
Amigos de TecnoRed, en el artículo de hoy vamos a explicar cómo limpiar y formatear correctamente tu unidad de almacenamiento, ya sea un disco duro o una unidad SSD. Este proceso nos permitirá asegurarnos de que nuestra unidad esté completamente limpia y sin errores, y lo mejor de todo es que no necesitaremos instalar ningún programa de terceros. Utilizaremos una herramienta incluida en Windows que muchas personas desconocen.
¿Por Qué es Importante Formatear Correctamente?
Las unidades de almacenamiento, como los discos duros y las unidades SSD, a menudo contienen particiones reservadas del sistema operativo. Estas particiones no deben ser formateadas de la misma manera que los pendrives desde el explorador de archivos, y tampoco es posible formatear en su totalidad las particiones con el “Explorador de discos”, ya que pueden causar errores. Por lo tanto, te enseñaremos el método adecuado para garantizar una limpieza completa y eficiente.
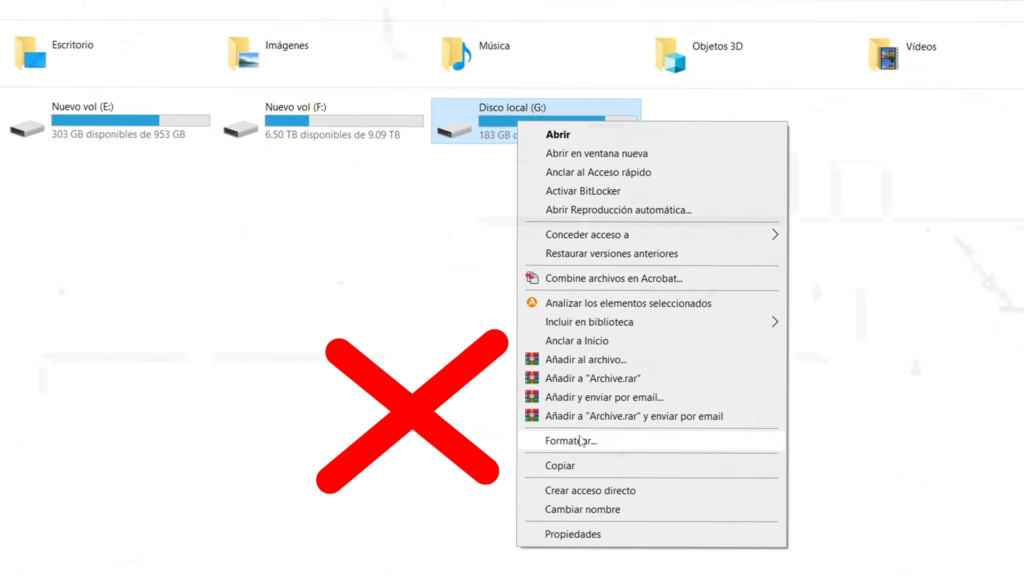
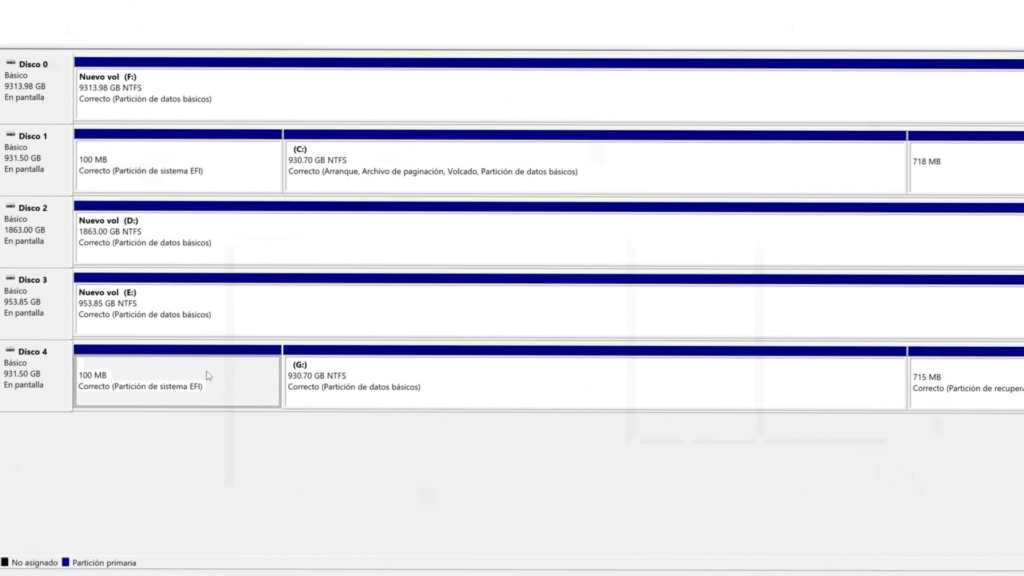
Cabe destacar que anteriormente ya te hemos enseñado como clonar tu disco duro a un SSD y así mejorar el rendimiento de tu PC. (Cómo CLONAR Disco Duro A SSD Sin Perder Windows Ni Aplicaciones ✅ 2024) Si haces ese procedimiento es posible que al final cuentes con un disco duro que podrás usar como medio de almacenamiento portátil o como respaldo y estarás interesado en saber como formatearlo adecuadamente. Esa es la razón por la cual sabemos que este artículo te será realmente útil.
Paso 1: Preparación Inicial
Antes de comenzar el proceso de formateo, asegúrate de haber realizado un respaldo de todos tus datos importantes. Una vez que el disco esté formateado, no podrás recuperar los datos que estaban almacenados en él.
Paso 2: Acceder a la Herramienta de Administración de Discos
- Conecta tu Unidad: Conecta la unidad de almacenamiento que deseas formatear a tu computadora. En nuestro caso estamos conectando una unidad SSD que antes se usaba como unidad principal, así que tiene un sistema operativo instalado y ahora deseamos usarla como almacenamiento secundario.

- Abrir Administración de Discos: Haz clic derecho en el botón de inicio y selecciona «Administración de Discos».
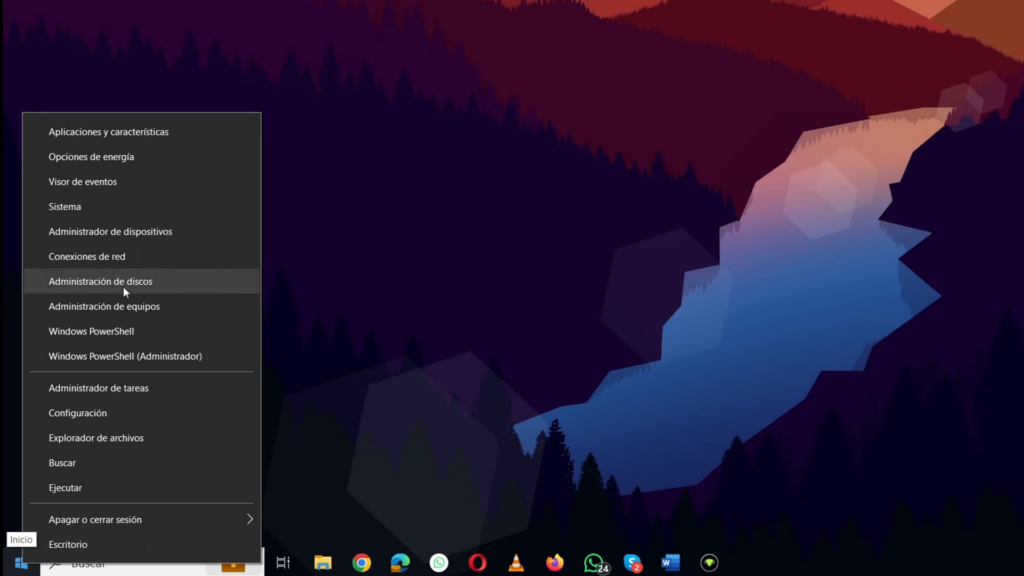
- Identificar la Unidad: Aquí, podrás ver todas las unidades conectadas a tu equipo. Identifica la unidad que deseas formatear.
Paso 3: Activar la Unidad (si es necesario)
Si tu unidad no aparece en el explorador de archivos, es posible que no esté activada.
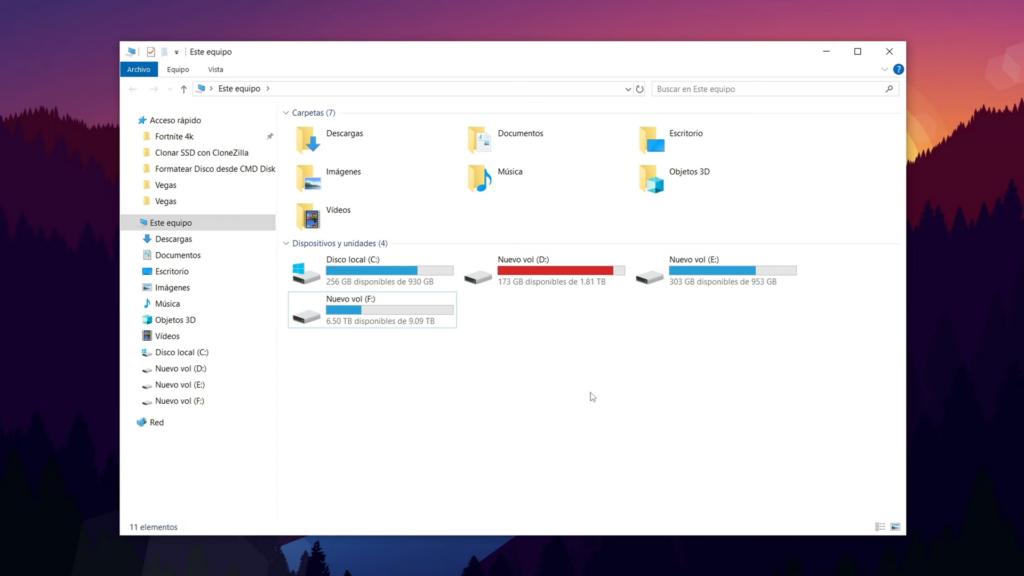
- Habilitar la Unidad: En la herramienta de Administración de Discos, haz clic derecho en la unidad y selecciona «En línea».
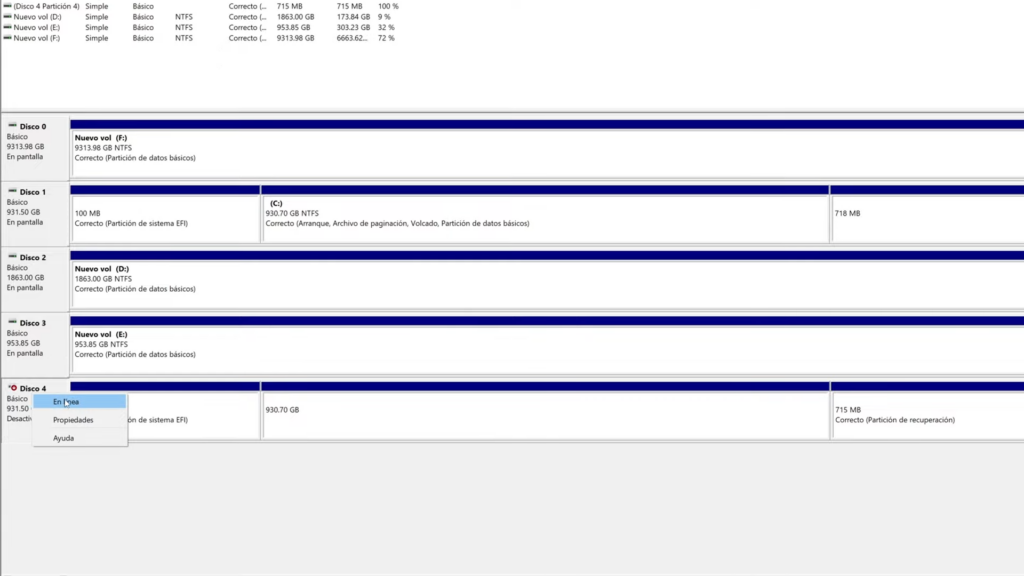
Paso 4: Uso del Símbolo del Sistema para Formatear la Unidad
Una vez teniendo nuestra unidad ubicada y activada dentro de la herramienta de “Administración de Discos” podremos observar que solo podemos eliminar las particiones de almacenamiento. Pero existen dos particiones más creadas por el sistema que no es posible ni formatear ni eliminar, pues son particiones apartadas para el uso de Windows como disco principal, así que ha llegado la hora de usar la herramienta que te hemos mencionado.
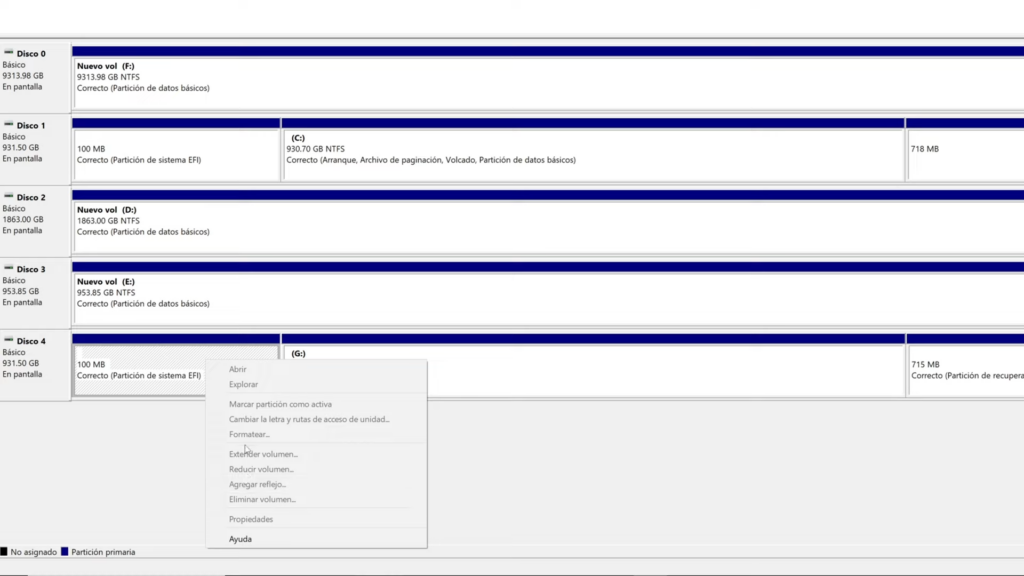
Vamos a utilizar el símbolo del sistema (cmd) para llevar a cabo el formateo. Sigue estos pasos:
- Abrir el Símbolo del Sistema: Escribe «cmd» en el cuadro de búsqueda del menú de inicio, haz clic derecho y selecciona «Ejecutar como administrador».
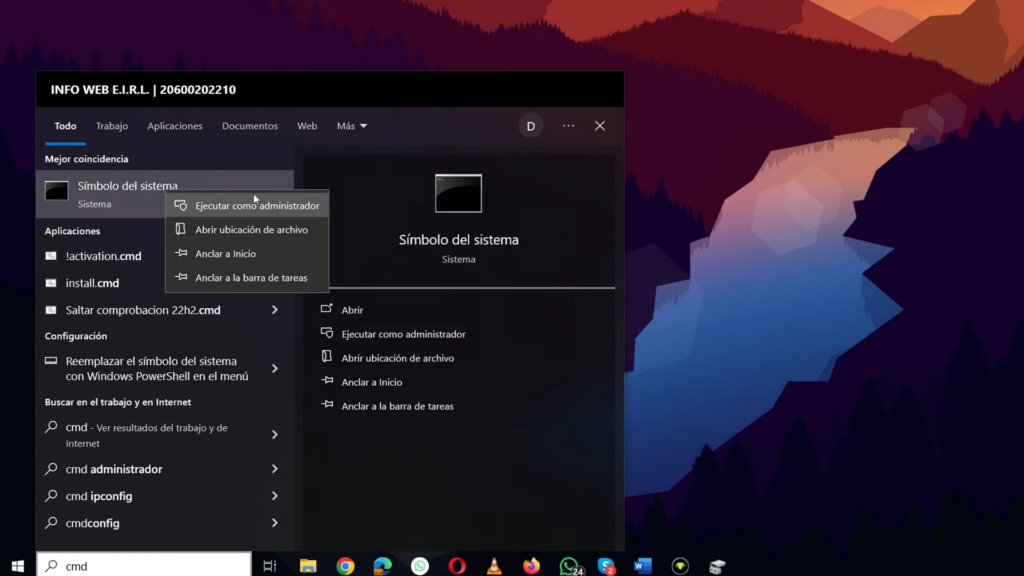
- Ejecutar Diskpart: En la ventana del símbolo del sistema, escribe «
diskpart"y presiona Enter. Esto abrirá la herramienta Microsoft Diskpart, esta herramienta permite el formateo de las unidades a través de líneas de comando.
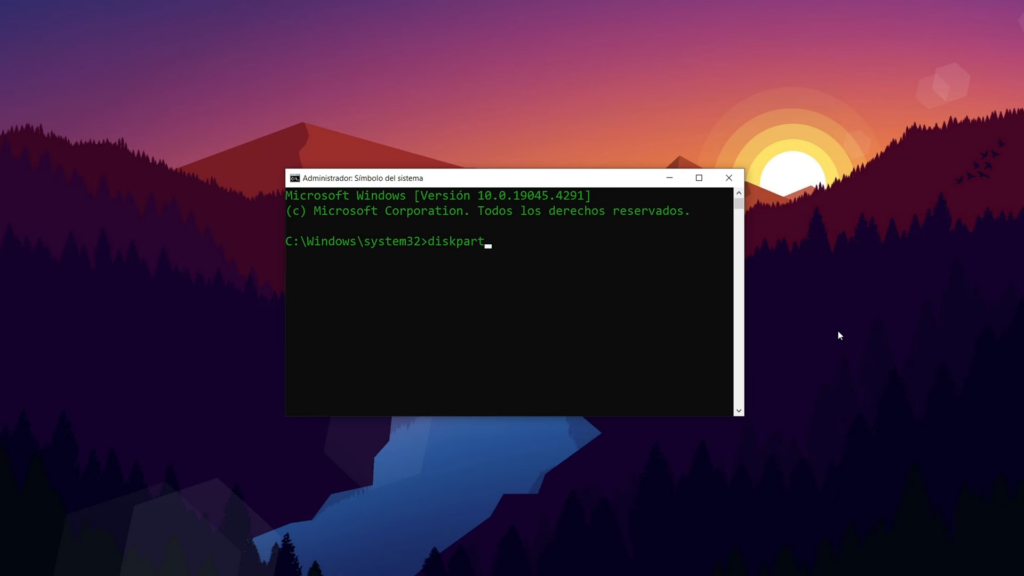
- Listar Discos: Escribe
"list disk"y presiona Enter. Esto mostrará todas las unidades conectadas a tu equipo.
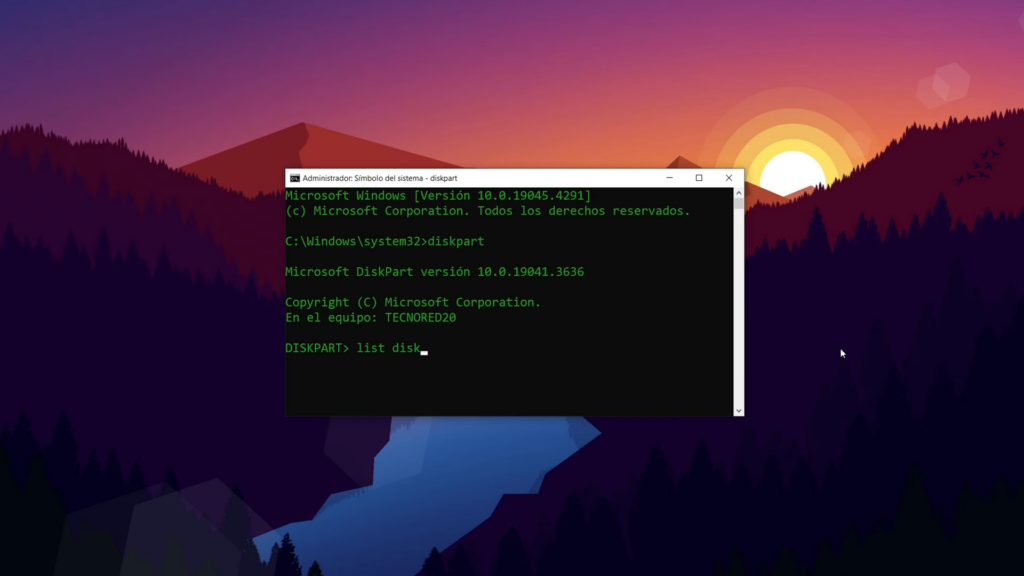
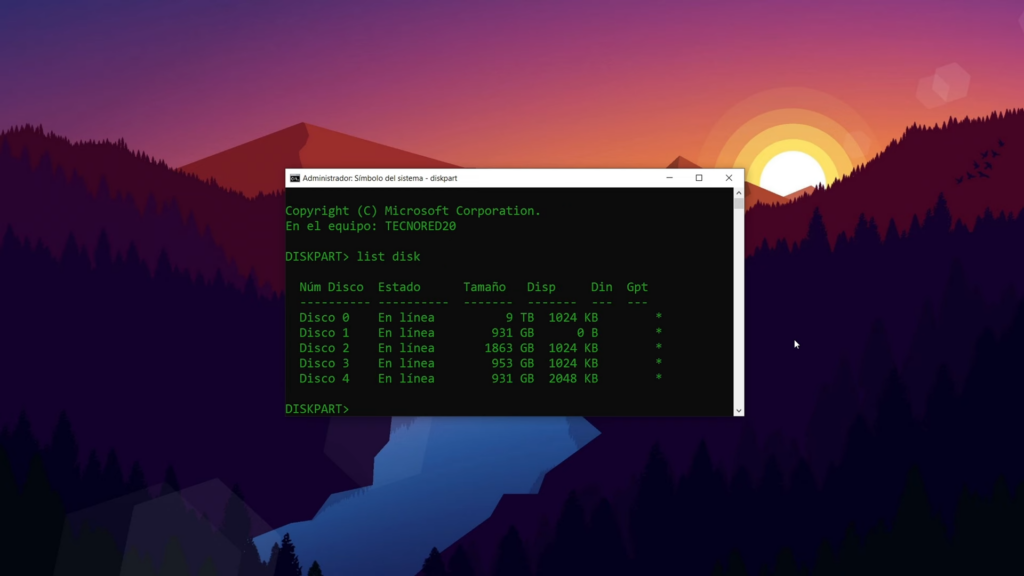
- Seleccionar el Disco: Identifica el disco que deseas formatear por su tamaño. Escribe «
select disk X"(donde X es el número del disco, por tanto, para este ejemplo el disco que deseamos formatear es el disco número 4, así que nuestro comando es"select disk 4") y presiona Enter.
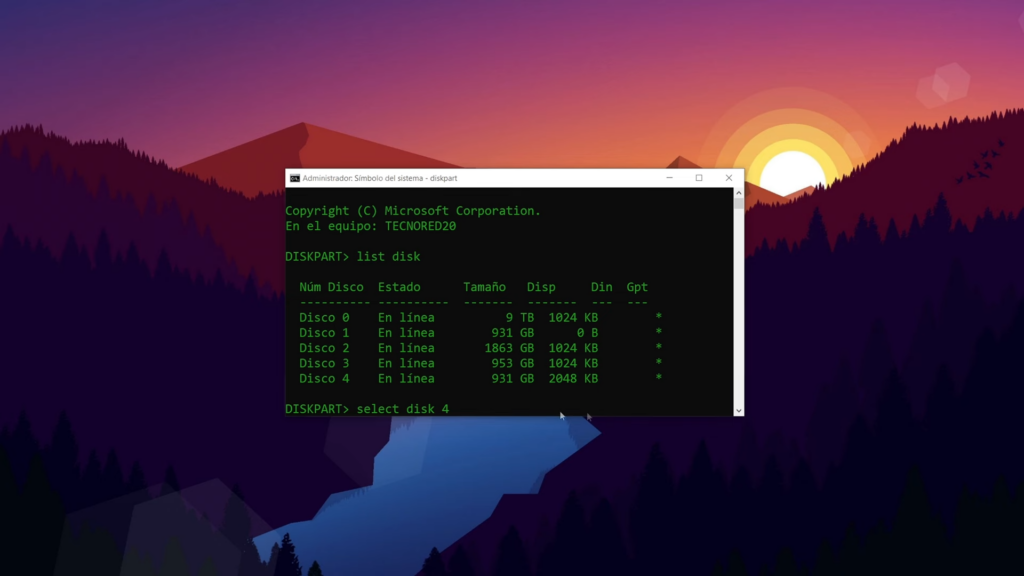
Si tienes alguna duda con el número de la unidad que deseas formatear, en el “Administrador de Discos” podrás ver los discos enumerados del 0 en adelante, allí podrás identificar de manera más sencilla el número de tu HDD o SSD.
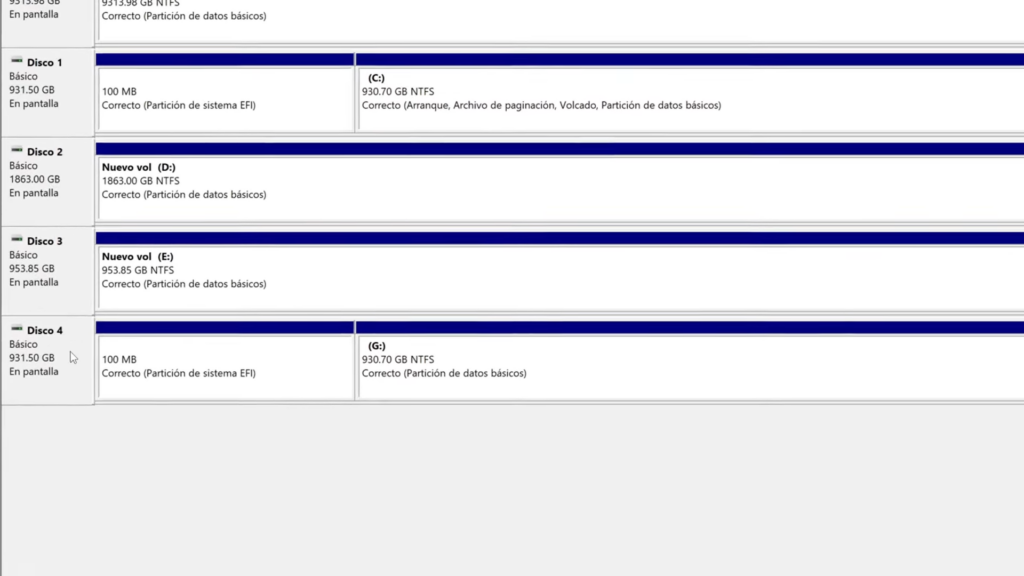
- Limpiar el Disco: Escribe
cleany presiona Enter. Esto limpiará completamente el disco seleccionado. Ya podemos cerrar la herramienta de símbolo de sistema CMD
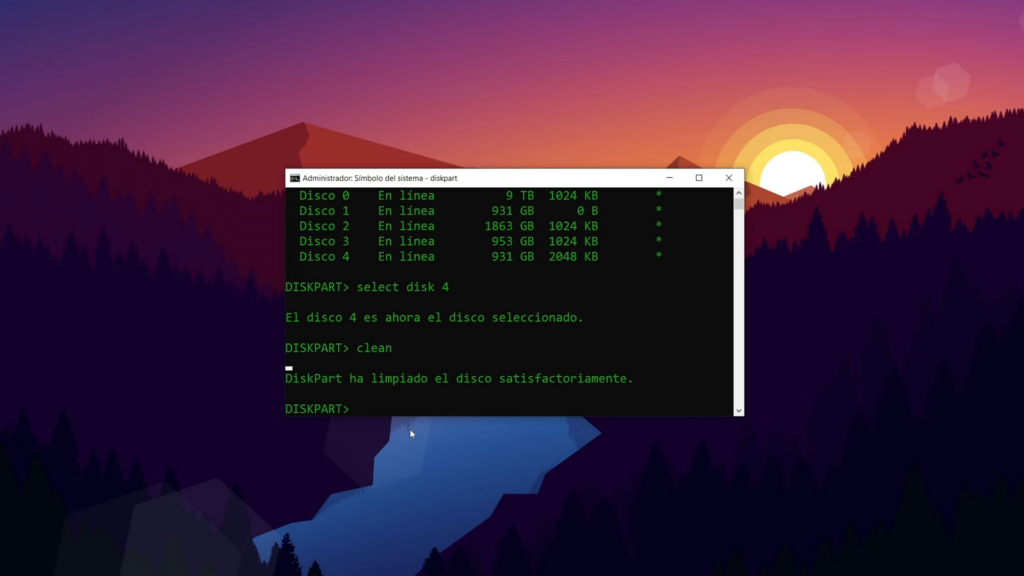
Paso 5: Inicializar y Formatear el Disco
- Volver a Administración de Discos: Una vez que el disco esté limpio, regresa a la herramienta de Administración de Discos, notaras que tu disco se encuentra en color negro, lo que indica que está totalmente limpio y desactivado, así que procedemos a activarlo nuevamente.
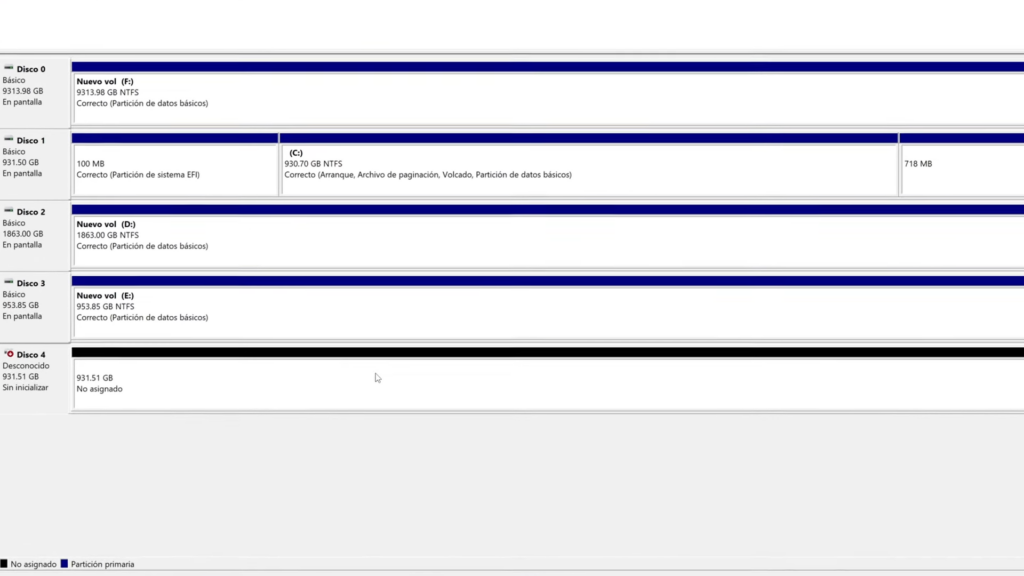
- Inicializar el Disco: Haz clic derecho en el disco y selecciona «Inicializar disco». Deja las opciones por defecto y haz clic en «Aceptar».
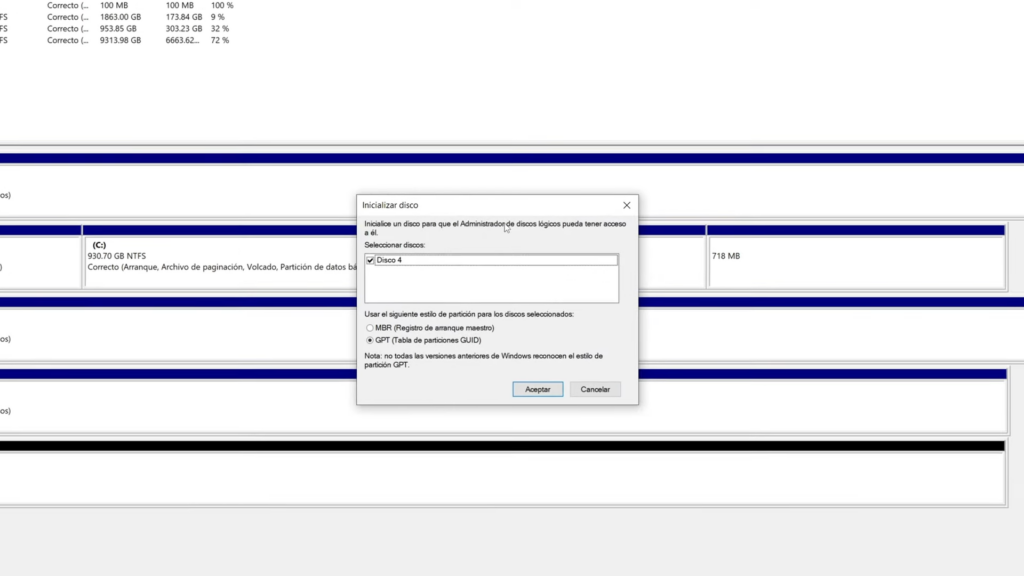
- Crear un Nuevo Volumen: Haz clic derecho en el área no asignada del disco y selecciona «Nuevo volumen simple».
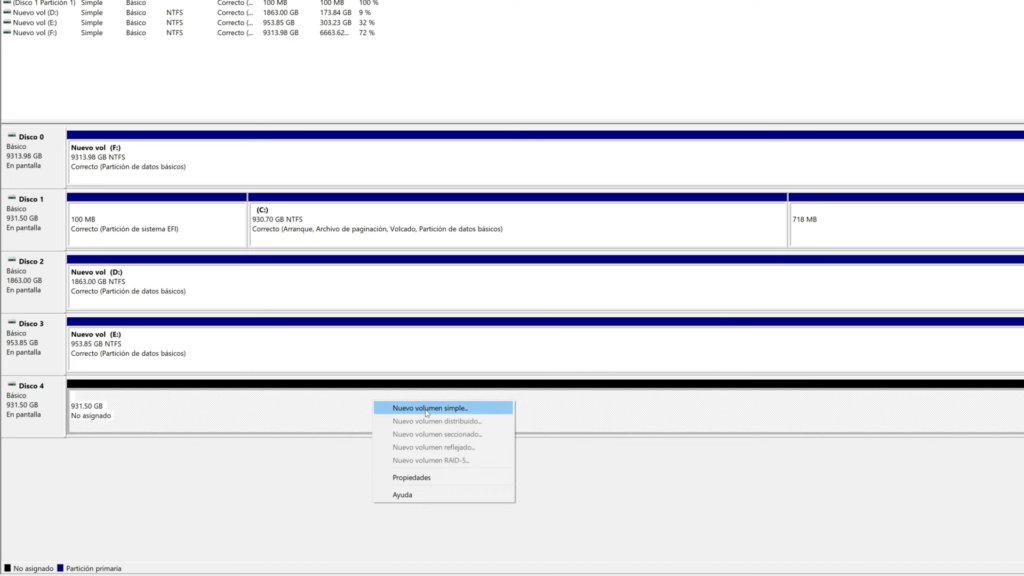
- Asignar Tamaño, Letra y Formato: Sigue el asistente para asignar el tamaño y la letra de la unidad, así como formatear el volumen con el sistema de archivos NTFS. Asegúrate de habilitar el formateo rápido.
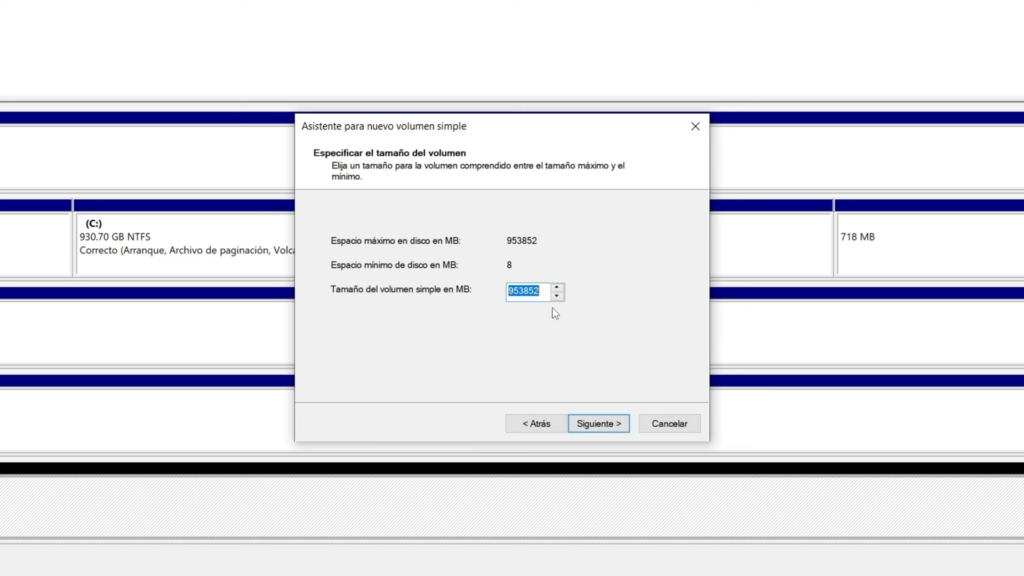
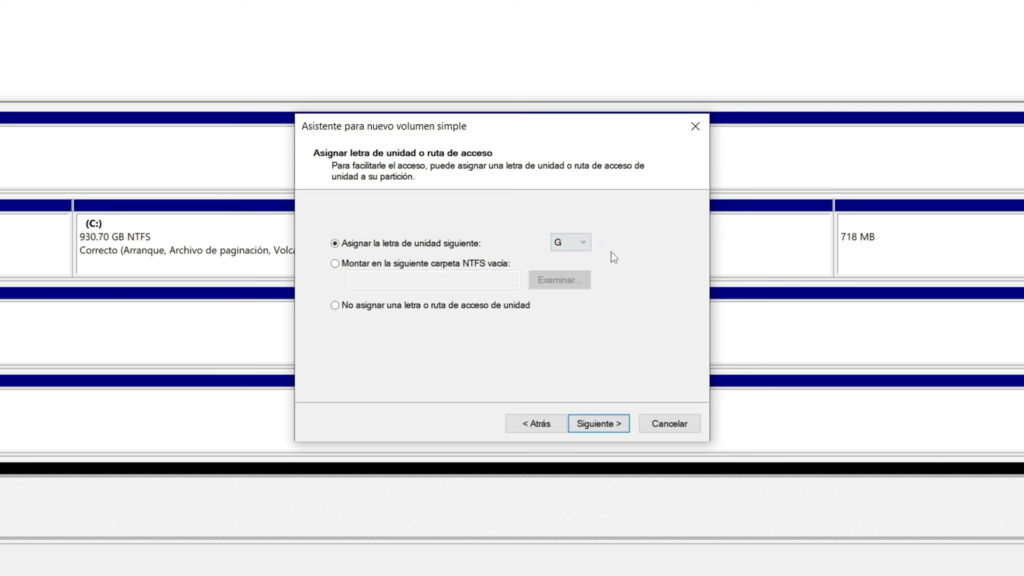
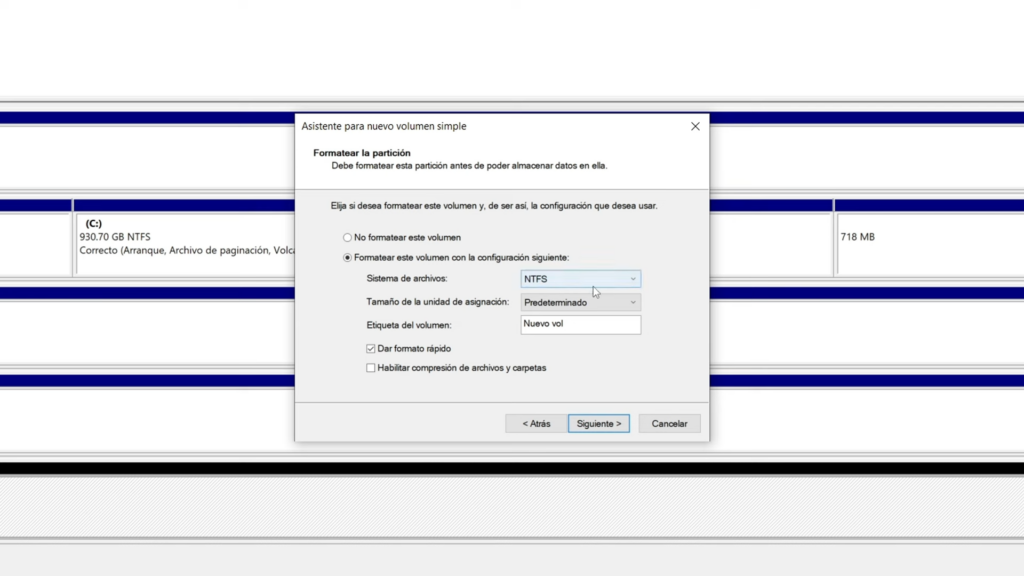
- Formatear: Finalmente, damos clic en “Finalizar” y al terminar nos llevará directamente a nuestra unidad en el explorador de archivos. La unidad estará totalmente en blanco lista para usar.
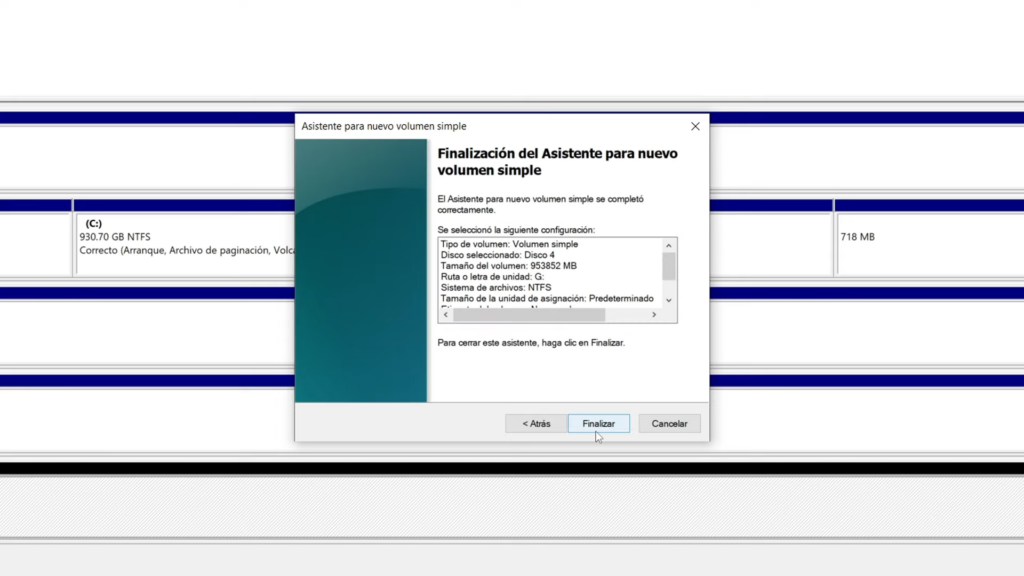
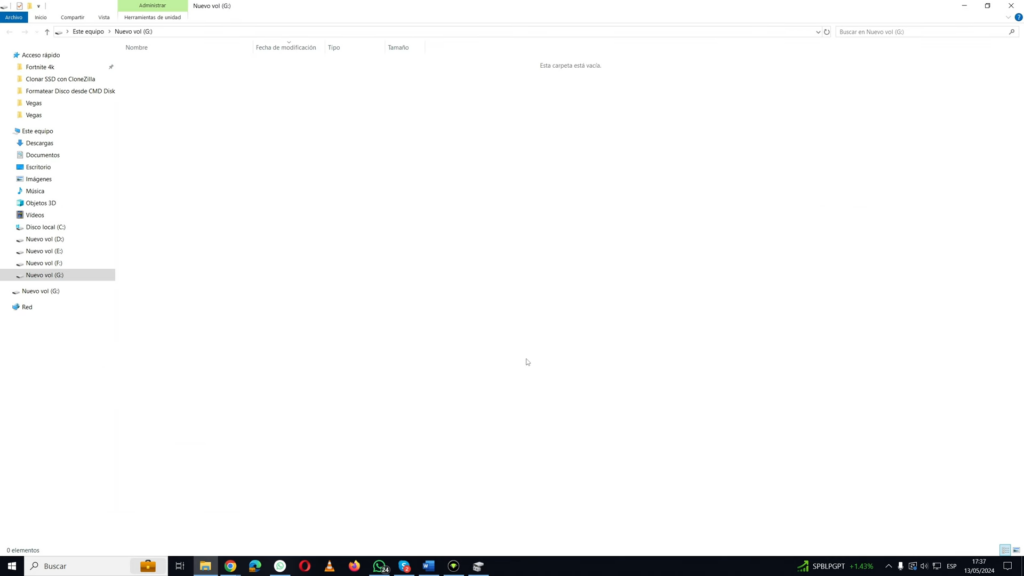
Consideraciones Finales
Al seguir estos pasos, habrás limpiado y formateado correctamente tu unidad de almacenamiento, asegurándote de que esté libre de errores y lista para un nuevo uso. Este proceso es esencial para maximizar la capacidad de tu unidad y mantener su eficiencia.
Esperamos que este artículo te haya sido realmente útil e interesante y contamos contigo para que puedas compartirlo y otras personas se beneficien del mismo. Queremos agradecer sinceramente tu lectura y como ya es costumbre, te tenemos un regalo en formato de video al final del artículo para que puedas guiarte de manera clara en el formateo de tu disco o unidad SSD. Pero antes te dejamos algunas preguntas comunes que le surgen a muchos antes de formatear su Disco con la herramienta CMD.
Preguntas frecuentes.
- ¿Por qué no puedo formatear mi unidad desde el explorador de archivos? Las unidades con particiones reservadas por el sistema operativo no pueden ser formateadas completamente desde el explorador de archivos debido a restricciones de Windows.
- ¿Qué es DiskPart y por qué debería usarlo? DiskPart es una herramienta de línea de comandos de Windows que permite una gestión avanzada de discos, incluyendo la eliminación de particiones reservadas.
- ¿Es seguro usar DiskPart? Sí, pero debes tener cuidado de seleccionar la unidad correcta para evitar la pérdida de datos importantes.
- ¿Cuál es la diferencia entre formateo rápido y completo? El formateo rápido solo elimina la estructura de archivos, mientras que el formateo completo verifica y repara sectores defectuosos, lo que toma más tiempo.
- ¿Puedo recuperar datos después de un formateo? La recuperación de datos después de un formateo es posible pero no garantizada. Herramientas especializadas pueden ayudar, pero la recuperación completa no siempre es posible. Así que por favor asegúrate de respaldar tu información importante antes de hacer este procedimiento.