
Para nadie es un secreto, la velocidad y la fluidez son elementos clave para la productividad y la eficiencia en cualquier dispositivo electrónico, ya sea una computadora de escritorio o una laptop. Uno de los componentes que más influye en el rendimiento de un equipo es su unidad de almacenamiento, y es aquí donde entra en juego la elección entre un disco duro mecánico (HDD) y una unidad de estado sólido (SSD).
Ventajas de un SSD sobre un HDD
Los discos duros mecánicos han sido la opción estándar durante décadas debido a su capacidad de almacenamiento y costo relativamente bajo. Sin embargo, su funcionamiento basado en partes móviles resulta en tiempos de acceso más lentos y una mayor probabilidad de fallos mecánicos.
Por otro lado, los SSD han revolucionado el mercado con su tecnología de almacenamiento flash, que elimina la necesidad de partes móviles. Esto se traduce en una velocidad de lectura y escritura significativamente más rápida, tiempos de arranque más cortos y una mayor resistencia a los golpes y vibraciones. En resumen, un SSD ofrece una experiencia informática más rápida, fluida y confiable en comparación con un HDD.
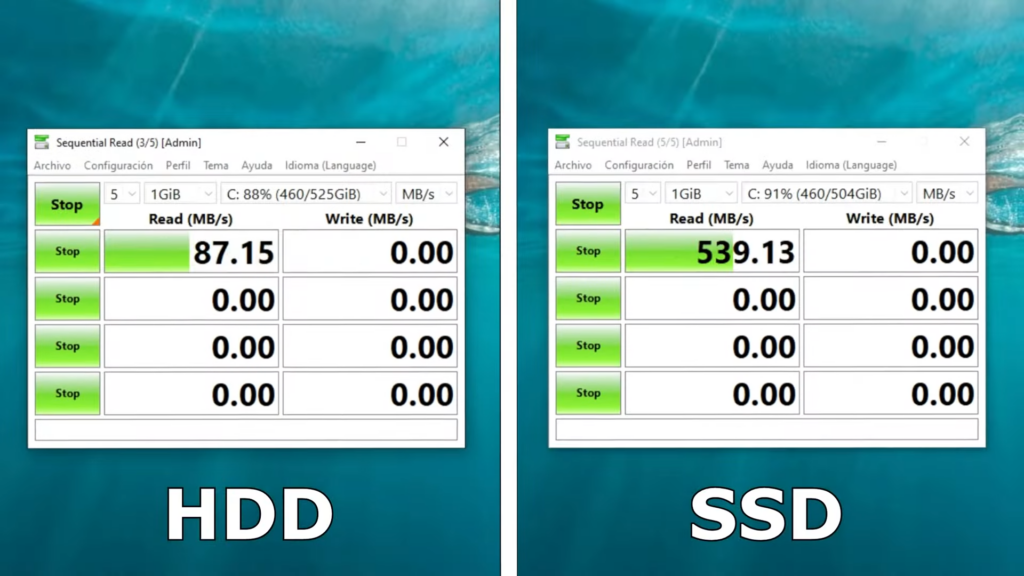
Cómo clonar un disco duro a un SSD sin perder datos
Hoy contamos con una laptop que tiene como unidad principal un disco duro, por tanto, demora bastante al iniciar y en gran parte de su funcionamiento el disco duro trabaja a 100% de su capacidad, lo que se traduce en un desempeño lento e ineficiente.
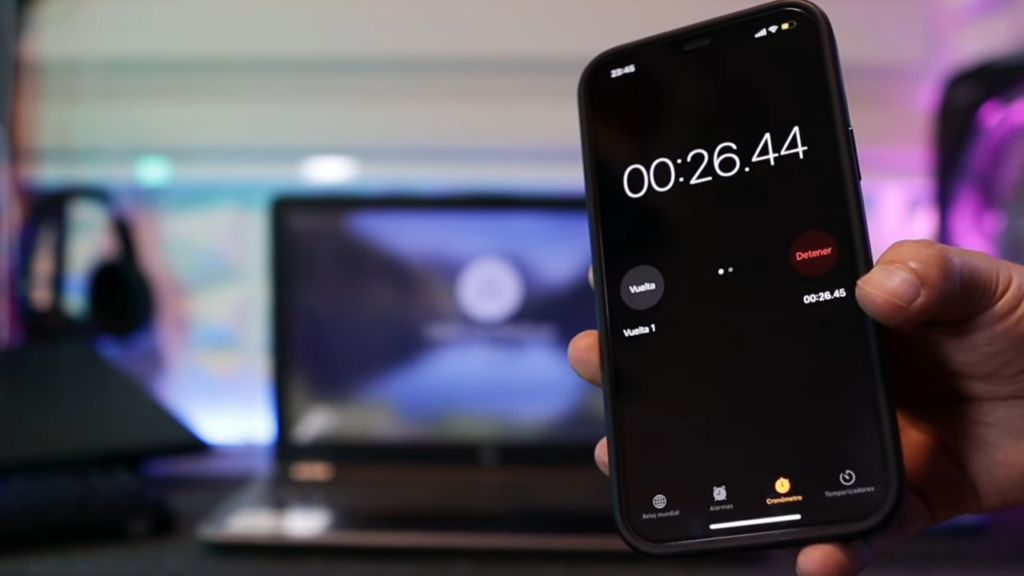
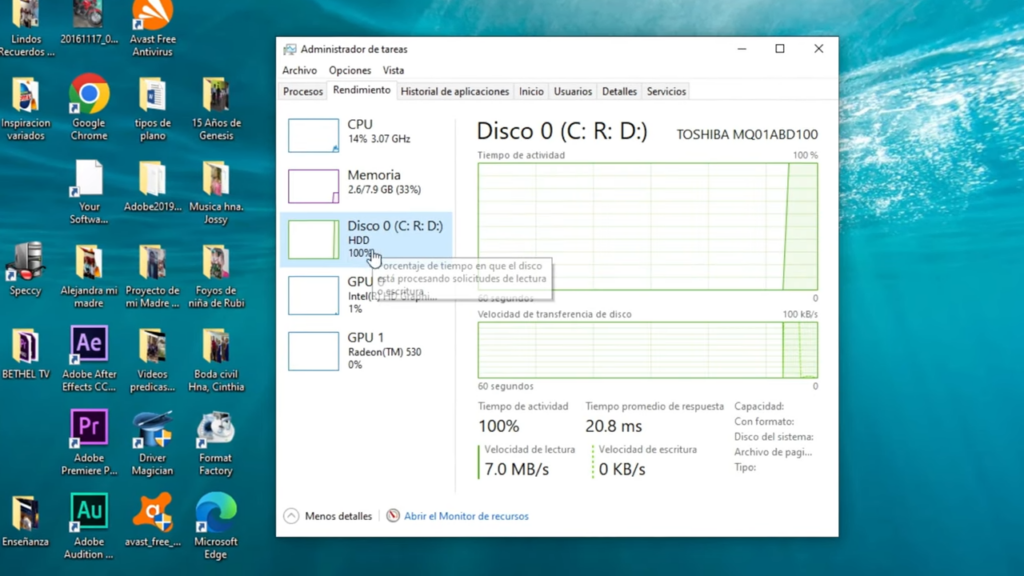
Para poder solucionar este problema podemos cambiar el disco duro por una unidad SSD, reinstalar el sistema operativo y luego pasar toda la información que teníamos en el viejo disco mecánico. Pero la verdad es que contamos con una opción muchísimo mejor, y si es la que tienes en mente clonar en su totalidad este disco a un SSD.
Clonar un disco duro a un SSD es una forma conveniente de migrar todos los datos, programas y configuraciones de un dispositivo a otro sin la molestia de reinstalar todo desde cero. Aquí hay un proceso paso a paso para realizar esta tarea:
Preparativos
Antes de comenzar, asegúrese de tener un SSD de suficiente capacidad para almacenar todos los datos de su disco duro actual (para esta laptop usamos un SSD de 960 GB). También necesitará un adaptador SATA a USB 3.0 para conectar el SSD a su computadora.


Conectarlo es muy sencillo, introducimos el adaptador en nuestro SSD y el otro extremo a la PC que deseamos clonar preferiblemente a un puerto USB-3.0


Descargar una herramienta de clonación
Existen varias herramientas de clonación disponibles en el mercado, pero recomendamos utilizar Macrium Reflect, que ofrece una versión gratuita y fácil de usar. Importante destacar que antes de permitir nuestra descarga nos pedirá hacer un breve registro en el cual solo colocaremos nuestro nombre y correo.
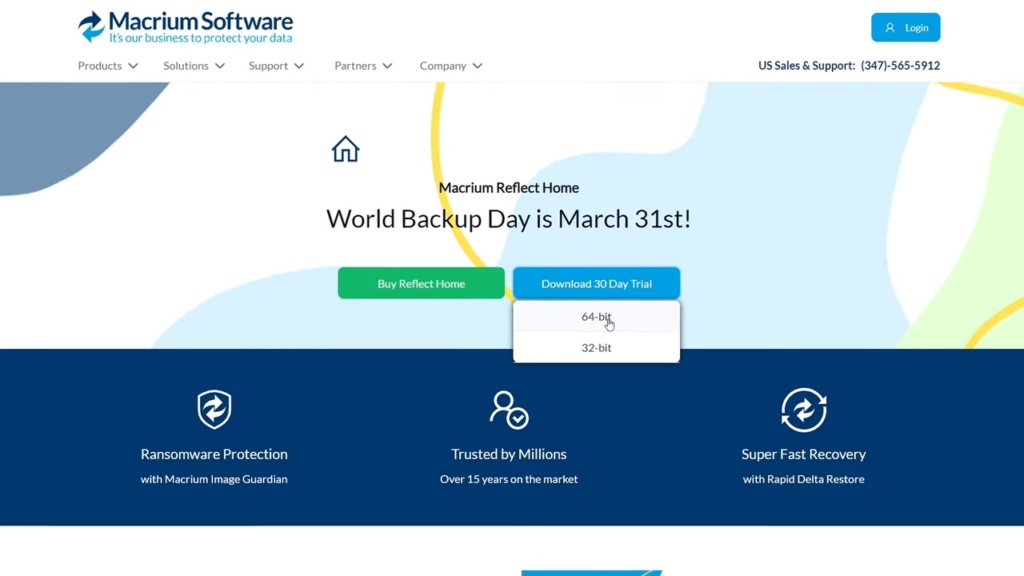
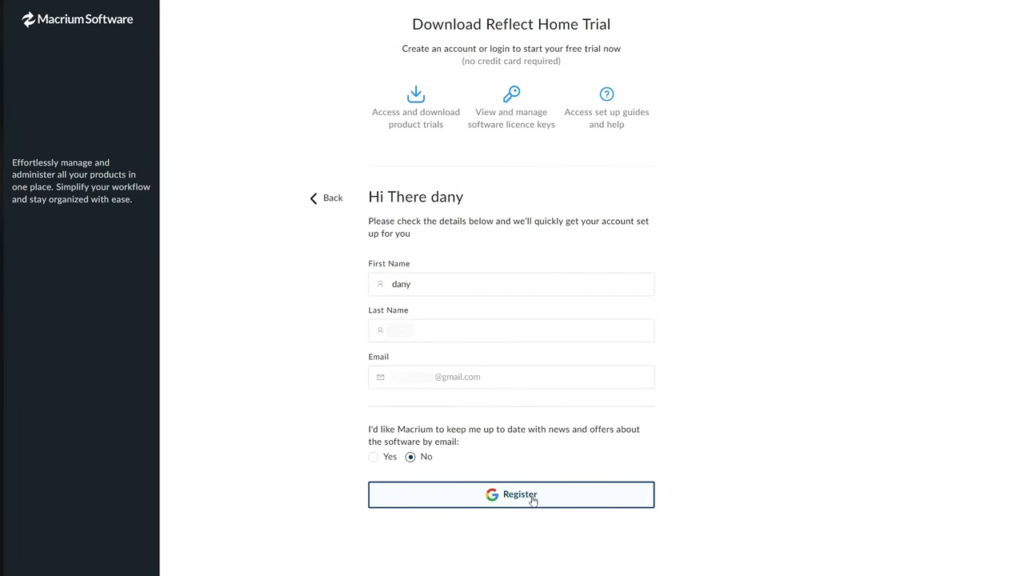
Instalación y configuración de la herramienta
Una vez descargado instale Macrium Reflect en su computadora, el proceso es bastante sencillo, durante el mismo aceptaremos los términos de uso y obviamente se nos informará que esta versión trial solo podremos usarla por 30 días, tiempo más que suficiente para poder hacer nuestra migración.
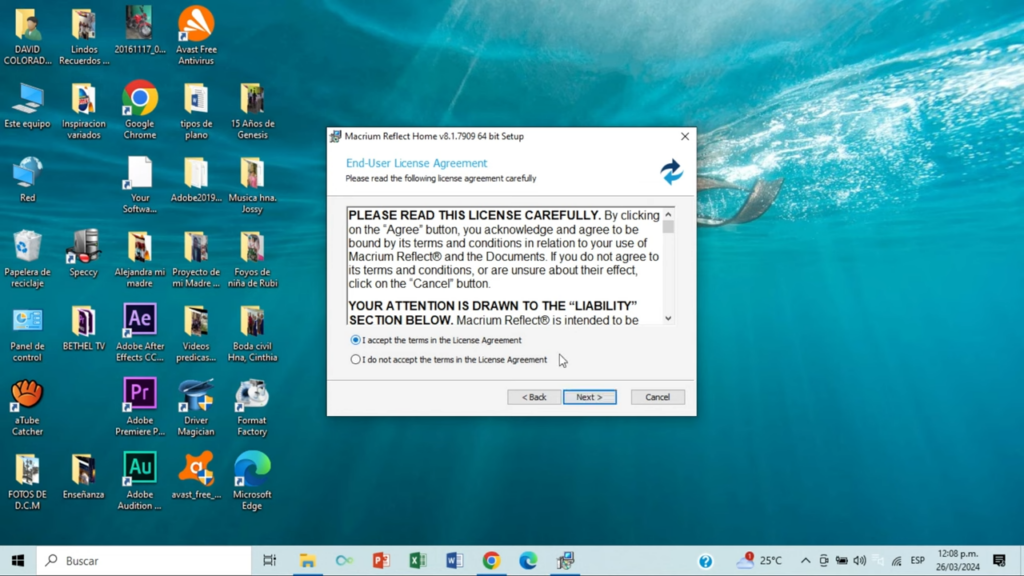
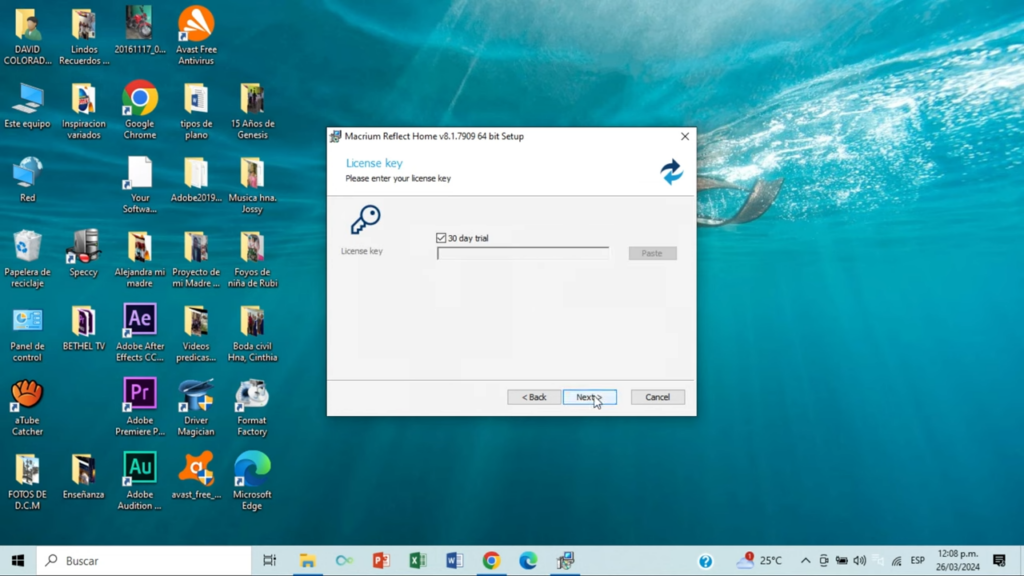
Seleccionar discos y particiones
En la interfaz de Macrium Reflect, en la parte superior podremos ver nuestro disco en uso y todas sus particiones y en la parte inferior el disco SSD nuevo en el cual clonaremos la información. Entre los dos veremos la opción “Clonar este disco” daremos clic allí para comenzar nuestro proceso.
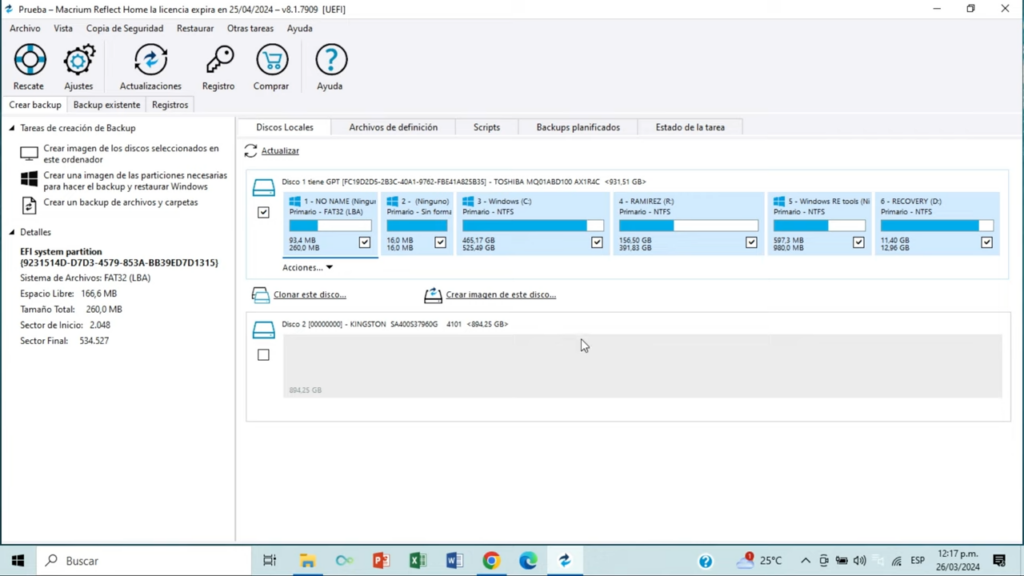
Seleccionar Unidad de Origen y Destino, en la ventana que se abrirá a continuación podremos ver en la parte superior el disco y las particiones a clonar y en la parte inferior debemos seleccionar nuestra unidad de almacenamiento SSD. Una vez seleccionada damos clic en “Copiar”.
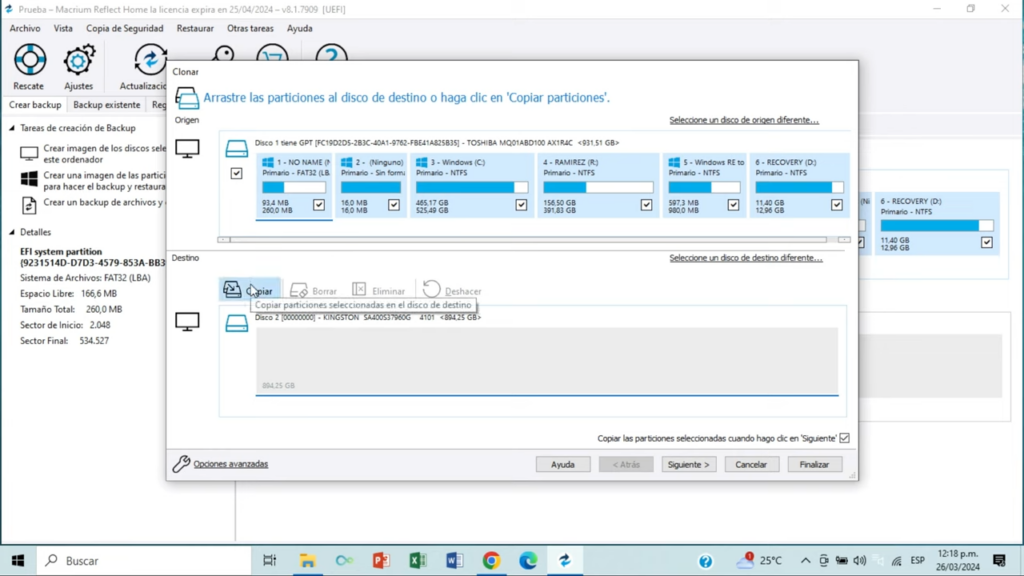
Iniciar el proceso de clonación: Al dar clic en “Copiar” la herramienta nos dará dos opciones, la primera hará una copia exacta de la unidad y tamaño de particiones y la segunda hará una copia completa, pero podrá adaptar los tamaños de las particiones para que puedan caber sin ningún inconveniente. En nuestro caso el disco mecánico es de más de 950 GB y el disco sólido no llega a 900 GB, por tanto, la opción que usaremos será la segunda y así podremos aprovecharnos de esta magnífica herramienta la cual ajustará los tamaños de las particiones para poder hacer el clonado de forma efectiva.
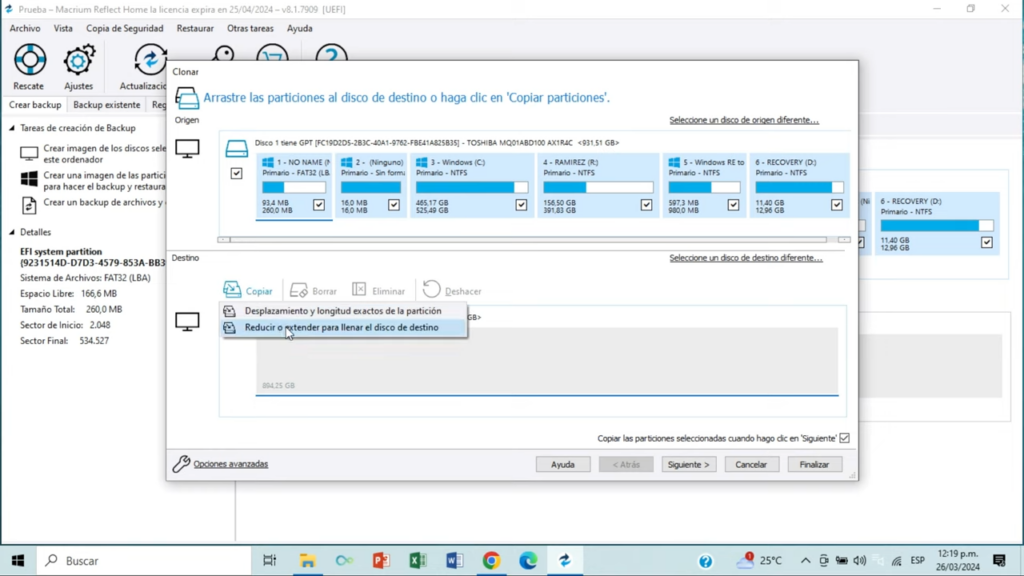
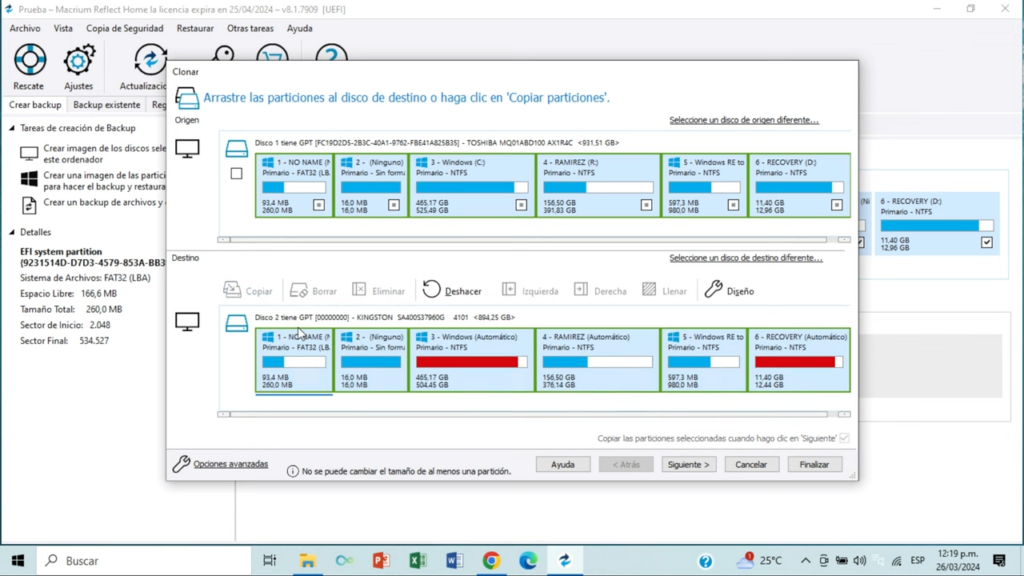
Damos clic en siguiente dos veces y veremos un resumen de lo que se va a copiar, luego seleccionamos “Finalizar”
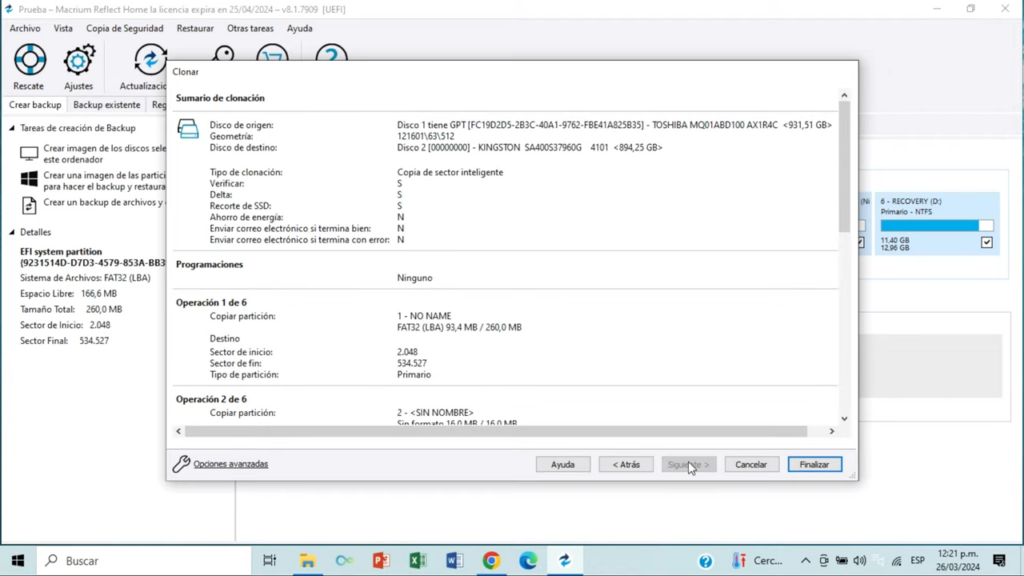
Se nos abrirá una pequeña ventana donde daremos clic en “Ok” e inmediatamente iniciará el proceso. Recuerda tener paciencia y ocuparte en otra actividad porque este proceso demorara bastante tiempo. En nuestro caso, la clonación demoro casi 9 horas debido a que esta laptop no tiene un puerto USB-3.0.
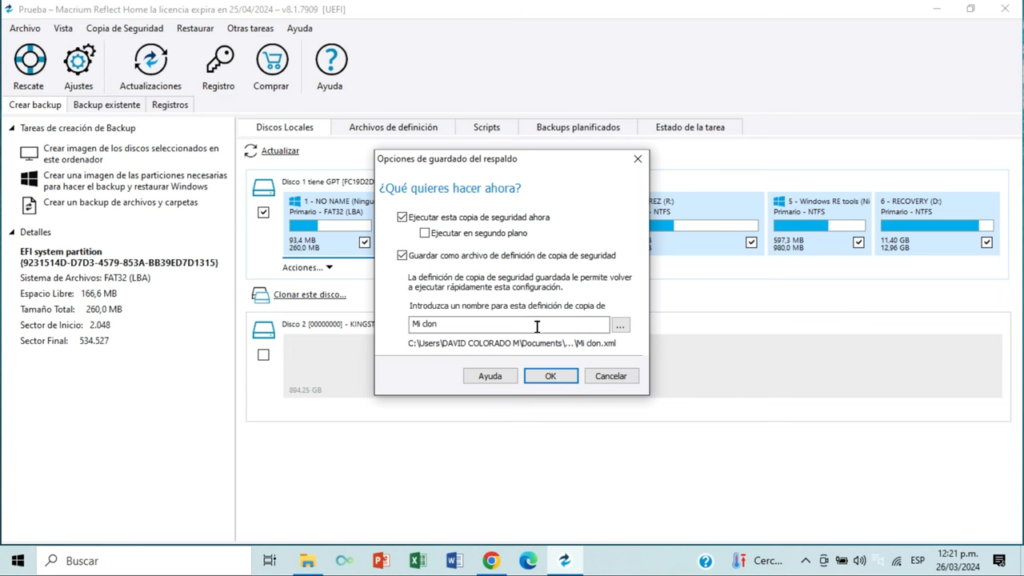
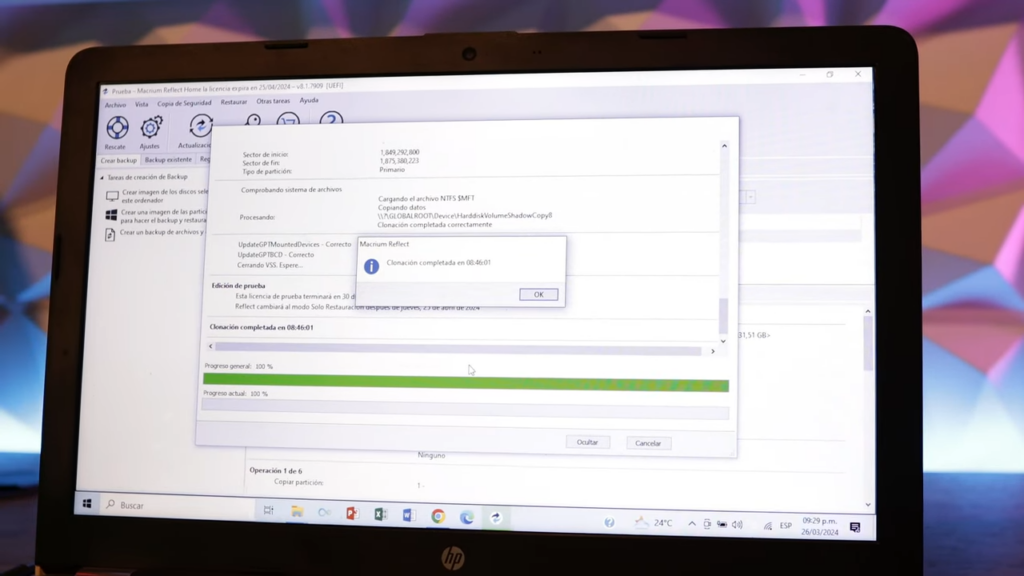
Verificación y finalización
Una vez completada la clonación, verifique que todos los datos se hayan transferido correctamente al SSD. Una vez confirmado, apague su computadora, reemplace el disco duro con el SSD y encienda su dispositivo. Recuerda que cada modelo de laptop es distinto para acceder al espacio donde está el disco, por tanto, te animamos a buscar un video en YouTube de como se desarma tu laptop en específico para poder realizar este último paso.


Finalmente, al iniciar la laptop apreciamos que toda está tal cual como estaba con el disco duro mecánico pero funcionando con mayor velocidad y fluidez.

Beneficios de migrar a un SSD
Al migrar de un disco duro mecánico a un SSD, los usuarios experimentarán una mejora significativa en el rendimiento de su computadora. Los tiempos de arranque más cortos, la velocidad de carga de aplicaciones más rápida y la respuesta general del sistema más ágil se traducen en una experiencia más satisfactoria.
Además, los SSD ofrecen una mayor durabilidad y confiabilidad en comparación con los HDD, lo que significa menos preocupaciones por la pérdida de datos debido a fallos mecánicos. Esto a su vez nos da una mayor tranquilidad y productividad a todos, pero especialmente aquellos que dependemos de nuestros dispositivos para trabajo o estudios.
En conclusión, si aún utilizas un disco duro mecánico en su PC o laptop, desde TecnoRed te recomendamos que consideres la actualización a un SSD. No solo experimentarás una mejora notable en el rendimiento de su equipo, sino que también obtendrás una mayor durabilidad y confiabilidad a largo plazo. Si cuentas con los recursos No esperes más para dar este paso. Con la ayuda de herramientas de clonación como Macrium Reflect, puede realizar la transición a un SSD de manera sencilla y sin perder datos importantes.
No queremos despedirnos sin darte las Gracias por disfrutar la lectura de nuestro artículo, aprovechamos también para animarte a ver el video que te dejamos a continuación donde podrás apreciar el proceso completo de la clonación de esta laptop.