
En este artículo, vamos a mostrarte cómo clonar tu unidad de almacenamiento para transferir toda tu información, incluyendo Windows, de un disco duro mecánico o un SSD a otra unidad. Este proceso te permitirá pasar toda tu información de una unidad a otra sin perder datos ni formatear. Utilizaremos una herramienta gratuita basada en Linux que nos permite clonar nuestra unidad sin iniciar el sistema operativo, evitando errores y problemas. Este método, realizado a través de un Live USB, hace que el procedimiento sea más rápido y eficaz.
¿Por qué clonar un disco?
Clonar un disco es una solución práctica y eficiente para actualizar tu sistema sin perder datos. Si tienes un disco casi lleno o deseas mejorar a una unidad de mayor capacidad y velocidad, la clonación te permite mantener tu configuración y archivos intactos.
Para este ejemplo, queremos sustituir una unidad NVMe de 500 GB con Windows 11 Pro y transferir todo a una nueva unidad PCI Express 5.0 de 1 TB, la razón es que la unidad de 500 GB ya está quedando corta en cuanto a espacio, además, este proceso no solo te ofrece más espacio, sino también un rendimiento superior.
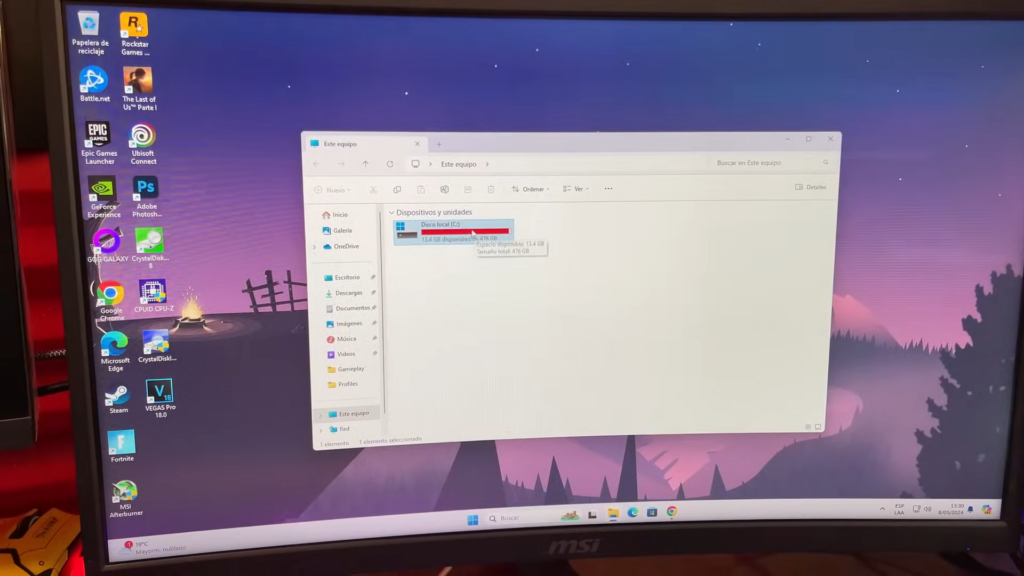
Requisitos para clonar una unidad de almacenamiento
Antes de comenzar, asegúrate de tener los siguientes elementos:
- Una memoria USB de al menos 4 GB.

- La herramienta ClonZilla descargada en tu computadora.
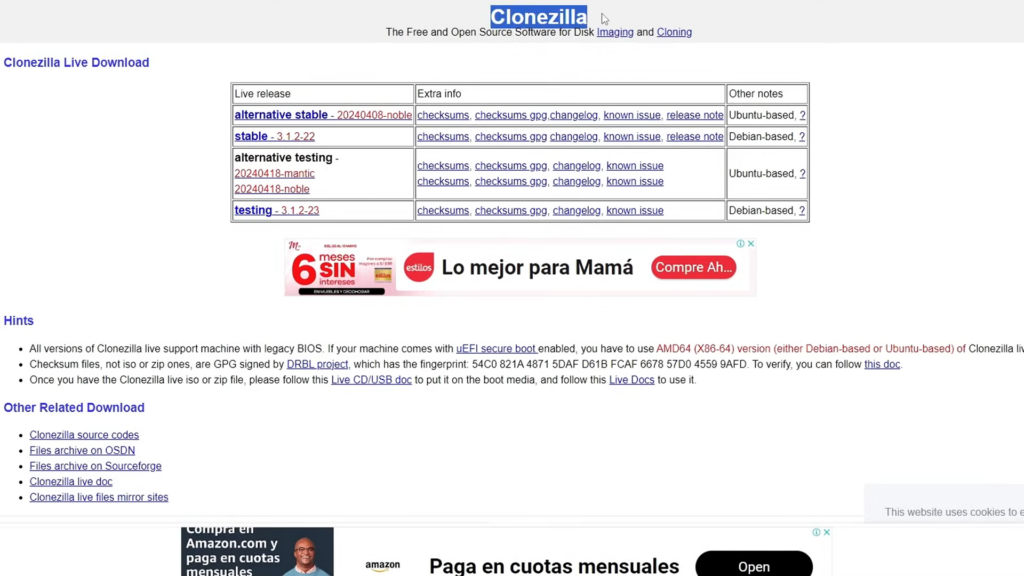
Descargar la herramienta ClonZilla
ClonZilla es una herramienta gratuita basada en Linux. Para descargarla:
- Visita la página oficial de ClonZilla.
- Selecciona la versión estable y la arquitectura de tu computadora (generalmente 64 bits).
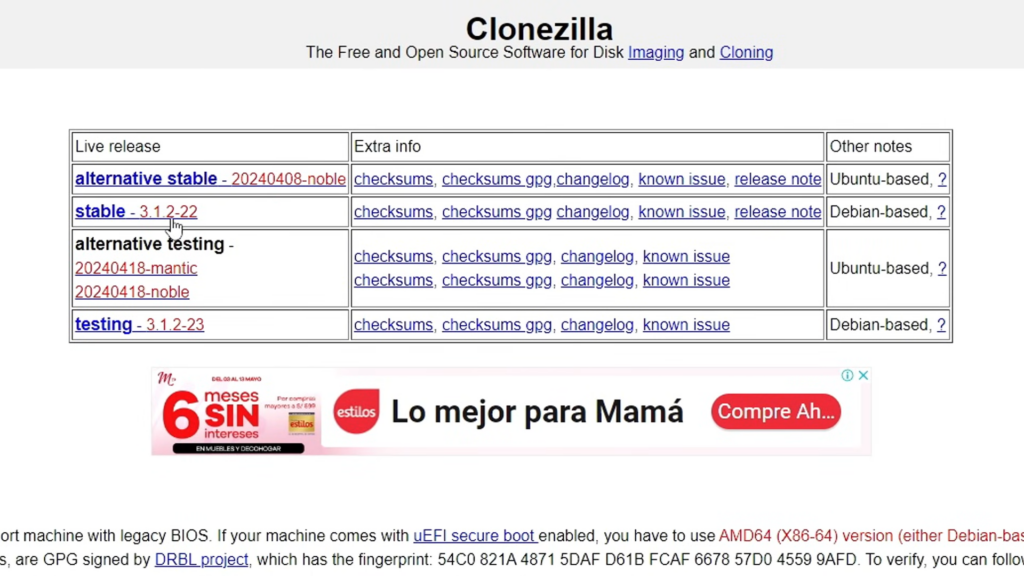
- Descarga el archivo en formato .zip.
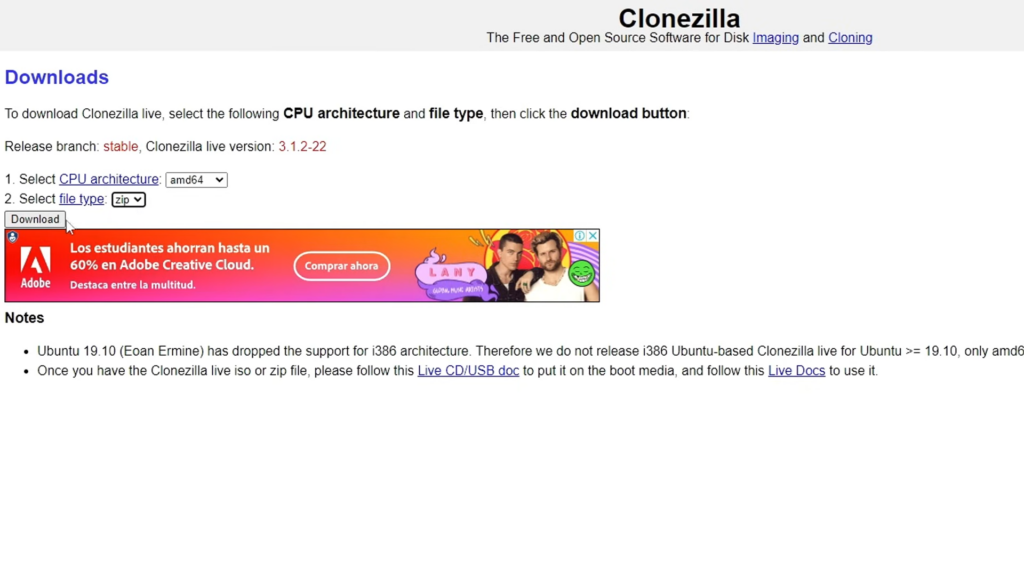
El archivo está, 100% limpio de Malware en TecnoRed lo hemos verificado para tu tranquilidad.
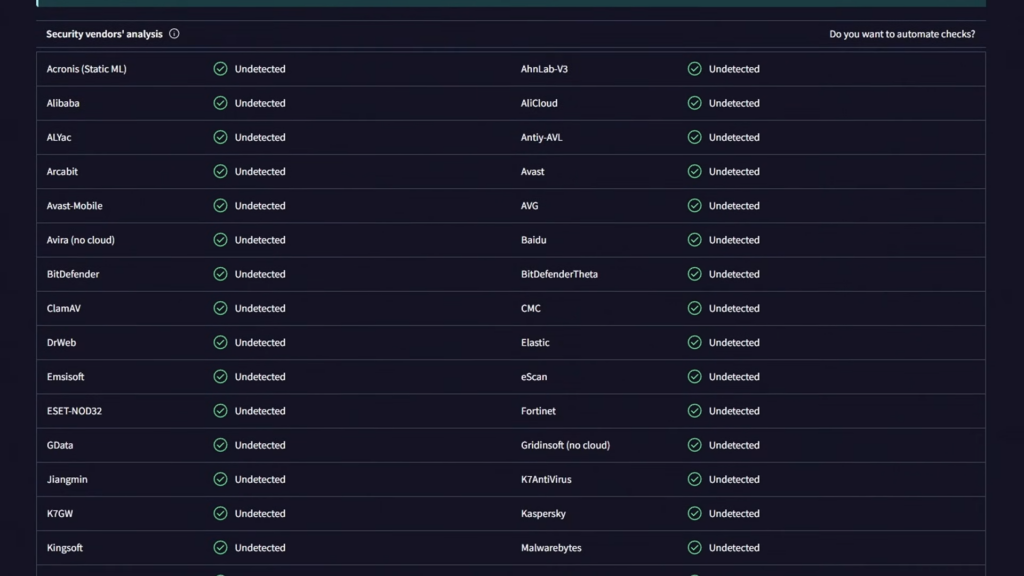
Crear un Live USB con ClonZilla
Una vez descargado ClonZilla, sigue estos pasos para crear un USB booteable:
- Conecta la memoria USB a tu computadora y formatéala en FAT32.

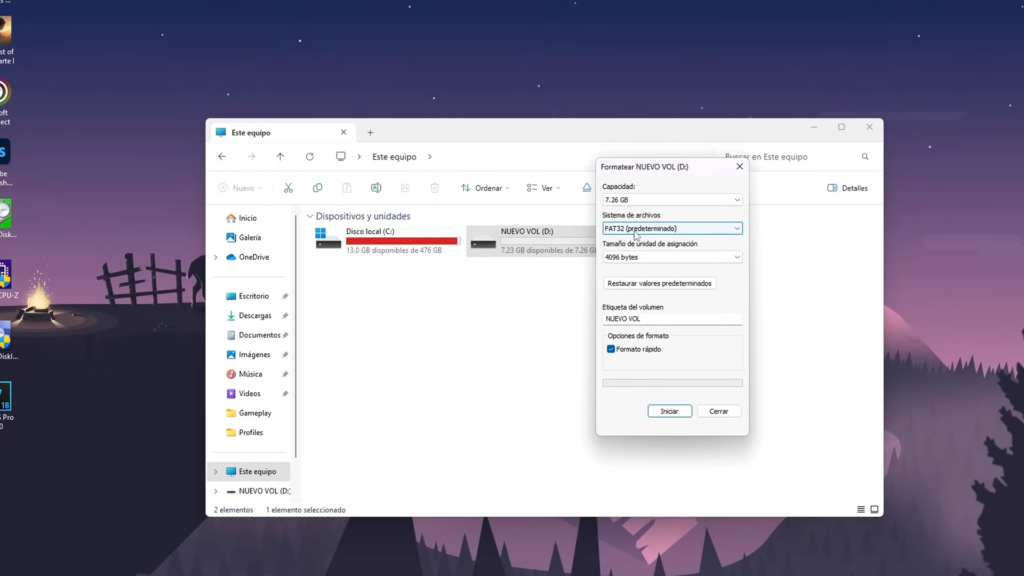
- Descomprime el archivo descargado y extrae el contenido a la memoria USB.
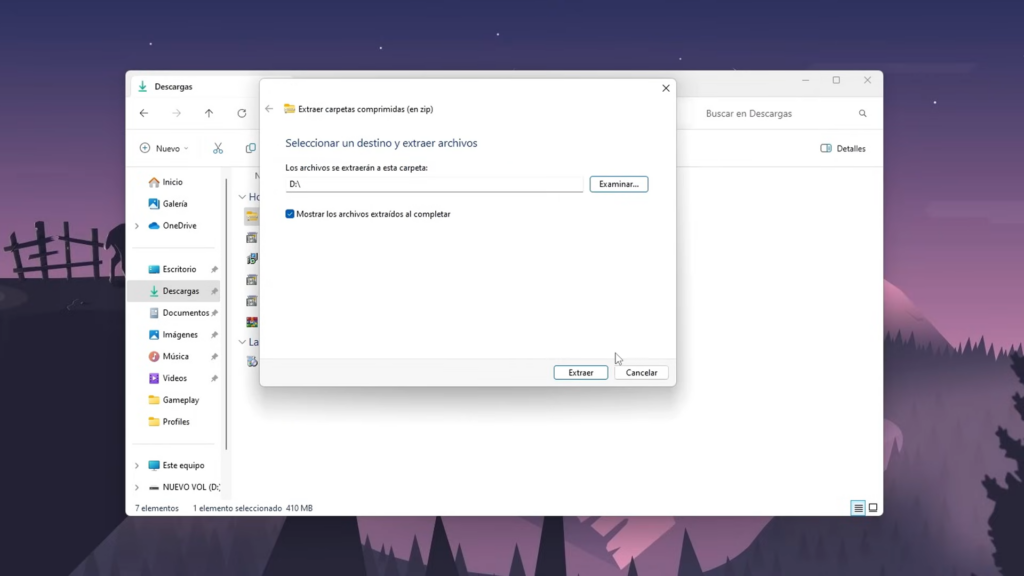
- Navega a la carpeta
utildentro de la memoria USB. Una vez dentro nos dirigimos a la carpeta correspondiente al sistema, en nuestro caso “win64”
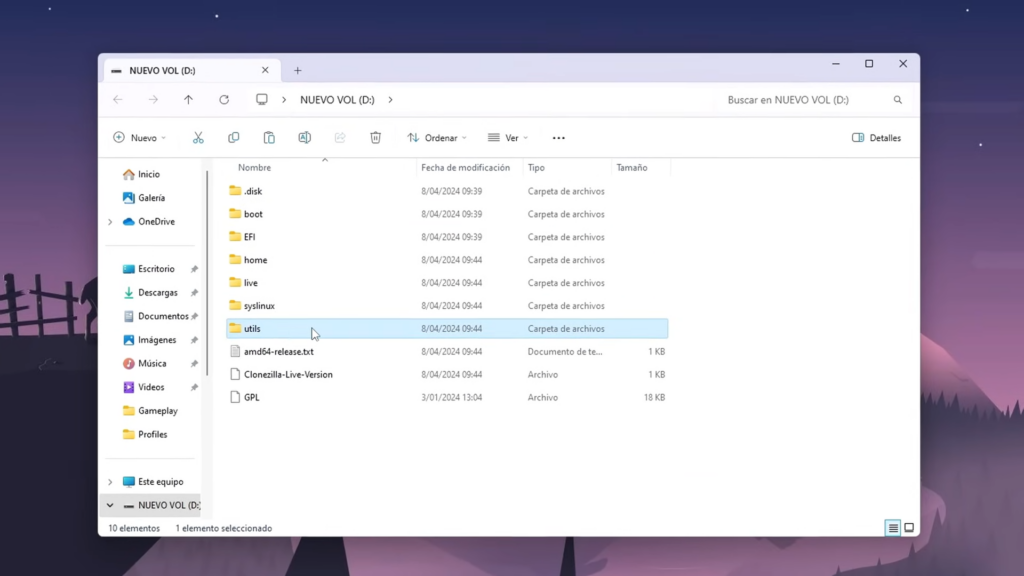
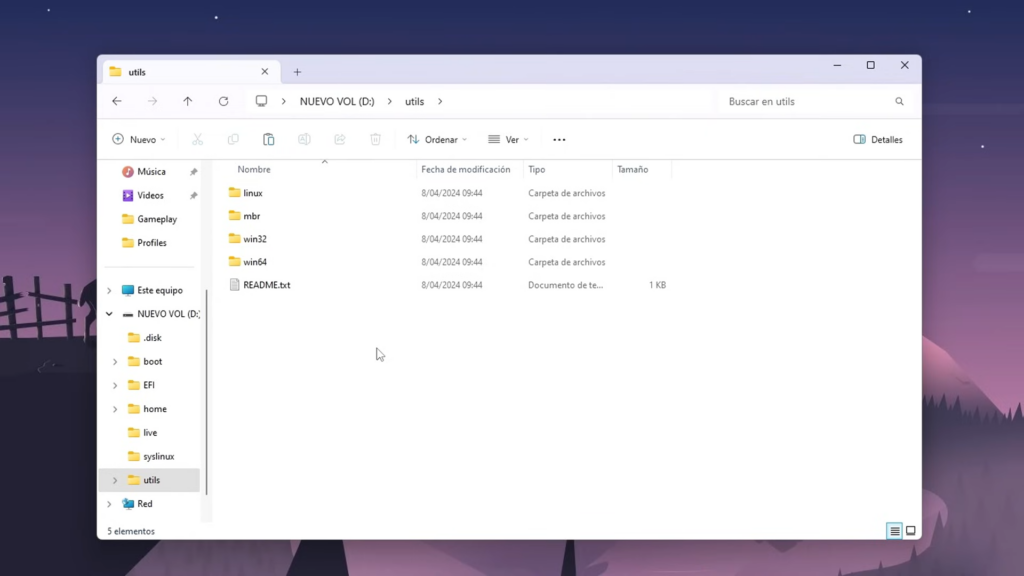
- Ejecuta el archivo
makeboot64.batcomo administrador para hacer la memoria USB booteable.
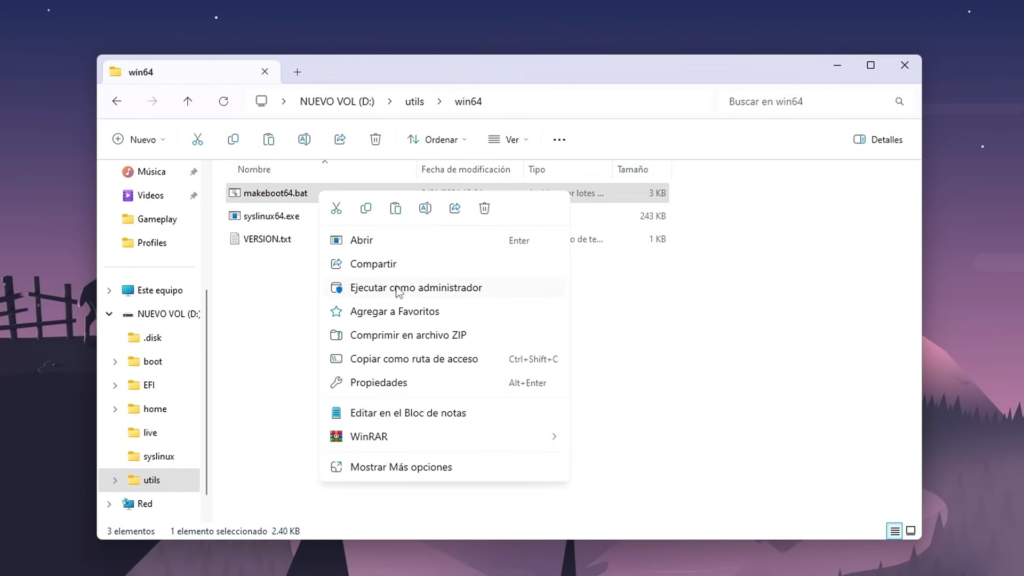
Conectar las unidades para clonar
Para clonar, debes tener ambas unidades conectadas a tu computadora, en nuestro caso:

- La unidad de origen (de 500 GB).
- La unidad de destino (de 1 TB).
Si estás usando una laptop y no tienes puertos suficientes, puedes conectar los SSD o NVMe a través de adaptadores USB.

Como detalle adicional, “Clonzilla” solo permite clonar unidades de discos más pequeñas a discos más grandes o discos iguales. Si deseas saber como hacer la clonación de una unidad más grande a una más pequeña, te invitamos a leer el siguiente tutorial que hemos hecho anteriormente para ti “Cómo CLONAR Disco Duro A SSD Sin Perder Windows Ni Aplicaciones ✅ 2024”. Ahora si comencemos.
Iniciar la herramienta ClonZilla desde el USB
- Apaga la computadora y conéctale ambas unidades.

- Enciende la computadora e ingresa a la BIOS (en placas ASUS, presiona la tecla
Suprimirrepetidamente). - Ve al menú de arranque (
F8) y selecciona la memoria USB para iniciar ClonZilla en modo Live.
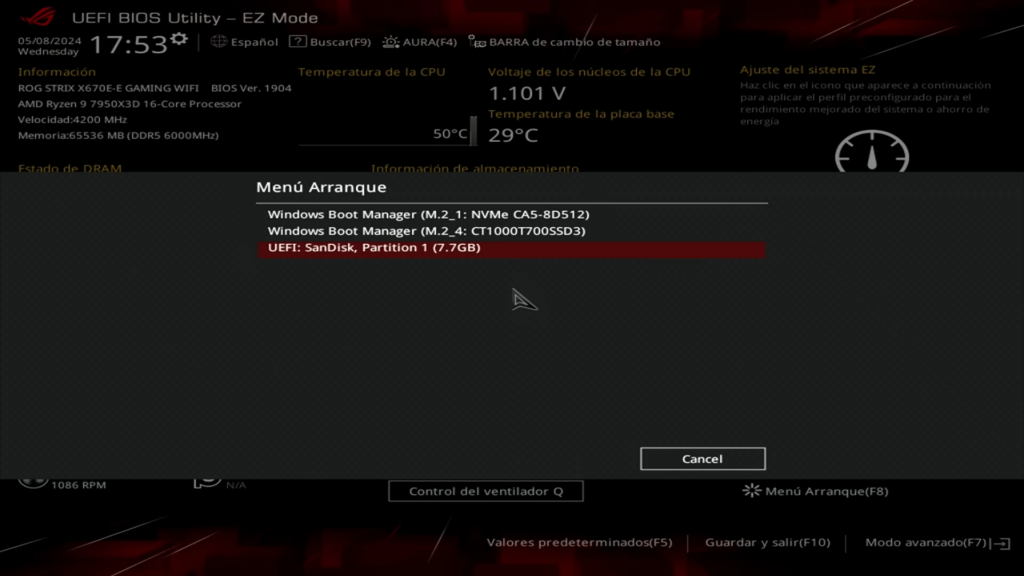
Proceso de clonación con ClonZilla
Una vez iniciada ClonZilla, elige la primera opción “Clonzilla live (VGA 800×600) y sigue estos pasos:
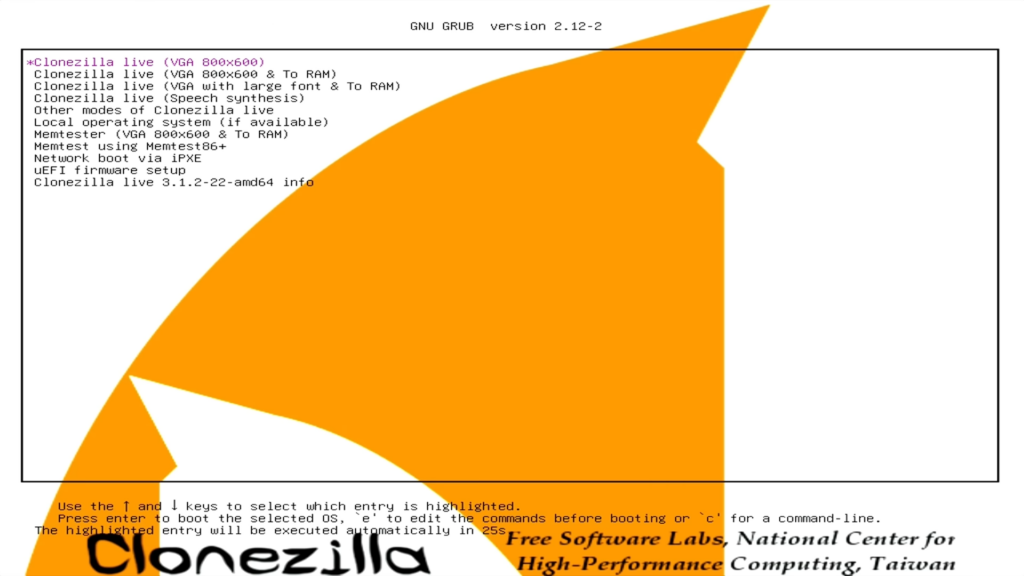
- Seleccionar idioma: Elige «Español» y confirma la distribución de teclado por defecto.
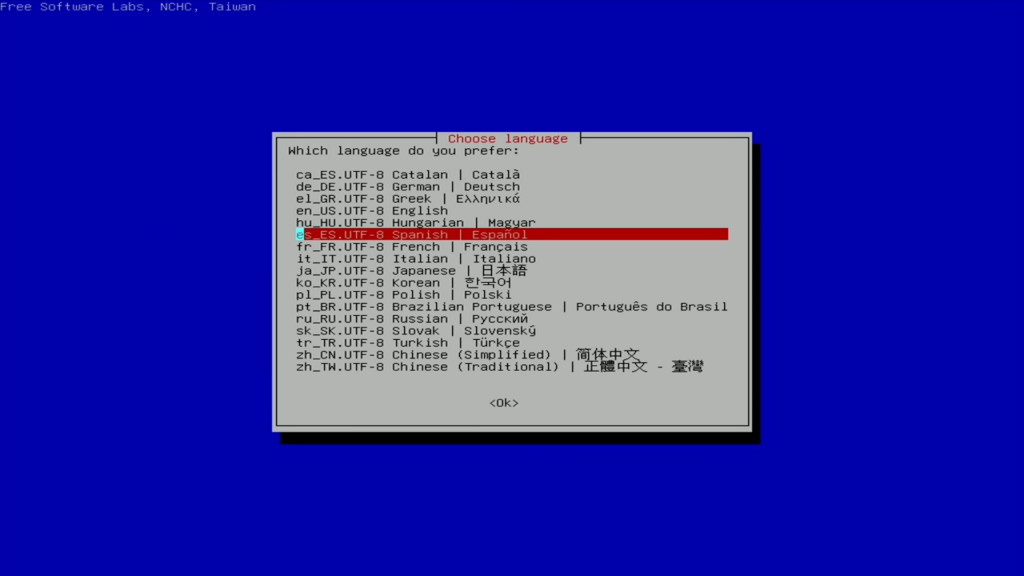
- Iniciar ClonZilla en modo gráfico: Selecciona «Start_Clonezilla» y luego «Dispositivo a dispositivo» o “device-device” para clonar de disco a disco.
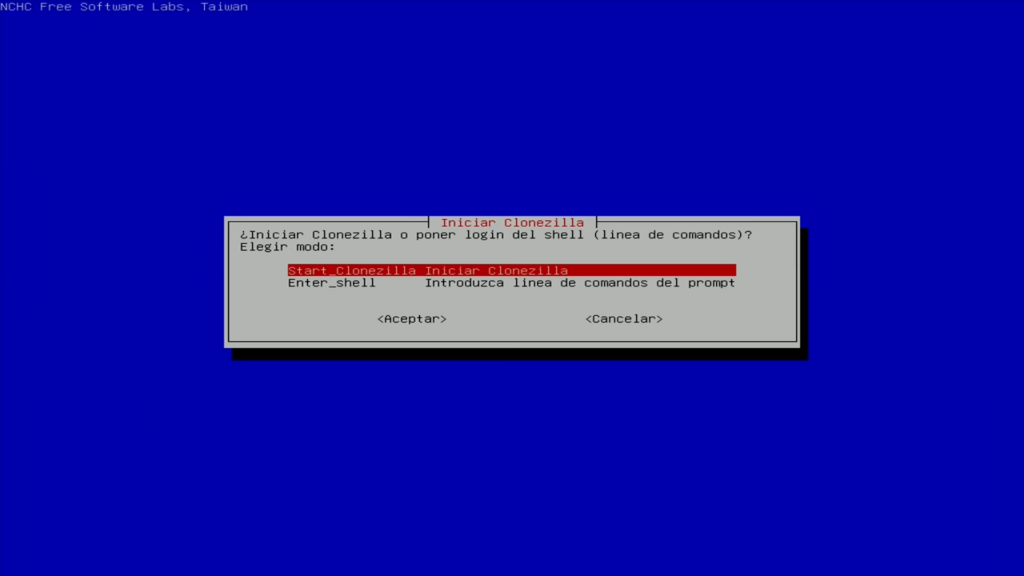
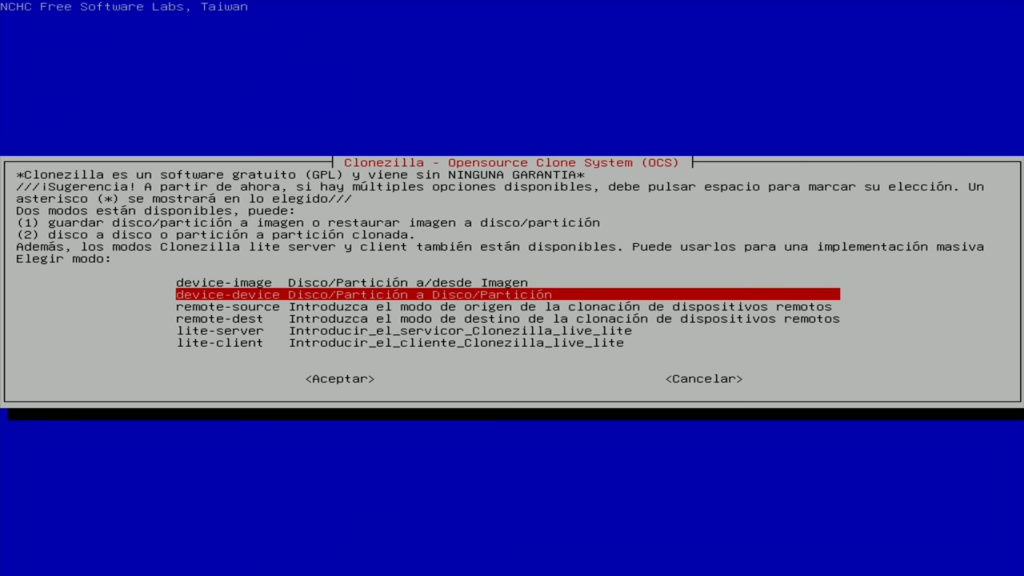
- Modo de ejecución: Selecciona «Modo experto» para adaptar el tamaño del disco si es necesario.
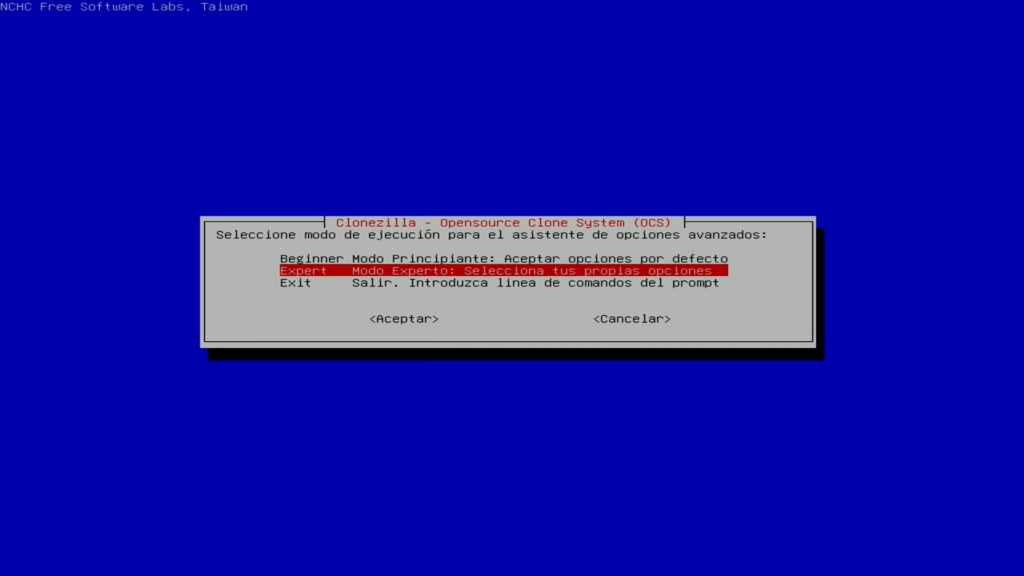
- Disco de origen: Identifica y selecciona el disco de origen. En nuestro caso está fácil de identificar por el tamaño que es de solo 512 GB.
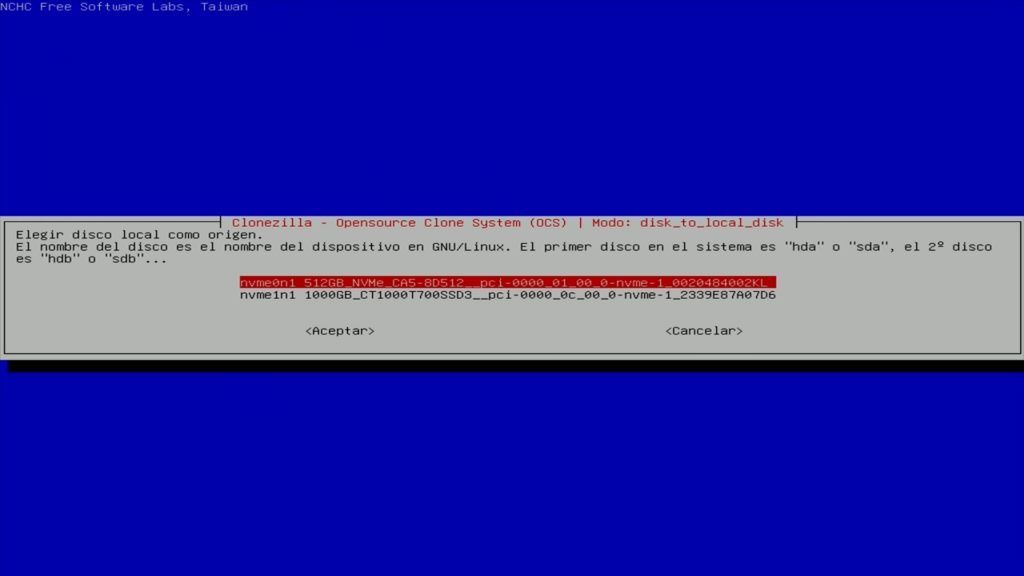
- Disco de destino: Identifica y selecciona el disco de destino. En nuestro caso no tenemos más unidades conectadas, por tanto, la unidad que queda de un 1 TB es nuestra unidad de destino.
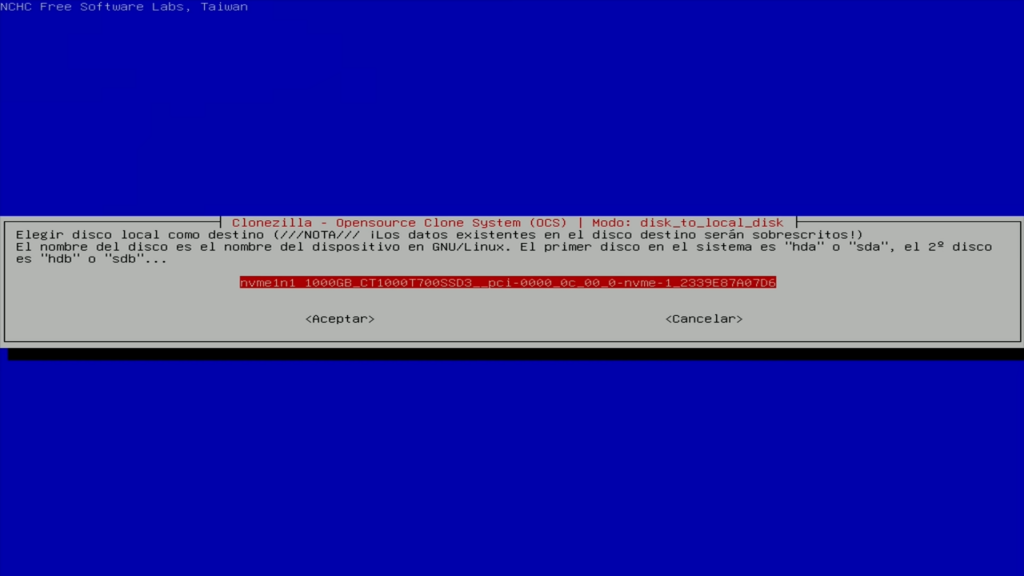
- Redimensionar particiones: Asegúrate de que la opción «-r» esté marcada con un “*” para redimensionar automáticamente el tamaño del disco durante la clonación.
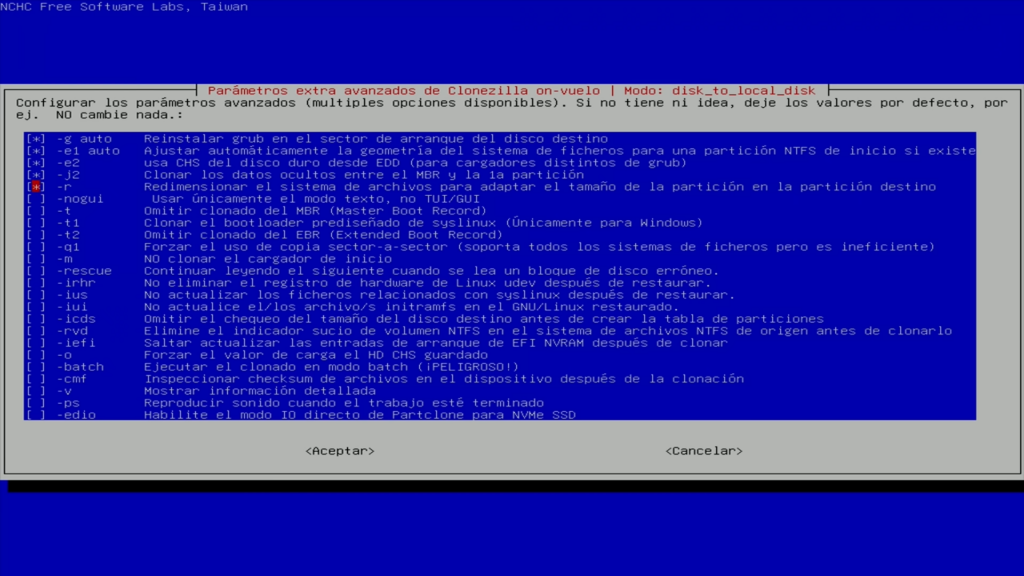
- Omitir comprobación de disco: Para agilizar el proceso, selecciona «Omitir comprobación de disco». Pero si en tu caso quieres hacer la comprobación ye reparación, entonces debes elegir la segunda opción.
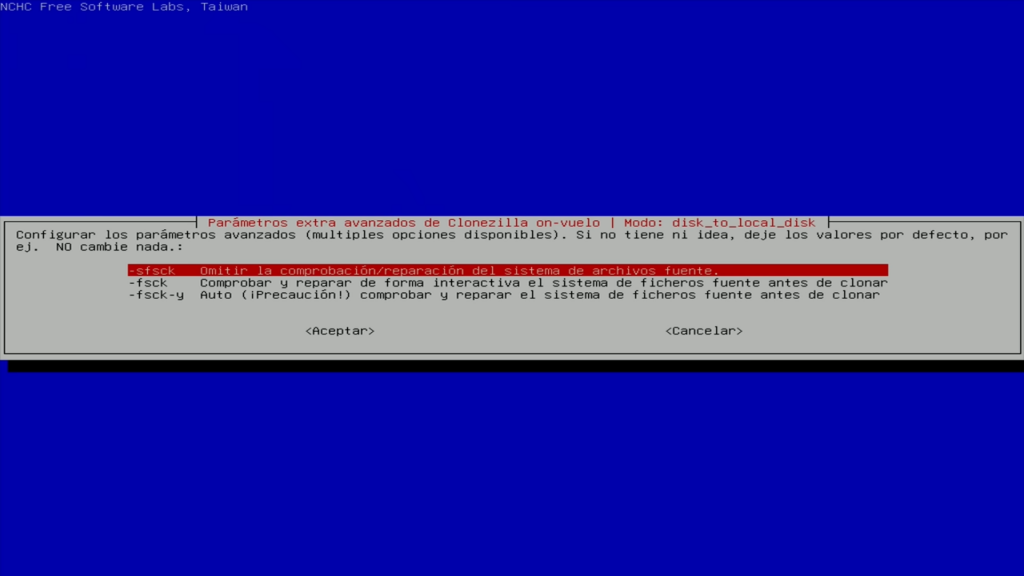
- Crear particiones proporcionalmente: Selecciona «-k1» para crear particiones proporcionales al tamaño de la unidad de destino.
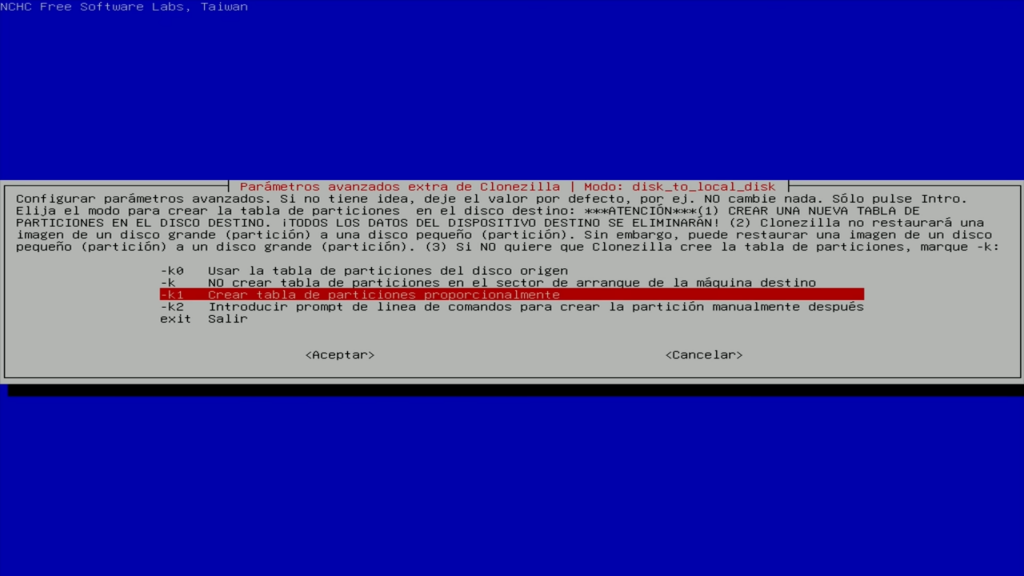
- Acción al finalizar: Elige «Apagar equipo» al terminar la clonación para poder cambiar la unidad principal.
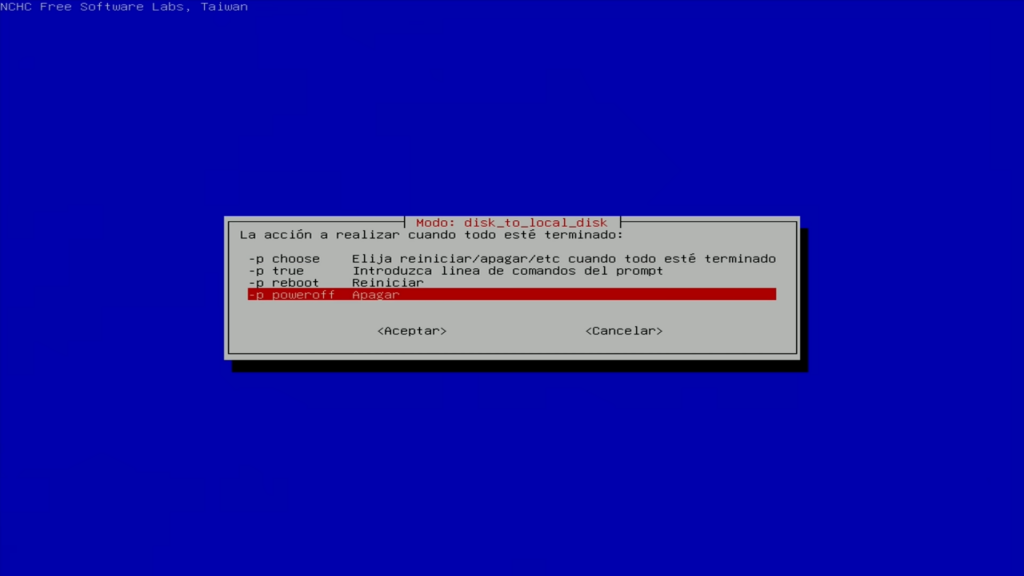
Confirmar la clonación
ClonZilla te pedirá confirmaciones antes de empezar. Asegúrate de estar seguro, ya que este proceso borrará toda la información en la unidad de destino. Para confirmar presionamos la letra “Y” y luego “Enter” en par de ocasiones. Una vez confirmado, ClonZilla comenzará a clonar tu disco.
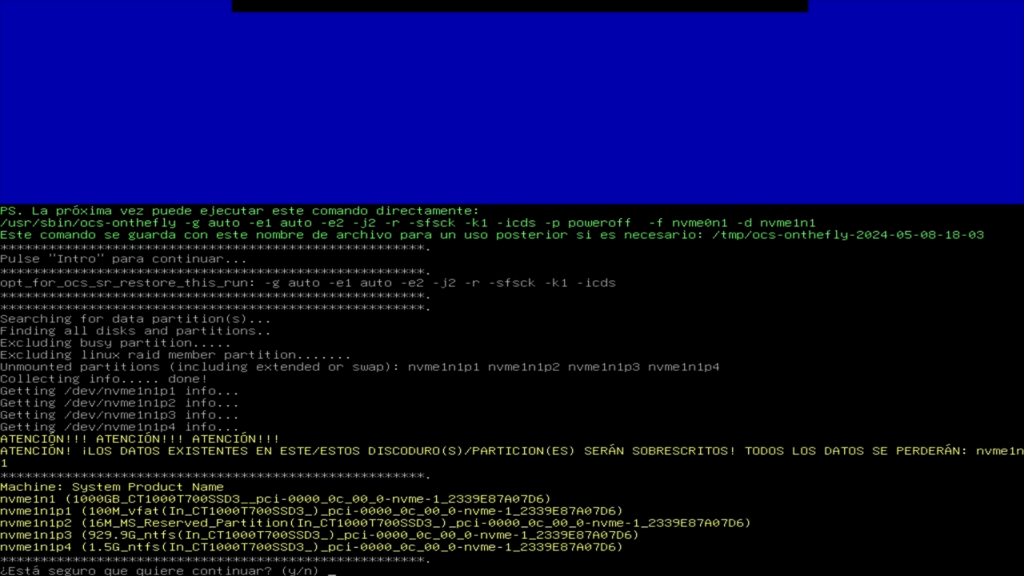
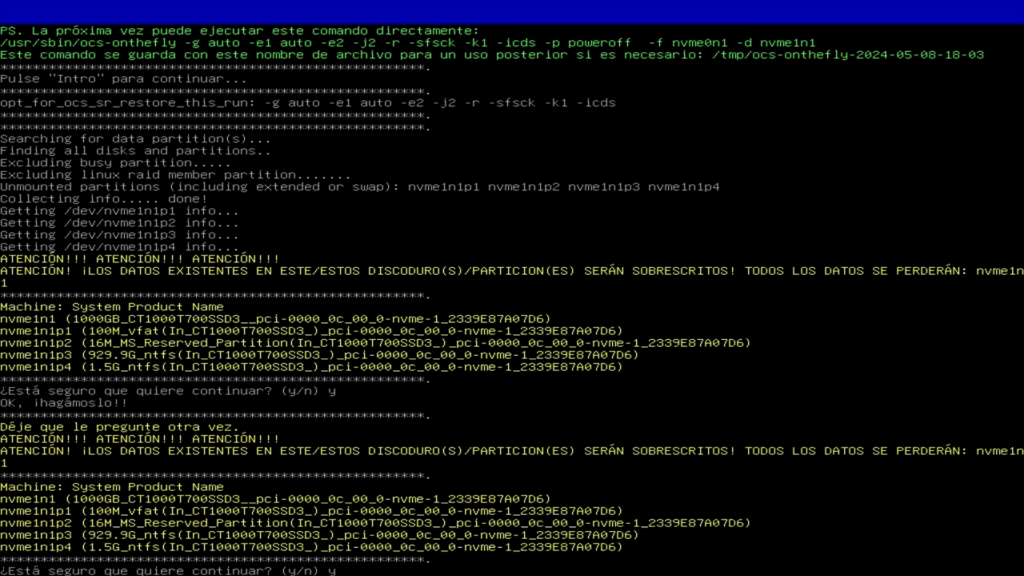
El tiempo de clonación varía según el tamaño y la velocidad de las unidades. En nuestro ejemplo, el proceso tomó alrededor de 10 minutos.
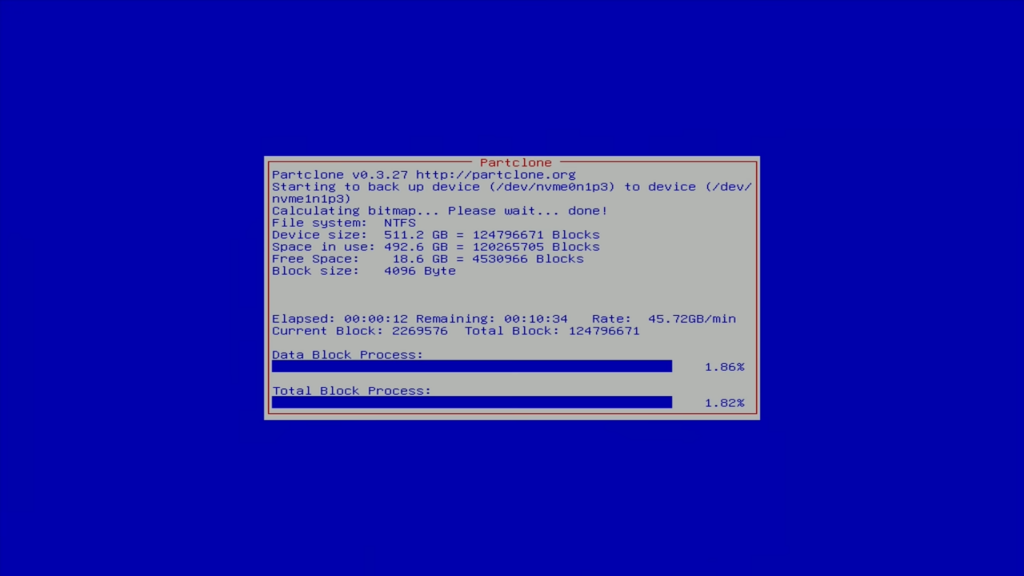
Reemplazar la unidad clonada
Después de que ClonZilla apague el equipo, reemplaza la unidad antigua de 500 GB con la nueva de 1 TB como la unidad principal. Luego, enciende la computadora y verifica que todo funcione correctamente.


Resultados de la clonación y Conclusiones
Al iniciar Windows desde la nueva unidad, deberías ver todos tus programas y archivos intactos. Además, tendrás más espacio disponible y posiblemente una mayor velocidad de transferencia.
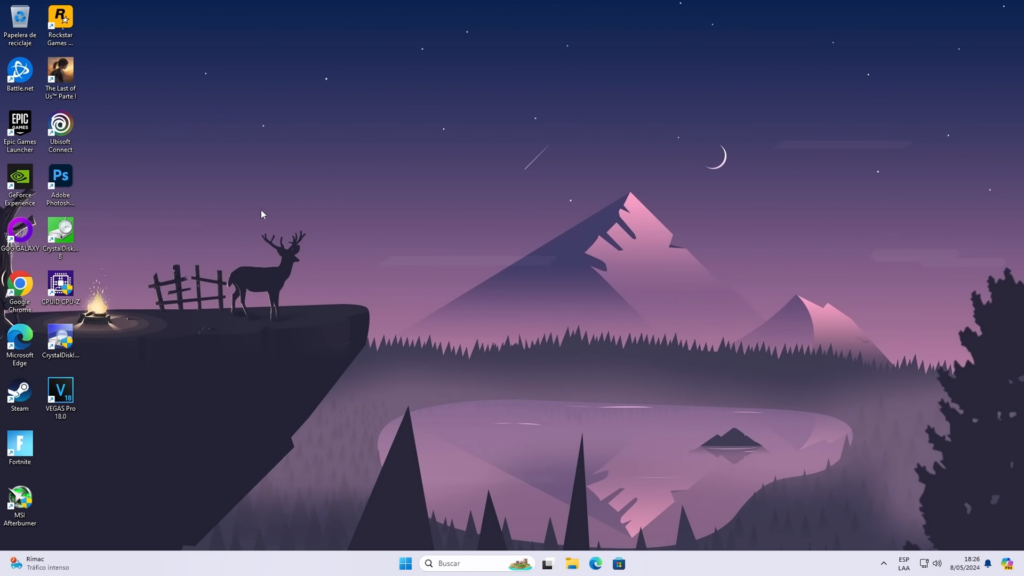
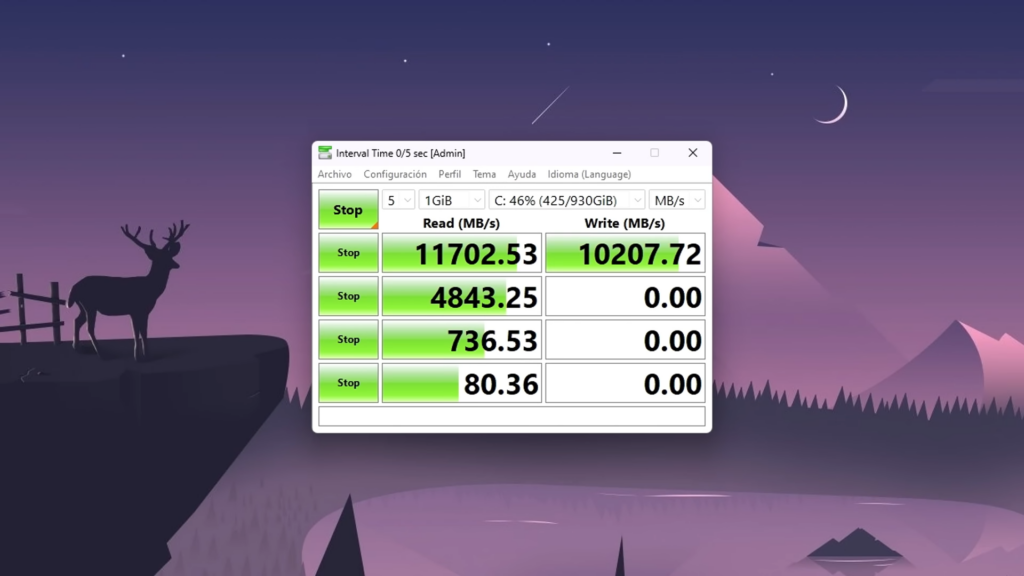
Clonar tu unidad de almacenamiento usando ClonZilla es un proceso sencillo y gratuito que garantiza una copia exacta de tu sistema sin perder datos. Sigue estos pasos para actualizar tu sistema de manera eficiente y segura.