
¡Hola! Bienvenidos a un nuevo artículo en TecnoRed. En esta ocasión, les traemos una recopilación fascinante de 15 trucos muy útiles para los sistemas operativos Windows 10 y Windows 11. Muchos de estos trucos funcionan incluso en versiones anteriores como Windows XP, pero están especialmente diseñados para Windows 10 y Windows 11. Si quieres sacar el máximo provecho de tu sistema operativo, ¡este artículo es para ti! Sin más preámbulos, ¡iniciemos!
1. Configuración Rápida
Para acceder a la configuración de Windows de manera más rápida, simplemente presiona Windows + I. Esta combinación de teclas te llevará directamente a la configuración del sistema, sin necesidad de navegar por el menú de inicio.
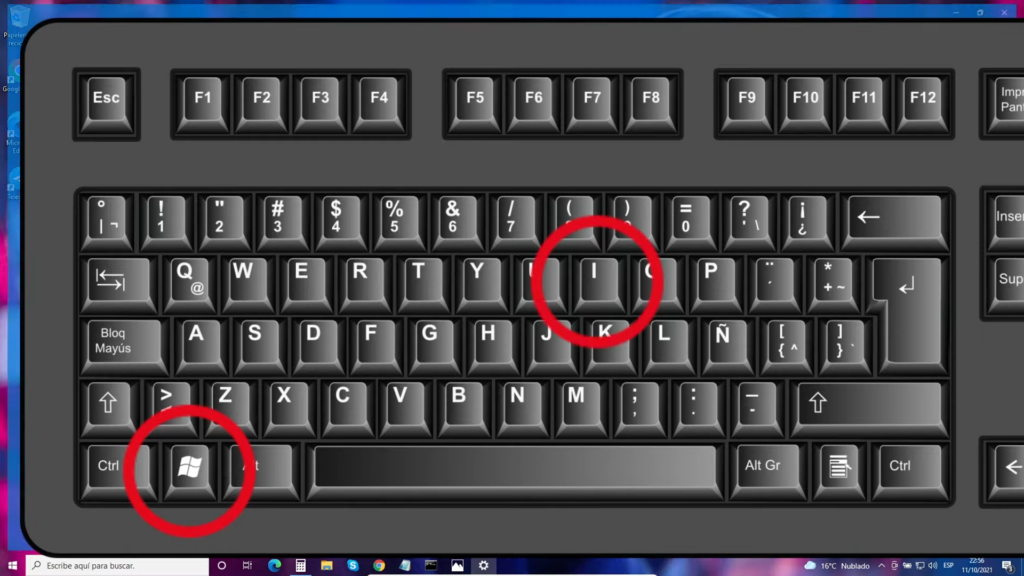
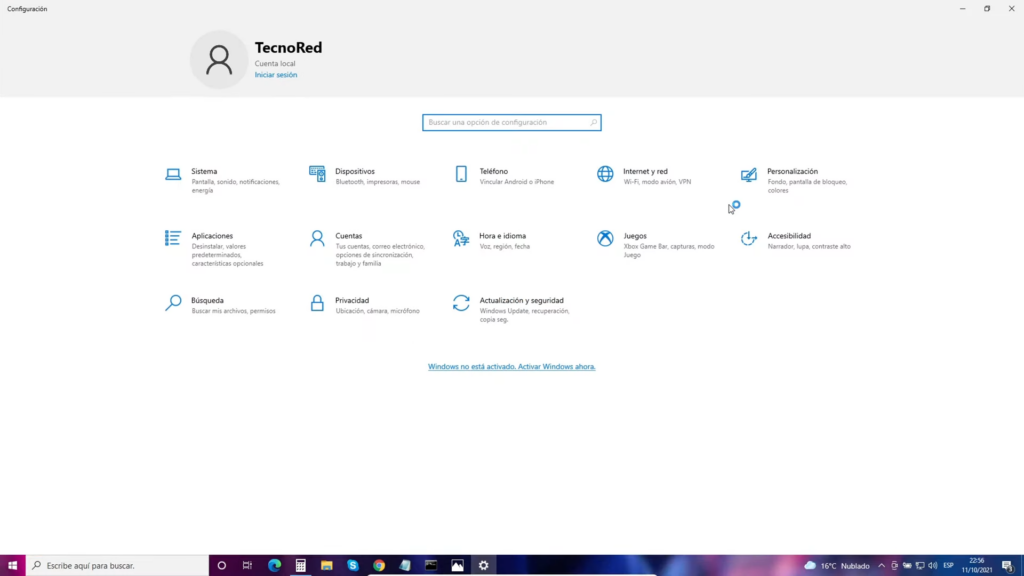
2. Ocultar Ventanas Rápidamente
Si necesitas ocultar rápidamente todas las ventanas abiertas, presiona Windows + D. Esta acción minimizará todas las ventanas y mostrará el escritorio. Para volver a las ventanas anteriores, simplemente presiona Windows + D nuevamente.
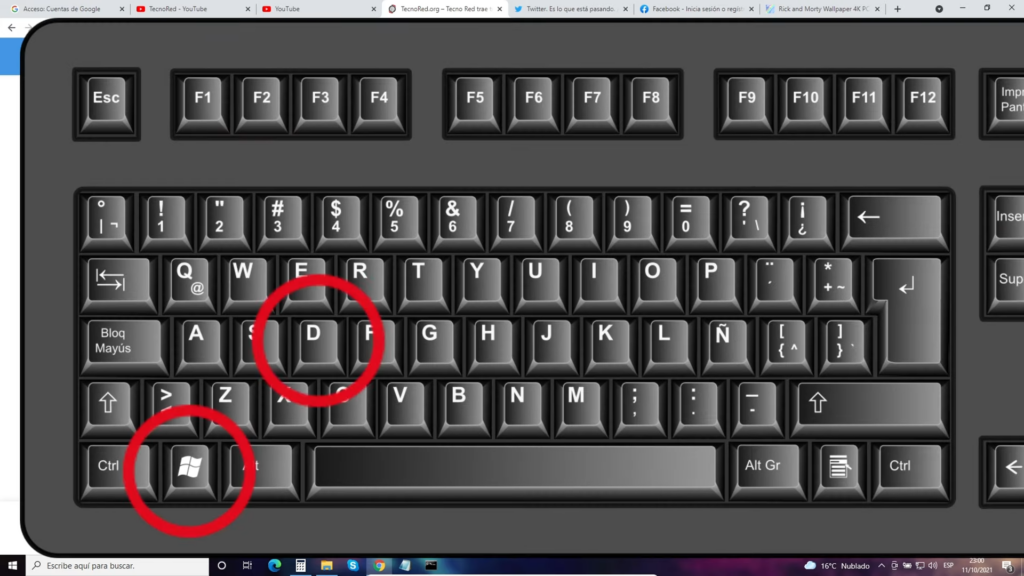

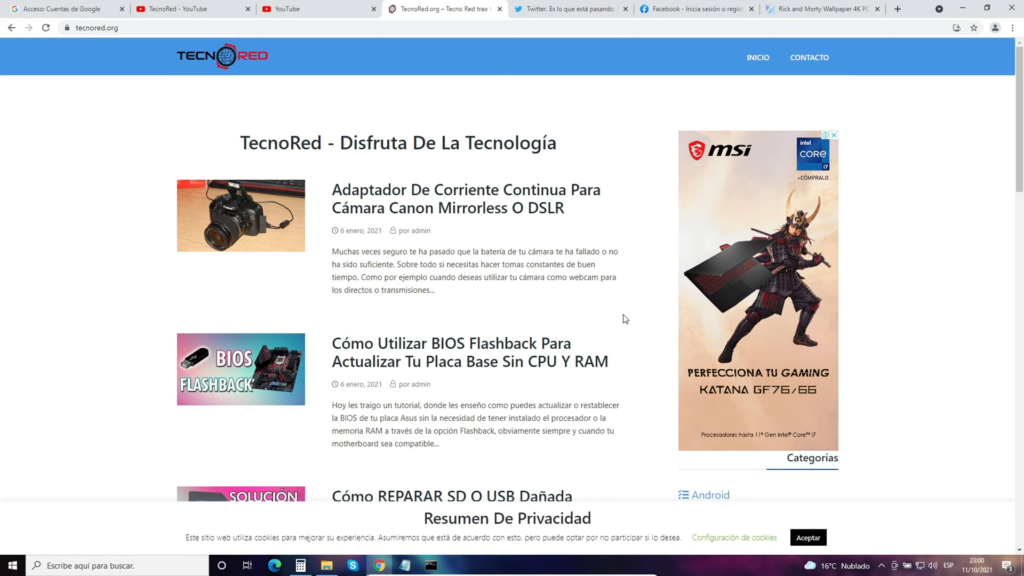
3. Minimizar Todas las Ventanas Abiertas
Similar al truco anterior, si deseas minimizar todas las ventanas de golpe, puedes presionar Windows + M. Esto te llevará directamente al escritorio.
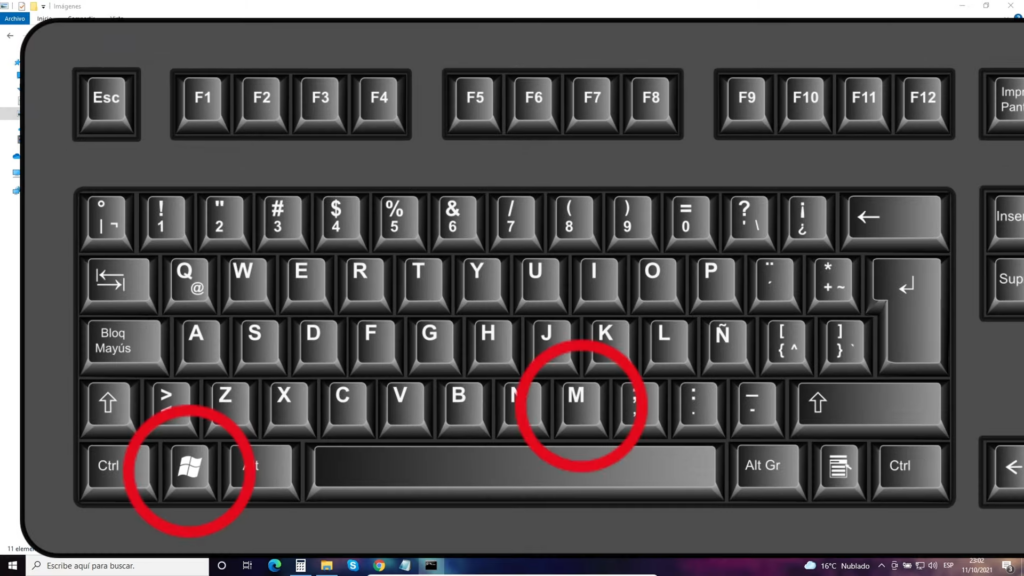
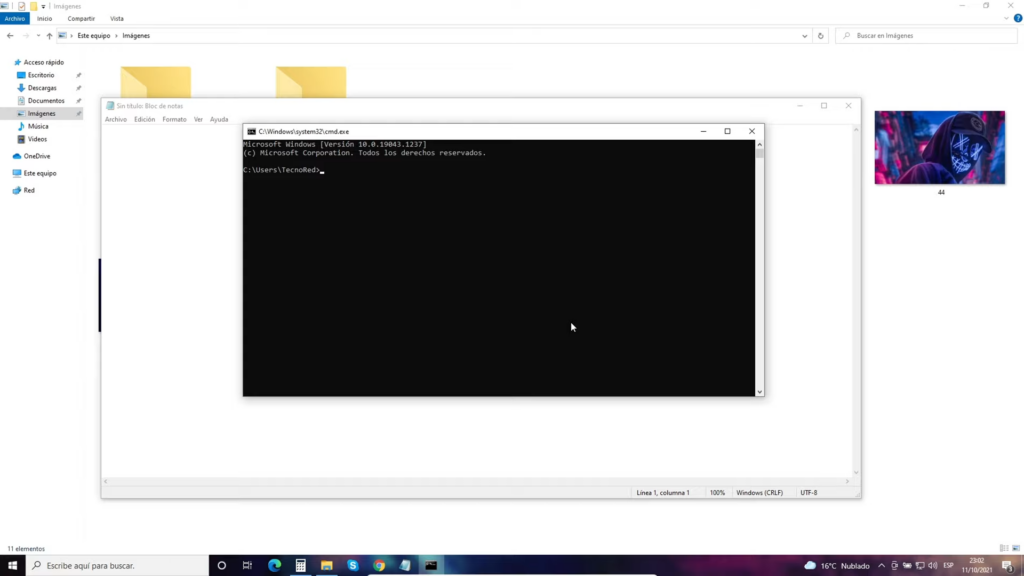

4. Acceso Directo a Aplicaciones Ancladas
Puedes abrir aplicaciones ancladas en la barra de tareas utilizando Windows + [Número de posición]. Por ejemplo, Windows + 1 abrirá la primera aplicación anclada, Windows + 2 abrirá la segunda, y así sucesivamente.
![Windows + [Número de posición]](https://tecnored.org/wp-content/uploads/2024/06/04-4.-Acceso-Directo-a-Aplicaciones-Ancladas-01-1024x576.png)
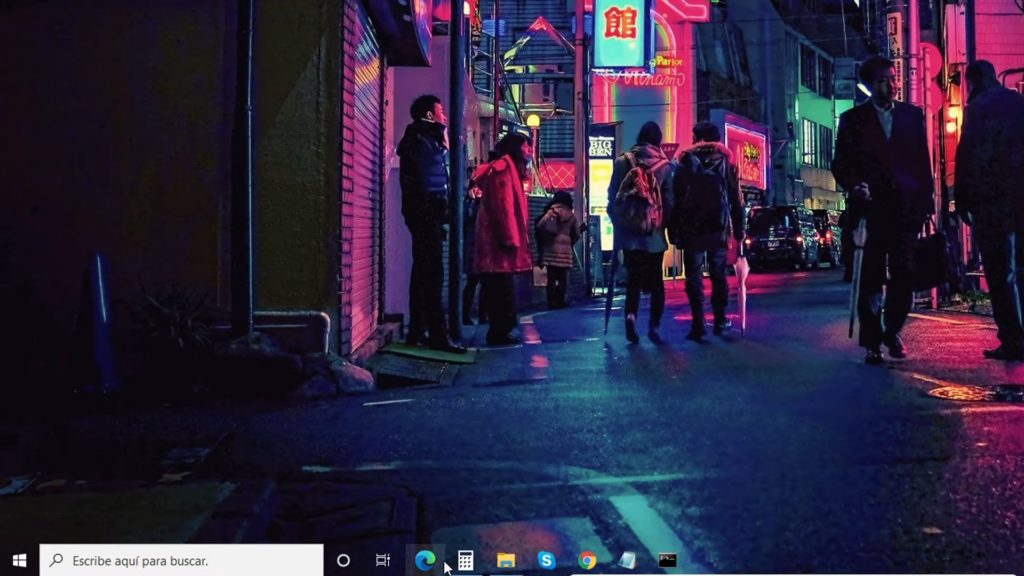
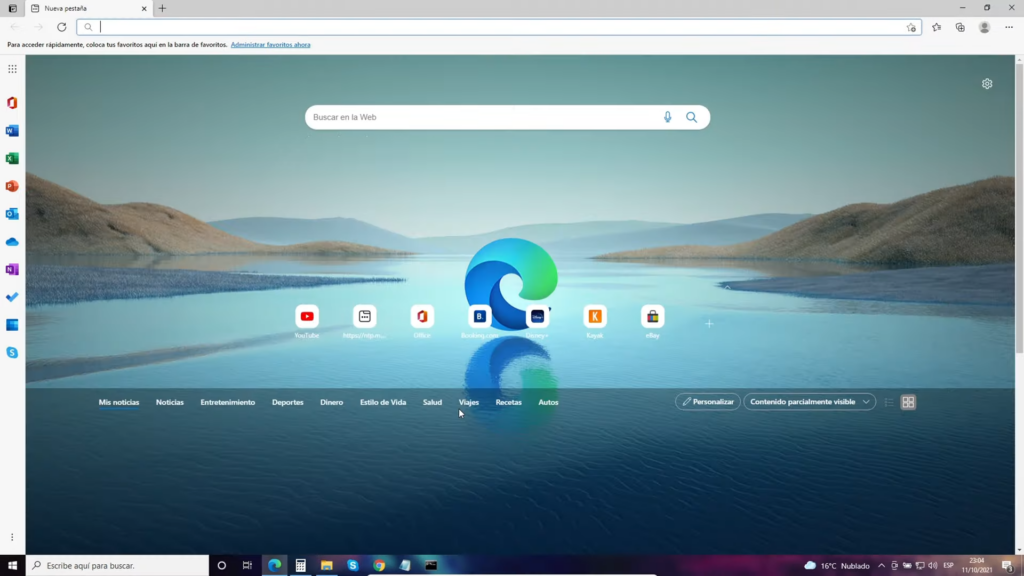
5. Cambiar Rápidamente entre Pestañas del Navegador
Para cambiar rápidamente entre las pestañas de tu navegador, utiliza Navegador Ctrl + [Número de pestañas]. Si quieres ir a la sexta pestaña, presiona Ctrl + 6. Para avanzar entre pestañas, usa Ctrl + Tab y para retroceder, Ctrl + Shift + Tab.
![Ctrl + [Número de pestañas]](https://tecnored.org/wp-content/uploads/2024/06/05-5.-Cambiar-Rapidamente-entre-Pestanas-del-Navegador-01-1024x576.png)
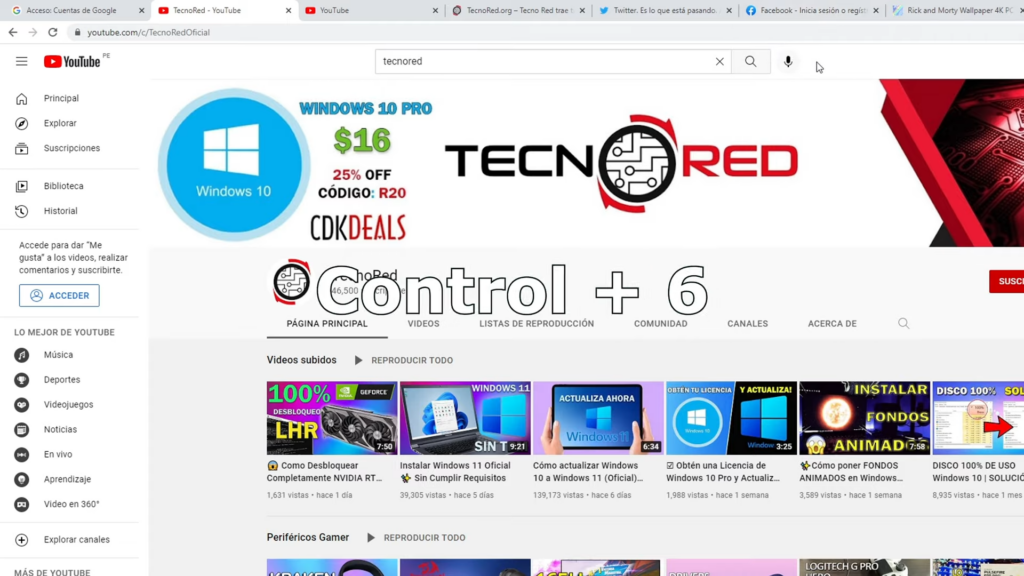
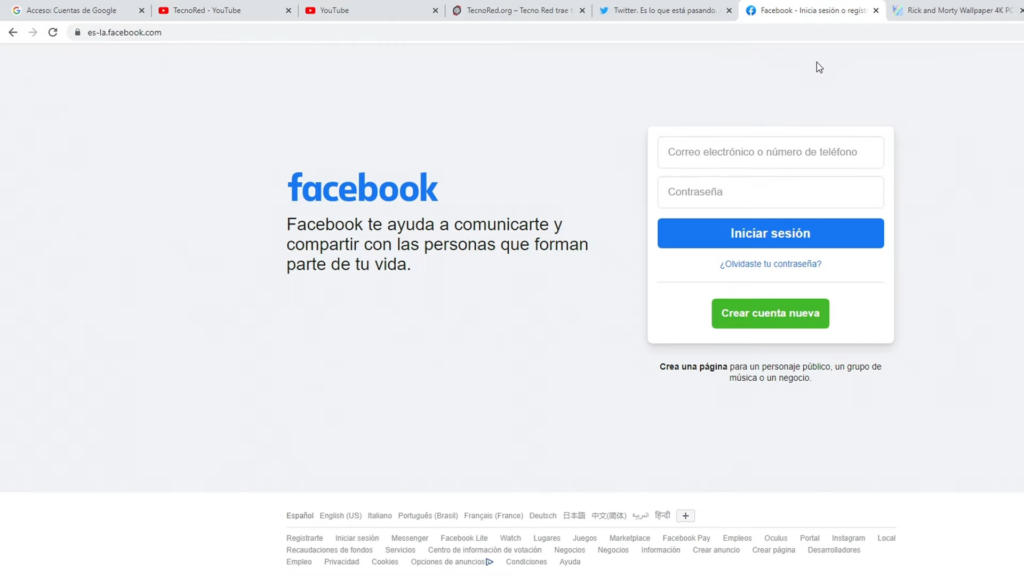
6. Cambiar entre Aplicaciones
Para cambiar entre aplicaciones abiertas, presiona Alt + Tab. Esto te permitirá ver todas las aplicaciones abiertas y seleccionar la que desees.
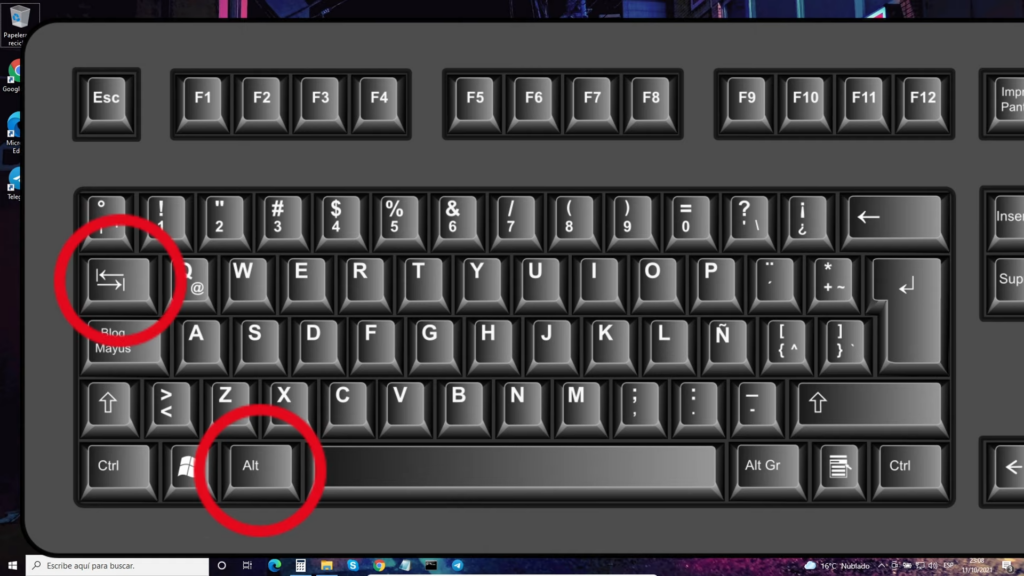
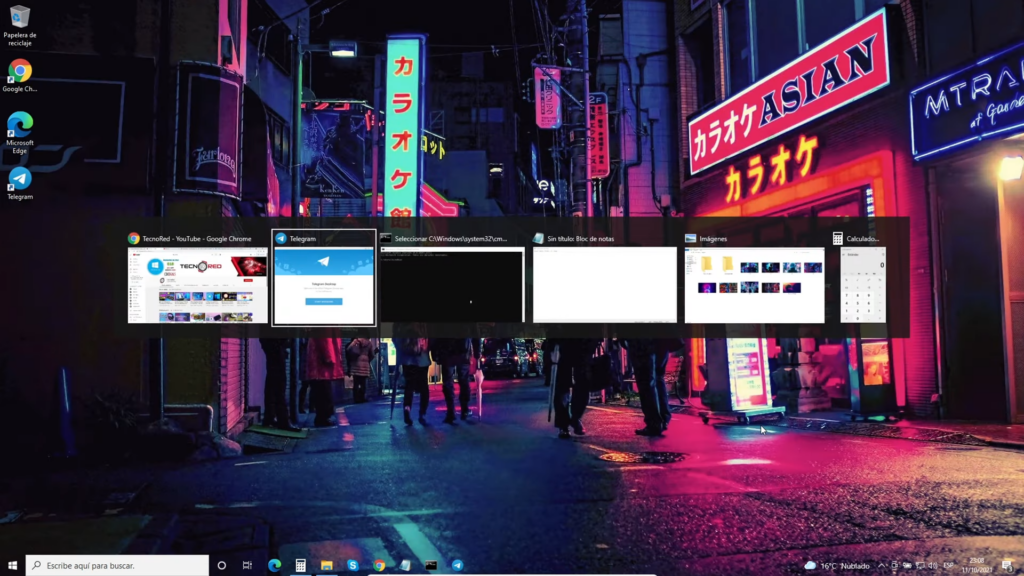
Alternativamente, Windows + Tab mostrará las aplicaciones en un formato de ventana.
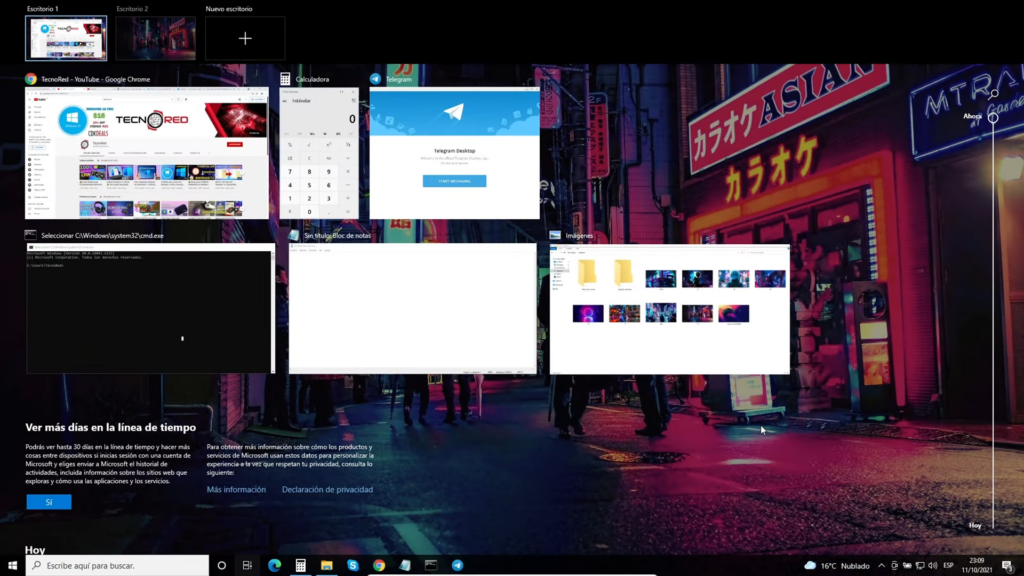
7. Crear y Navegar entre Escritorios Virtuales
Para crear un nuevo escritorio virtual, presiona Windows + Ctrl + D. Para cambiar entre escritorios, usa Windows + Ctrl + Flecha Izquierda/Derecha. Para cerrar un escritorio, presiona Windows + Ctrl + F4.

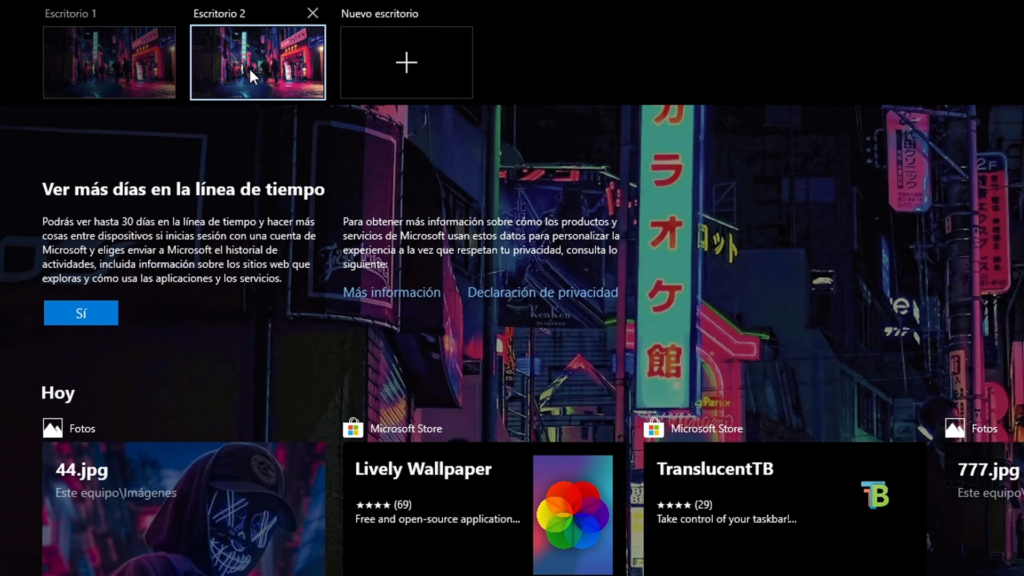
8. Eliminar Archivos Permanentemente
Para eliminar un archivo sin enviarlo a la papelera de reciclaje, selecciona el archivo y presiona Shift + Delete. Después de aceptar una confirmación, eliminará el archivo de forma permanente.
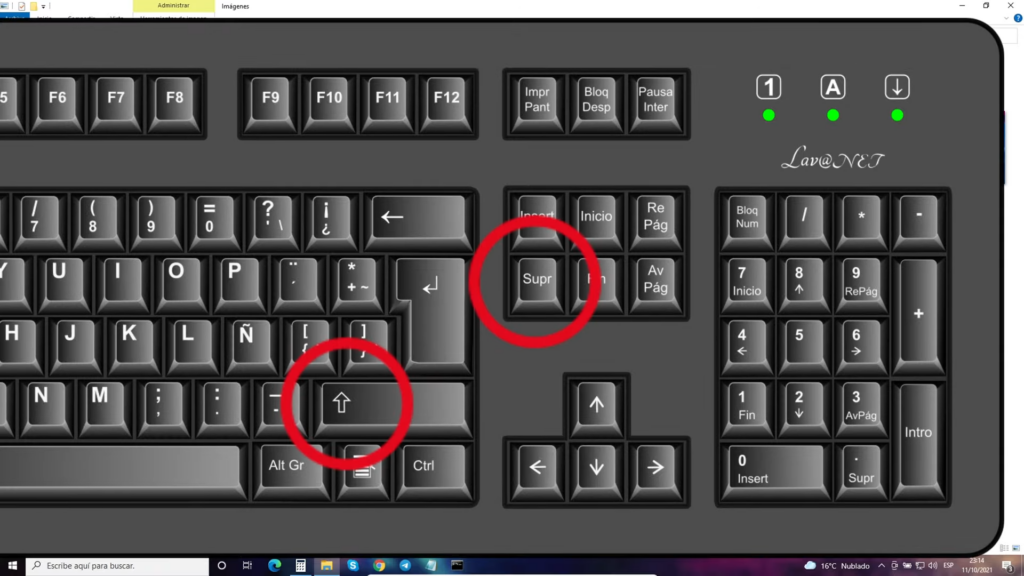
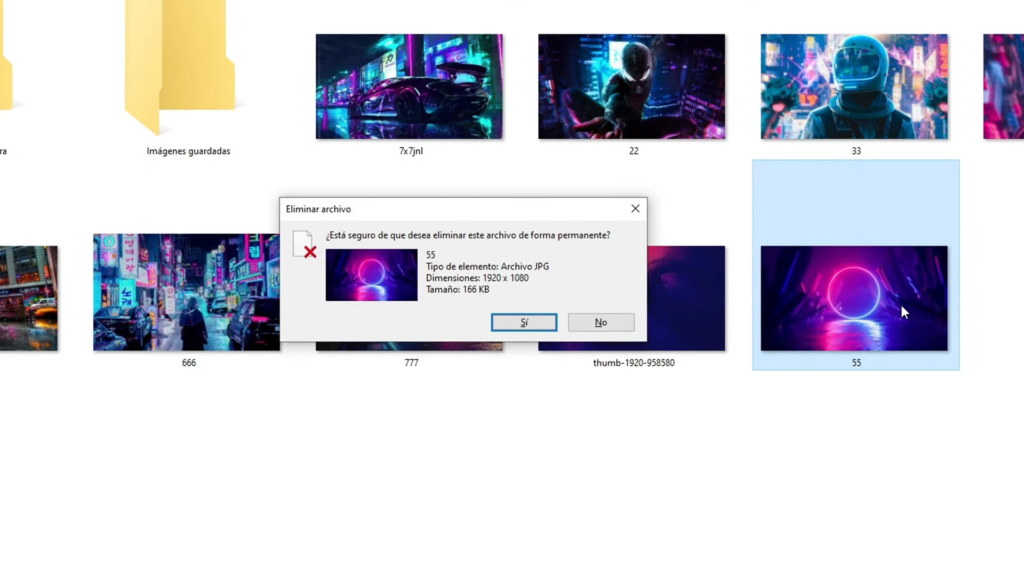
9. Acceso Directo al Explorador de Archivos
Abre el explorador de archivos rápidamente presionando Windows + E. Esto es especialmente útil para acceder a tus documentos y carpetas más rápidamente.

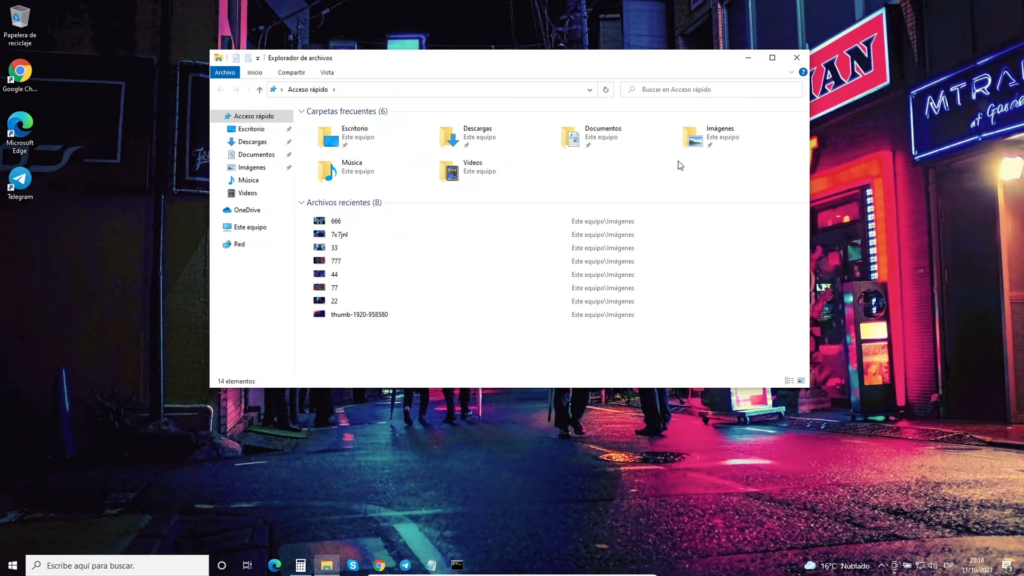
10. Administrador de Tareas
Para abrir el Administrador de Tareas rápidamente, presiona Ctrl + Shift + Esc. Desde aquí puedes cerrar aplicaciones que no respondan y evaluar el rendimiento de tu equipo.

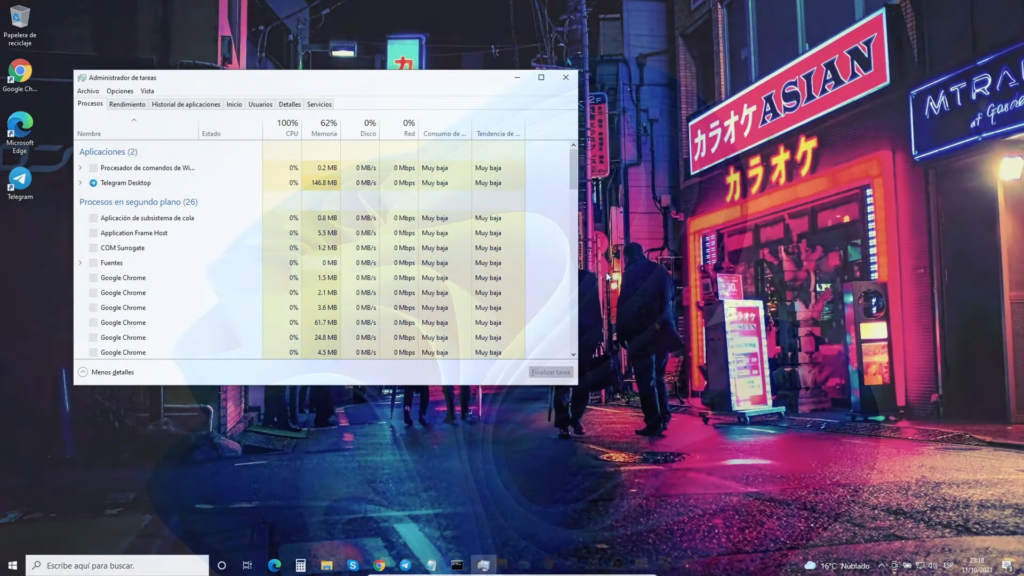
11. Ajustar el Tamaño de las Ventanas
Usa Windows + Flechas para ajustar el tamaño de las ventanas. Windows + Flecha Arriba maximizará la ventana, Windows + Flecha Abajo la minimizará, y Windows + Flechas Izquierda/Derecha moverán la ventana a los lados de la pantalla.
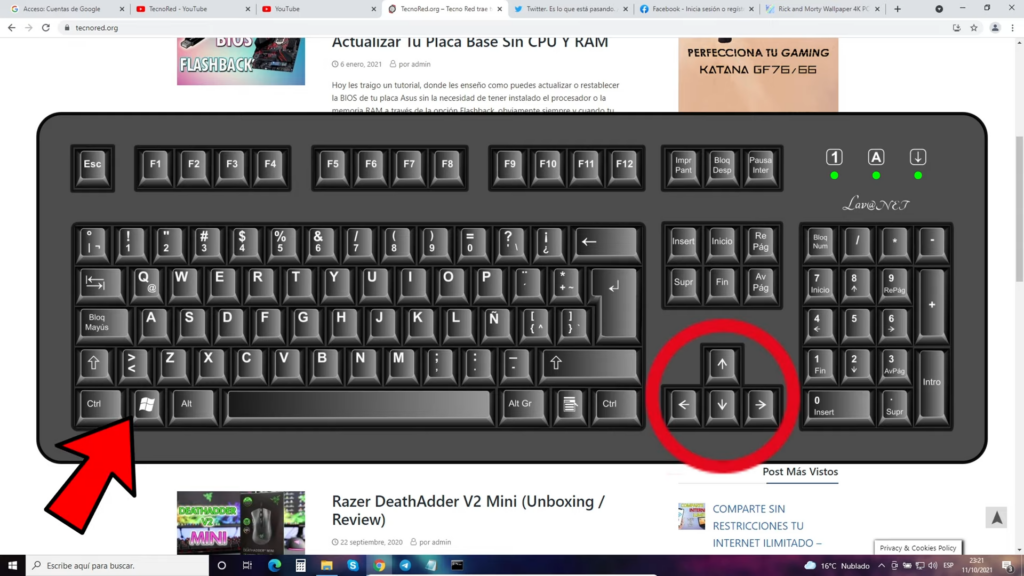
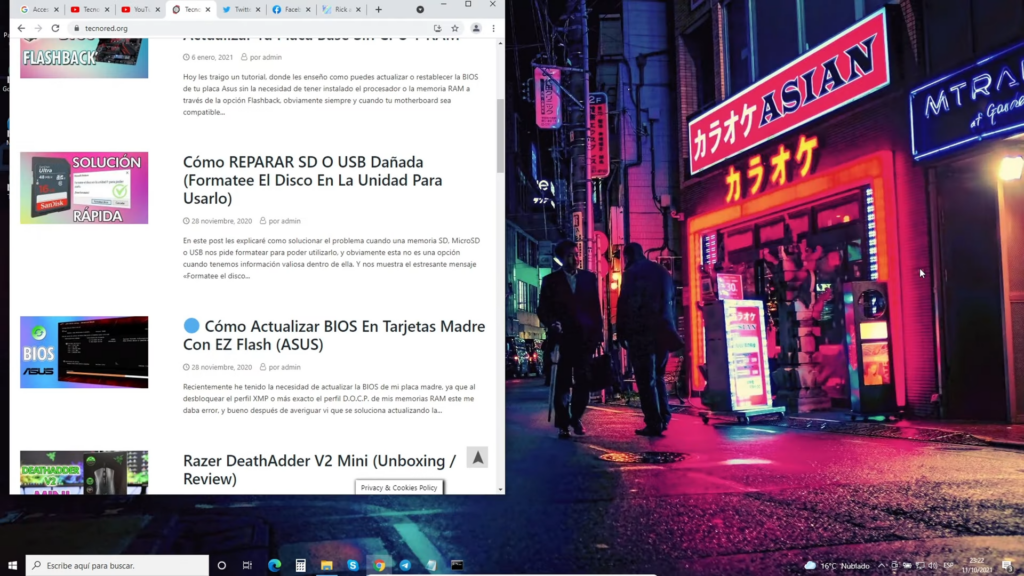
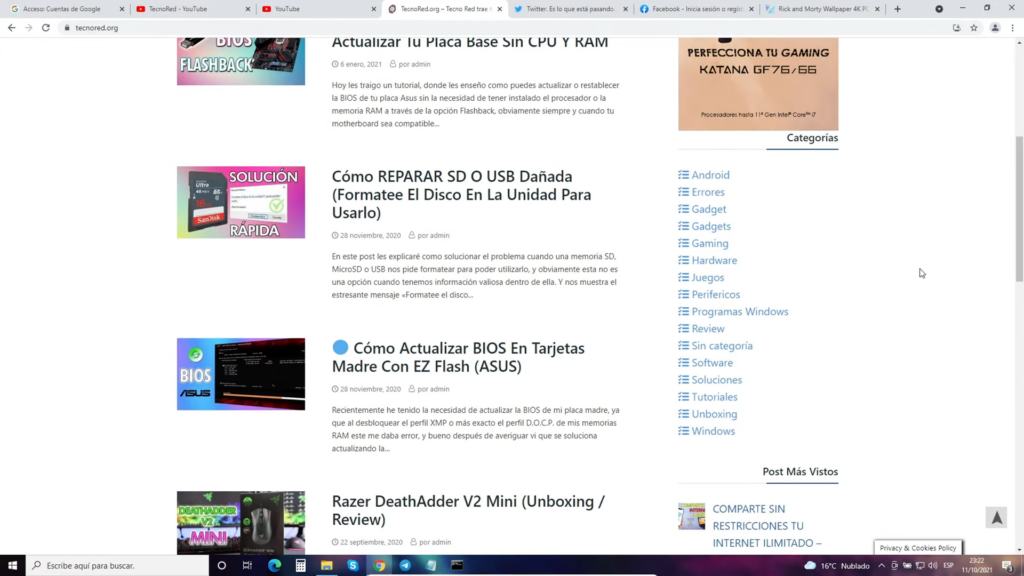
12. Portapapeles de Windows
Para acceder al portapapeles y ver el historial de copias, presiona Windows + V. Esto es útil para recuperar textos e imágenes que hayas copiado previamente.
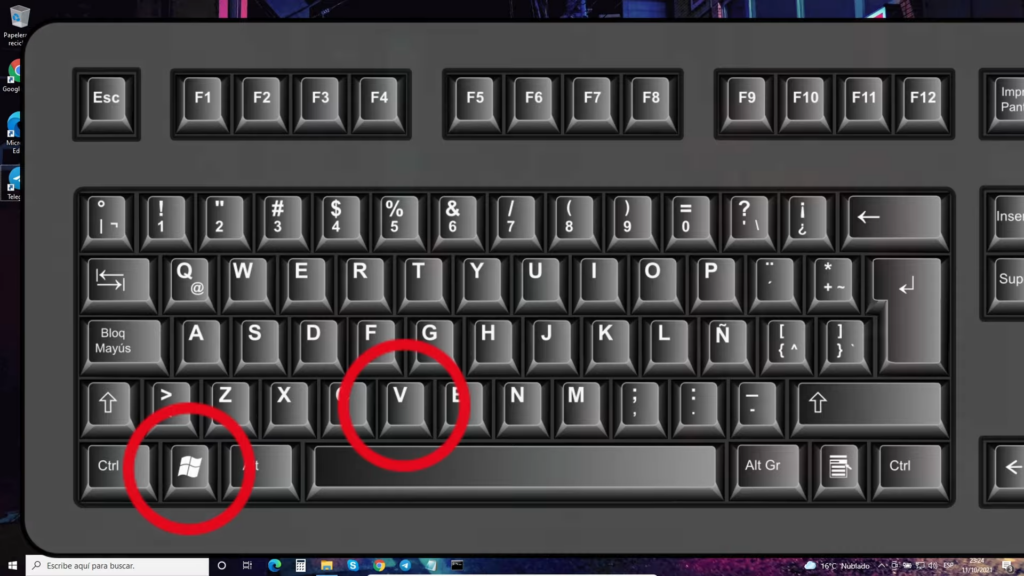
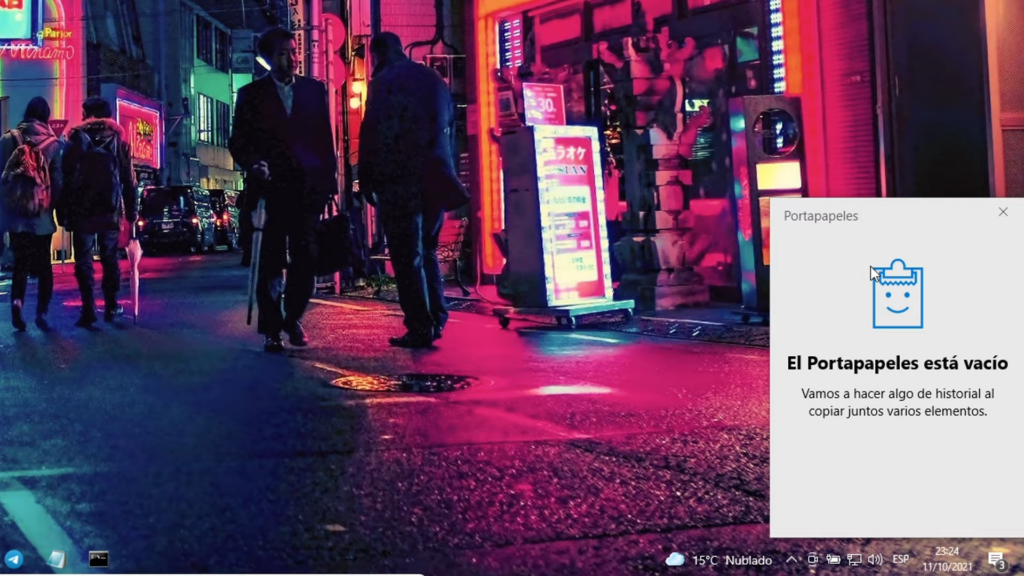
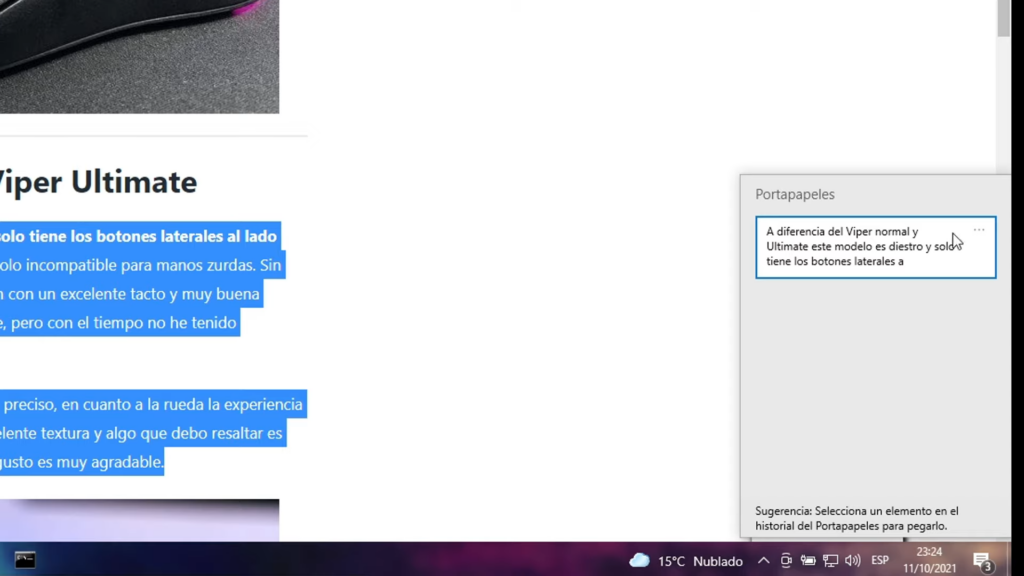
13. Capturas de Pantalla Avanzadas
Para hacer capturas de pantalla de una ventana específica, usa Alt + Print Screen. Para capturas más avanzadas, presiona Windows + Shift + S y selecciona la parte de la pantalla que deseas capturar.
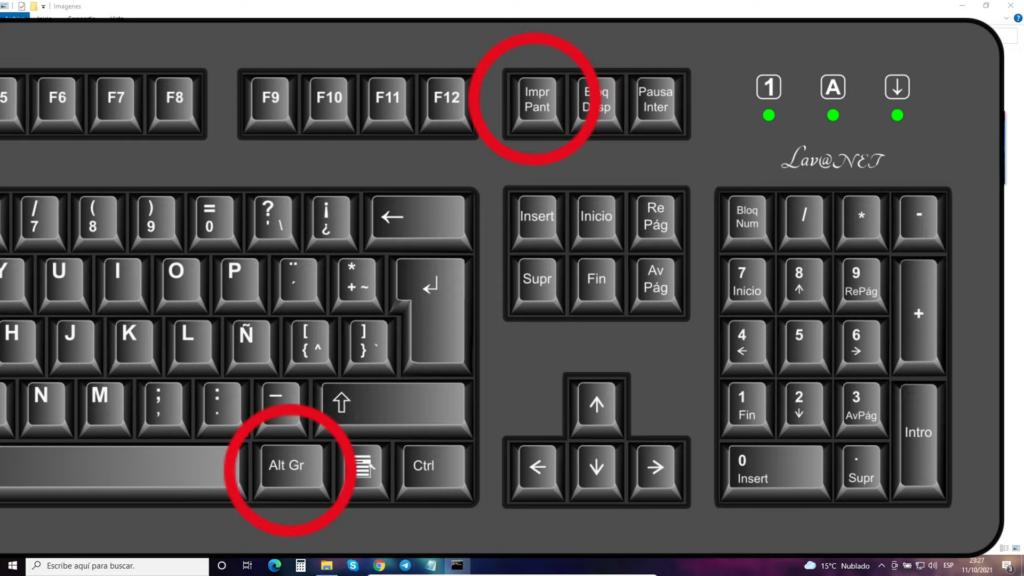
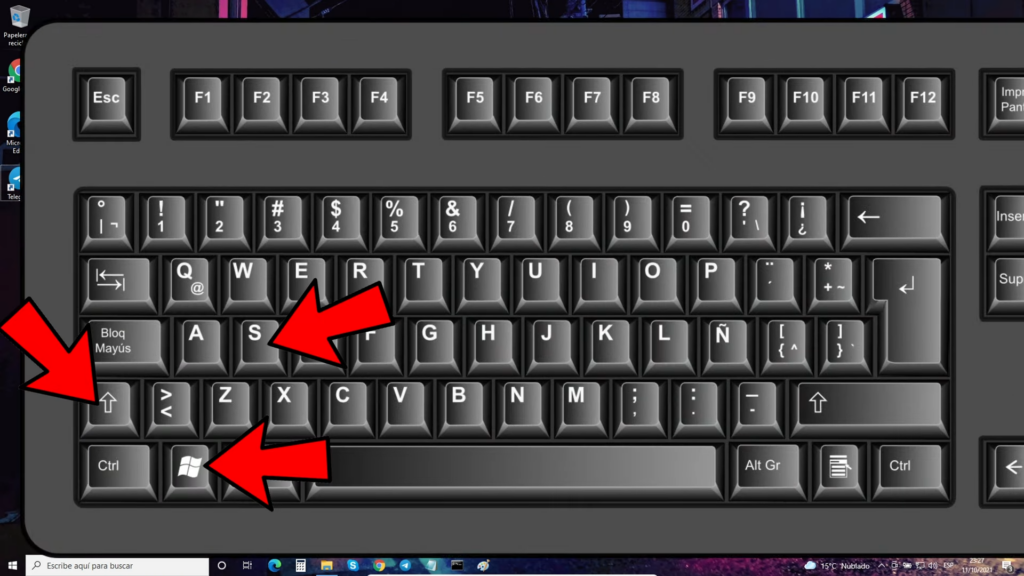
14. Cambiar el Idioma del Teclado
Para cambiar rápidamente el idioma del teclado, presiona Windows + Espacio. Esto es útil si trabajas con múltiples idiomas.
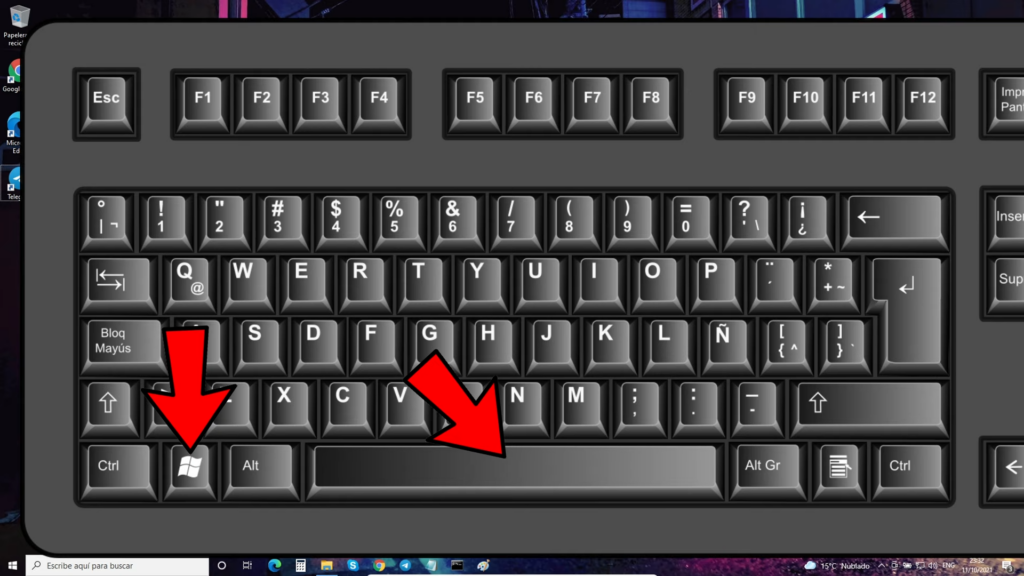

15. Activar el Modo Oscuro
Para activar el modo oscuro y reducir la fatiga visual, haz clic derecho en el escritorio y selecciona Personalizar. Luego, ve a Colores y selecciona Oscuro en el menú de opciones.
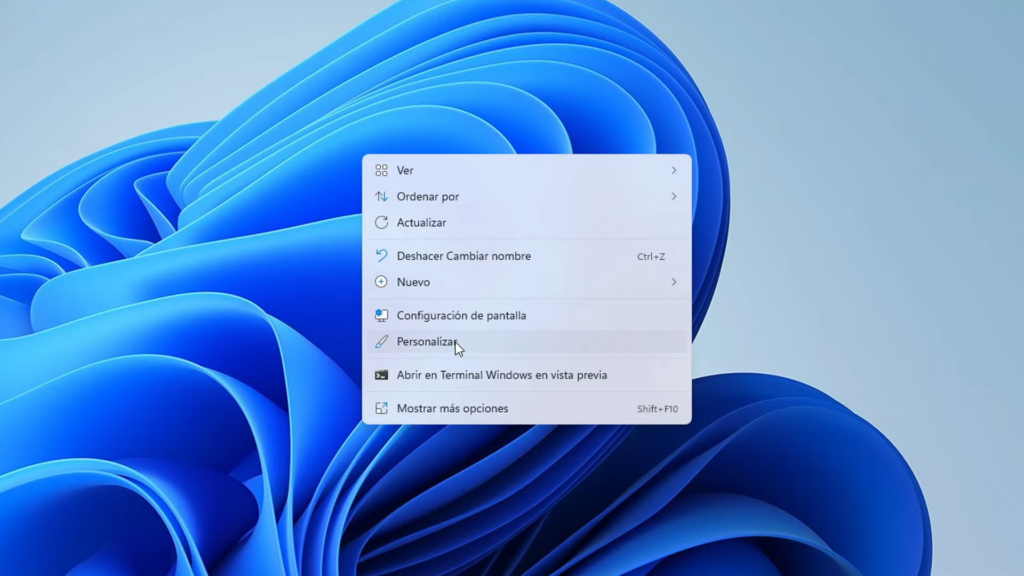
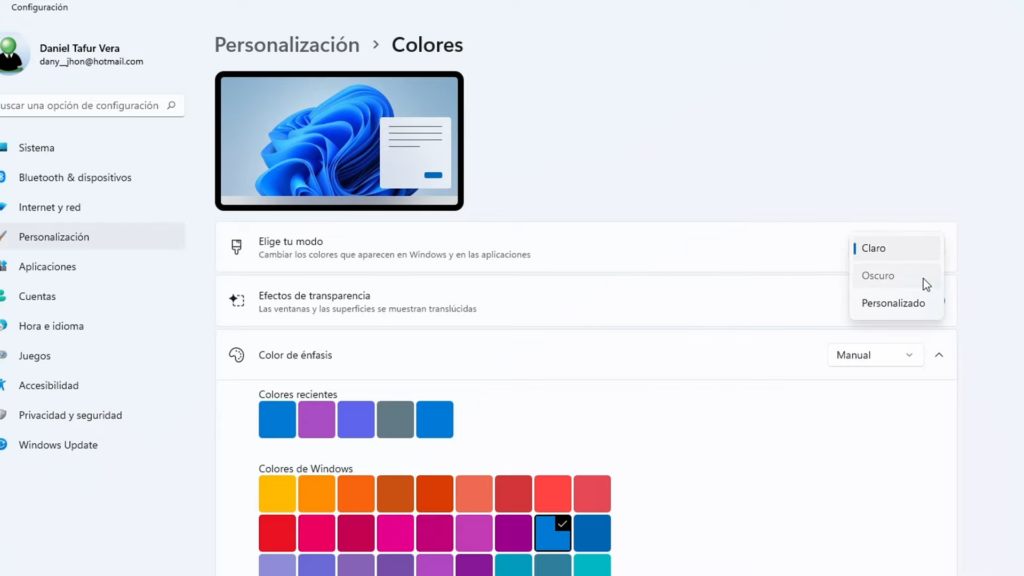
Estos son los 15 trucos esenciales para Windows 10 y Windows 11 que te ayudarán a mejorar tu productividad y a aprovechar al máximo tu sistema operativo. Pero a continuación te dejamos unos bonus que seguro te convertirán en todo un experto en el uso de tu Windows.
Bonus
Uso de Emoticones
Para insertar emoticones en cualquier texto, presiona Windows + . (punto). Esto abrirá el panel de emoticones, permitiéndote elegir e insertar el que prefieras.
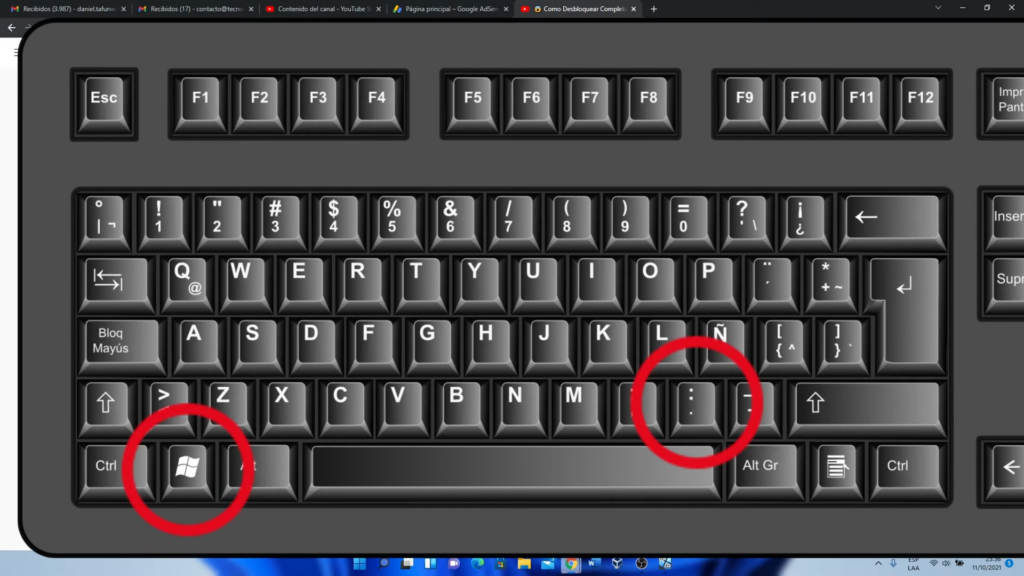
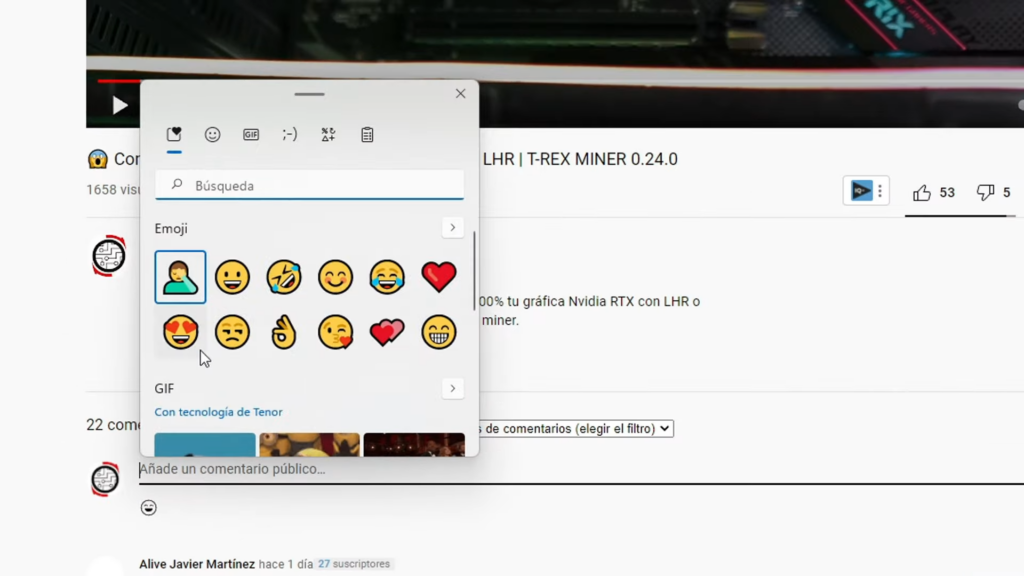
Herramienta de Lupa
Para activar la herramienta de lupa, presiona Windows + “+ (más)”. Para ajustar el Zoom, usa Ctrl + Alt y Scroll del mouse. Para salir del modo lupa, presiona Windows + Esc.
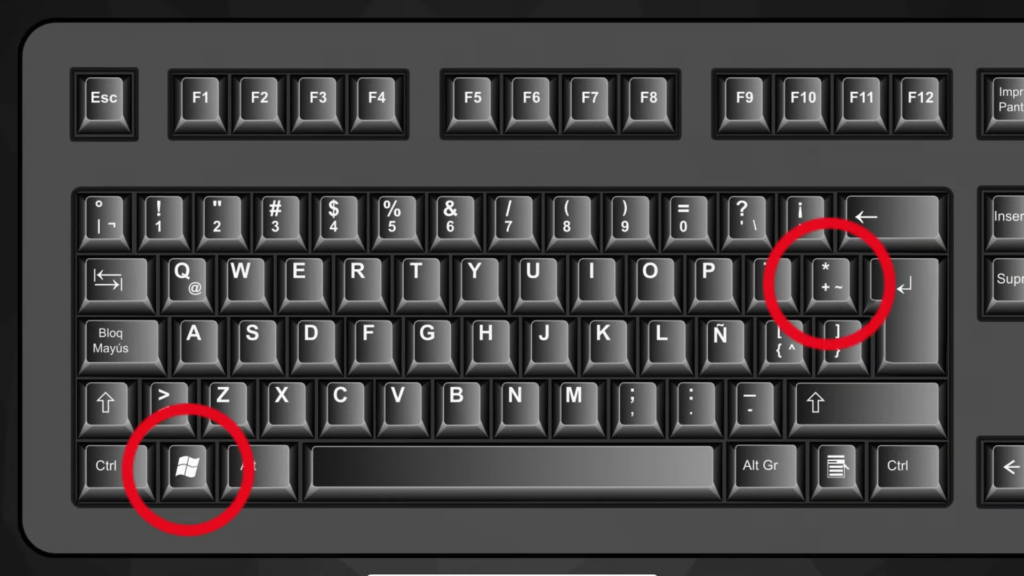
Conclusión
Estos trucos de Windows pueden hacer que tu experiencia con el sistema operativo sea mucho más eficiente y agradable. Desde accesos rápidos hasta herramientas útiles, hay muchas maneras de optimizar tu flujo de trabajo. ¡Prueba estos trucos y descubre lo que pueden hacer por ti! Agradecemos siempre tu lectura y como regalo para ti queremos dejarte la repuesta a un par de preguntas frecuentes sobre este tema, que puede aclarar cualquier duda que tengas y además un video explicativo de nuestro canal de YouTube para que disfrutes de todos estos trucos de manera visual. Hasta la próxima, amigos de TecnoRed.
Preguntas frecuentes
1. ¿Cómo puedo anclar una aplicación a la barra de tareas? Para anclar una aplicación, haz clic derecho sobre ella y selecciona «Anclar a la barra de tareas».
2. ¿Cuál es la diferencia entre Windows + D y Windows + M? Windows + D minimiza todas las ventanas y muestra el escritorio, mientras que Windows + M minimiza todas las ventanas abiertas.