
En TecnoRed, siempre nos esforzamos por brindar a nuestros lectores la información más útil y práctica para sacar el máximo provecho de sus sistemas operativos. En esta ocasión, abordaremos un tema fundamental para muchos usuarios de Windows: cómo renombrar archivos masivamente. En el mundo digital actual, trabajar con archivos en tu computadora es una tarea cotidiana. Pero, ¿qué sucede cuando necesitas renombrar una gran cantidad de archivos de una sola vez? Renombrarlos uno por uno puede ser una tarea ardua y llevarte mucho tiempo. Sin embargo, existen métodos efectivos para hacerlo de manera rápida y sencilla en Windows. En este artículo, te mostraremos de forma general cuatro métodos para renombrar archivos masivamente y agilizar tu flujo de trabajo. Al final también podrás ver un video donde ampliamos todo el contenido explicado en este post, así que ¡Vamos a ello!
Método 1: Renombrar a través del Explorador de Archivos
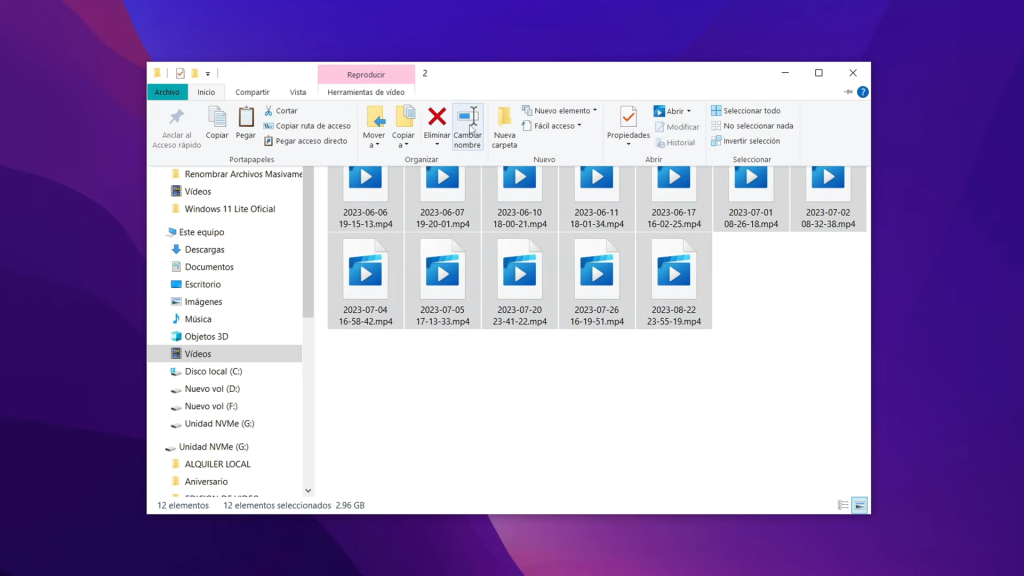
El primer método que te presentamos es el uso del Explorador de Archivos de Windows. Sigue estos pasos:
- Abre la carpeta donde se encuentran los archivos que deseas renombrar.
- Selecciona todos los archivos que quieres renombrar.
- Haz clic derecho y selecciona «Cambiar nombre«.
- Escribe el nuevo nombre y presiona “Enter”.
El Explorador de Archivos automáticamente añadirá números al final de los nombres para evitar duplicados. Esto es especialmente útil cuando deseas mantener el mismo nombre base para varios archivos.
Método 2: Renombrar desde el Símbolo del Sistema
Si prefieres usar el símbolo del sistema, aquí está cómo hacerlo:
- Abre la carpeta que contiene los archivos.
- En la barra de direcciones, escribe «cmd» y presiona “Enter”.
- En la ventana del símbolo del sistema, utiliza el comando “ren” para renombrar archivos masivamente.
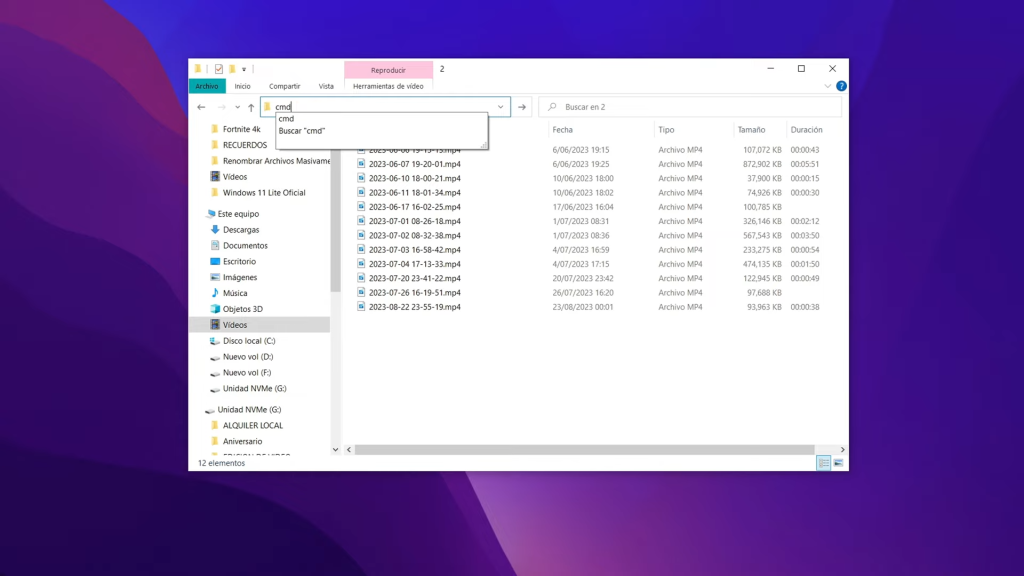
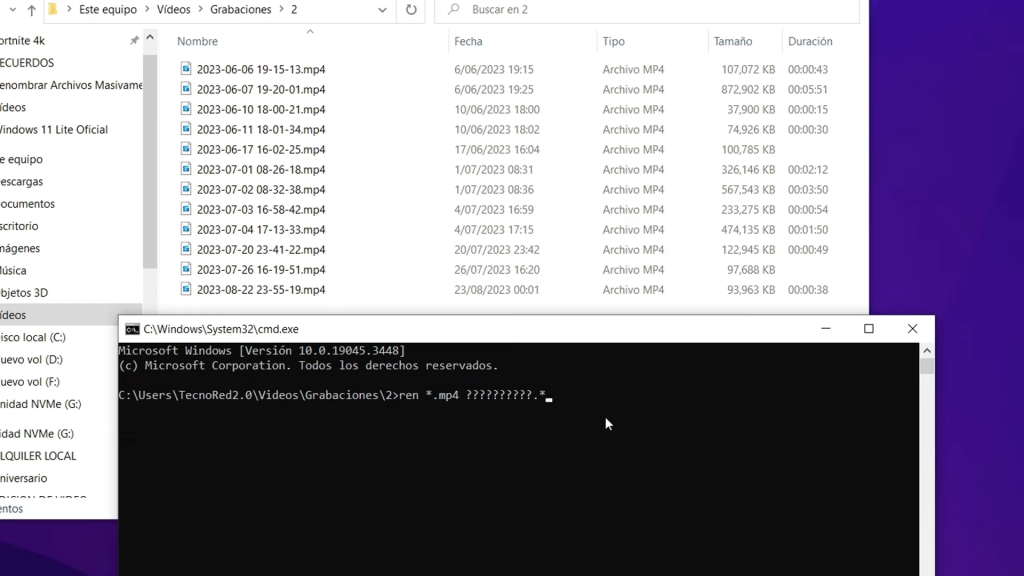
Por ejemplo, si deseas renombrar archivos MP4 y mantener solo los primeros cuatro caracteres, puedes usar el comando:
ren *.mp4 ????????.*
Este comando renombrará los archivos MP4 y mantendrá los primeros 8 caracteres. Recuerda agregar tantos“?” como caracteres desees mantener.
Método 3: Renombrar Masivamente con PowerShell
PowerShell es una herramienta más potente que el símbolo del sistema y ofrece mayor flexibilidad. Sigue estos pasos:
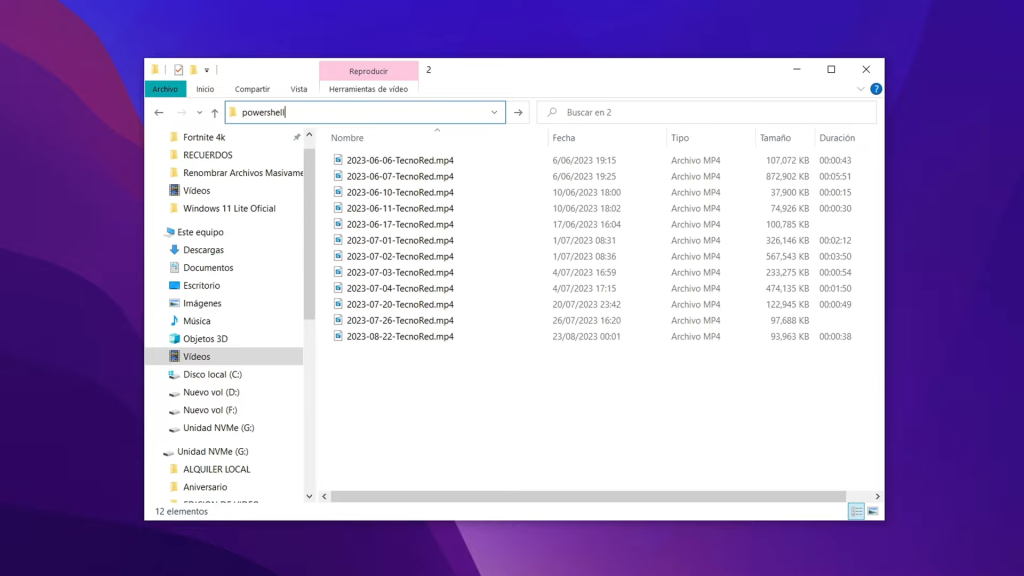
- Abre la carpeta con los archivos que deseas renombrar.
- En la barra de direcciones, escribe «powershell» y presiona «Enter» para abrir PowerShell en la ubicación de tus archivos.
- Utiliza el siguiente comando para renombrar los archivos:
ls | %{Rename-Item $_ -NewName («Archivo {0}.pdf» -f $nr++)}
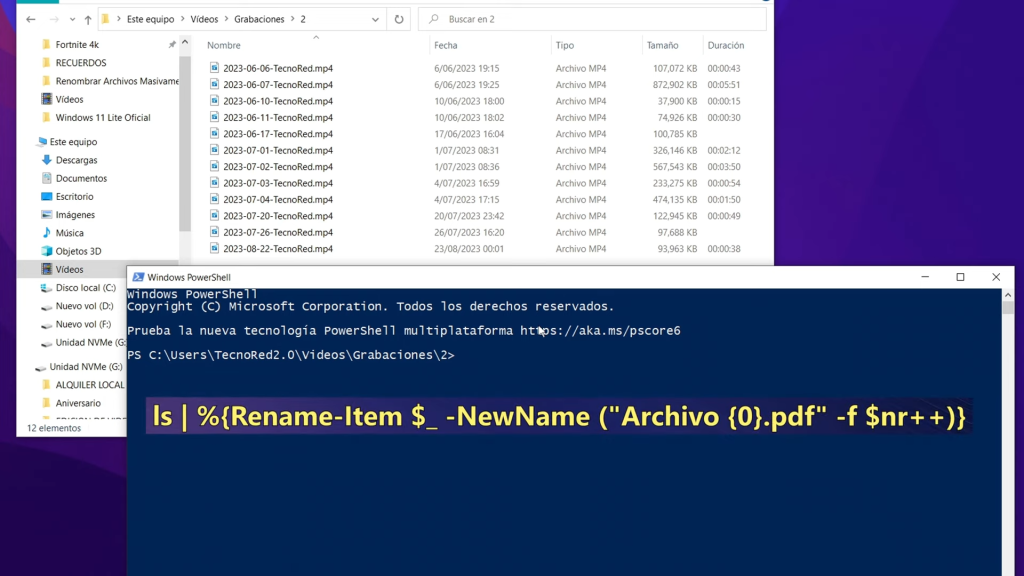
En este comando debes reemplazar «Archivo {0}.pdf » con el nuevo nombre que desees. Asegúrate de adaptarlo a tus necesidades.
Método 4: Renombrar con PowerToys
Si prefieres una herramienta visual y fácil de usar, PowerToys es una excelente opción. Sigue estos pasos:
- Descarga e instala PowerToys desde la Tienda de Microsoft. (Para tu facilidad te dejamos el link directo para que accedas a esta herramienta solo haciendo clic aquí)
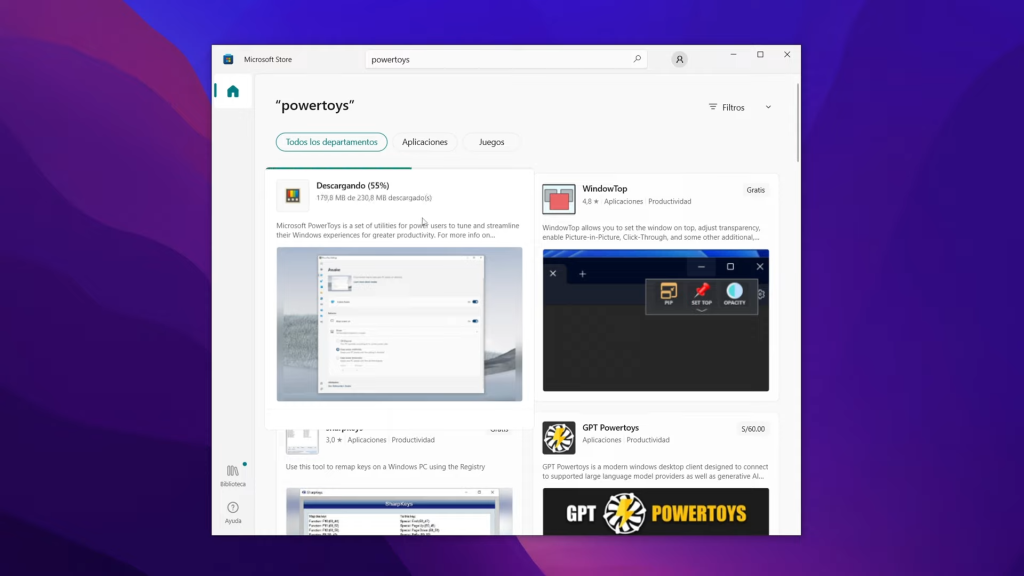
- Abre la carpeta con los archivos que deseas renombrar.
- Selecciona los archivos, haz clic derecho y elige «Cambiar nombre avanzado«.
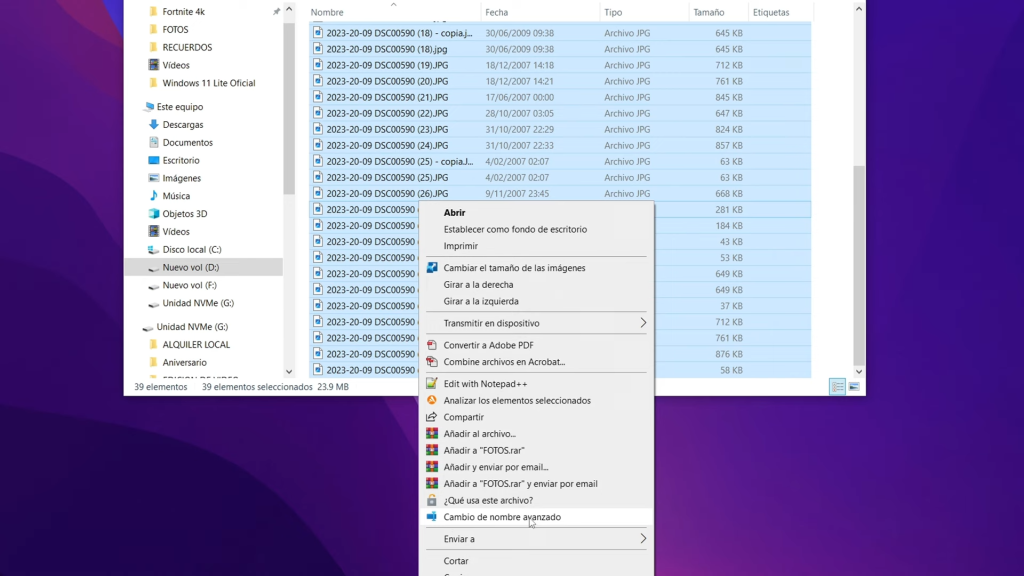
- Utiliza la interfaz intuitiva de PowerToys para personalizar los nombres de los archivos.
- Haz clic en «Aplicar» para realizar los cambios.
PowerToys te brinda la flexibilidad de renombrar archivos de manera efectiva y personalizada. En el ejemplo que vemos en la siguiente imagen puedes observar el cambio de los nombres de los archivos, en este caso del lado izquierdo veras el nombre original con fecha expresada en inglés y a mano derecha el resultado de renombrar todos los archivos con el nombre expresado con el formato que usamos habitualmente en español.
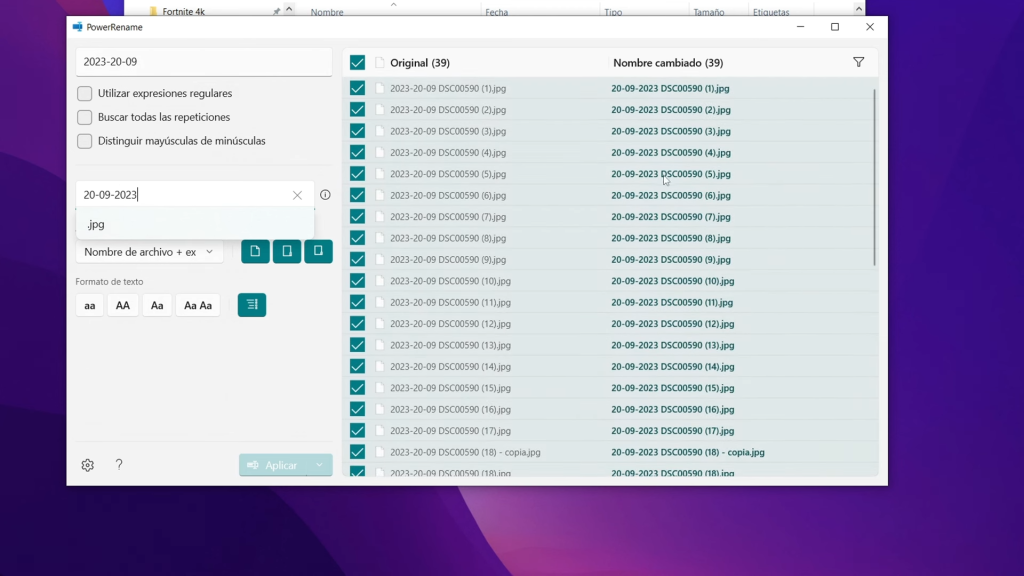
Conclusión
Renombrar archivos masivamente en Windows no tiene por qué ser una tarea tediosa. Con estos cuatro métodos, puedes simplificar el proceso y ahorrar tiempo en tus tareas diarias. Elije el método que mejor se adapte a tus necesidades y optimiza tu flujo de trabajo.
Esperamos que estos métodos te ayuden a simplificar la tarea de renombrar archivos en Windows. ¡Optimiza tu productividad y aprovecha al máximo tú tiempo!
Si te quedaron dudas sobre la forma de usar algunos de estos métodos, te tenemos una muy buena noticia, tal como te dijimos en el principio de este artículo, puedes disfrutar de esta explicación en formato de vídeo en nuestro canal de YouTube a continuación te dejamos el acceso al vídeo.