En esta oportunidad te voy a mostrar cómo instalar Google Play Store en tu Pc con Windows, sin la necesidad de instalar ningún emulador, de esta manera podrás ejecutar directamente las mismas aplicaciones que tienes en tu movil con Android en tu Pc, ya sea con Windows 10 o con Windows 11. Así podras tener acceso a la tienda completa de Play Store, donde podras descargar e instalar cualquier aplicación o juego que se encuentre disponible para poder usarlo de forma nativa totalmente compatible con tu Pc.
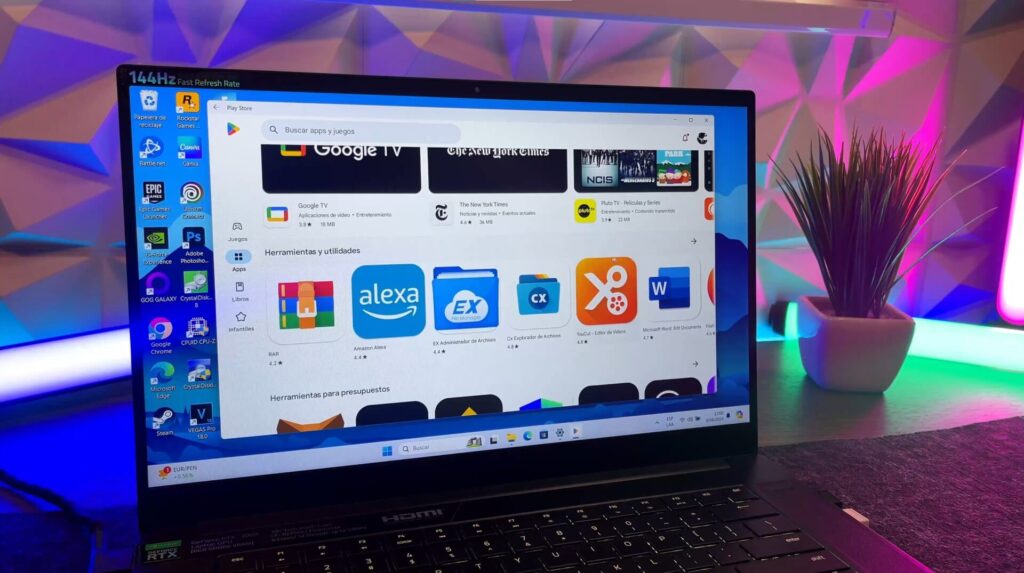
Para Instalar Google Play Store en Windows, lo haremos a través de la plataforma WSA o Subsistema de Windows para Android, que permite a los desarrolladores portar las aplicaciones Android a Windows 11 para poder usarlos de forma nativa.
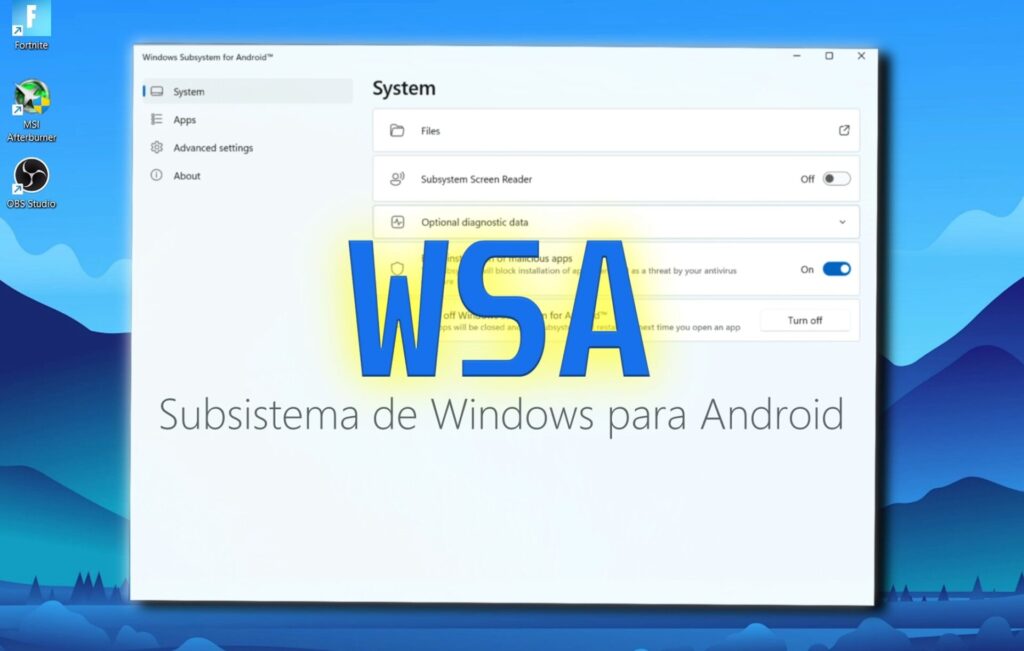
Requisitos para instalar Google Play Store en Windows
Para poder instalarlo, debes de cumplir 3 requisitos, primero debes de tener instalado Windows 11 o Windows 10, si en caso tienes Windows 10 debes de asegurarte que sea de x64, ya que no funciona con 32 bits. Como segundo requisito debes de tener activado la virtualización en tu equipo, y por último requisito, debes de tener activado la función «Plataforma de máquina virtual en Windows«.
Activar Virtual Machine Platform (Plataforma de máquina virtual en Windows)
Para habilitarlo vamos a ir a panel de control, luego vamos a programas, y nos dirigimos a activar o desactivar características de Windows, aquí buscamos la función Plataforma de máquina virtual, si no lo encuentras con este nombre, en ingles esta con el nombre “Virtual Machine Platform”, entonces lo habilitamos, damos en aceptar y una vez terminado reiniciamos el equipo para que aplique los cambios.
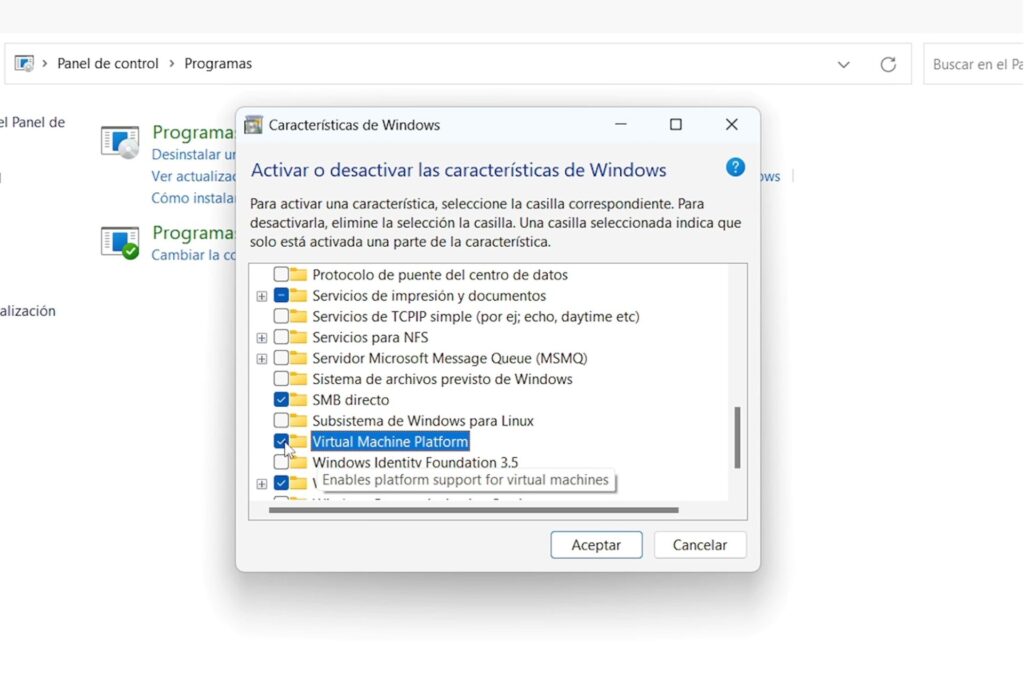
Instalar Google Play Store en Windows
Descargar Subsistema de Windows para Android (WSA)
El siguiente paso que debes de hacer es descargar el Subsistema de Windows para Android, este caso vamos a instalar un paquete WSA modificado por un grupo de desarrolladores que ha sido compartido en (GitHub), donde ademas de descargarlo por supuesto puedes revisar el codigo que es libre.
Siempre recomiendo descargar las versiones estables, vamos a seleccionar la versión de x64 que es la que usamos casi todos, a menos que tu tengas un procesador ARM, al dar clic aquí te llevará a la siguiente página donde en la parte inferior tenemos la lista de paquetes WSA, acá recomiendo descargar la primera opcion:
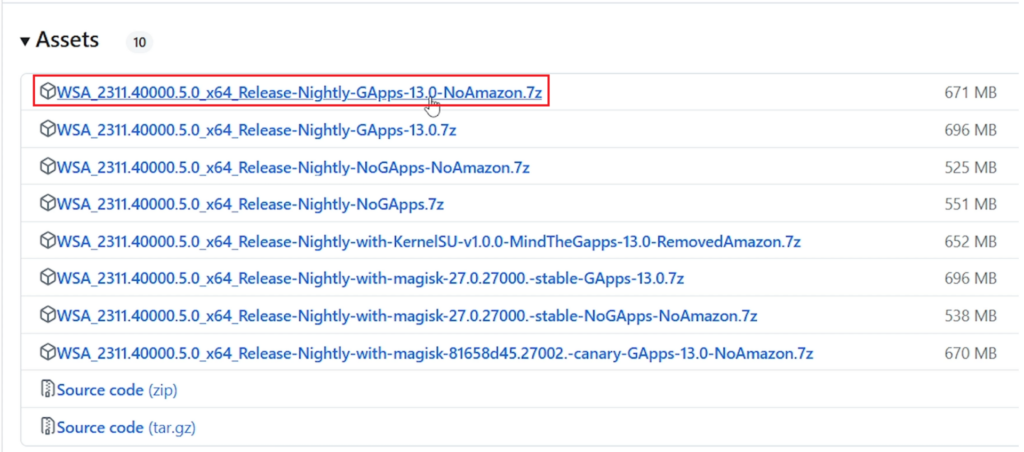
Instalar WSA
Una vez descargado, vamos a descomprimir el archivo, para esto te recomiendo usar WinRar o 7zip, una vez descomprimido, dentro de la carpeta vamos a encontrar varios archivos como se puede apreciar, pero nos vamos a situar en el archivo llamado “run.exe”, el cual lo vamos a ejecutar como administrador dando clic derecho, si les pide validar le dan en ejecutar de todas formas, y empezará con la instalación del subsistema de Android en nuestro equipo.
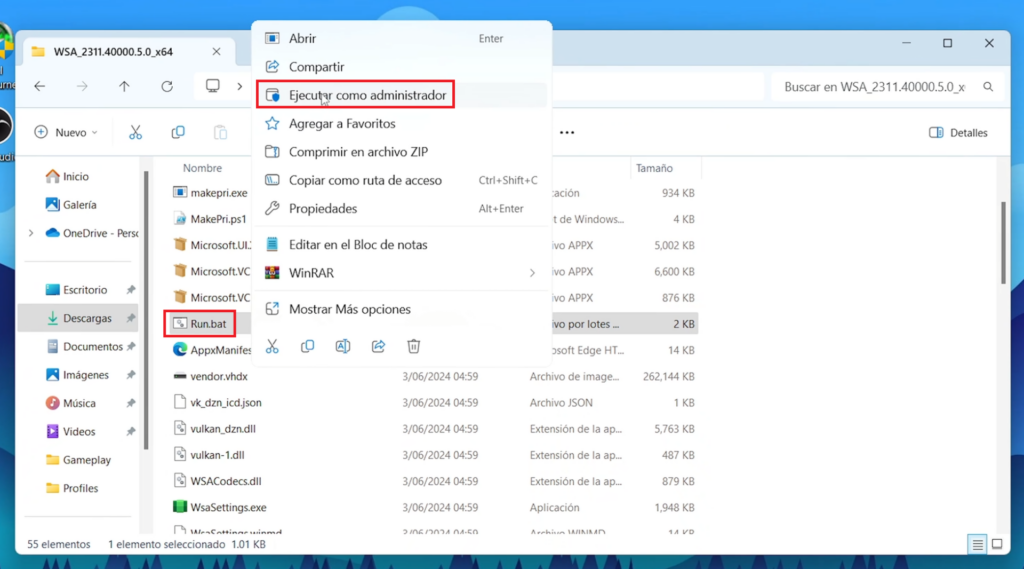
Y simplemente esperamos que lo procese, no toma mucho tiempo la instalación. Al terminar les va a mostrar la ventana de Google Play Store, de momento lo cerramos, y damos en continuar y finalmente ya podemos cerrar todas las ventanas. Y listo ya tenemos instalado Google Play Store en nuestro equipo.
Instalar Aplicaciones de Android en Windows
Y si ahora vamos a inicio y lo buscamos «Play Store», nos mostrará la aplicación donde ya podemos ejecutarlo directamente, la primera te pedirá iniciar sesion con tu cuenta de Google, para que pueda acceder a las aplicaciones de la tienda. Ya una vez iniciado sesion te mostrará directamente todas las aplicaciones disponibles de Play Store, y así de simple es como vas a poder acceder a todas estas aplicaciones en tu equipo.
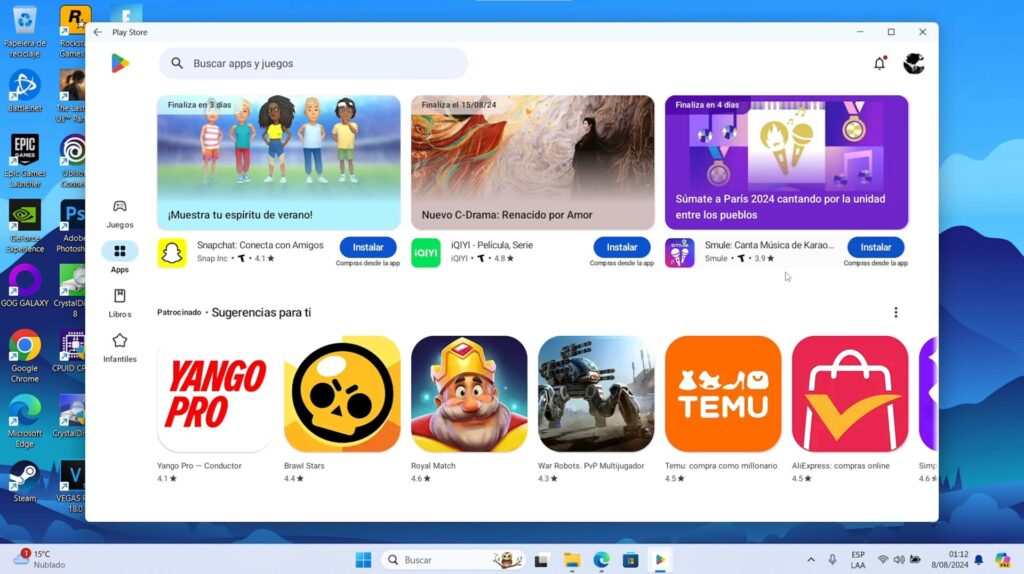
Para instalar una aplicación simplemente lo seleccionamos, y dentro nos va a mostrar tal como si estuviésemos en nuestro dispositivo movil, donde simplemente le damos clic en instalar, y automáticamente empezará a instalarlo.
Gestionar Aplicaciones en Windows
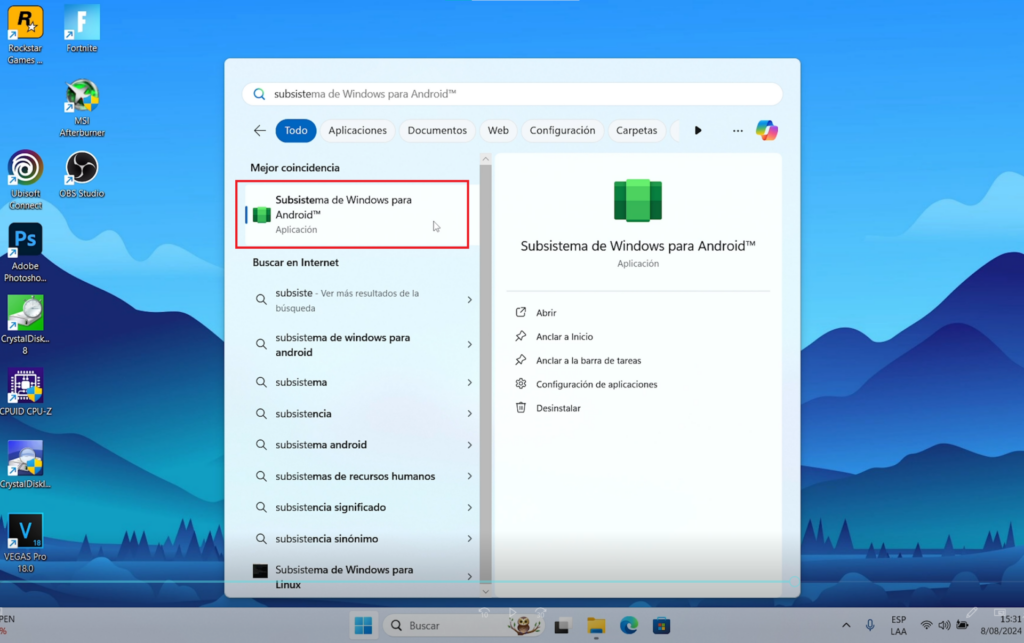
Para poder gestionar las aplicaciones te recomiendo buscar en inicio Subsistema de Windows para Android, desde aquí podrán aplicar ajustes, ver todas las aplicaciones instaladas, donde podrás forzar su detención. Y en configuración avanzada te recomiendo habilitar el modo para desarrolladores para que te permita instalar aplicaciones que no estan certificadas o APK directas en Windows.
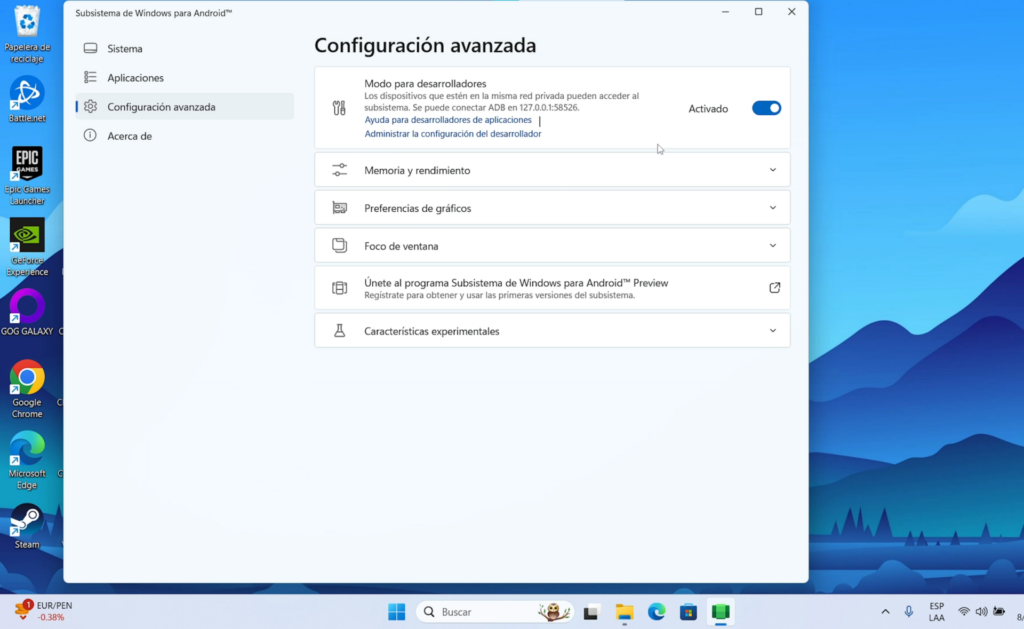
Desinstalar Aplicaciones en Windows
Finalmente, si quieres desinstalar alguna aplicación, simplemente buscas en inicio aplicaciones instaladas, y ahí encontraras las aplicaciones que tienes en tu equipo, donde podrás desinstalarlos.
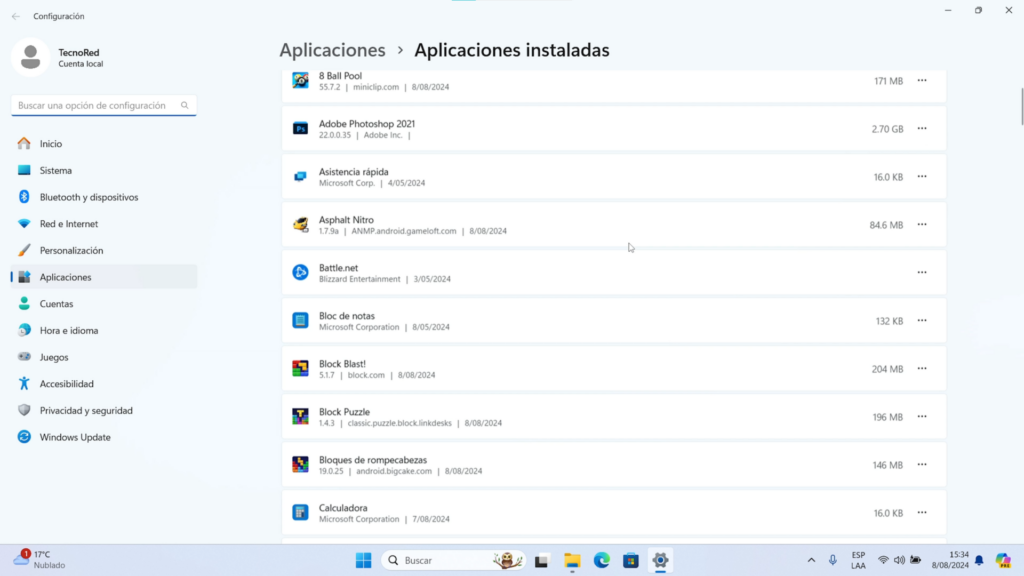
Y así es como puedes ejecutar aplicaciones de Android de forma nativa en Windows 10 o Windows 11 sin tener que recurrir a emuladores de Android. El proceso es bastante fácil, simplemente tienen que cumplir los requisitos y seguir los pasos explicados en este tutorial.
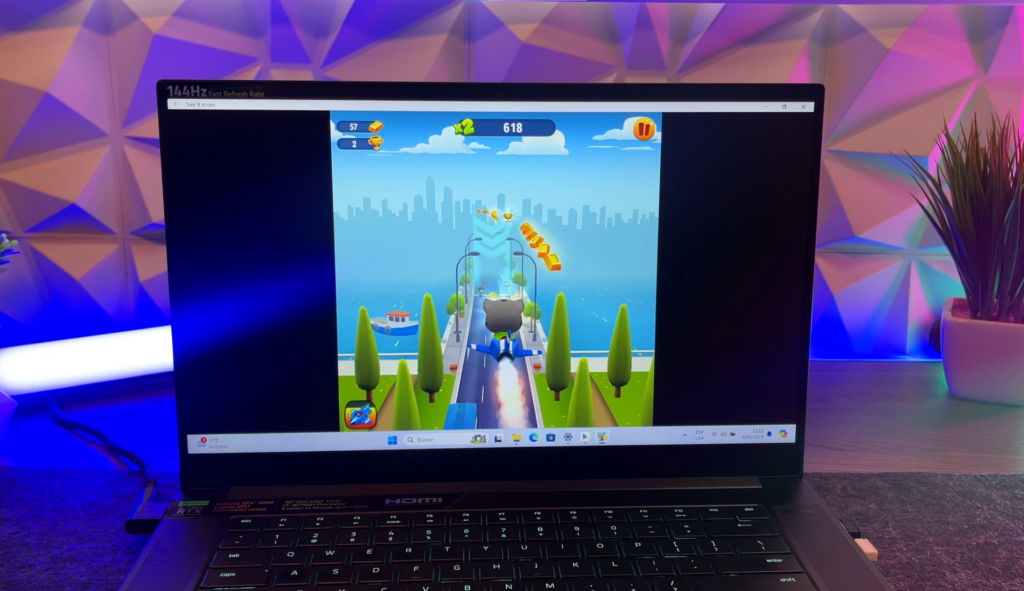
Si quieres ver este proceso para instalar cualquier aplicación de la tienda Play Store de Google en tu PC, te recomiendo ver nuestro video donde explicamos paso a paso de forma más visual: