
La seguridad de nuestros dispositivos y la protección de nuestra información personal se han convertido en aspectos de vital importancia. Una de las formas de garantizar esta seguridad es desactivando los puertos USB en nuestros ordenadores para evitar fugas o robos de datos a través de dispositivos de almacenamiento extraíbles. En este tutorial, te mostraremos cómo desactivar los puertos USB en tu PC o laptop con sistemas operativos Windows 10 y Windows 11. La mejor parte es que lo haremos sin necesidad de instalar ningún programa externo.
Pasos para Desactivar los Puertos USB en Windows
Paso 1: Acceder al Editor de Registro
Para desactivar los puertos USB en tu equipo, primero debes acceder al Editor de Registro de Windows. Para hacerlo, sigue estos pasos:
- Presiona las teclas Windows + R al mismo tiempo. Esto abrirá una ventana de diálogo de ejecución.
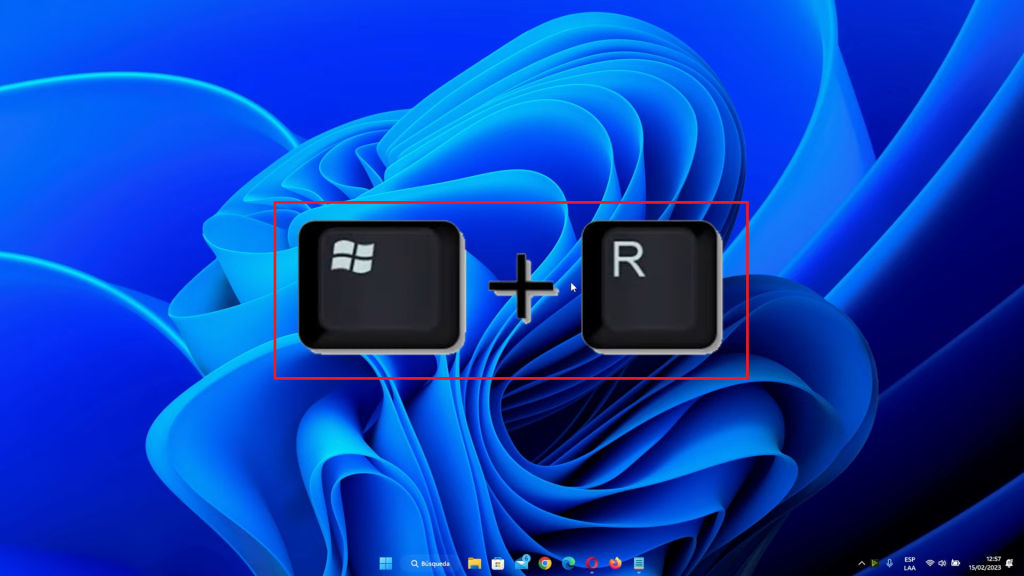
- En la ventana de ejecución, escribe «regedit» y presiona Aceptar.
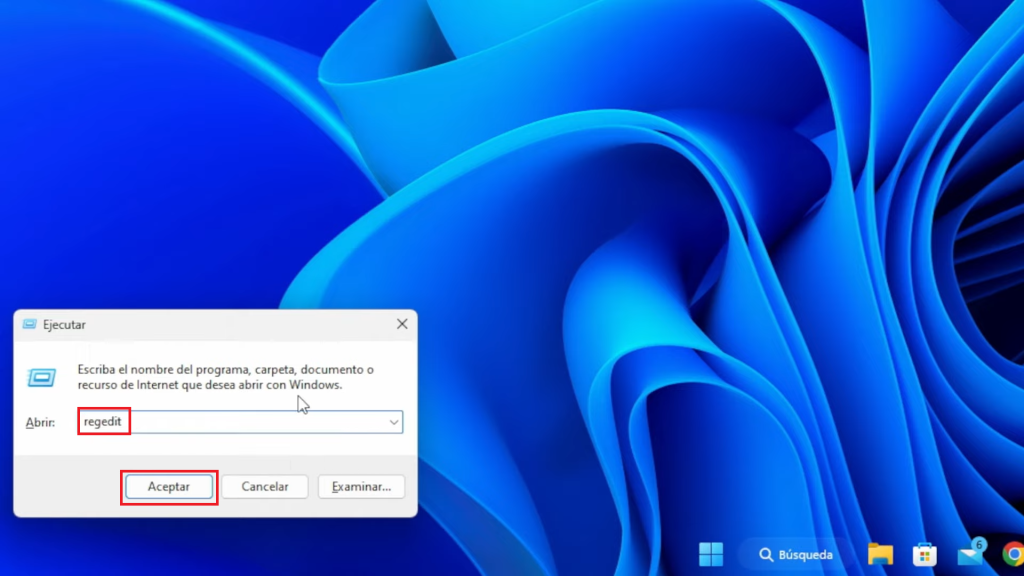
Paso 2: Navegar a la Ruta Correcta
Una vez que estés en el Editor de Registro, navegarás a la ubicación adecuada para desactivar los puertos USB. La ruta que debes seguir es la siguiente (la proporcionamos para que puedas copiarla y pegarla):
HKEY_LOCAL_MACHINE\SYSTEM\CurrentControlSet\Services\USBSTOR
- Copia la ruta.
- Pécala en la parte superior de la ventana del Editor de Registro y presiona Enter.
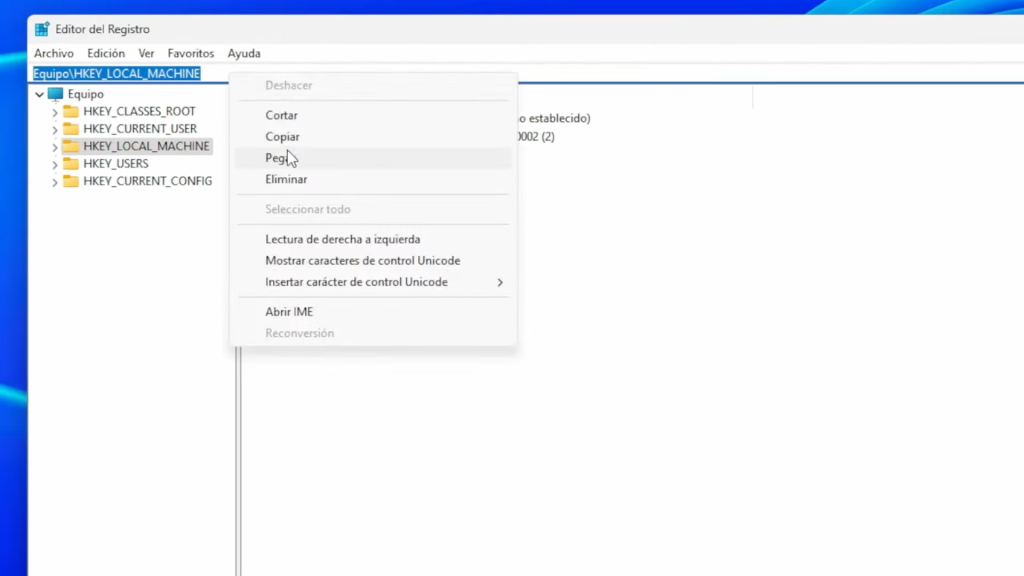
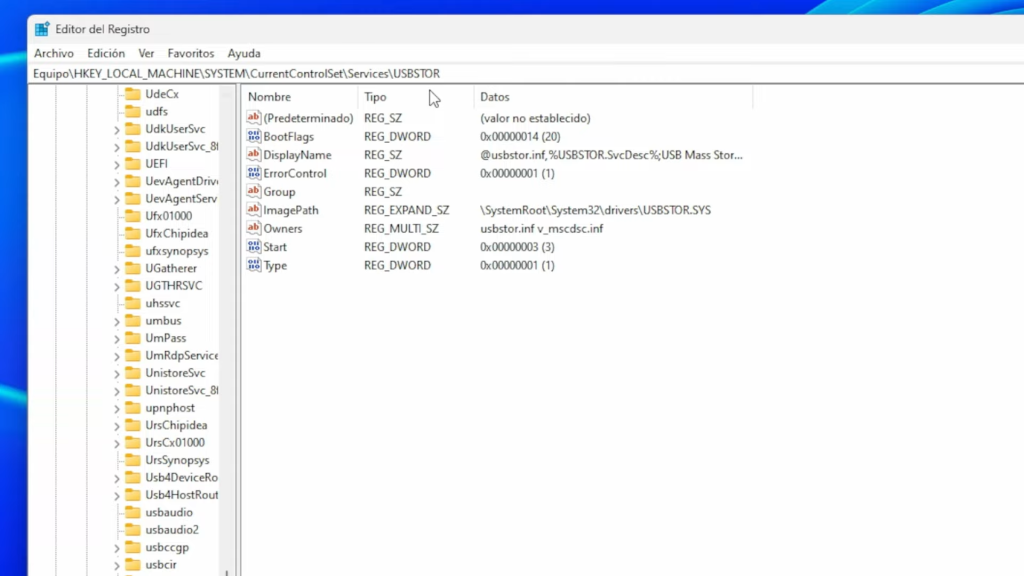
Paso 3: Cambiar el Valor
Ahora, estás en la ubicación correcta para realizar los cambios necesarios. Sigue estos pasos para desactivar los puertos USB:
- En la ventana del Editor de Registro, verás varios archivos. Encuentra el archivo que dice «Start».
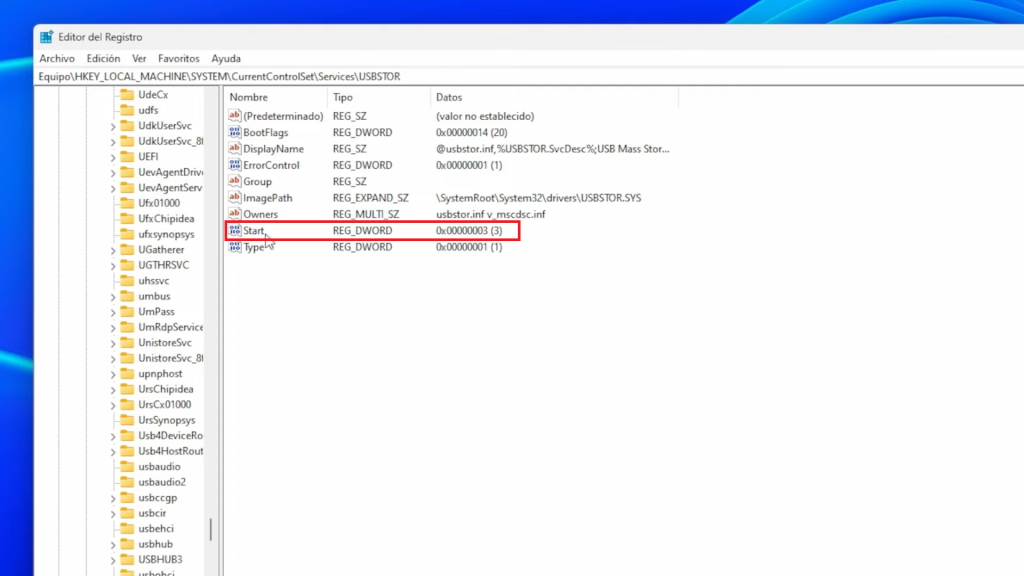
- Haz doble clic en el archivo «Start».
- En el campo «Información de Valor», verás que el número predeterminado es 3, lo que indica que los puertos USB están activados. Para desactivarlos, cambia este número a 4.
- Haz clic en Aceptar para guardar los cambios.
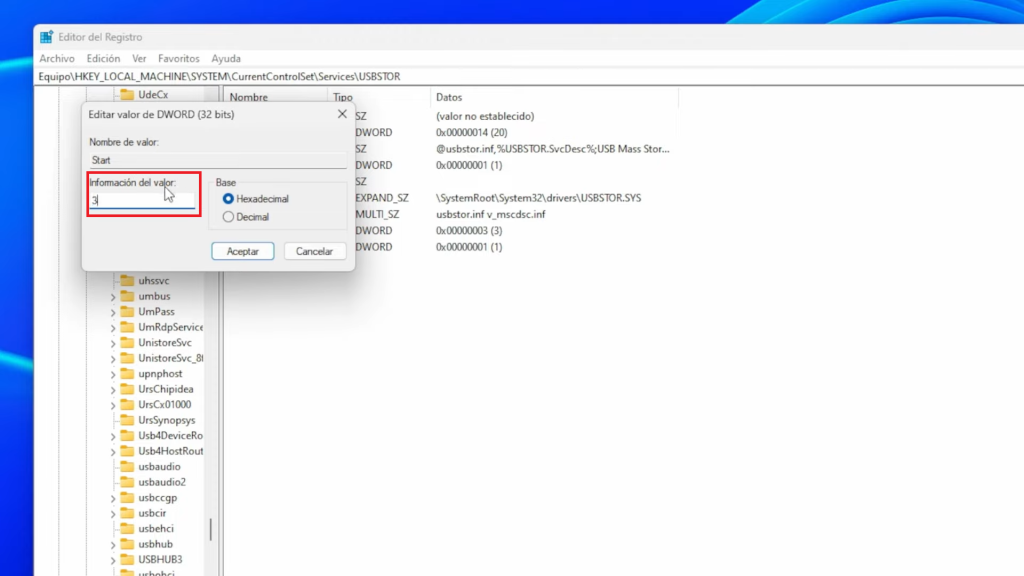
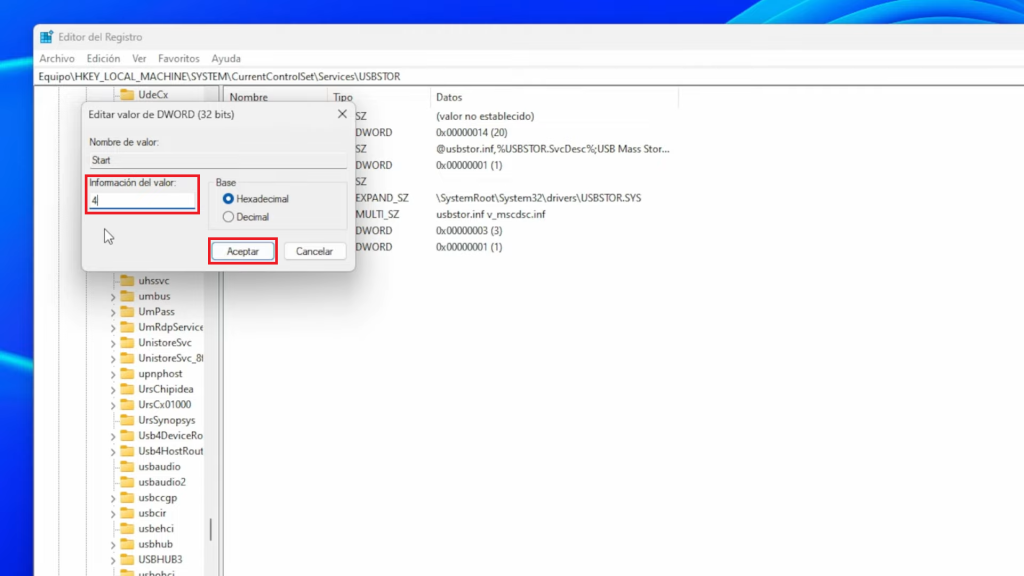
Paso 4: Reiniciar tu Equipo
Para que los cambios surtan efecto, necesitas reiniciar tu equipo. Una vez que se haya reiniciado, los puertos USB estarán desactivados.
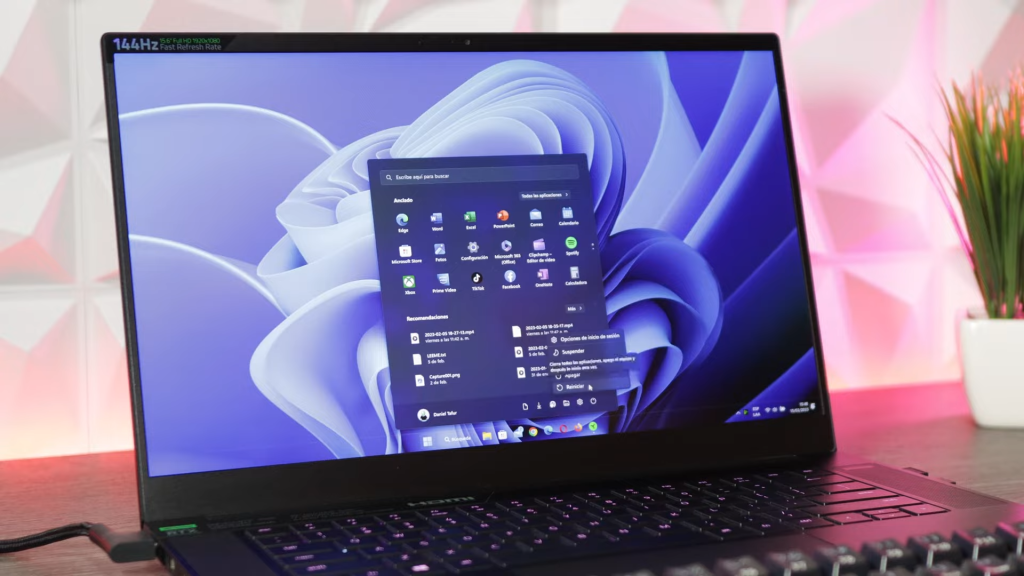
Verificando que los Puertos USB Están Desactivados
Para asegurarte de que los puertos USB están desactivados, intenta conectar un dispositivo de almacenamiento, como una memoria USB o un disco duro externo. Escucharás el sonido característico de conexión, pero notarás que no se muestra ningún dispositivo en el explorador de archivos.
Si deseas volver a habilitar los puertos USB en el futuro, simplemente sigue los mismos pasos, pero cambia el valor de «Start» de 4 a 3. Reinicia el equipo y ya tienes los puertos nuevamente habilitados.
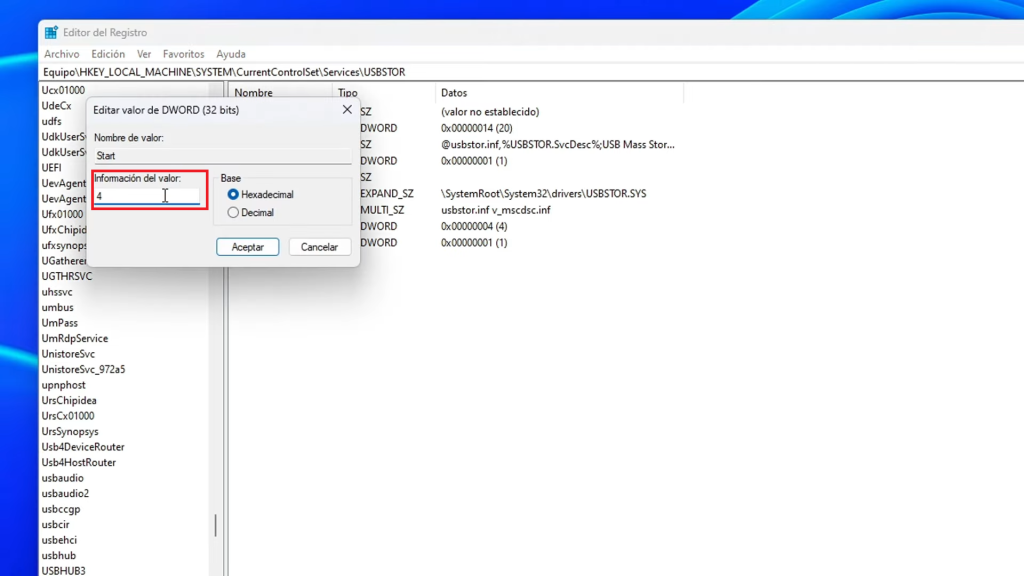
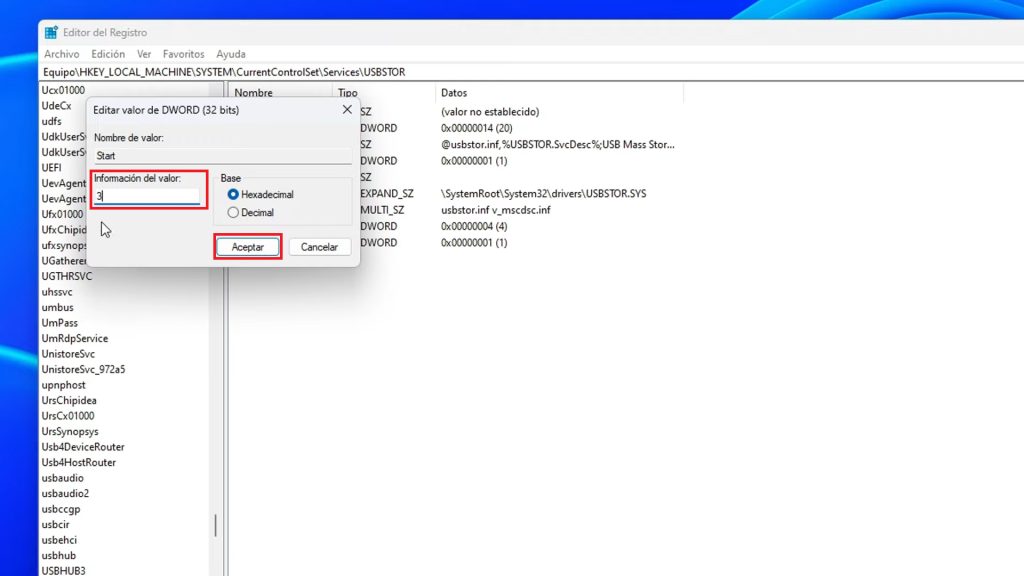
Consideraciones Finales
Es importante recordar que esta configuración solo afecta a los dispositivos de almacenamiento conectados a través de los puertos USB. Otros dispositivos, como teclados o ratones USB, seguirán funcionando sin problemas.
Al seguir estos sencillos pasos, puedes tomar el control de la seguridad de tu equipo y proteger tus datos de posibles amenazas. Recuerda que la seguridad en línea es fundamental, y desactivar los puertos USB es solo una de las muchas formas de mantener tus datos a salvo, puedes seguir leyendo más aspectos interesantes del uso y optimización de tu Windows 11 en otros artículos de este sitio web además te invitamos a visitar nuestro canal de YouTube donde puedes aprender muchísimo sobre temas tecnológicos con vídeos de excelente calidad.