
En la actualidad, la personalización de tu sistema operativo es esencial para brindarle un toque único y atractivo. Windows 11 es conocido por su interfaz moderna y elegante, pero si deseas llevar la personalización un paso más allá, te enseñaremos cómo tener la barra de tareas totalmente transparente en Windows 11 en 2023. ¡Sigue leyendo para descubrir cómo lograrlo!
Descubre Cómo Tener la Barra Transparente en Windows 11
Windows 11 ha experimentado diversas actualizaciones, y con ello, algunas de las funciones de personalización se han visto afectadas, como la capacidad de tener la barra de tareas completamente transparente. Sin embargo, no te preocupes, ¡tenemos la solución perfecta para que tu barra de tareas vuelva a ser transparente y elegante!
Paso 1: Descarga TranslucentTB
Lo primero que debes hacer es descargar la aplicación «TranslucentTB» desde la Microsoft Store. Esta aplicación es esencial para lograr la transparencia deseada en la barra de tareas y es compatible tanto para Windows 10 como para Windows 11. Asegúrate de que la tienes instalada en tu sistema. Para tu mayor comodidad puedes descargarla directamente desde este enlace.
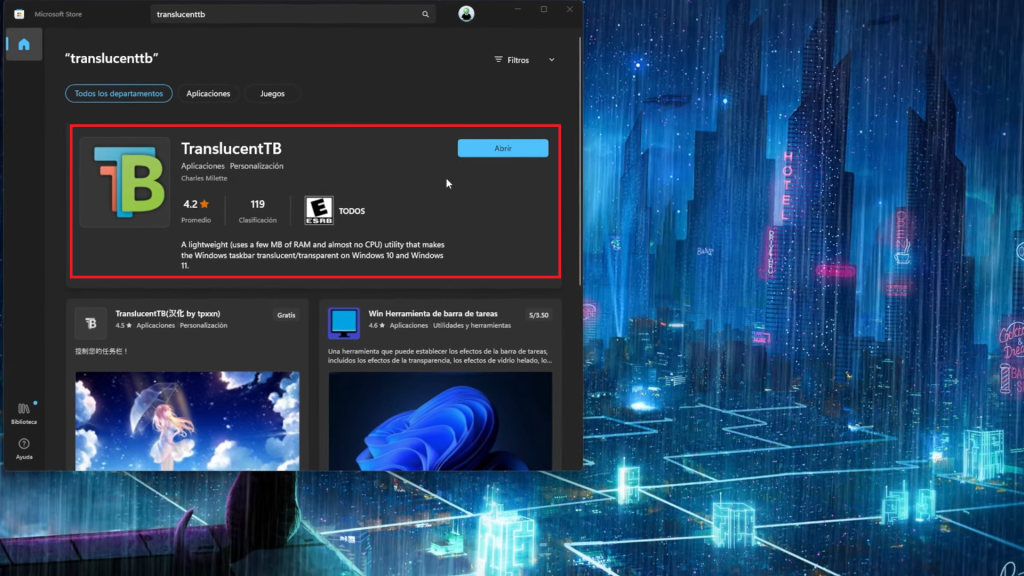
La configuración adecuada de “TranslucentTB” para conseguir la transparencia de la barra de tareas debes ser “clear” como se muestra en la siguiente imagen, pero aun así por las nuevas actualizaciones de Windows 11 la barra de tarea no está transparente, así que sigue leyendo con atención para poder disfrutar de esta personalización.
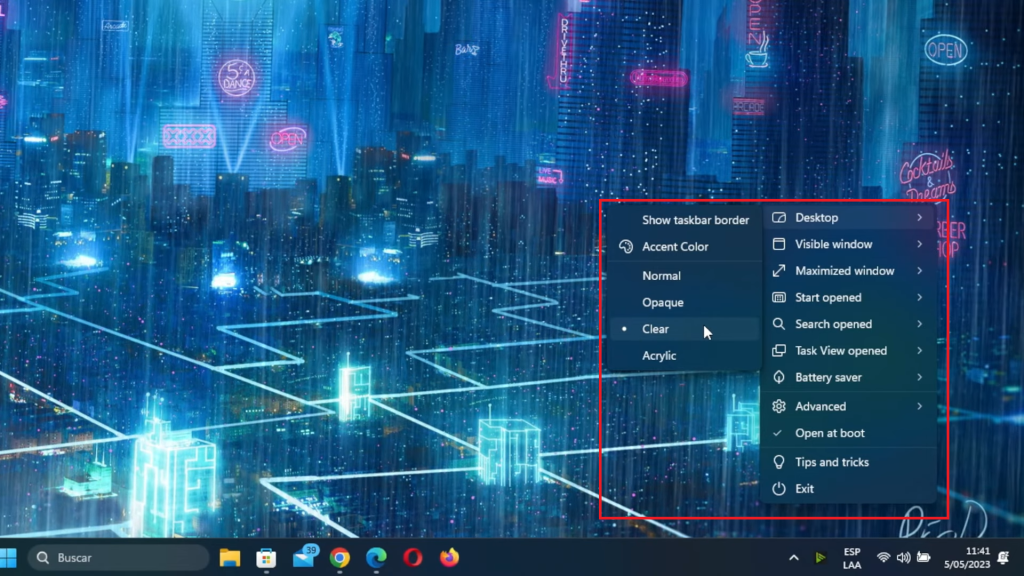
Paso 2: Descargar los Archivos de ViVeTool
Para desbloquear la función de transparencia en Windows 11, necesitas descargar algunos archivos específicos. Estos archivos son seguros y no contienen malware, por lo que no debes preocuparte por la seguridad de tu sistema. Accede al siguiente enlace y asegúrate de descargar los archivos señalados en rojo en la imagen inferior.
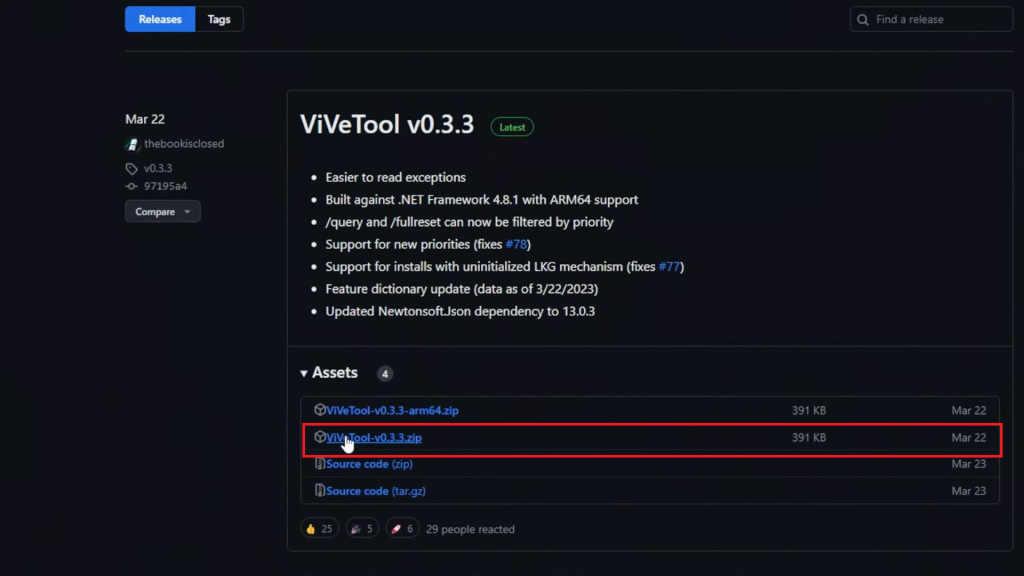
Paso 3: Crear una Carpeta
Luego, crea una nueva carpeta en tu unidad C. Esto facilitará la organización de los archivos que necesitas copiar. Puedes nombrar la carpeta como desees, pero para mayor claridad y ubicarla con facilidad en este ejemplo hemos renombrado nuestra carpeta «vive».
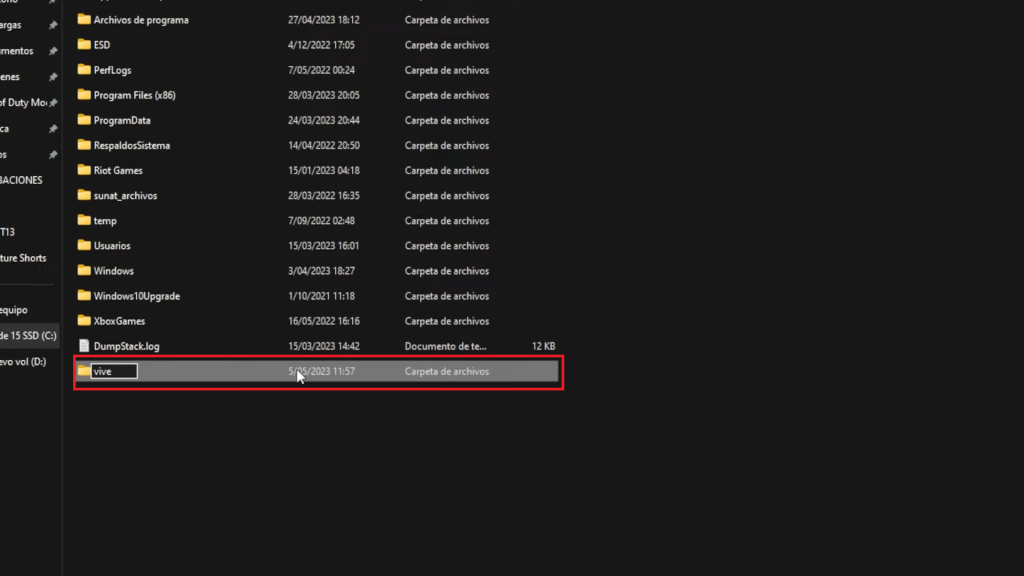
Paso 4: Copiar los Archivos
Ahora, descomprime el archivo descargado anteriormente en el paso 2 y copia los archivos y pégalos en la carpeta que creaste anteriormente. Esto garantizará que los archivos estén disponibles para su uso.
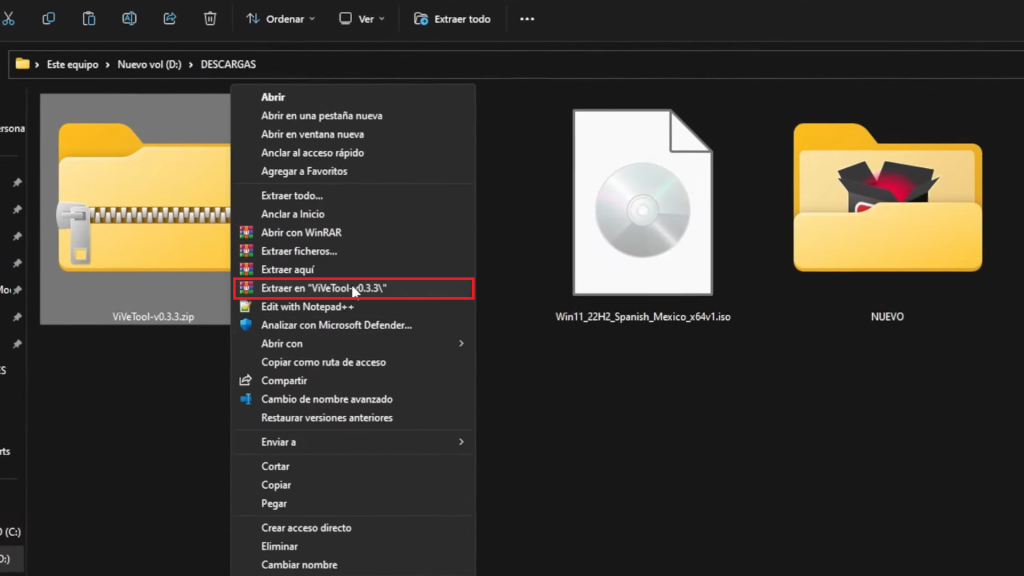
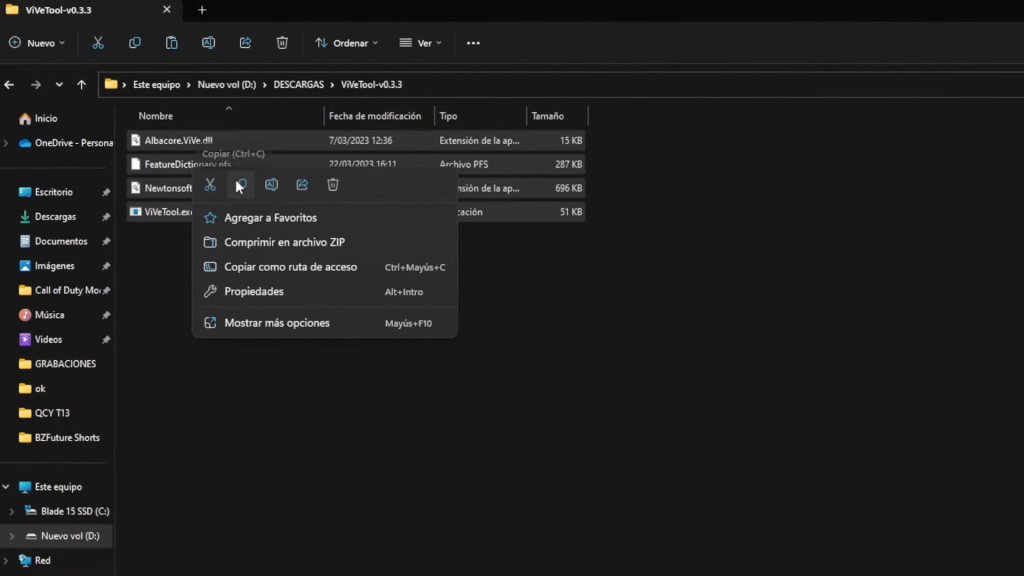
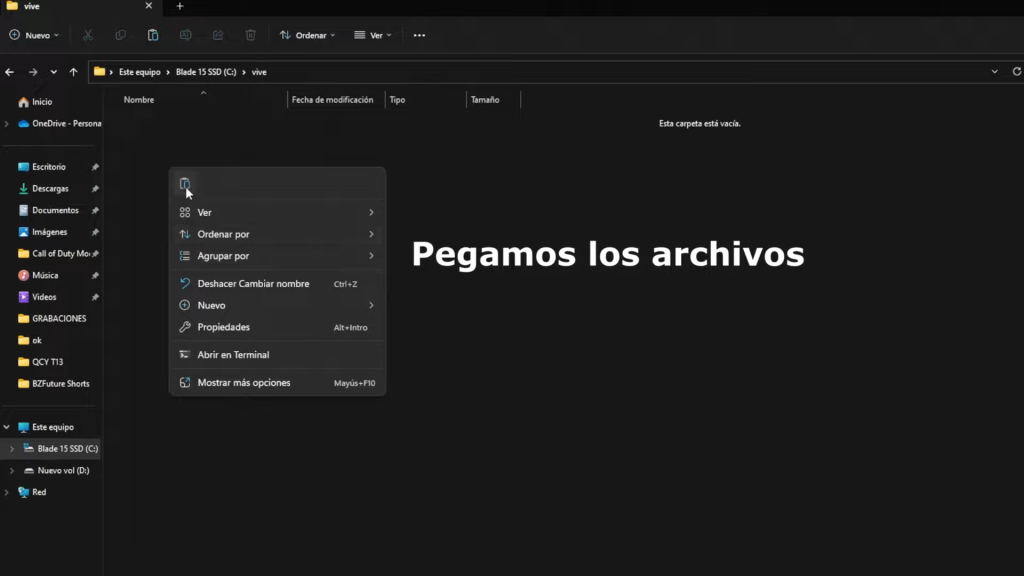
Paso 5: Abrir el Símbolo de Sistema
Para aplicar los cambios necesarios, abre el Símbolo de Sistema como administrador. Para ello tecleamos “cmd” en el Inicio y seleccionamos abrir como administrador.
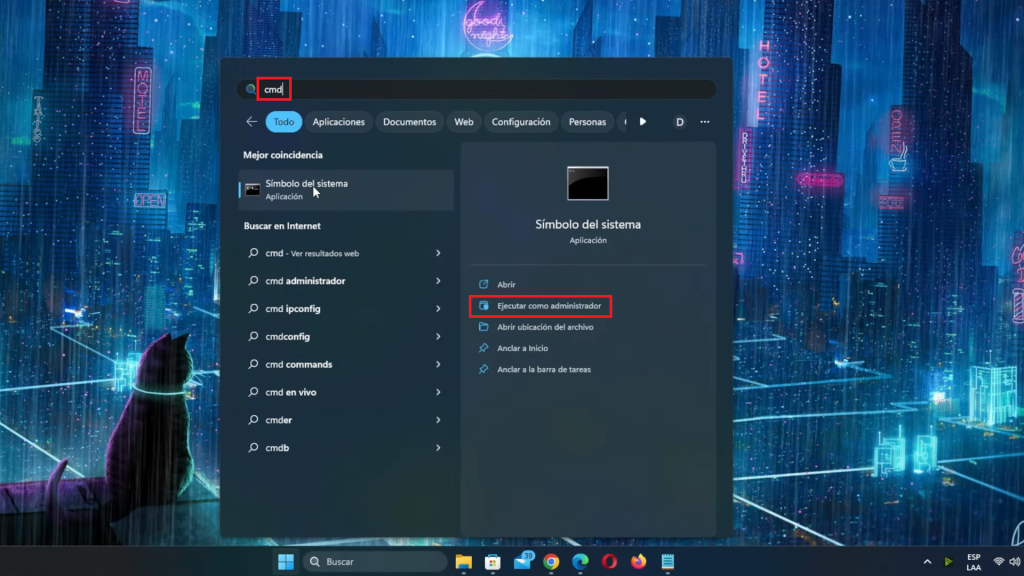
Paso 6: Ejecutar DOS Comandos.
Dentro del Símbolo de Sistema, deberás ejecutar dos sentencias o comandos específicos para activar la transparencia en la barra de tareas. Copia y pega las sentencias que proporcionamos a continuación y como podrás ver a detalle en las imágenes siguientes. Una vez que se ejecuten, verás un mensaje que confirma que la configuración ha sido aplicada con éxito. Recuerda que el éxito de este paso depende de que hayas seguido los pasos anteriores con exactitud.
- Primera sentencia. Con esta sencillamente estaremos accediendo a la carpeta que hemos creado anteriormente recuerda solo debes copiar sin las comillas y pegar en cmd y dar enter: “cd C:\vive”
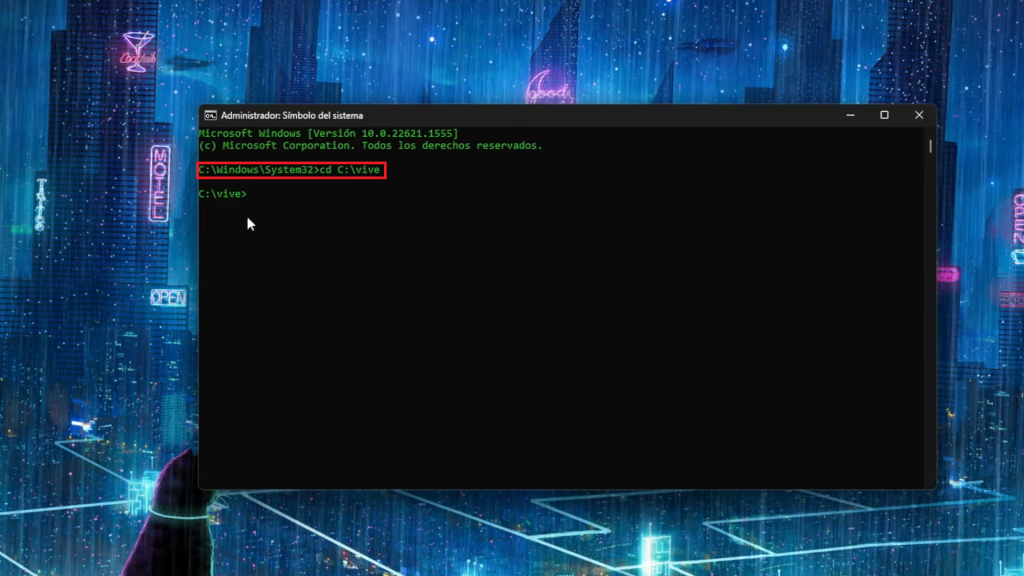
- Segunda sentencia, con esta aplicaremos los cambios necesarios para disfrutar de nuestra barra de tareas transparente: “vivetool /disable /id:26008830”
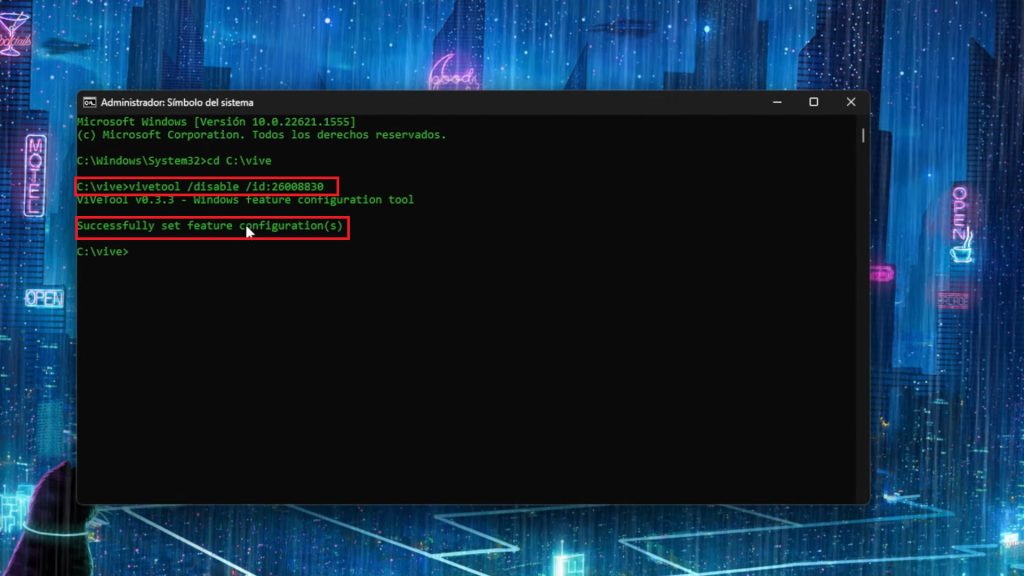
Paso 7: Reiniciar tu Equipo
Una vez que hayas reiniciado tu sistema operativo, notarás que la barra de tareas es ahora completamente transparente, lo que permite una personalización aún mayor de tu escritorio. Además, si lo deseas, puedes dar un toque adicional a tu experiencia utilizando wallpapers animados. Puedes encontrar Información sobre cómo obtener estos fondos de pantalla gratuitos en la el siguiente link, donde podrá disfrutar del artículo que hemos realizado para aprender a configurar fondos de pantallas animados.
Disfruta de tu Barra de Tareas Transparente

Después de seguir estos pasos, habrás logrado tener una barra de tareas totalmente transparente en Windows 11, permitiéndote personalizar tu sistema operativo de una manera única. Además, podrás combinar esta transparencia con fondos de pantalla animados para un escritorio verdaderamente personalizado.
No pierdas más tiempo con una barra de tareas opaca y sin personalidad. Sigue nuestras instrucciones y disfruta de un Windows 11 más atractivo y a tu estilo. ¡No dudes en compartir este tutorial con otros usuarios de Windows 11 que deseen personalizar su sistema! Además puedes visitar nuestro canal en YouTube para beneficiarte de todo el contenido tecnológico que tenemos para ti.