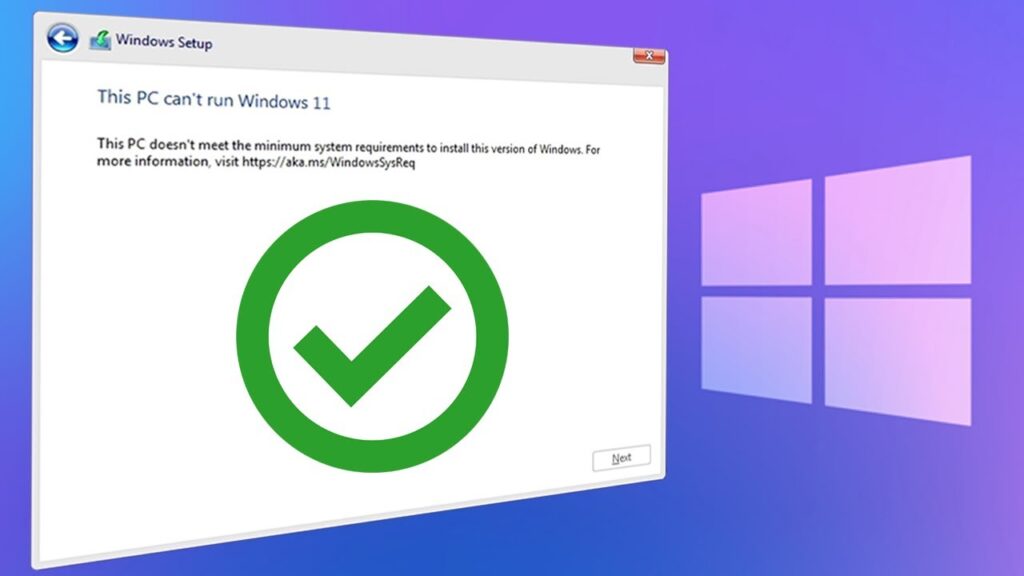
Introducción
Si estás intentando instalar Windows 11 y te aparece el mensaje indicando que no puede instalarse en este equipo porque no reúne los requisitos mínimos, no te preocupes, ¡aquí te mostraremos cómo solucionarlo!
Requisitos para instalar Windows 11
Antes de empezar, es importante conocer los requisitos mínimos para poder instalar Windows 11. Estos son:
- 64 GB de espacio en disco
- Mínimo 4 GB de RAM
- Soporte para Security Boot
- Soporte para TPM 2.0 (Trusted Platform Module)

Si cumples con todos los requisitos, pues felicidades ya podrás instalar tu sistema operativo sin ningún inconveniente, pero si, por el contrario, te encuentras con este mensaje, «El equipo no cumple con los requisitos de hardware mínimos para Windows 11» o uno similar es probable que alguno de estos requisitos no esté cumpliéndose en tu PC. Pero ¡no te preocupes! Te mostraremos cómo solucionarlo paso a paso. Presta atención y sigue los pasos cuidadosamente.
Solución desde la instalación de Windows
Verificar si TPM 2.0 está habilitado
- Presiona la combinación de teclas
Windows + R.
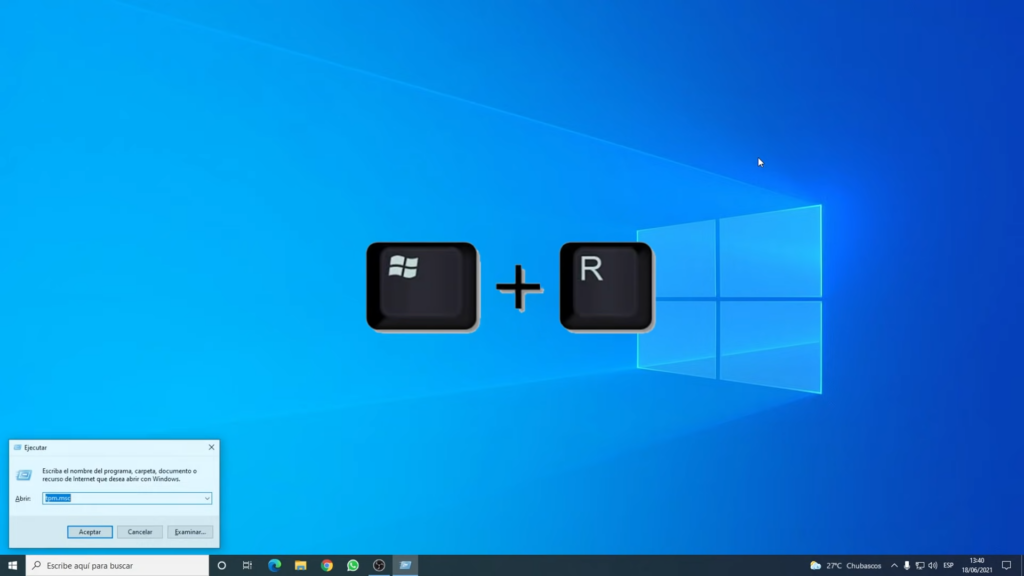
- Escribe
tpm.mscy presiona Enter.
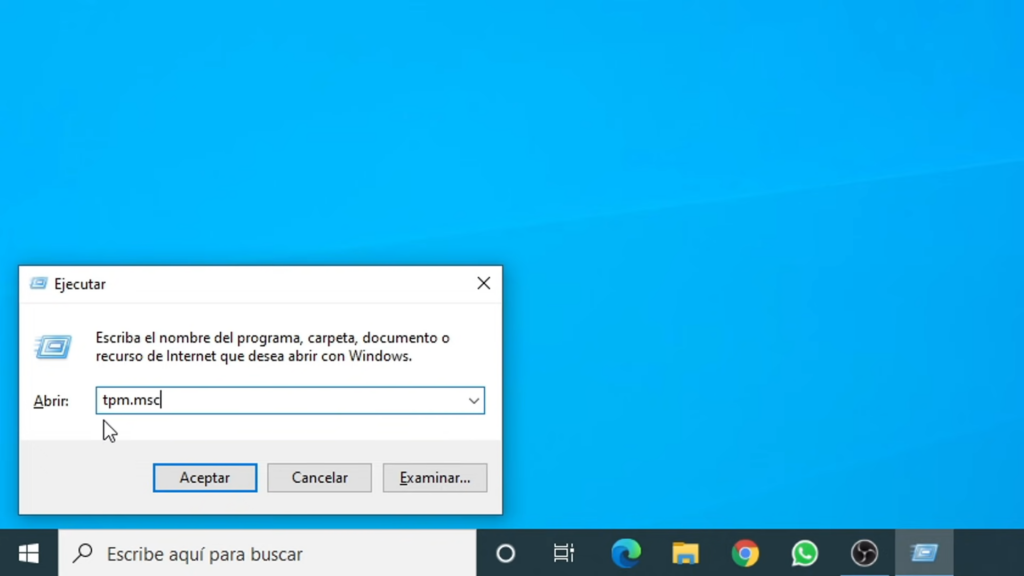
- Si aparece un mensaje indicando que TPM no está habilitado, procede con los siguientes pasos.
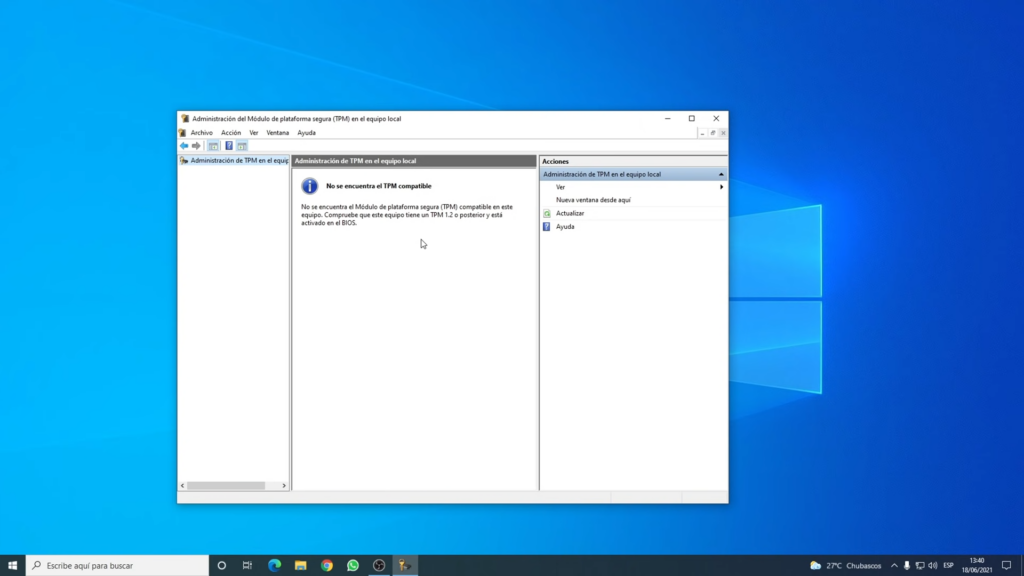
Habilitar TPM desde la BIOS
- Reinicia tu PC y presiona la tecla correspondiente para acceder a la BIOS (generalmente indicada al encender el equipo), recuerda siempre hacer una búsqueda breve para identificar cuál es la tecla para acceder a la BIOS de tu placa o laptop. Para este ejemplo en particular ingresamos con la tecla Suprimir.
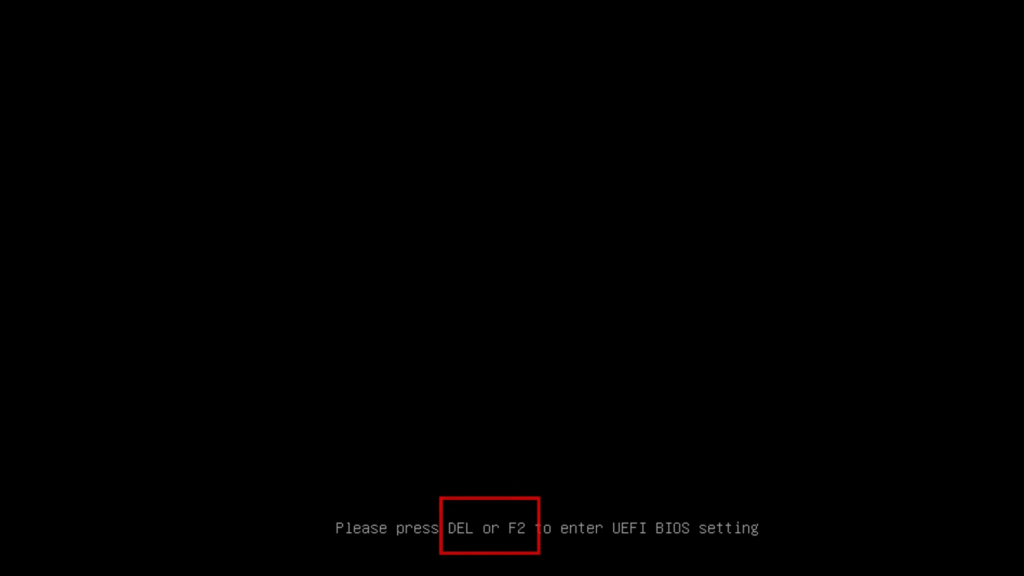
- Dirígete a las opciones avanzadas, busca la opción relacionada con TPM (puede variar según la marca de tu equipo). Para este ejemplo contamos con un procesador AMD y la opción se llama “AMD fTPM configuration”.
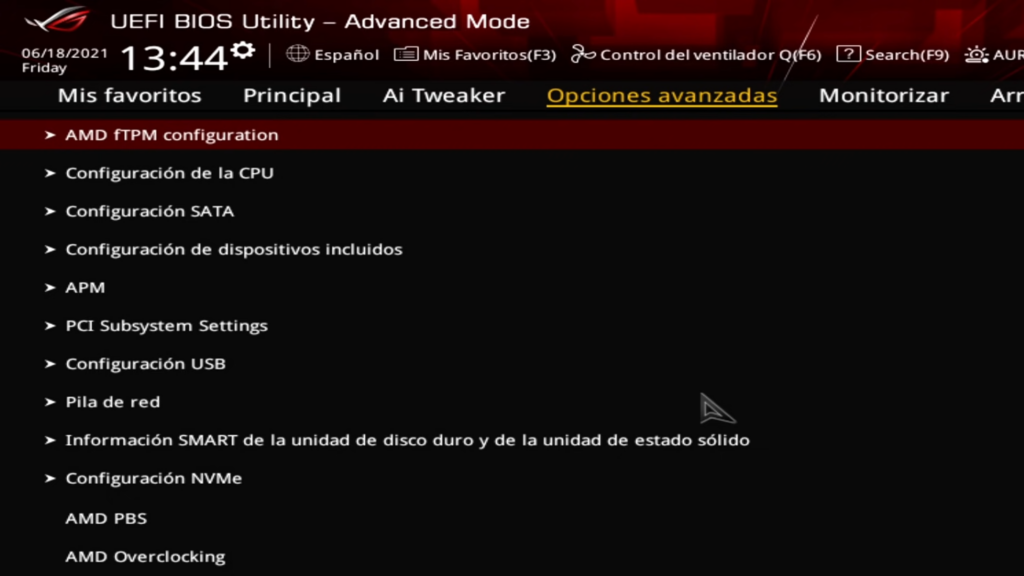
- Habilita TPM y guarda los cambios.
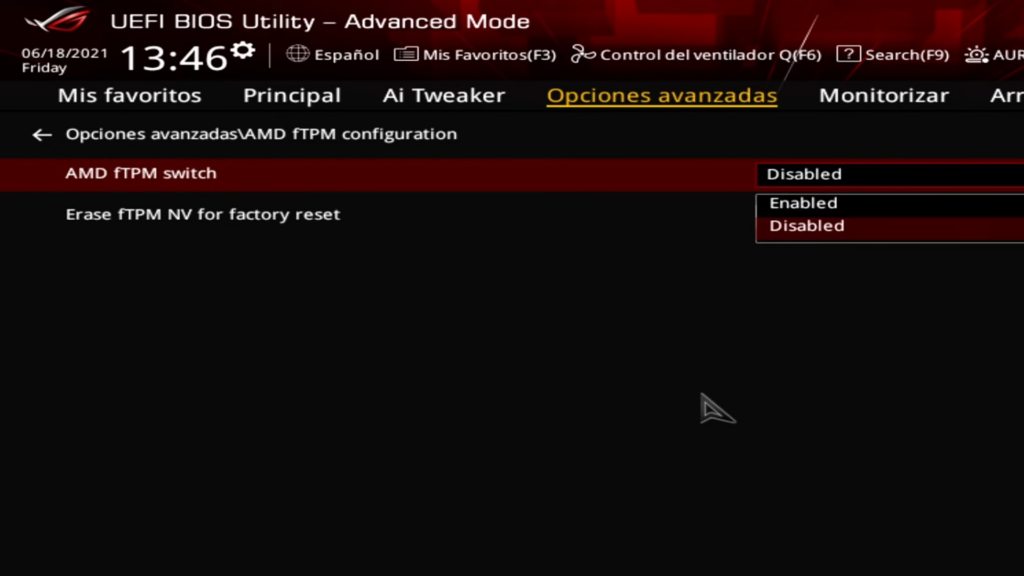
- Si la única limitante para la instalación de Windows 11 en tu equipo era la habilitación de TPM, pues con estos simples pasos ya abras solucionado tú problemas y podrás seguir con la instalación clásica de Windows 11.
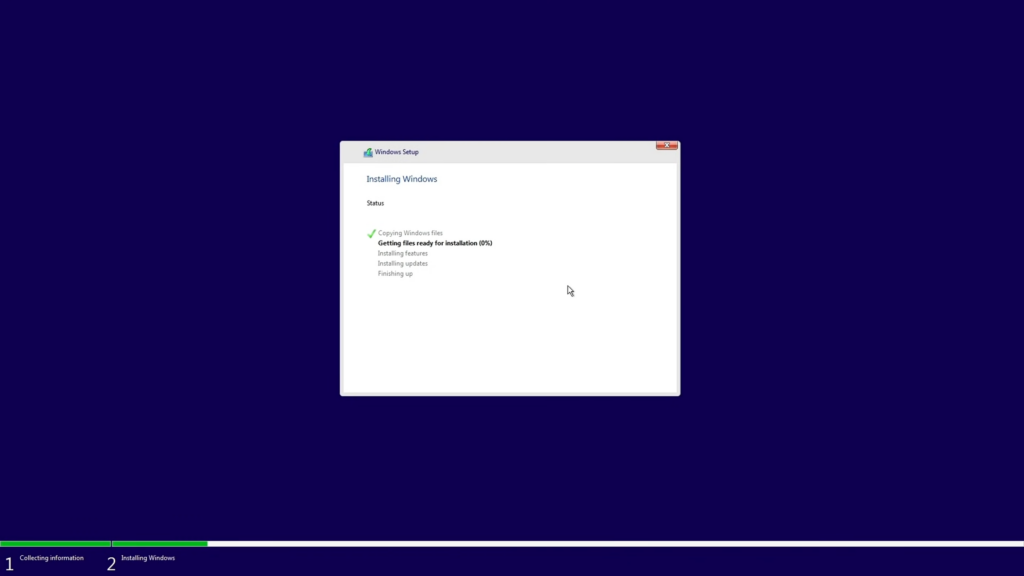
Pero que sucede si tu equipo es muy antiguo y no cuenta con TMP para continuar con la instalación, o tiene alguna otra limitación en el hardware. Pues no te desanimes en un artículo que ya hemos escrito anteriormente explicamos con lujo de detalles como saltar estas restricciones de Windows 11 desde el registro de Windows, es por eso que te dejamos acá ese artículo para que puedas revisarlo detenidamente y aclarar cualquier duda que tengas. “Instalar Windows 11 Desde Una Unidad USB Sin TPM”
Solución desde el sistema operativo iniciado
Ahora bien, a continuación te mostramos un nuevo método probado y funcional en este año 2024. Que funcionara con el sistema operativo iniciado, en forma de actualización, y no con el método de Booteo. Así que si quieres instalar Windows 11 conservando todos tus archivos y de una forma superfácil, pero tu PC es un poco viejita y no cuenta con todos los requisitos, Presta atención a este nuevo método para que puedas disfrutar de todas las bondades de Windows 11 en su versión 23 h2, acompáñanos en este emocionante proceso.
Descarga de Windows 11
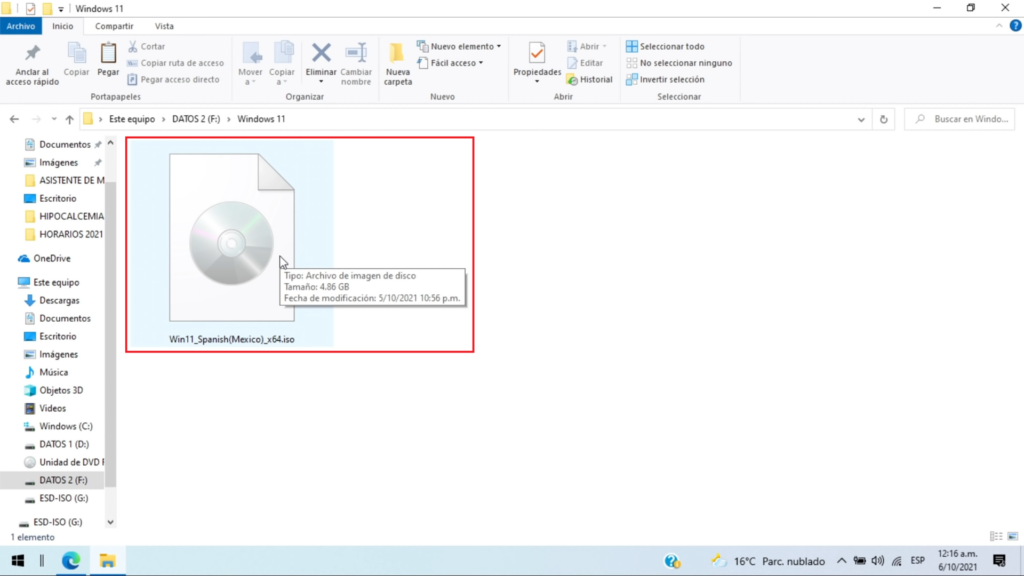
Para comenzar, necesitamos descargar la imagen de Windows 11 desde la página oficial de Microsoft. Sigue estos sencillos pasos:
- Dirígete a la página de descargas de Windows 11 en el sitio web oficial de Microsoft. Por acá te dejamos el link directo para facilitarte el proceso.
- Selecciona la opción de descargar la imagen de Windows 11.
- Una vez descargada, guarda la imagen en tu escritorio para facilitar su acceso.
Preparación de la instalación
Ahora que tenemos la imagen de Windows 11 en nuestro escritorio, procederemos a preparar el proceso de instalación. Sigue estos pasos:
- Haz doble clic en la imagen de Windows 11 para montarla como una unidad. En este caso es montado como un disco “Unidad E:”
- Abre la unidad y ejecuta el instalador de Windows 11.
- Durante el proceso de instalación, es posible que recibas un mensaje de error indicando que tu equipo no cumple con los requisitos mínimos para Windows 11.
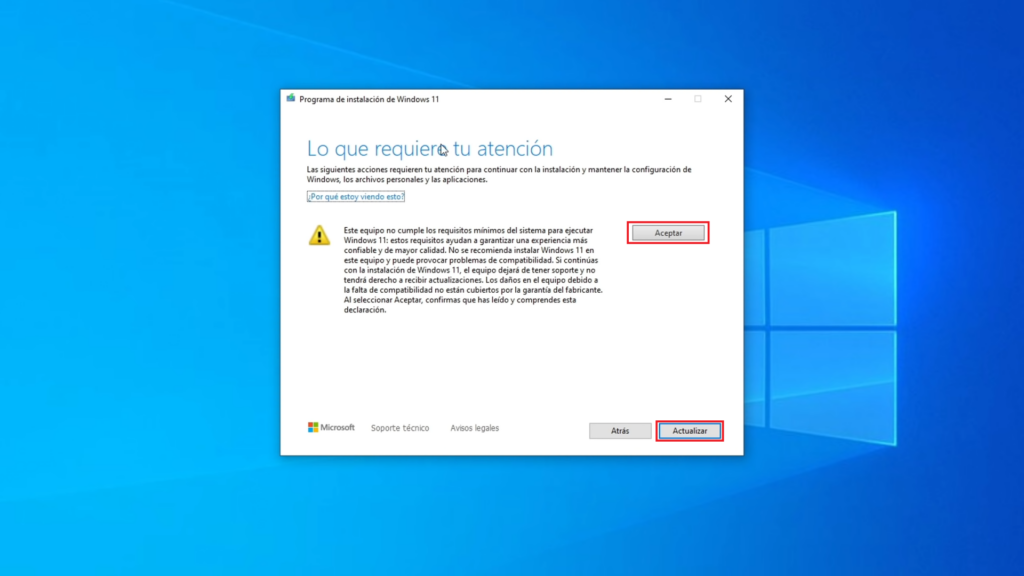
Solución al mensaje de error
¡No te desanimes! Existe una solución para este problema. Seguiremos estos pasos para superar el mensaje de error:
- Abre una ventana de PowerShell con permisos de administrador.
- Cambia al directorio donde se encuentra el instalador de Windows 11. En nuestro caso en la unidad de disco E, como ya te hemos dicho anteriormente.
Para hacerlo, por favor ejecuta el siguiente comando:
cd e:
Si tu ISO está montada en otra unidad como por ejemplo «Unidad D» deberás usar la “d” en el comando (cd d:) en vez de “e”
- Copia y pega el siguiente código en la ventana de PowerShell:
./setup.exe /product server
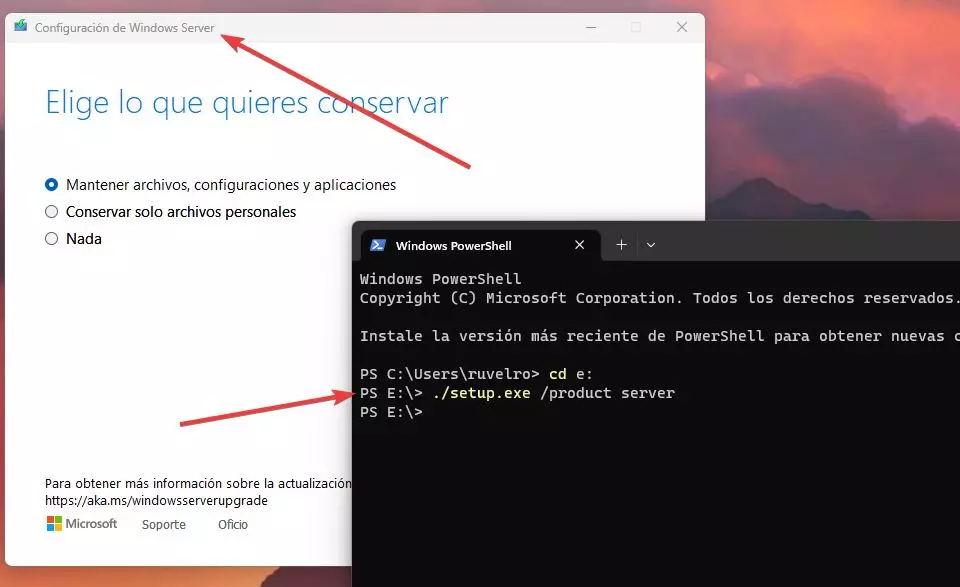
- Este código iniciará el proceso de instalación de Windows, aunque te mostrará un mensaje de instalación de Windows Server. No te preocupes, esto es normal.
- Continúa con el proceso de instalación normalmente, acepta los términos y condiciones, y elige mantener tus archivos y configuraciones. La versión de Windows que se te instalara será la versión que tengas en Windows 10, ejemplo, Windows Home, pro, entre otros.
Verificación y conclusión
Una vez completado el proceso de instalación, tu PC estará ejecutando Windows 11 en su versión 23 h2. Puedes verificar la versión de Windows accediendo a las propiedades del sistema.
¡Felicidades! Ahora puedes disfrutar de todas las nuevas características y mejoras de Windows 11 en tu PC «antigua». Recuerda mantener tu sistema actualizado y explorar todas las opciones de personalización que ofrece este sistema operativo.
Por último, queremos resaltar que esta actualización solo es posible desde Windows 10, pues Microsoft no permite actualizar a Windows 11 desde Windows 7, 8 ni 8.1.
Si este método te ha sido útil, no dudes en compartirlo con tus amigos y además visitarnos en nuestro canal de YouTube, en el cual subimos videos todas las semanas respecto a temas tecnológicos, acá bajito te dejamos un video para que puedas disfrutarlo. Con esto nos despedimos amigos de TecnoRed ¡Hasta la próxima!