Hoy les traigo un nuevo tutorial donde les explicaré como solucionar el problema cuando no podemos poner nuestra maquina virtual en VirtualBox en pantalla completa. Les enseñare 3 maneras en la que podemos solucionarlo. Las soluciones que les mostraré pueden funcionar en cualquier versión.
En ciertas ocasiones al momento de iniciar la maquina virtual no se muestra en pantalla completa sino en el de formato 4:3, por lo que no podremos aprovechar toda la pantalla:
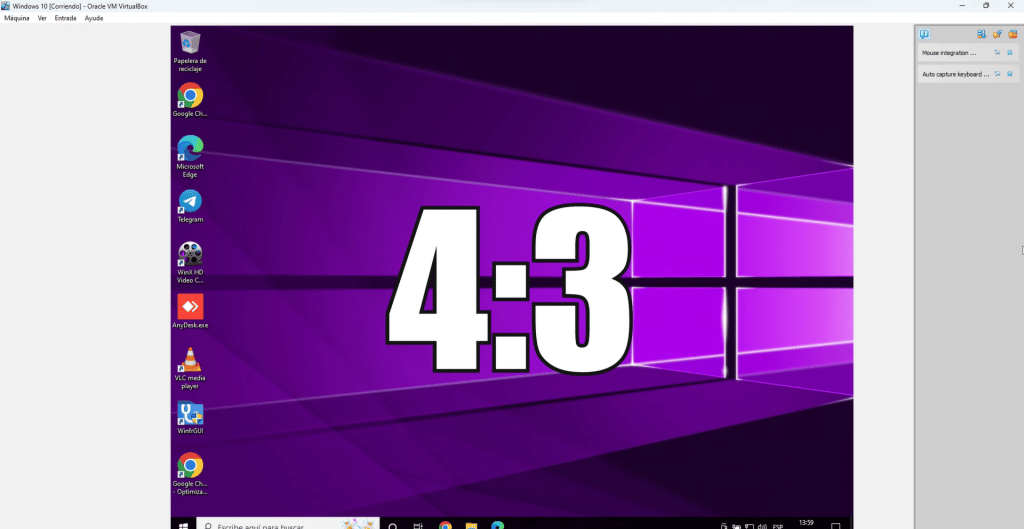
En estos casos dentro de la maquina virtual si nos vamos configuración de pantalla notaremos que en la resolución no nos mostrará ninguna configuración de 16:9 solo nos mostrará configuraciones de 4:3 por lo que nos no permitirá aplicar nuestra resolución deseada.
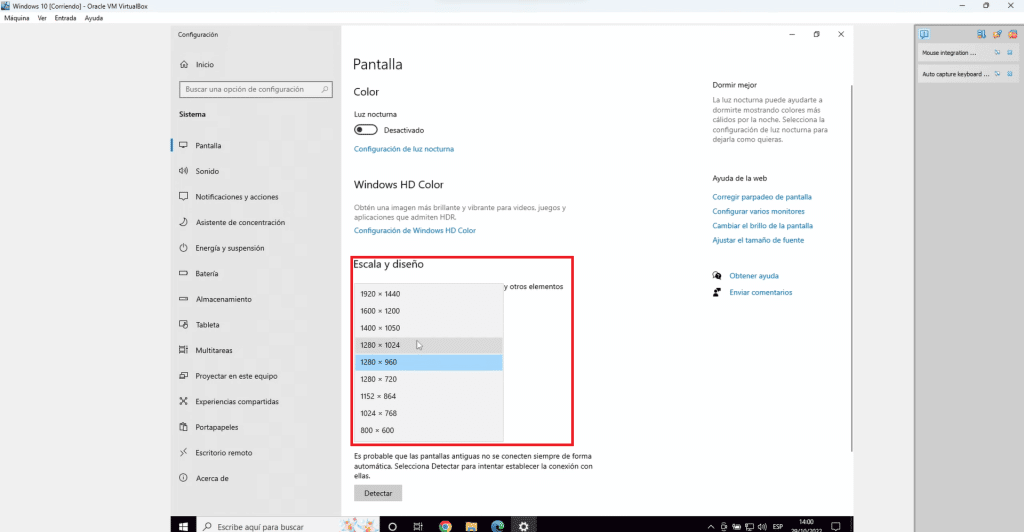
Primer Método:
Para el primer método apagaremos la maquina virtual, luego en VirtualBox abrimos archivo y seleccionamos preferencias:
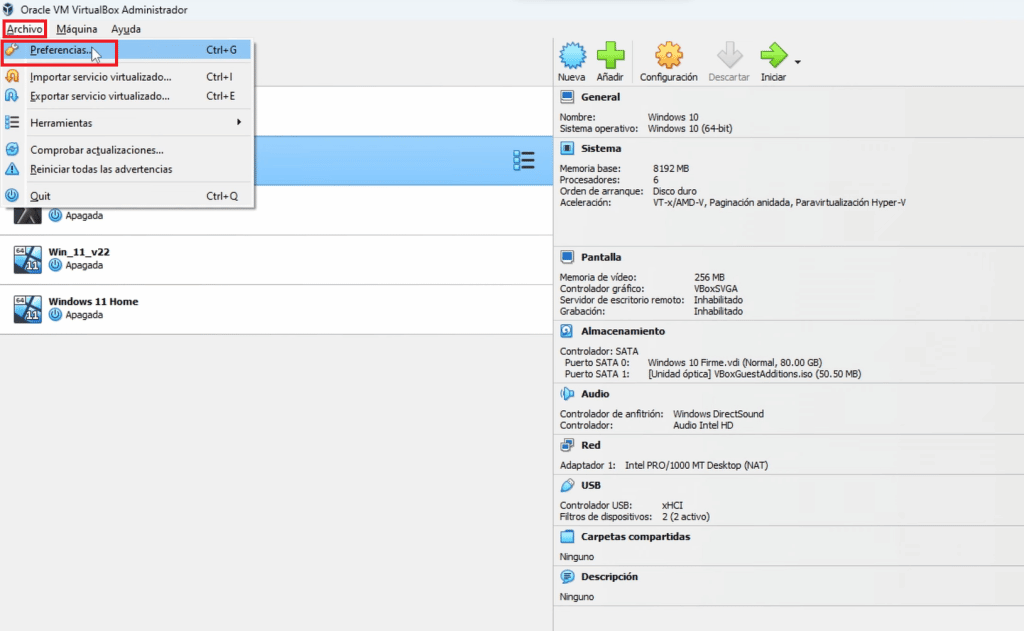
Dentro nos situamos en pantalla, nos aseguraremos que en tamaño máximo de pantalla de invitado este seleccionado ninguno. Luego le damos aceptar:
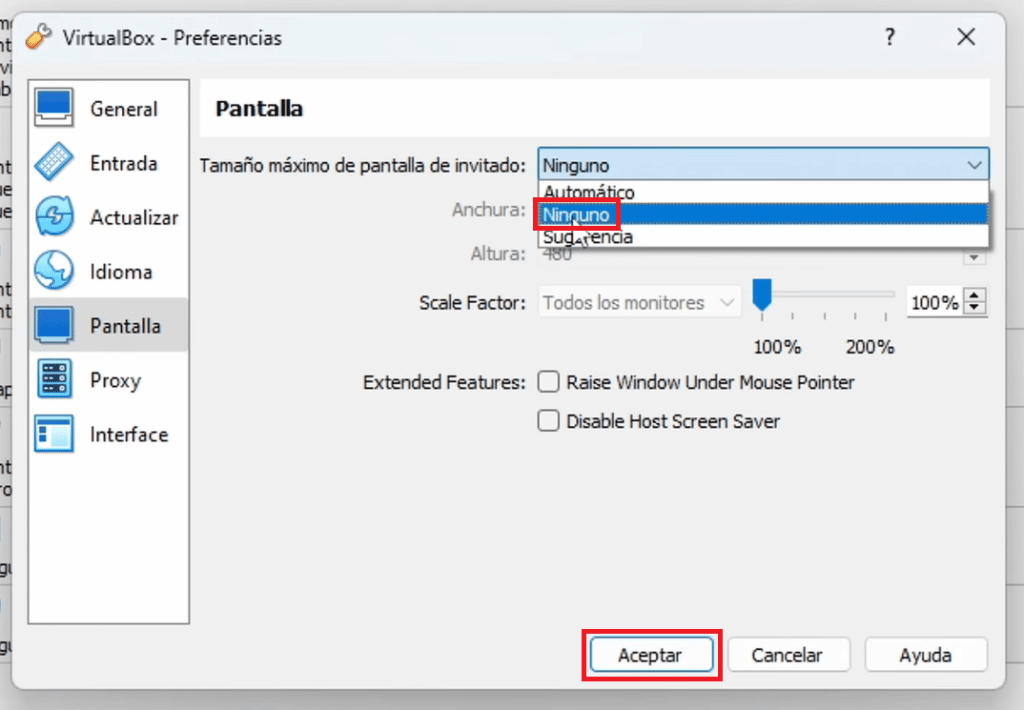
Ahora seleccionamos la maquina que deseamos tener la máxima resolución, abrimos configuración:
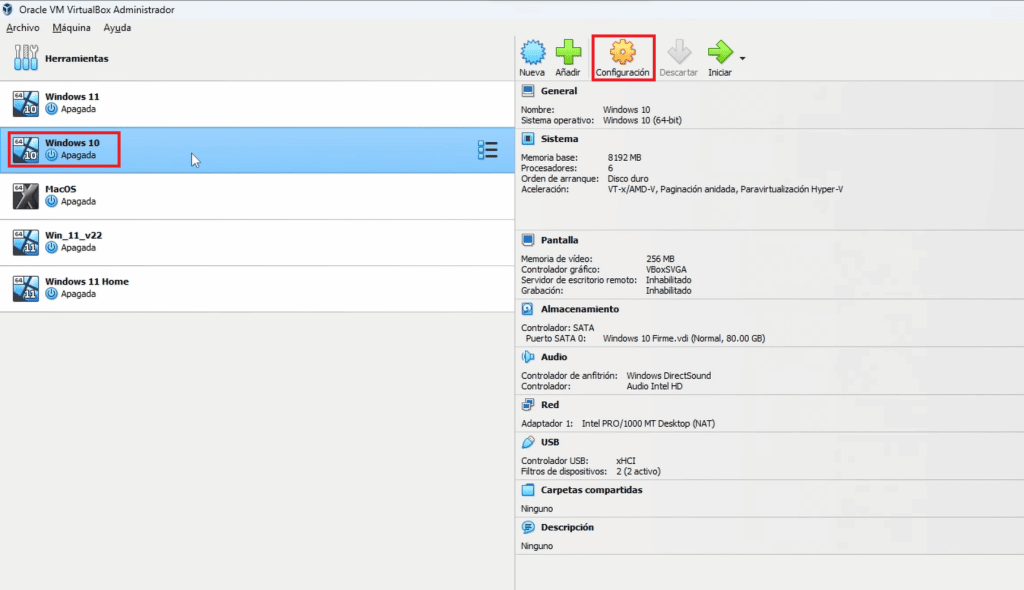
Dentro abrimos almacenamiento, y en controladores SATA seleccionamos la primera opción de disco:
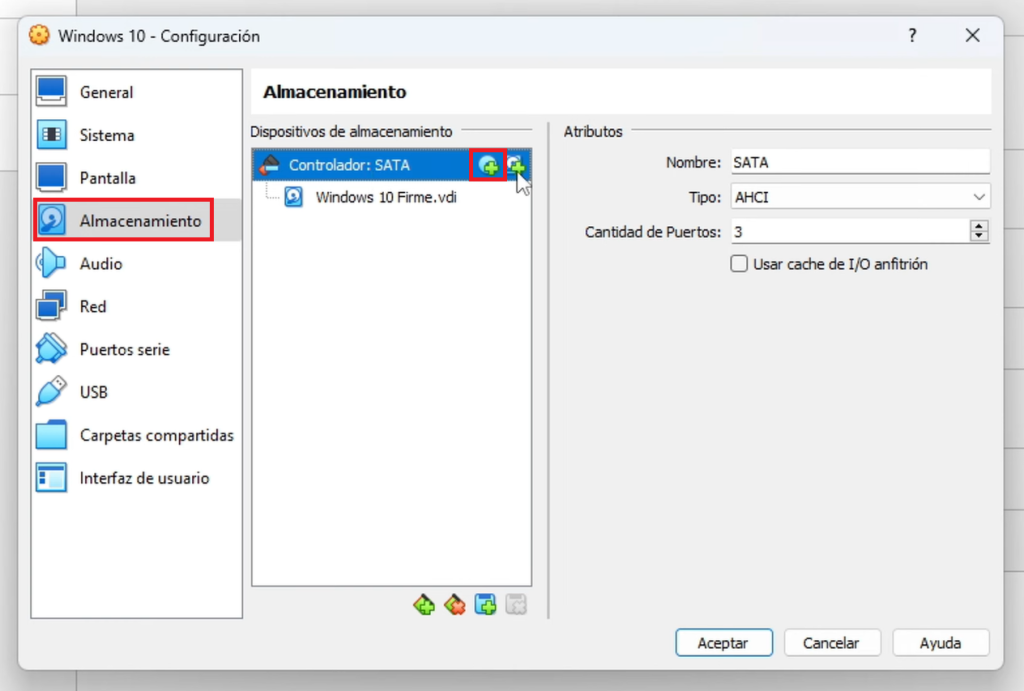
Dentro añadiremos VBoxGuestAdditions.iso el cual viene por defecto con nuestro VirtualBox, le damos en choose:
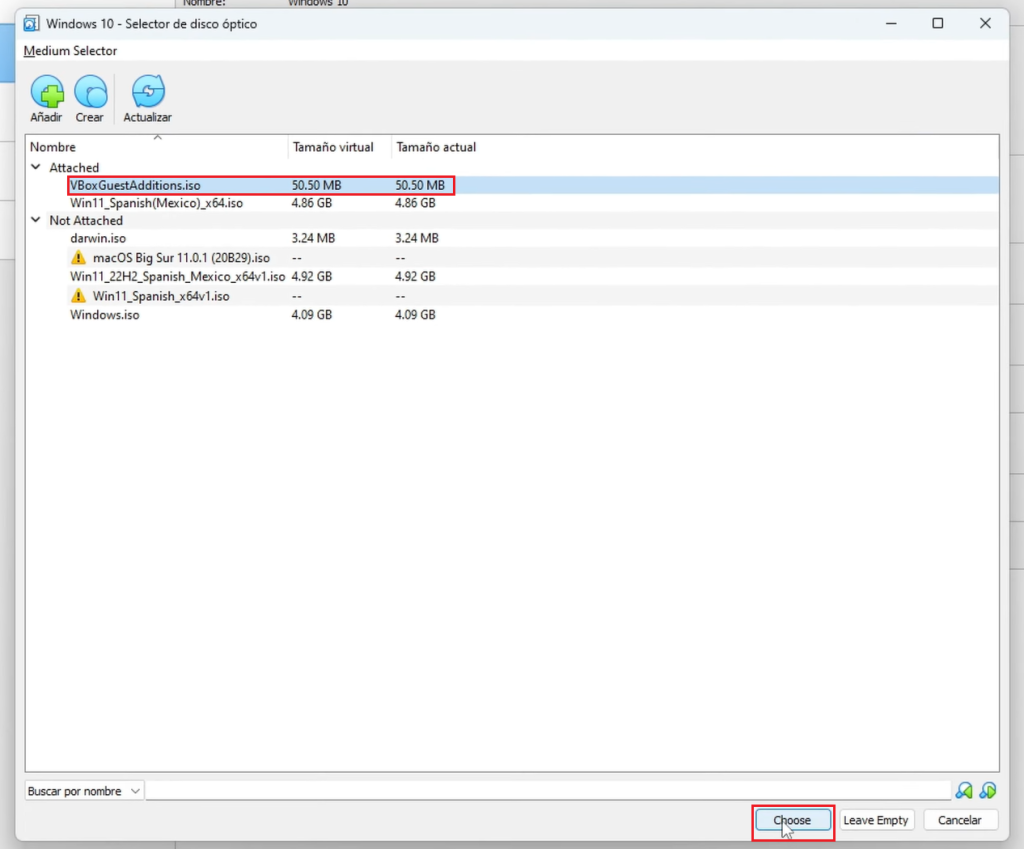
Veremos que se añadirá un CD con los archivos adicionales de VirtualBox que contienen los drivers necesarios para el funcionamiento correcto de nuestra maquina virtual, le damos en aceptar:
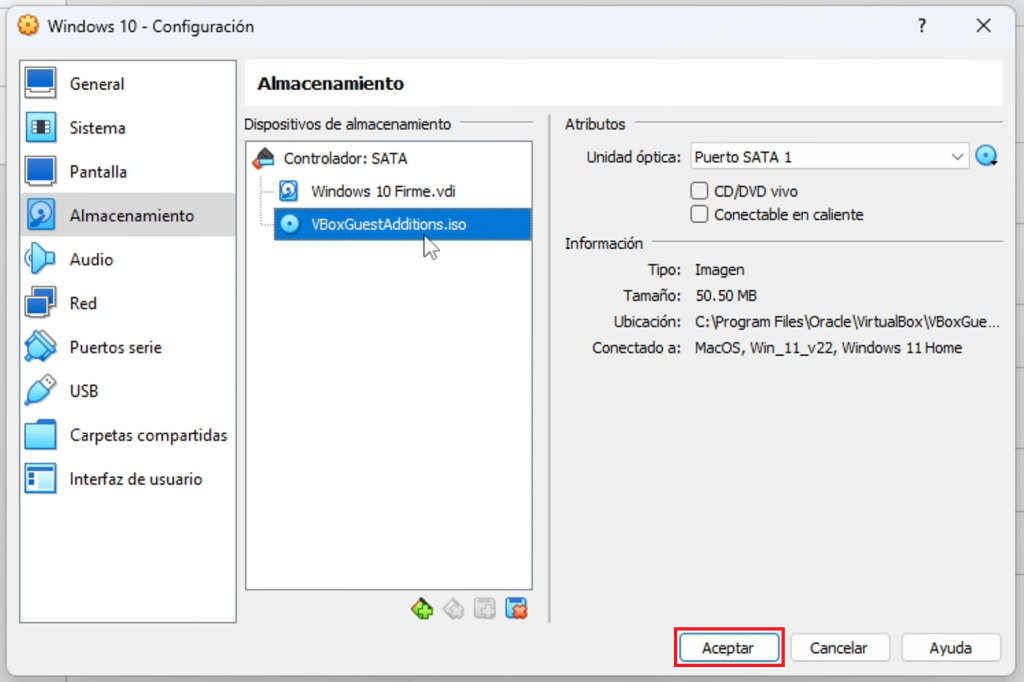
Iniciamos la maquina virtual donde deseamos usar en máxima resolución, cuando inicie el sistema operativo abriremos el explorador de archivos y dentro de este equipo abriremos la unidad en CD de VirtualBox:
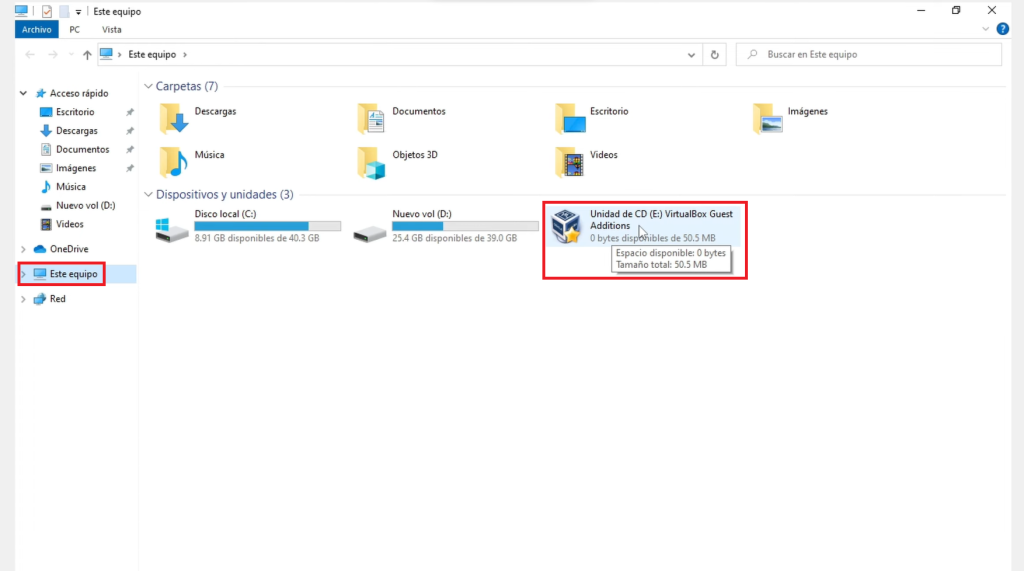
Dentro ejecutaremos el archivo VBoxWindowsAdditions.exe, le damos doble click:
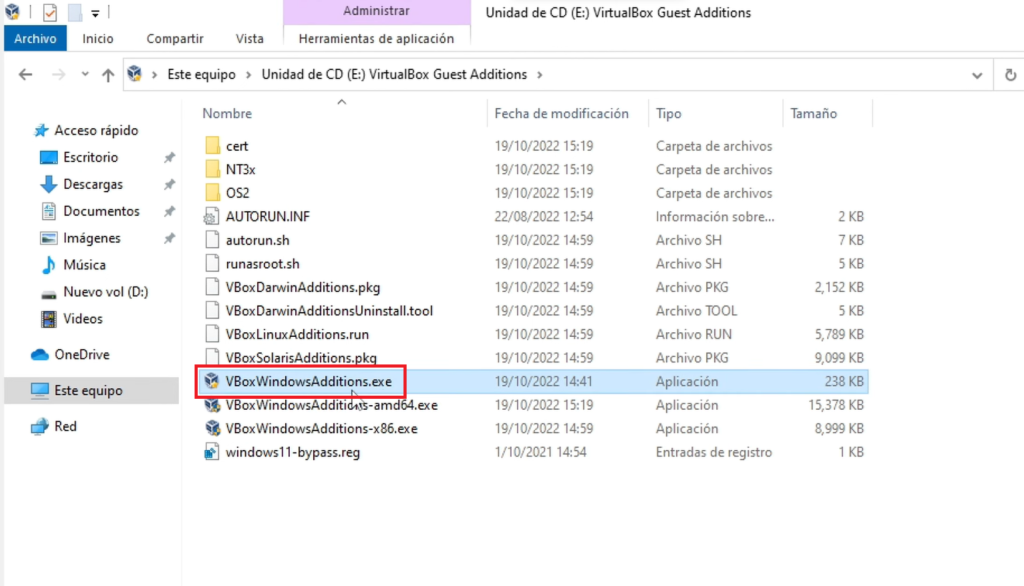
Procedemos con la instalación, le damos en siguiente:
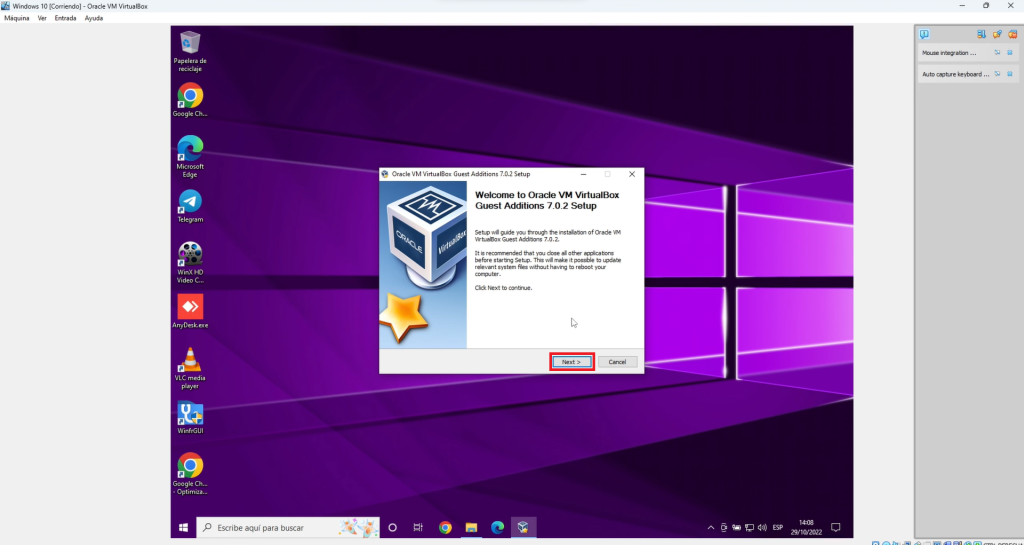
Una vez instalado nos pedirá reiniciar el equipo, le damos en Finish:
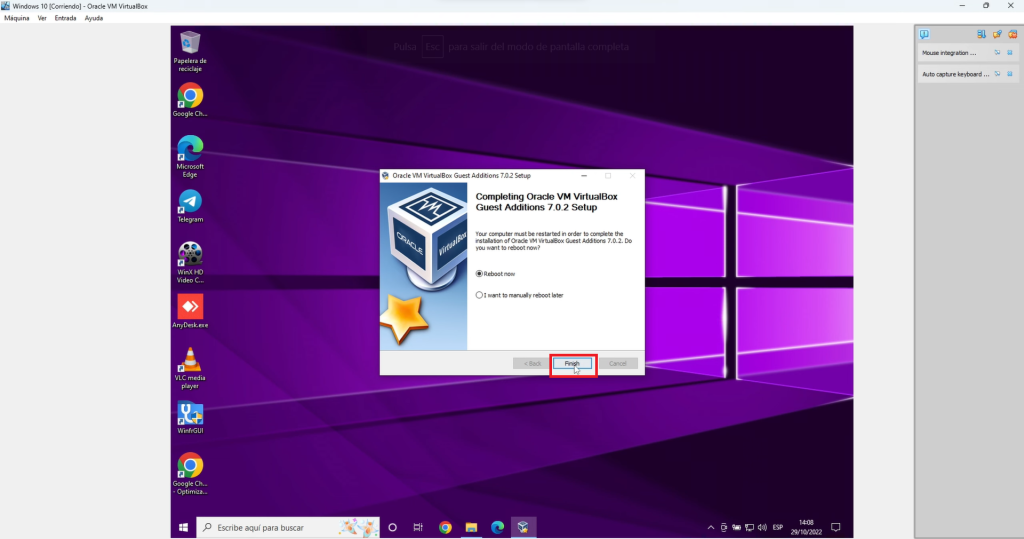
Una vez reiniciado la maquina virtual, abriremos la configuración de pantalla y buscamos en resolución de pantalla. Ya nos debería aparecer la máxima resolución.
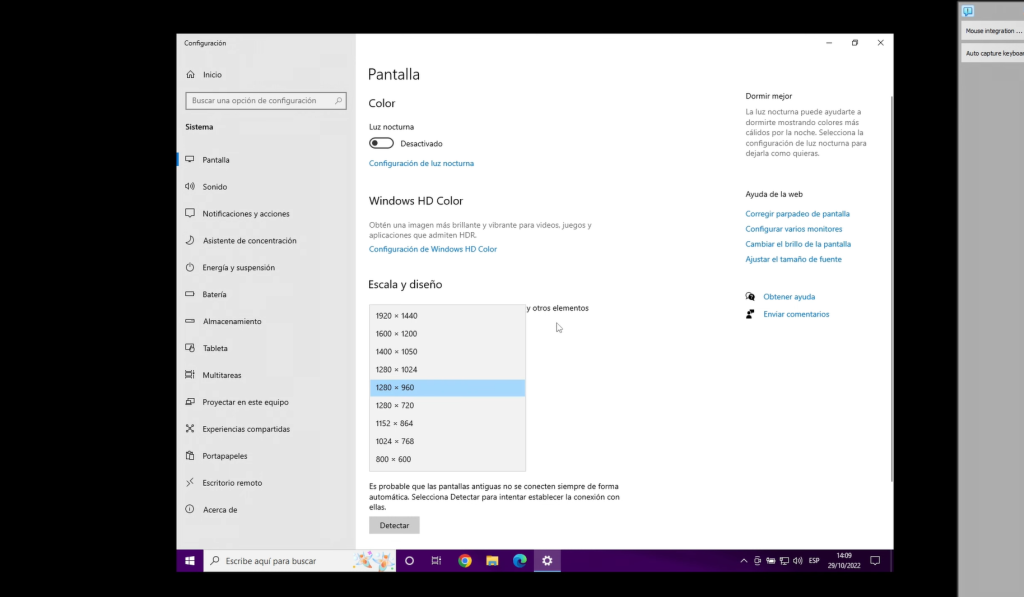
En algunos casos al aplicar esta configuración no funciona la pantalla completa, para esas ocasiones pasamos al siguiente método:
Segundo Método
Para esto saldremos de pantalla completa presionando las teclas Ctrl+F, minizamos la maquina virtual y abriremos el símbolo del sistema como administrador en nuestra máquina principal:
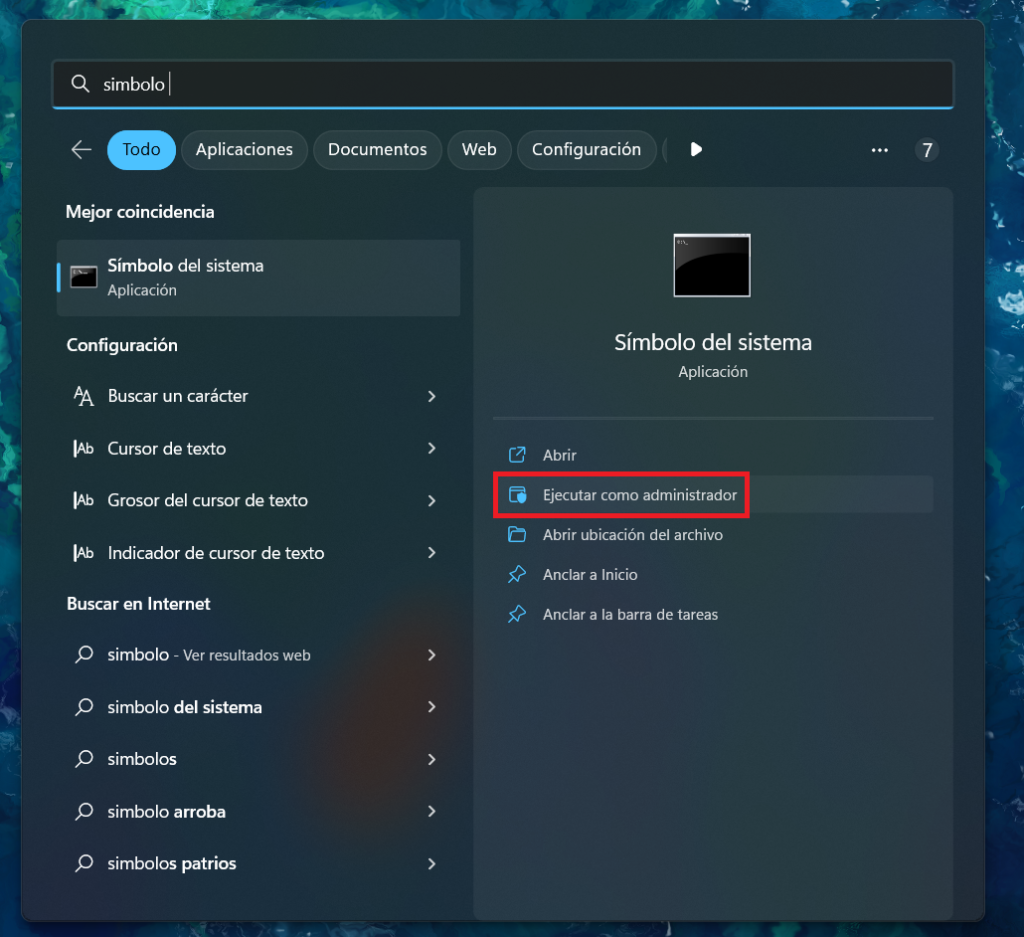
Dentro del símbolo del sistema iremos a la siguiente ruta: cd C:\Program Files\Oracle\VirtualBox
Esta es la ruta de VirtualBox por defecto, si tienen instalado en otra ruta deberán indicar la ruta correcta:
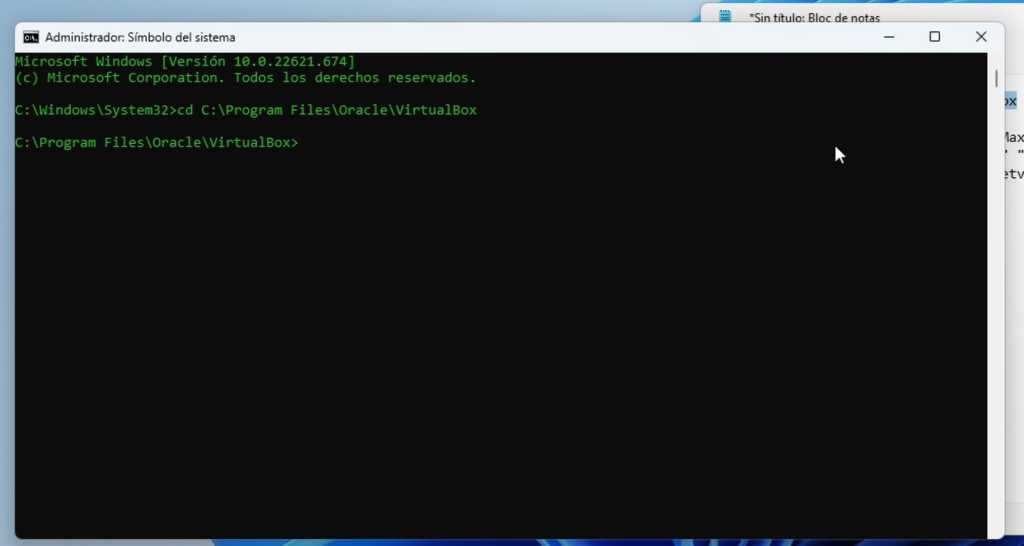
Dentro de la ruta para asegurarnos que todo es correcto copiamos el siguiente parámetro: vboxmanage list vms
Este parámetro nos enlistara todas las maquinas virtuales que tenemos instalados en nuestro equipo, podremos ver que son los mismos equipos que tenemos en nuestro VirtualBox:
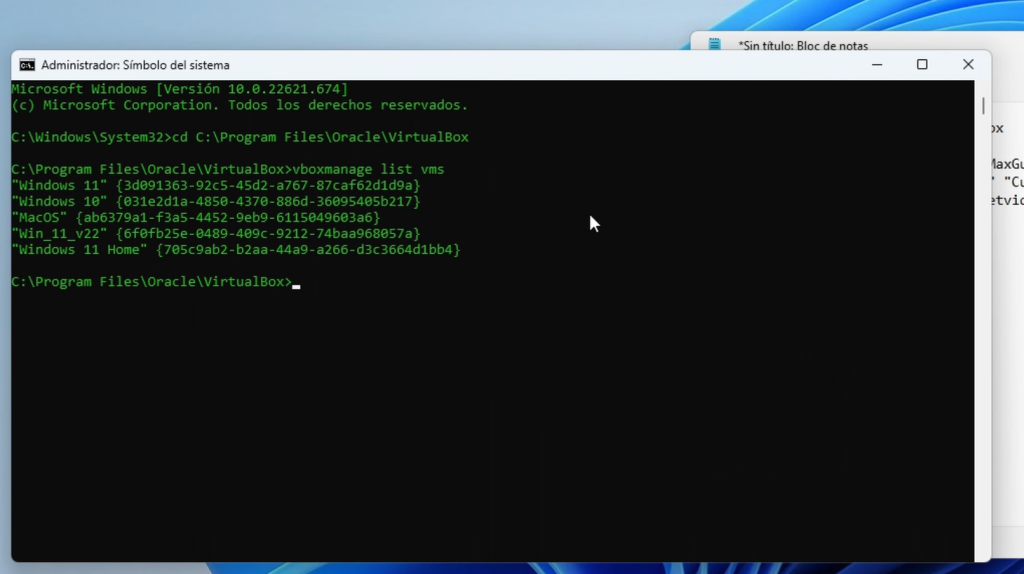
Ahora copiaremos el siguiente comando el cual nos permitirá desbloquear la máxima resolución de las maquinas virtuales: VBoxManage setextradata global GUI/MaxGuestResolution any
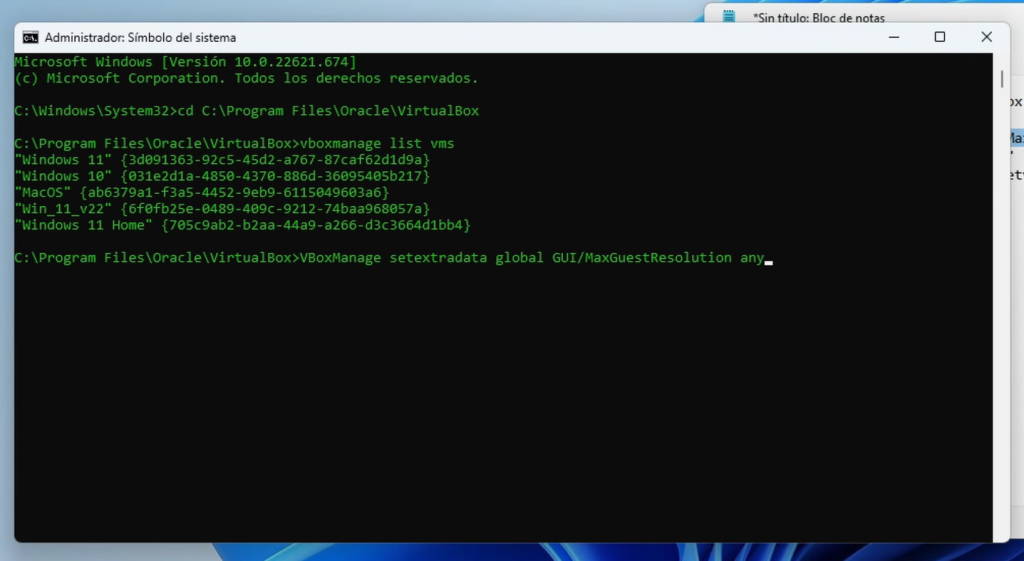
Copiaremos el siguiente comando:
VBoxManage setextradata "Windows 10" "CustomVideoMode1" "1920x1080x32"
Donde «Windows 10» viene siendo el nombre de la maquina virtual que deseamos modificar, acá deberemos cambiar el nombre de la maquina virtual que deseamos cambiar dentro de las comillas. Si deseamos otra resolución y cantidad de bits deberemos indicarla en la ultima parte de las comillas, una vez establecido el comando le damos en enter.
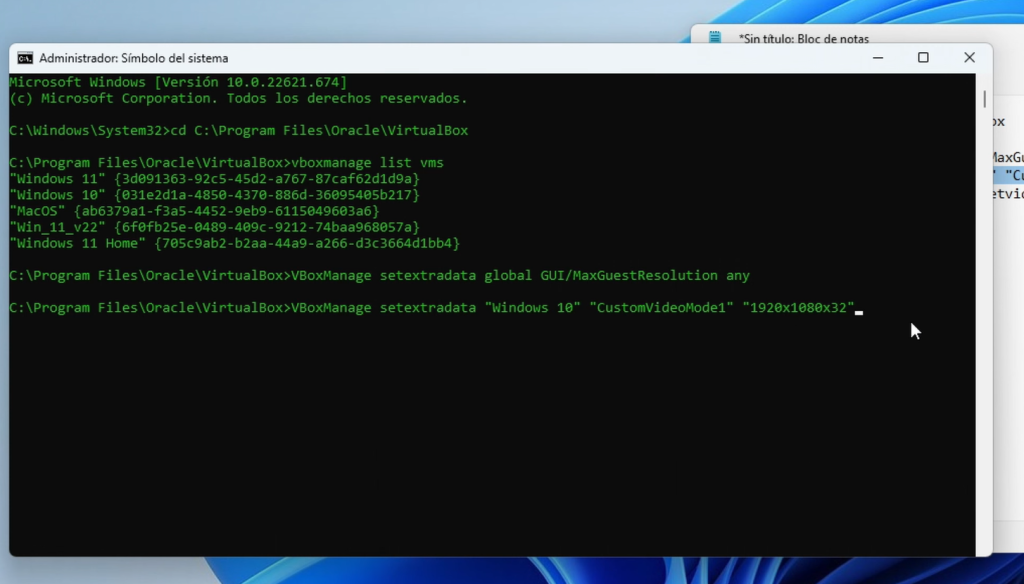
A continuación copiaremos la siguiente sentencia:
VBoxManage controlvm "Windows 10" setvideomodehint 1920 1080 32
Donde «Windows 10» es el nombre de la maquina virtual y «1920 1080 32» viene siendo la resolución deseada y la profundidad de color.
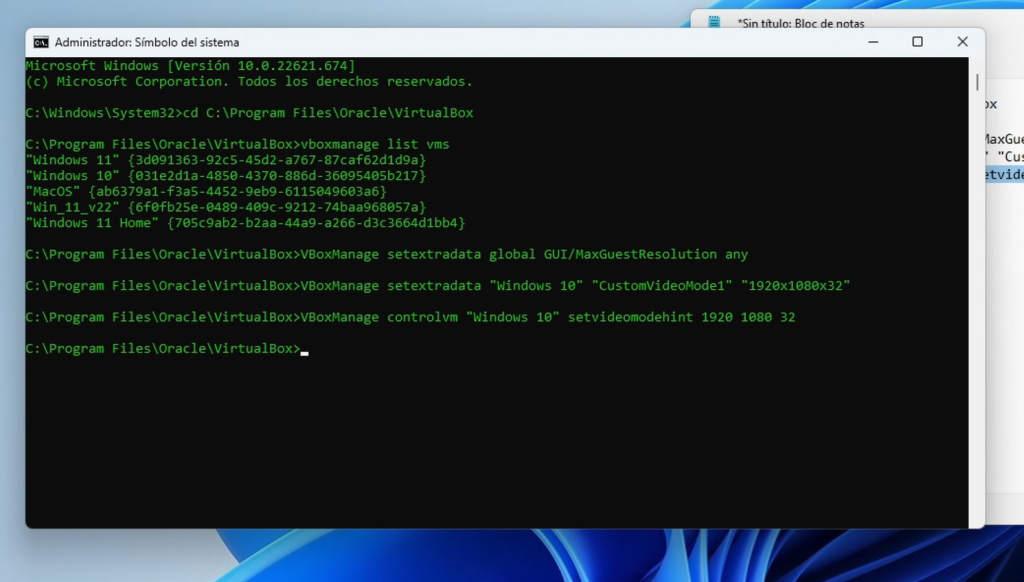
Una vez hecho esto ya habremos aplicado los cambios, podremos ver que en la maquina virtual ya todo aparecerá en mayor tamaño y al darle en pantalla completa ya nos mostrará la maquina virtual en toda la resolución de nuestra pantalla. Al abrir configuración de pantalla veremos que ya podemos seleccionar toda la resolución de nuestra pantalla:
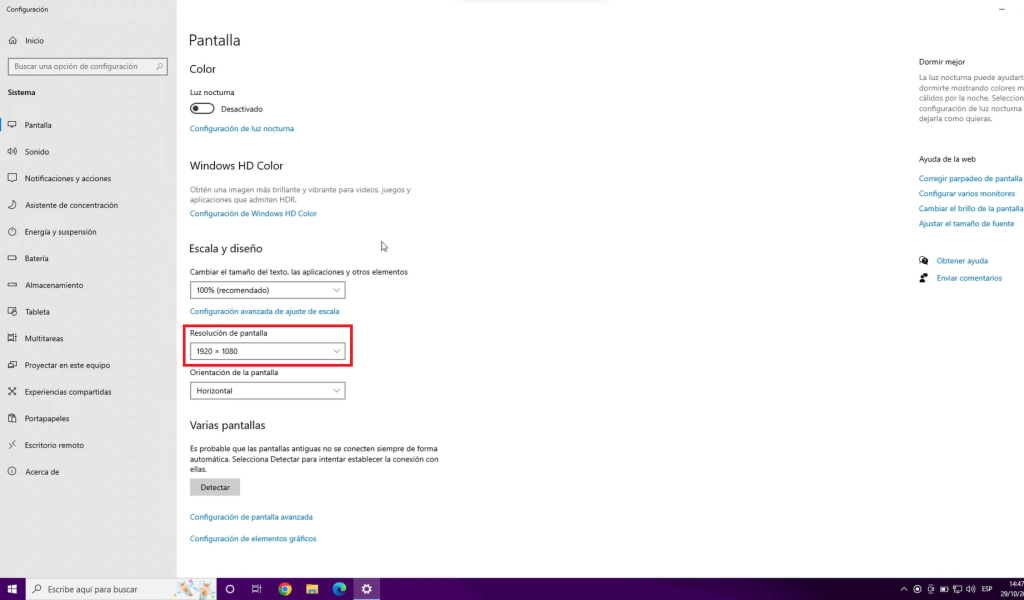
Y así de efectivo es este método forzando el cambio de resolución en nuestra maquina virtual con cualquier versión de Windows.
Tercer Método
Este método es en caso no nos haya funcionado los métodos anteriores y no logremos poner nuestra maquina virtual en máxima resolución, para esto desinstalaremos los drivers de VirtualBox ya que algunas actualizaciones de Windows pueden causar conflictos con estos drivers.
Para desinstalar abriremos el panel de control dentro de la maquina virtual:
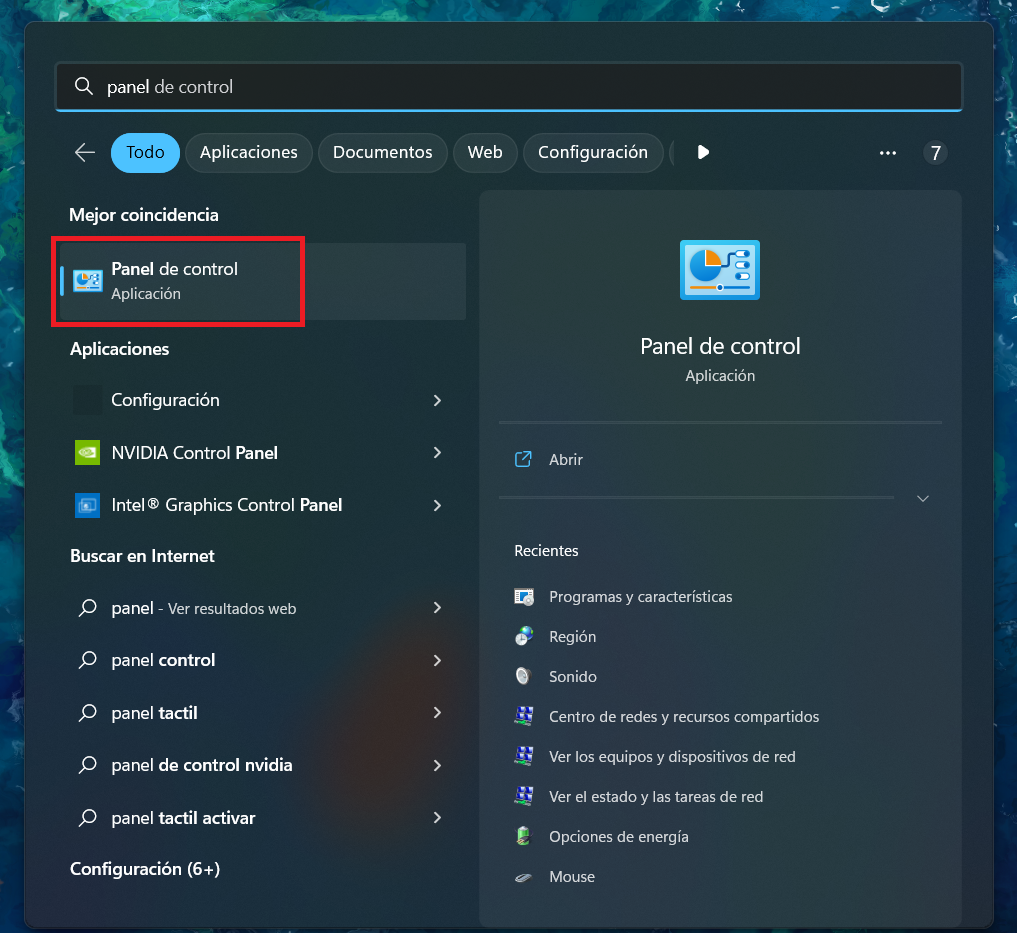
Seleccionamos desinstalar un programa, dentro buscaremos Oracle VM VirtualBox Guest Additions 7.0.2 le damos clic derecho y le damos en desinstalar:
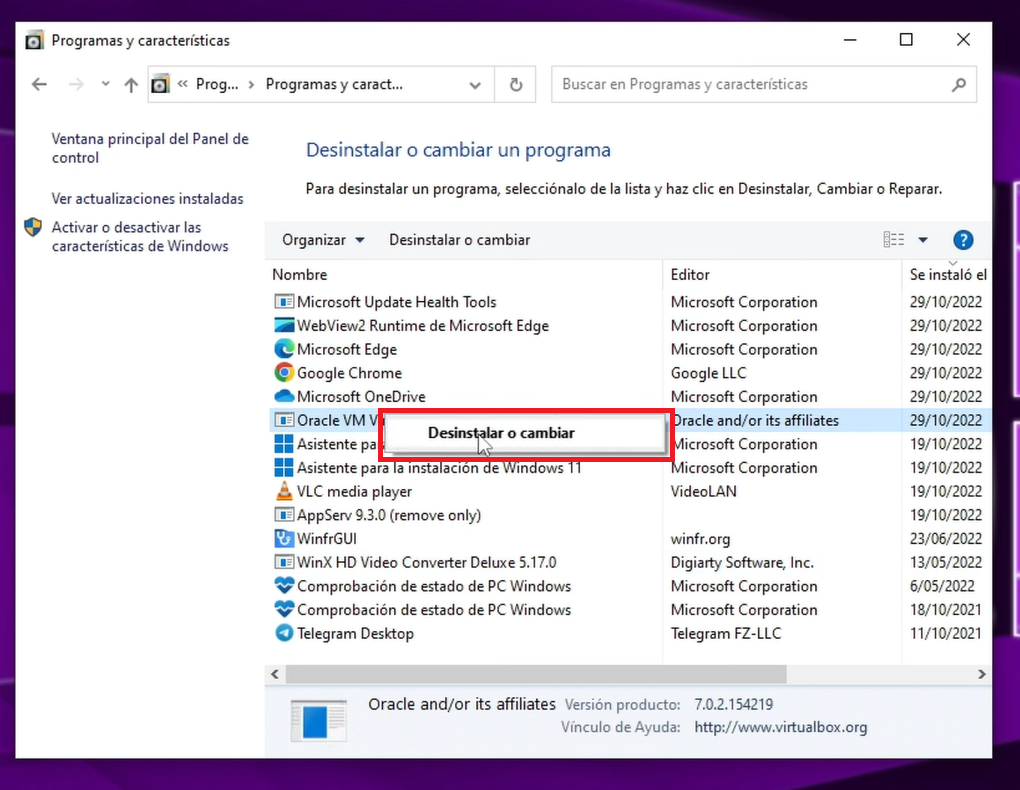
Una vez terminado el proceso reiniciamos el equipo, luego abrimos configuración de pantalla y ya nos debería permitir seleccionar la máxima resolución del equipo:
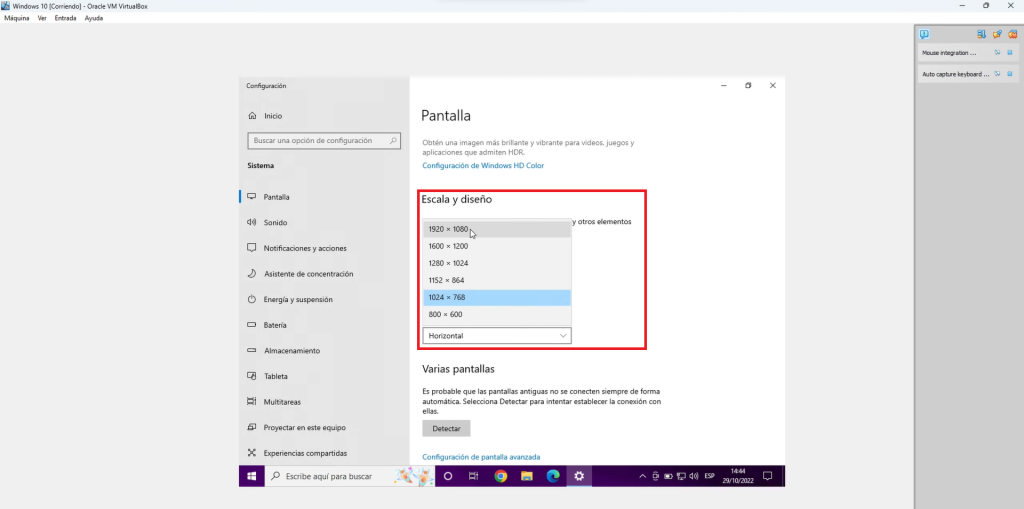
Espero que este tutorial les sea de ayuda, cualquier duda responde en los comentarios!