A continuación hoy les traigo una personalización un tanto interesante el cual consiste en cambiar la pantalla de inicio de nuestro sistema operativo también conocido como pantalla de arranque. Al encender nuestra pc siempre nos muestra en el arranque el logo del sistema operativo o el logo de la marca, les mostrare como podemos personalizarlo para que puedas cambiarlo por tu logo o imagen de una manera super sencilla:

Antes de comenzar con este tutorial debo indicarles que para poder hacer este procedimiento debemos de tener activado en nuestra BIOS el modo UEFI siendo este el principal requisito, caso contrario no podrás personalizarlo, por si tu PC es un poco antigua y tiene el modo de BIOS en legacy o heredado no podrás hacerlo:
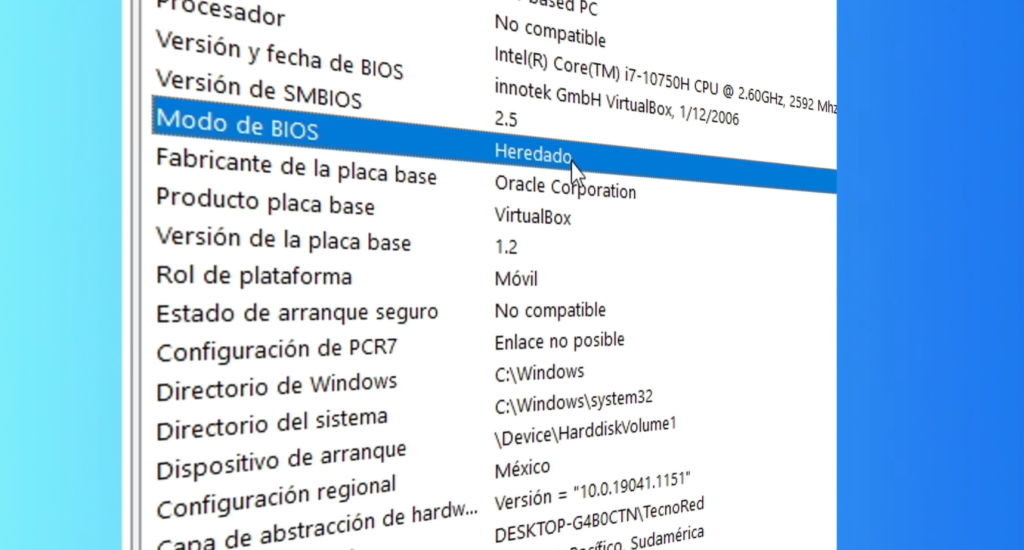
¿Qué modo de BIOS tiene mi PC?
Para saber esto presionamos Windows+R y escribimos «msinfo32», a continuación nos abrirá una ventana y en resumen del sistema podremos ver el modo de BIOS que tengamos y si es UEFI entonces podemos continuar con el tutorial:
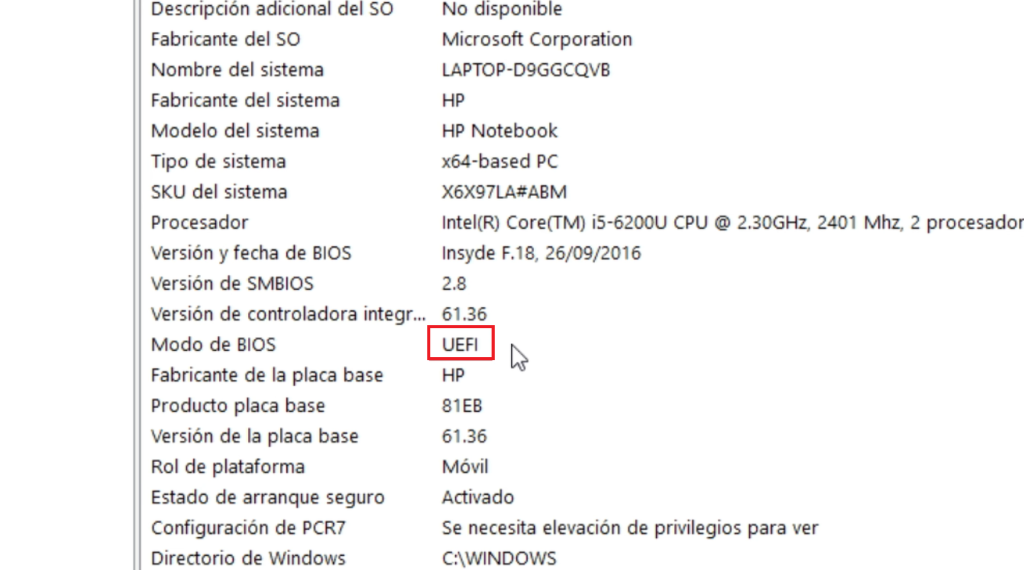
Continuando con el tutorial lo primero que debemos de hacer es deshabilitar el arranque seguro en la BIOS, para esto reiniciamos nuestra PC y a continuación entramos a la BIOS y presionamos F10:
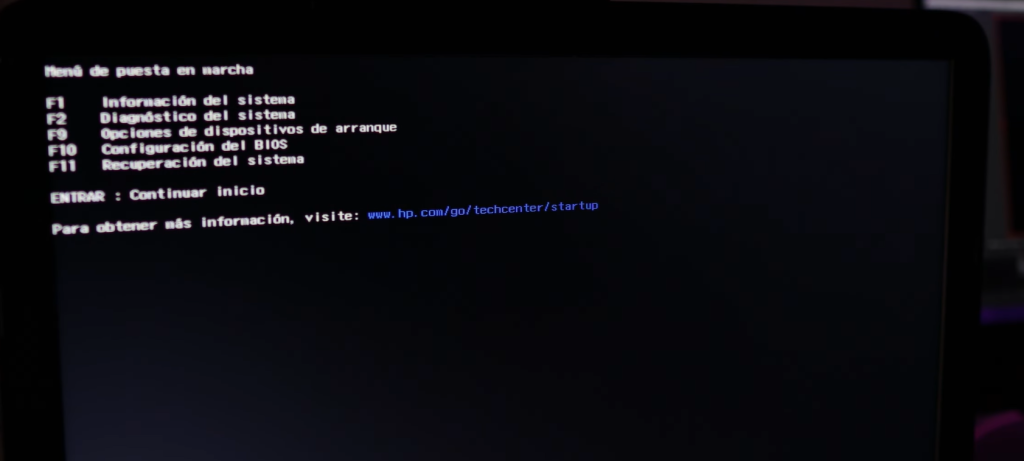
Dentro de la BIOS me voy a configuración del sistema luego abrimos opciones de arranque y buscamos arranque seguro y lo desactivamos:
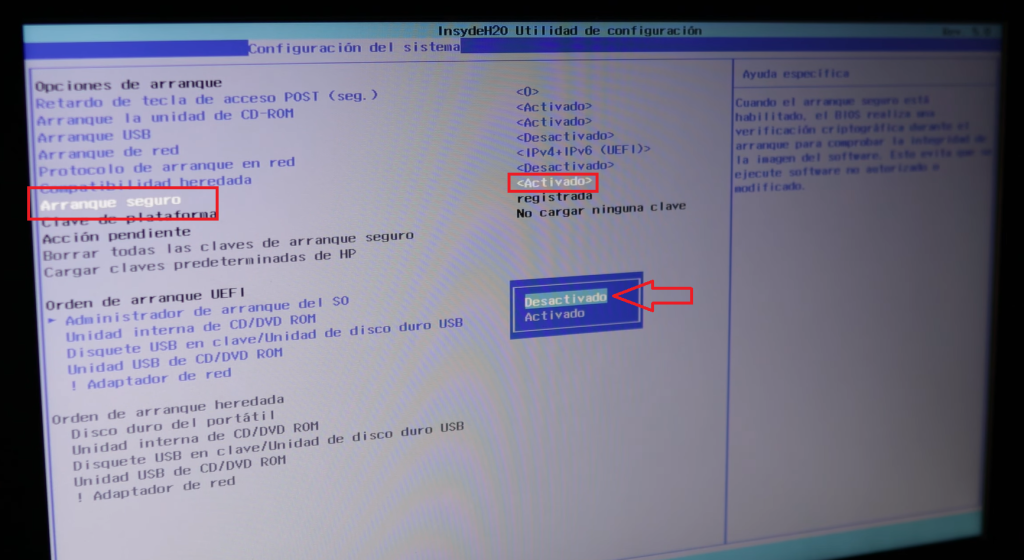
Para guardar los cambios presionamos F10 y esperamos que inicie nuevamente el sistema para continuar con el proceso. Lo que haremos ahora es irnos a esta pagina:
https://github.com/Metabolix/HackBGRT/releases
Y acá simplemente descargamos este archivo:
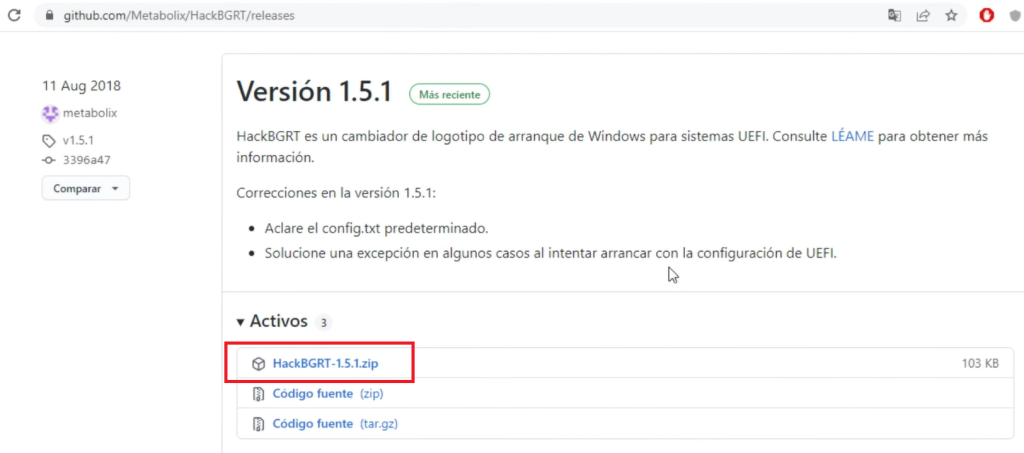
Una vez descargado lo descomprimimos y dentro de la carpeta encontraremos estos archivos:
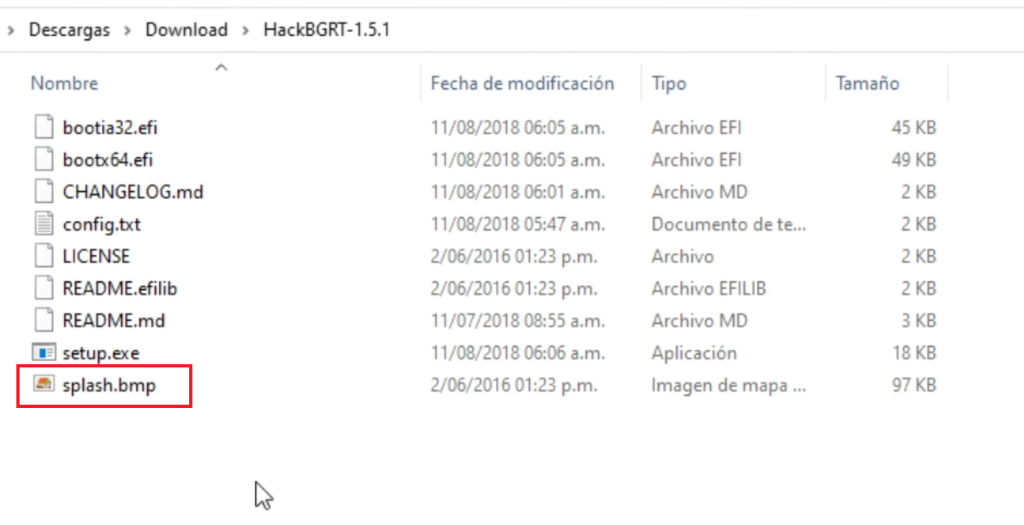
Le daremos en editar la imagen «splash.bmp» podremos ver que es el logo del script, lo reemplazaremos por el logo que queramos:
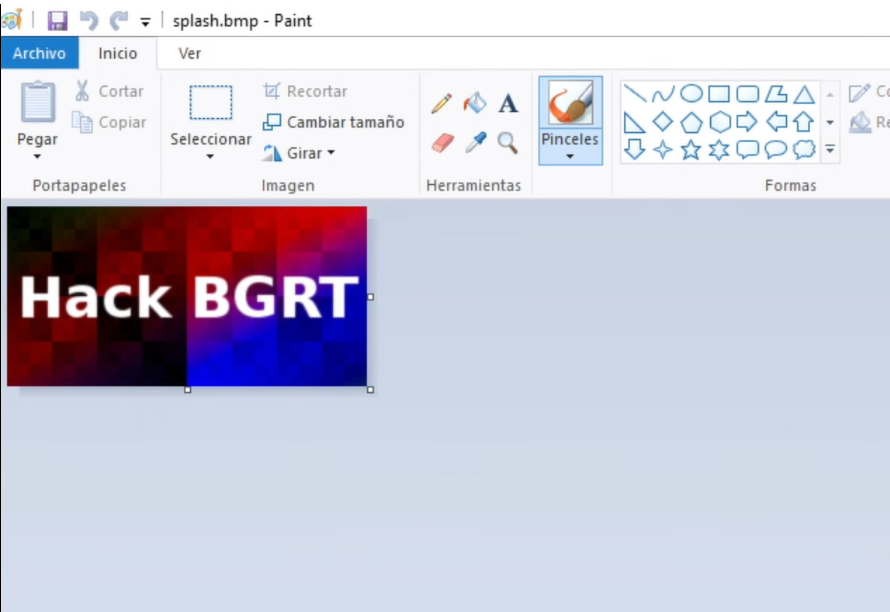
Lo que haremos ahora será crear nuestro logo similar al anterior, en este caso lo haremos con el logo del canal pero esta en formato jpg para eso haremos click derecho y seleccionamos editar para abrirlo con Paint, tiene unas dimensiones un poco grandes, acá cambiaremos su resolución a un ancho de pixeles de 500 y mantendremos la relación del aspecto:
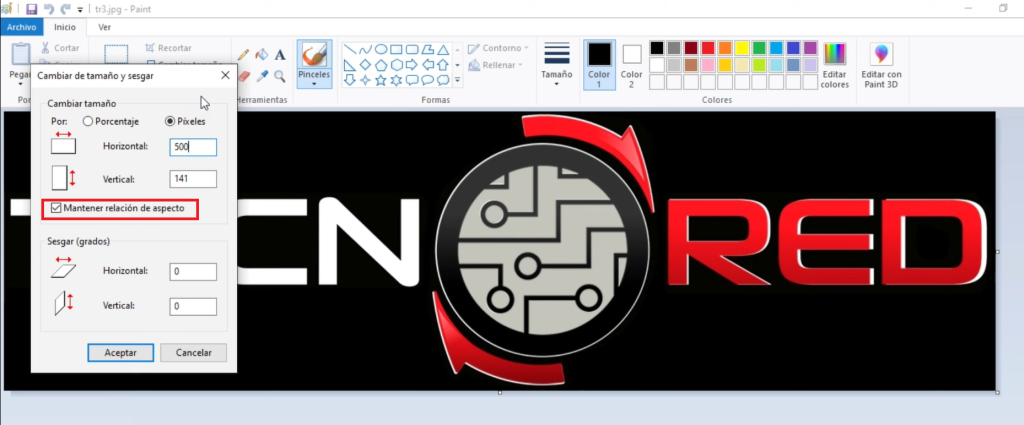
Le daremos en guardar como y acá escogemos el formato BMP, ya que si escogemos otro no será compatible, para guardarlo debemos conservar el mismo nombre del script que es «splash.bmp», una vez que tenemos nuestro logo listo nos vamos a la carpeta y ejecutamos el archivo «setup.exe» como administrador y se nos abrirá esta ventana lo único que haremos es presionar la letra I:
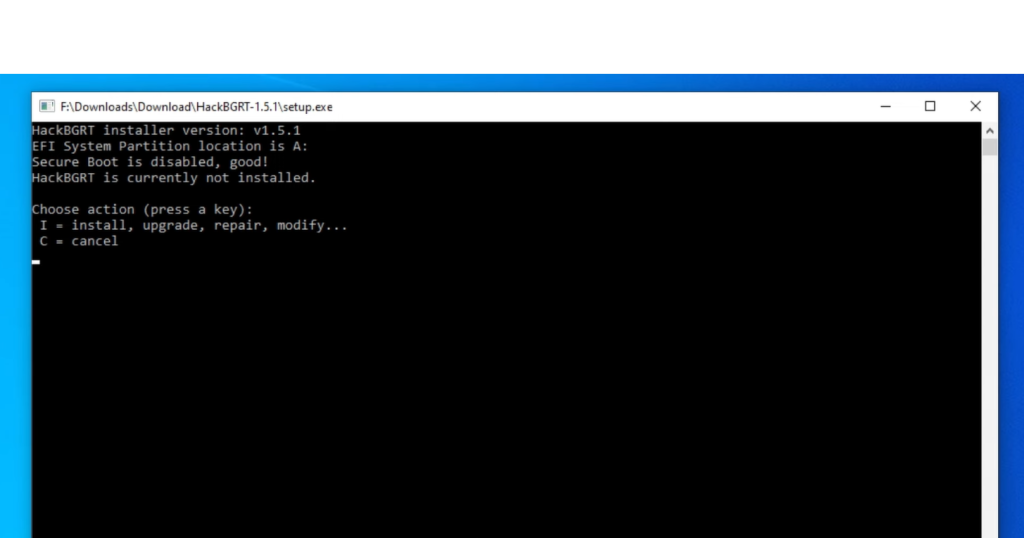
Automáticamente se nos abrirá un block de notas simplemente lo cerramos y seguidamente nos abrirá Paint con el logo de ejemplo que vimos anteriormente, lo que haremos es irnos a archivo le damos en abrir y si nos fijamos en las unidades de almacenamiento ahora tenemos un nuevo disco:
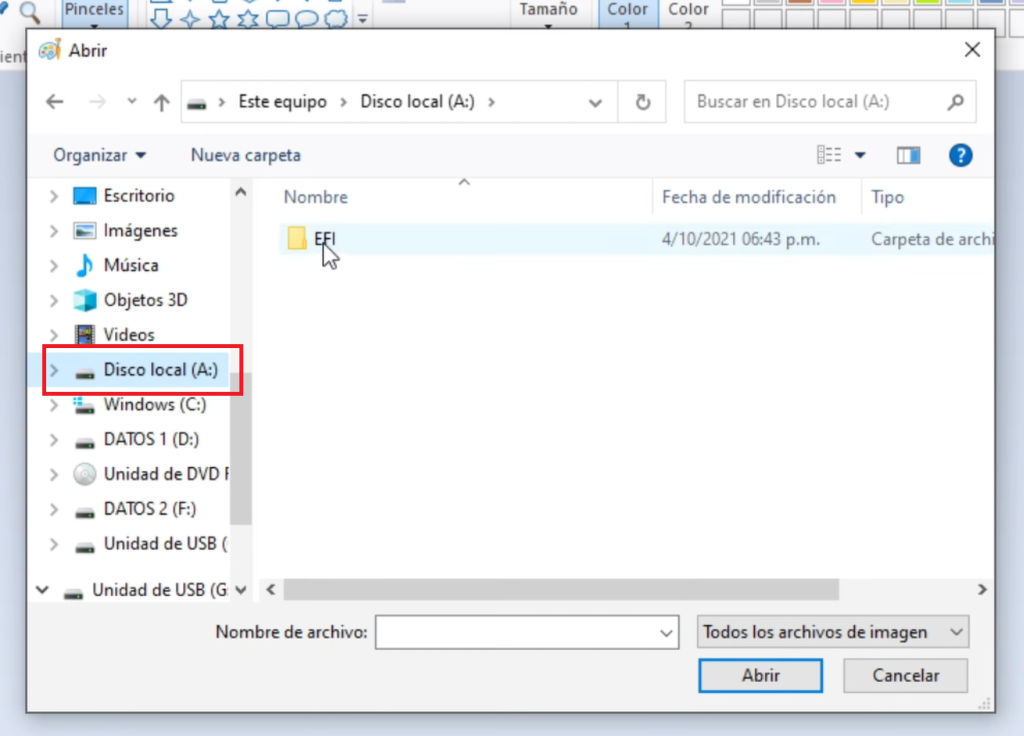
Ingresamos a la carpeta EFI, seguidamente escogemos la carpeta HACKBGRT, tendremos el logo de ejemplo y lo único que tenemos que hacer es reemplazar el logo del script por el nuestro:
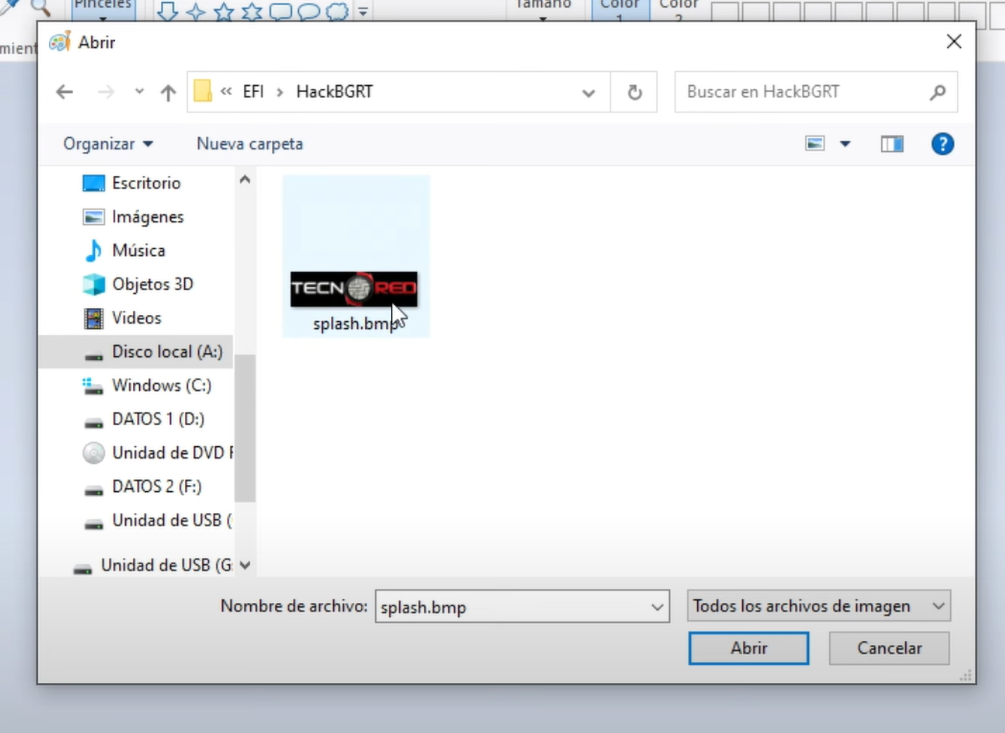
Aceptamos y ya hemos terminado el procedimiento, ya podemos cerrar todo y para confirmar que hemos hecho todo bien reiniciamos, y efectivamente hemos cambiado nuestro logo de arranque:
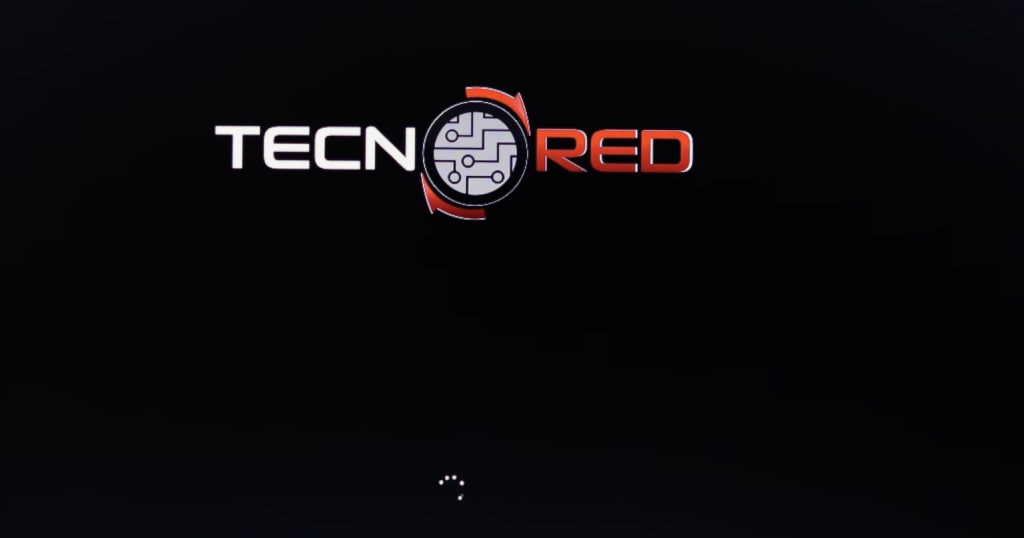
Y si queremos volver a por defecto como estaba antes, simplemente tenemos que volver a ejecutar el programa como administrador y se nos abrirá la ventana nuevamente y presionaremos la tecla R para quitar los cambios completamente:
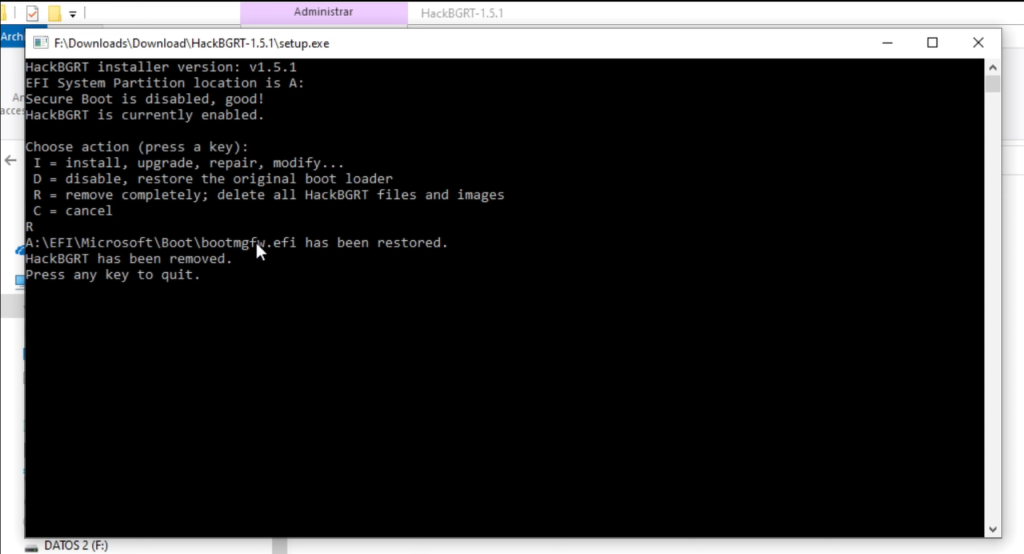
Y bien espero que les sea de utilidad este truco, cualquier duda respondo en los comentarios.