
En la era digital actual, los pendrives o memorias USB se han convertido en herramientas indispensables para transportar y almacenar nuestros documentos de manera práctica y eficiente. Sin embargo, esta comodidad viene acompañada de un riesgo significativo: la pérdida o el robo de nuestras memorias USB pueden exponer nuestros datos personales y confidenciales a personas no autorizadas. Para evitar esta vulnerabilidad, es esencial aprender cómo asignar una contraseña y proteger nuestras unidades de almacenamiento externas, como memorias USB, así como las unidades internas, como discos duros o SSD. En este artículo, te mostraremos cómo cifrar y proteger tu información todo esto se logrará mediante el uso de BitLocker, una herramienta de encriptación de Windows que garantiza que solo tú puedas acceder a tus datos.
Pasos para Proteger tu Memoria USB con BitLocker
Paso 1: Acceso a BitLocker
El primer paso para proteger tu memoria USB es activar BitLocker, esta herramienta de encriptación esta integrada en Windows 10 y Windows 11 no tendrás que hacer instalaciones adicionales. Para activarlo haz lo siguiente:
- Asegúrate de tener tu memoria USB conectada a tu computadora. Luego, dirígete al «Panel de Control» y selecciona «Sistema y Seguridad«.
- Dentro de la opción «Sistema y Seguridad«, encontrarás «Cifrado de Unidad BitLocker«.
- BitLocker mostrará todas las unidades conectadas a tu computadora. Selecciona tu memoria USB (generalmente se muestra como una unidad extraíble, para este ejemplo es la unidad “F”) y haz clic en «Activar BitLocker«.
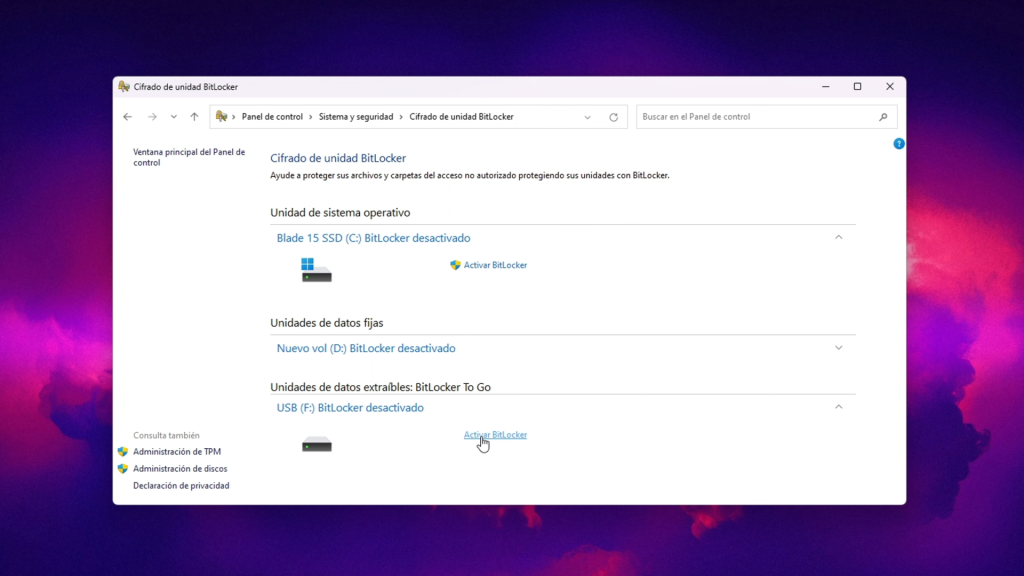
Paso 2: Elección del Método de Desbloqueo
BitLocker te ofrece dos opciones de desbloqueo: contraseña o clave de recuperación; Recomendamos seleccionar la primera opción, que es desbloqueo por contraseña, ya que es más segura. Asegúrate de que tu contraseña sea fuerte, con combinaciones de mayúsculas, minúsculas, números y símbolos.
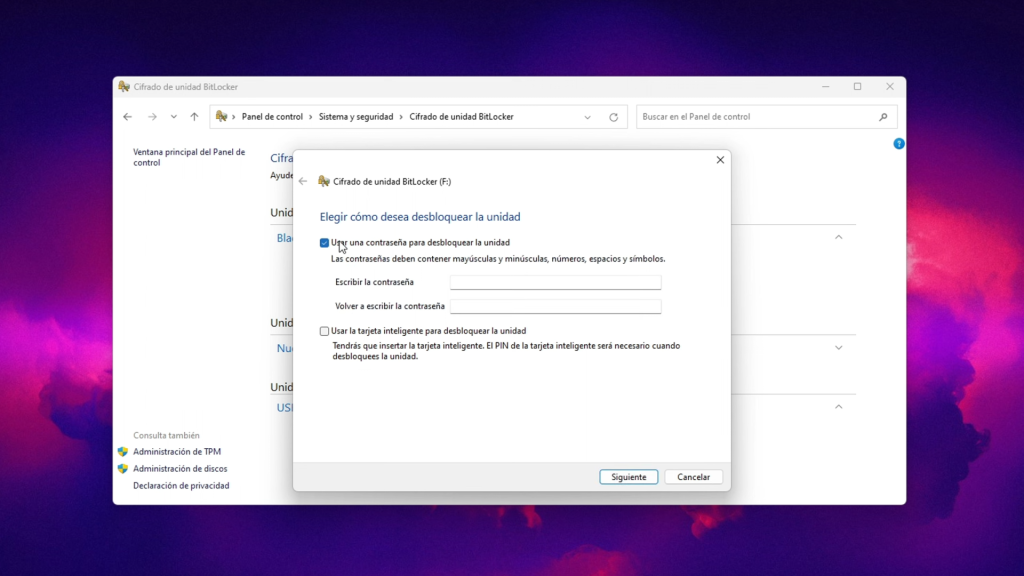
Paso 3: Guardar la Clave de Recuperación
BitLocker te pedirá que decidas cómo deseas guardar la clave de recuperación. Tienes la opción de guardarla como un archivo o imprimirlo. Guardarla como archivo es más conveniente en la mayoría de los casos, y puedes hacerlo en una ubicación segura en tu computadora. Es crucial que guardes esta clave de recuperación en un lugar seguro, ya que te permitirá acceder a tus datos si olvidas la contraseña.
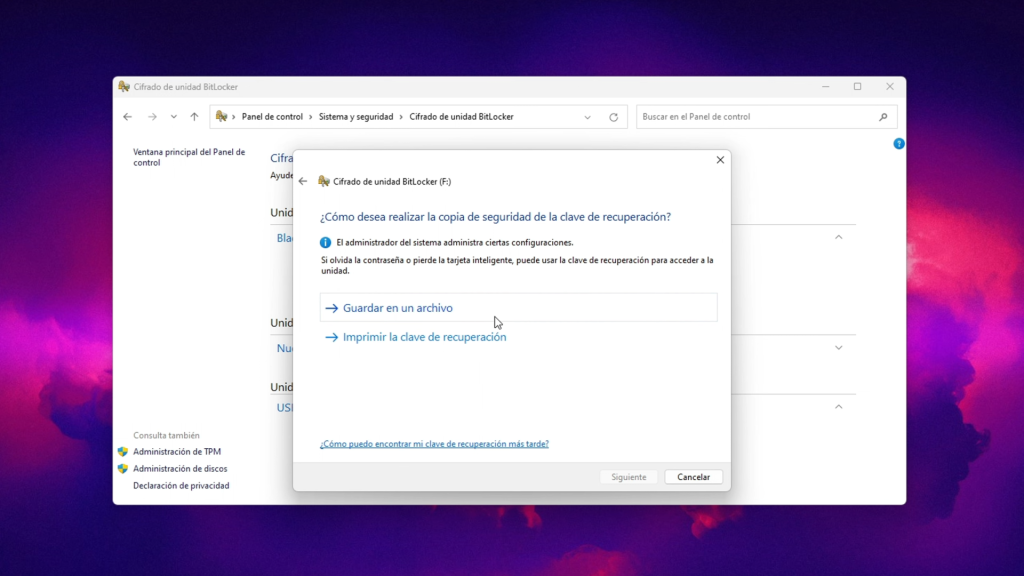
Paso 4: Seleccionar el Nivel de Cifrado
A continuación, BitLocker te preguntará cuántos datos deseas cifrar en tu memoria USB. Puedes elegir entre cifrar solo el espacio utilizado (más rápido) o la unidad completa (más lento pero más seguro). Para mayor seguridad, selecciona la opción de cifrar la unidad completa.
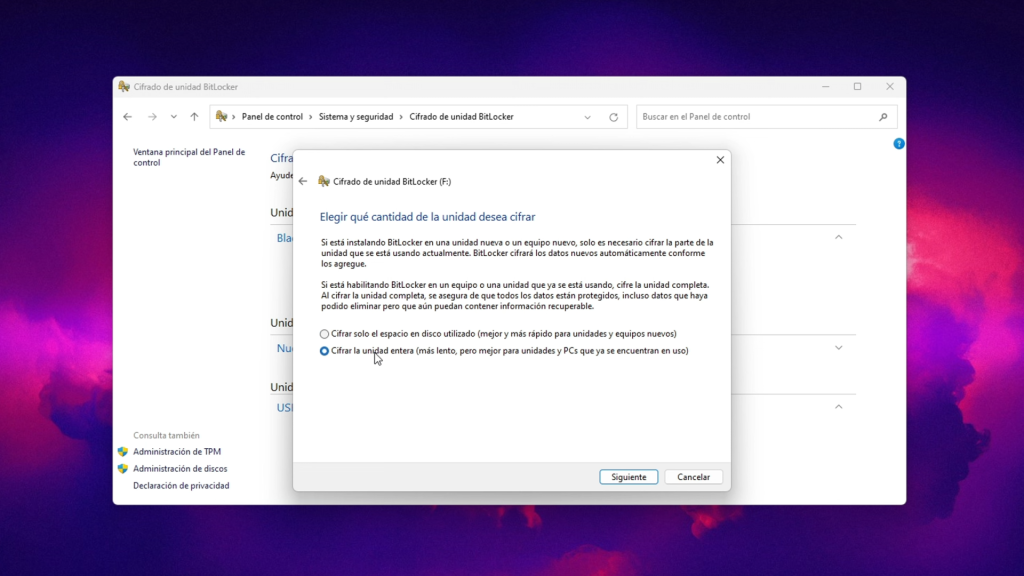
Paso 5: Modo de Cifrado
En esta etapa, debes seleccionar el modo de cifrado adecuado. Para unidades extraíbles como memorias USB, la opción «Compatibilidad» suele ser la mejor elección.
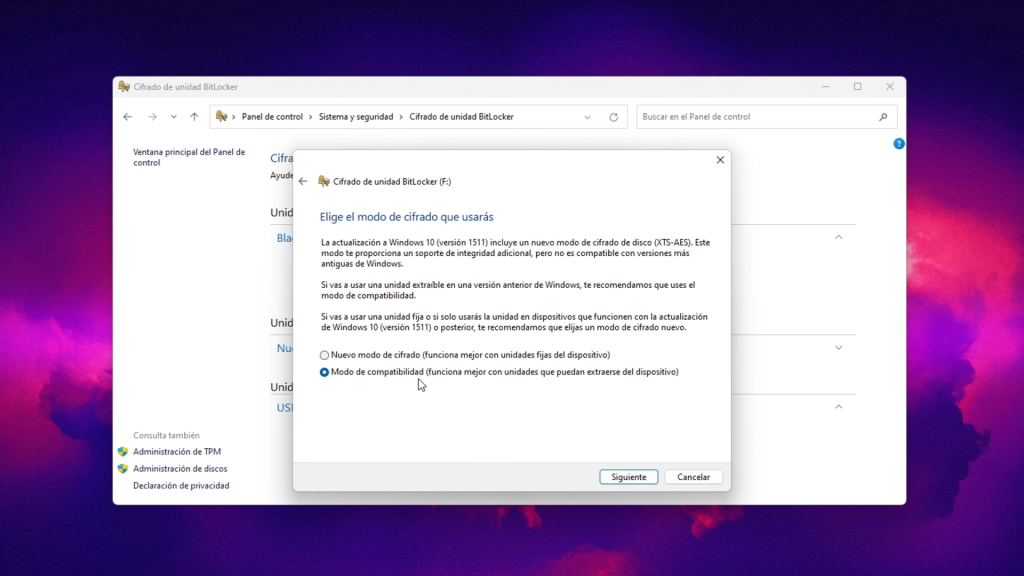
Paso 6: Iniciar el Cifrado
Una vez configuradas todas las opciones, BitLocker te pedirá confirmación para iniciar el cifrado. Simplemente haz clic en «Iniciar cifrado«.
El proceso de cifrado puede llevar algún tiempo, dependiendo del tamaño de tu memoria USB y la cantidad de datos que contiene. Una vez que se complete, tu memoria USB estará protegida y tus archivos estarán seguros contra accesos no autorizados.
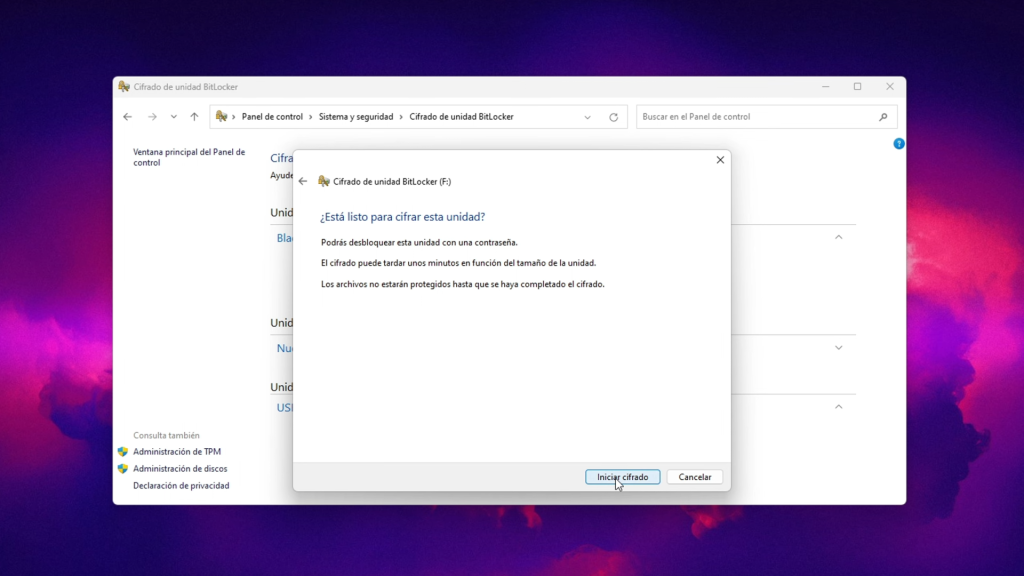
Cómo Acceder a tus Datos Cifrados
Una vez que hayas cifrado tu memoria USB con BitLocker, notarás que la unidad tiene un candado en el icono. Esto indica que tus archivos están protegidos. Para acceder a tus datos, sigue estos pasos:
- Conecta tu memoria USB a una computadora.
- Abre el explorador de archivos y selecciona la unidad de tu memoria USB.
- Se te pedirá que ingreses la contraseña que configuraste previamente. Una vez que la ingreses y la verifiques, podrás acceder a tus archivos sin problemas.
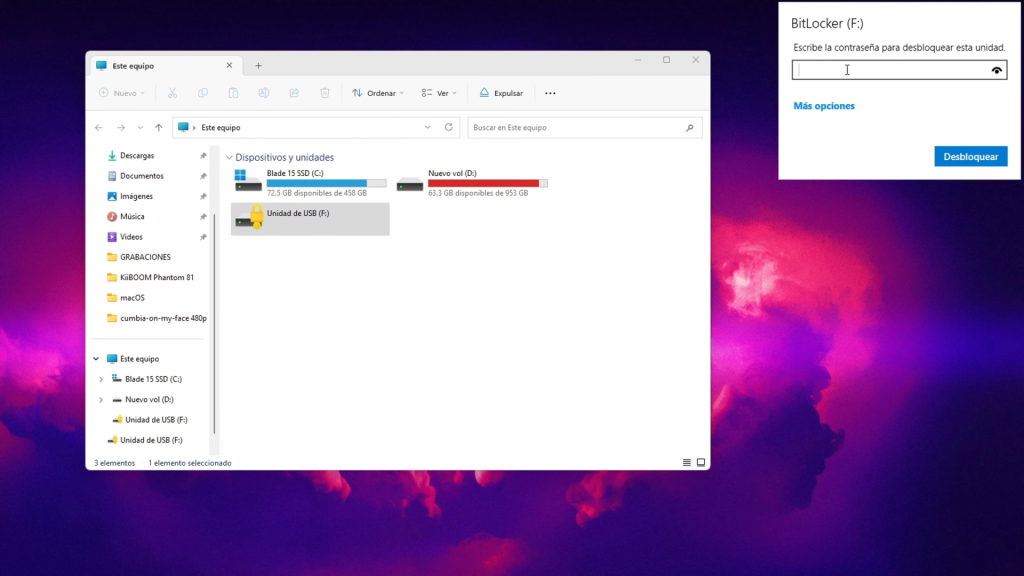
¿Qué Hacer si Olvidas la Contraseña?
Si olvidas la contraseña, no te preocupes, aún puedes acceder a tus datos mediante la clave de recuperación que guardaste previamente como un archivo. Simplemente sigue estos pasos:
- Conecta tu memoria USB a una computadora.
- Cuando se te solicite la contraseña, busca y abre el archivo de clave de recuperación que guardaste.
- Copia la clave de recuperación y pégala en el campo correspondiente. Esto te permitirá acceder a tus archivos sin necesidad de la contraseña.
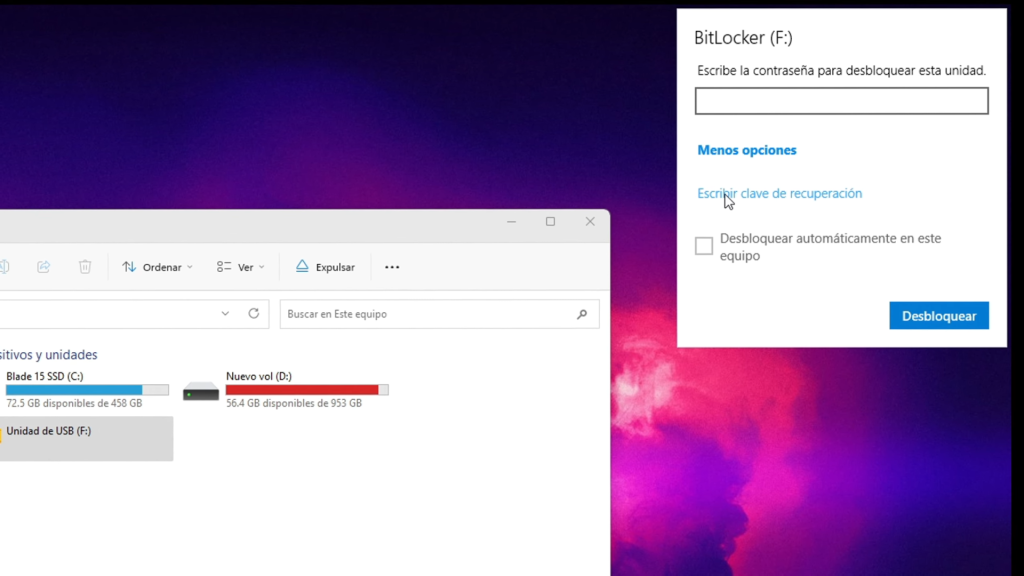
Recuerda que Si olvidas tanto la contraseña como la clave de recuperación, lamentablemente, no podrás acceder a los datos en tu memoria USB cifrada. Tu única opción será formatear la unidad para poder utilizarla nuevamente.
Cómo Desactivar BitLocker en tu Memoria USB
Si en algún momento deseas desactivar BitLocker y quitar la protección de tu memoria USB, sigue estos pasos:
- Conecta tu memoria USB a tu computadora.
- Abre el explorador de archivos y selecciona la unidad de la memoria USB.
- Haz clic derecho en la unidad y selecciona «Desactivar BitLocker«. El proceso de descifrado comenzará y, una vez finalizado, tu memoria USB estará sin seguridad adicional.
Proteger tus datos es esencial en la era digital, y BitLocker te ofrece una forma efectiva de hacerlo sin la necesidad de software adicional. Sigue estos pasos para cifrar tus memorias USB y mantén tus archivos seguros y fuera del alcance de personas no autorizadas así disfrutar de una mayor tranquilidad.
Protege También tus Unidades de Almacenamiento Internas
Además de proteger tus memorias USB, BitLocker también puede utilizarse para cifrar unidades internas, como discos duros y SSD. Los pasos son similares a los mencionados anteriormente. En el video publicado en nuestro canal podrás verlo de forma mas detallada, te lo dejo aca abajo para que lo disfrutes.