Una guía rápida para optimizar el rendimiento de tu sistema

Comprendiendo los Modos de Suspensión y Hibernación
Antes de sumergirnos en los pasos para activar o desactivar el modo de hibernación en Windows 10 o Windows 11, es esencial entender las diferencias clave entre los modos de suspensión e hibernación.
Modo Suspensión: Consumo Mínimo de Energía
Cuando suspendemos nuestro equipo, el consumo de energía es mínimo, ya que la información se almacena en la memoria RAM. Sin embargo, si se corta la energía, toda la información se perderá.
Modo Hibernación: Encendido Rápido y Sin Consumo de Energía
Contrariamente, al poner la computadora en modo hibernación, no se consume nada de energía. El ordenador se apaga, pero conserva el estado actual de Windows en un archivo en el disco duro. Al encenderlo nuevamente, todo vuelve a la normalidad rápidamente.
Activando el Modo Hibernación en Windows 10 / Windows 11
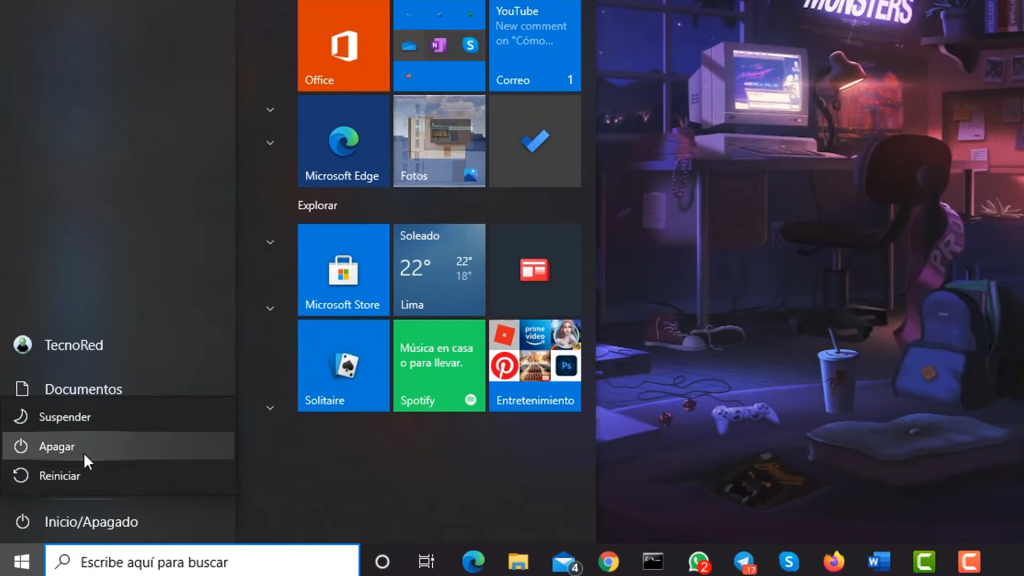
Si bien tanto Windows 10 como Windows 11 no habilita la opción de hibernar por defecto, sigue existiendo y puedes activarla fácilmente.
- Dirígete a «Inicio» y busca «Panel de Control.»
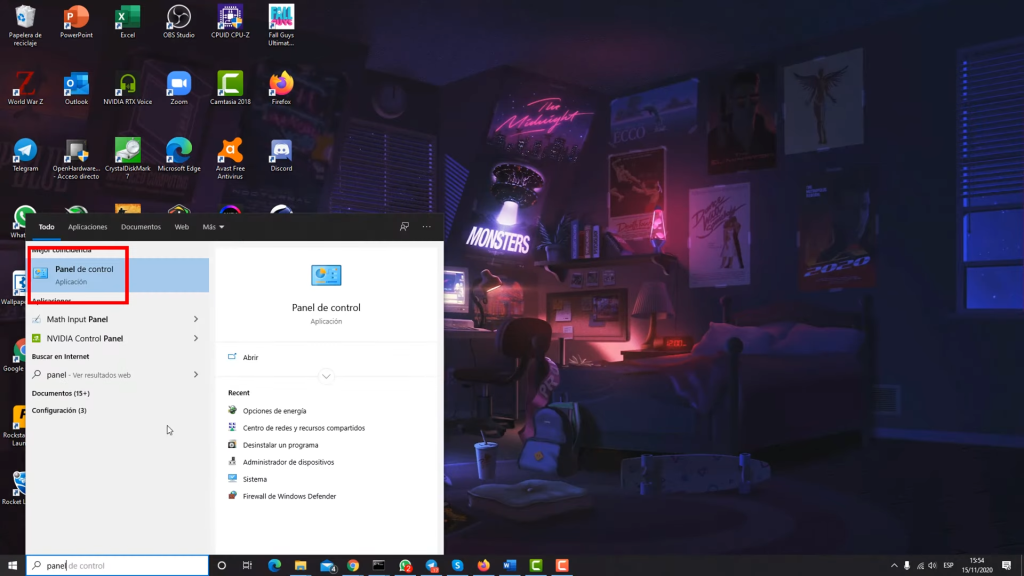
- Selecciona «Hardware y Sonido» y luego «Opciones de Energía.»
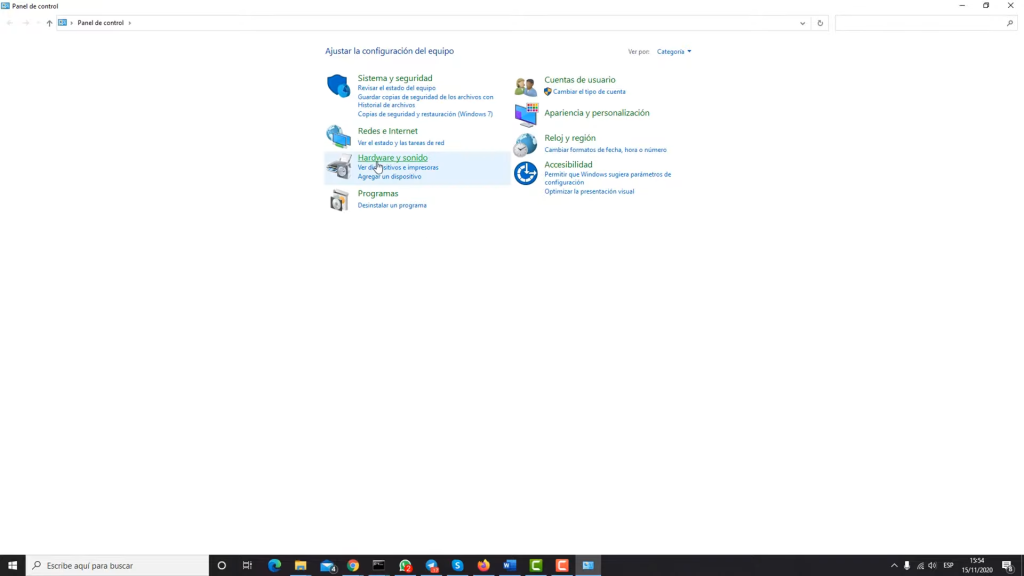
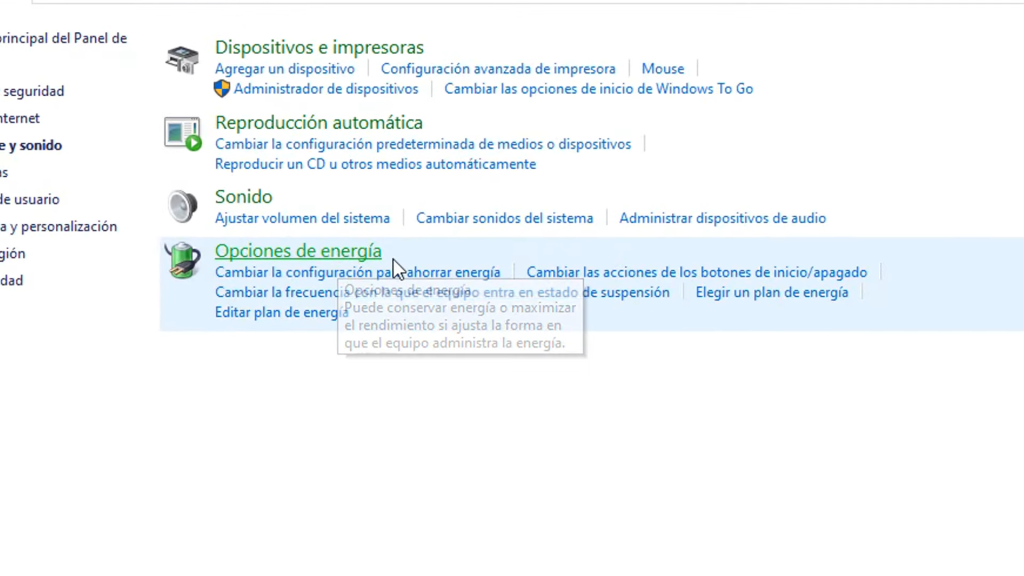
- En el lado izquierdo, elige «Elegir el Comportamiento de los Botones de Inicio y Apagado.»
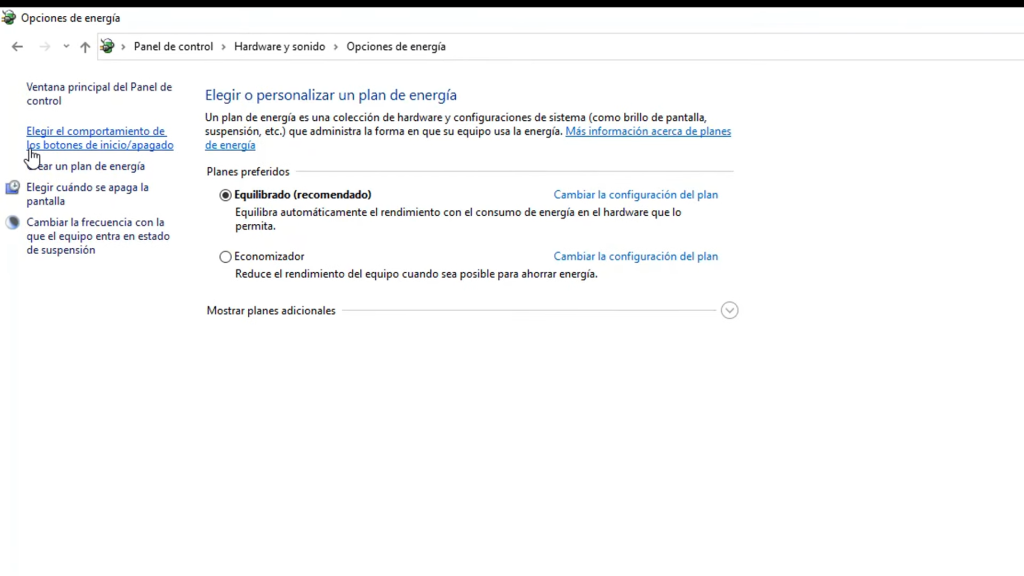
- Haz clic en «Cambiar la configuración actualmente no disponible» y activa la opción «Hibernar.»
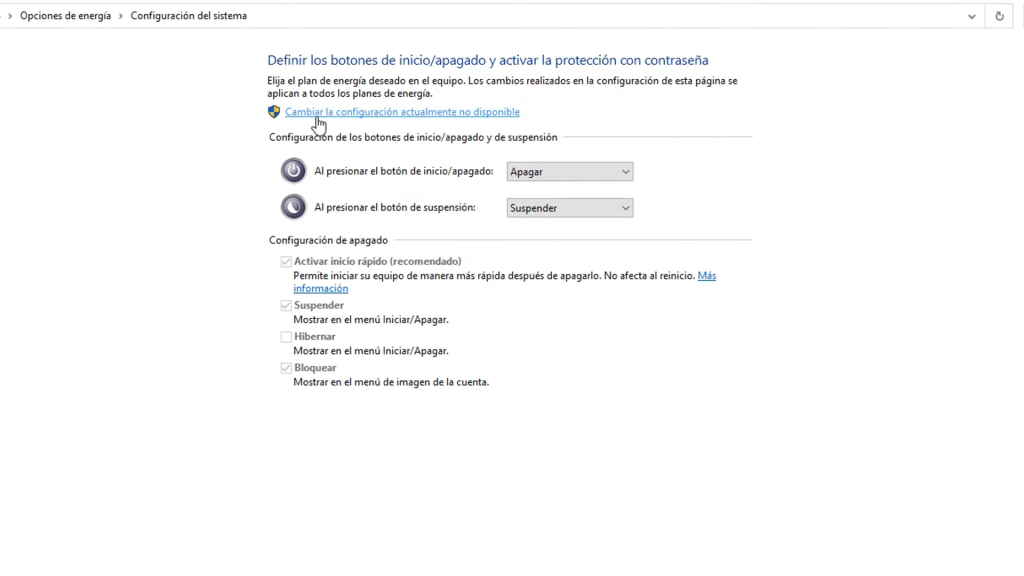
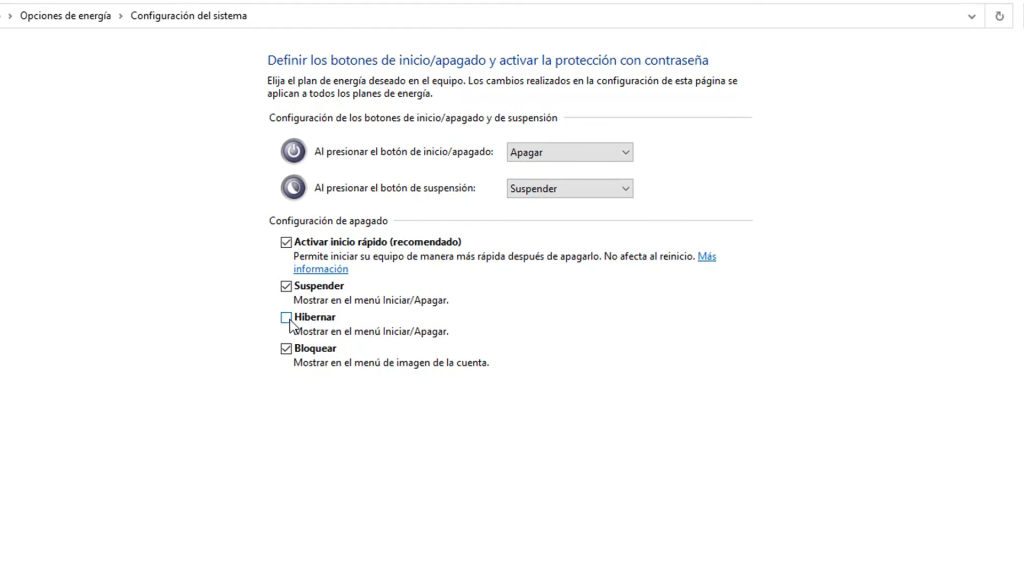
- Guarda los cambios.
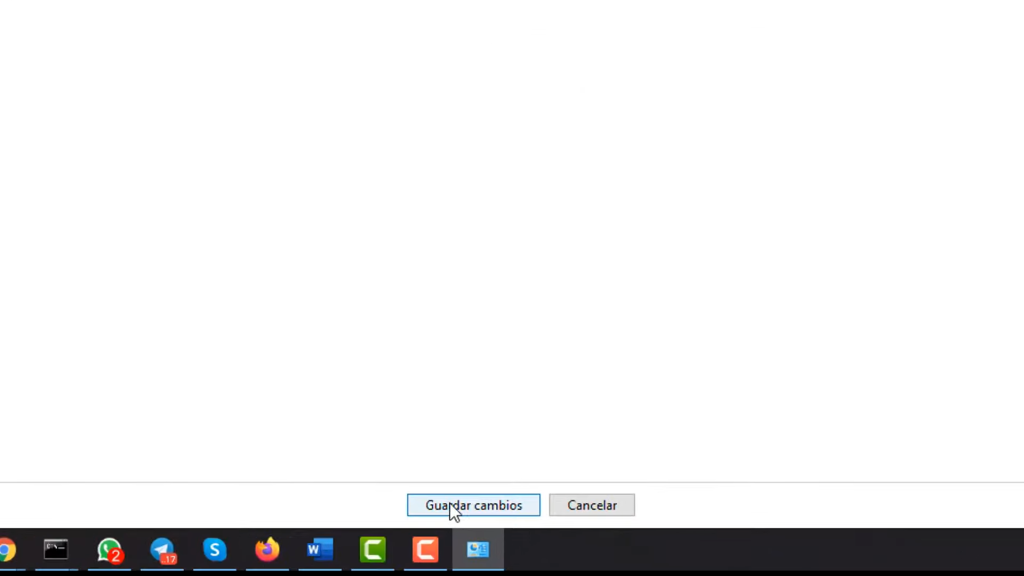
¡Listo! Ahora, al dirigirte a «Inicio» y seleccionar «Opciones de Apagado,» verás la opción de hibernar disponible.
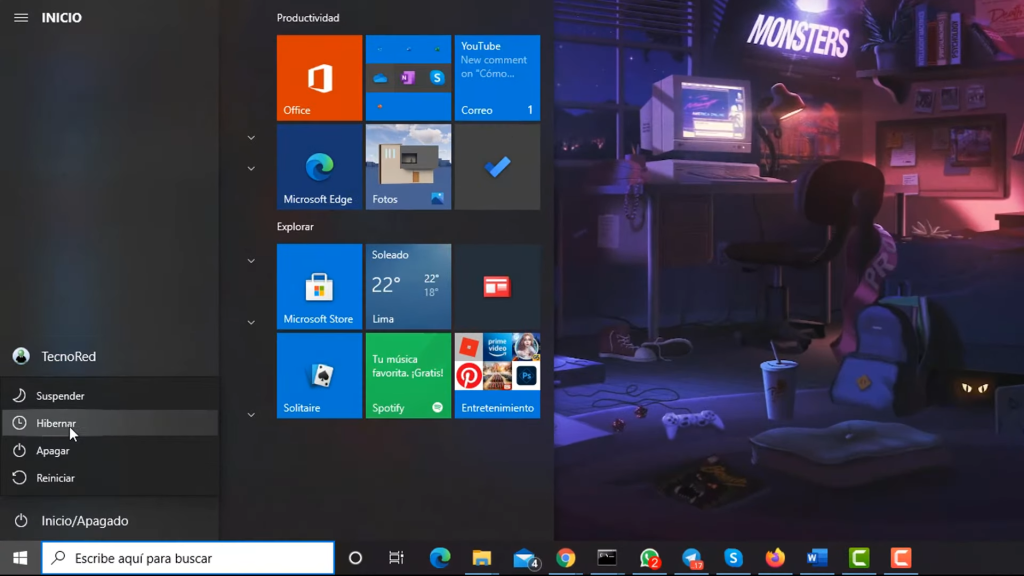
Desactivando el Modo Hibernación (si lo deseas)
Si en algún momento decides desactivar la opción de hibernación, sigue estos pasos:
- Ve a «Inicio» y escribe «cmd» o «Símbolo de Sistema.»
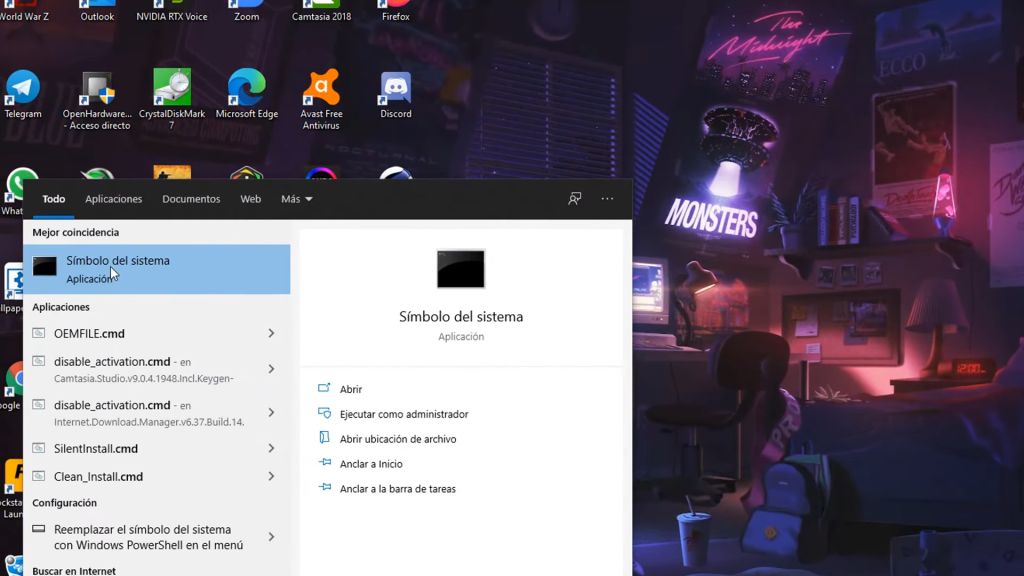
- Haz clic derecho y ejecuta como administrador.
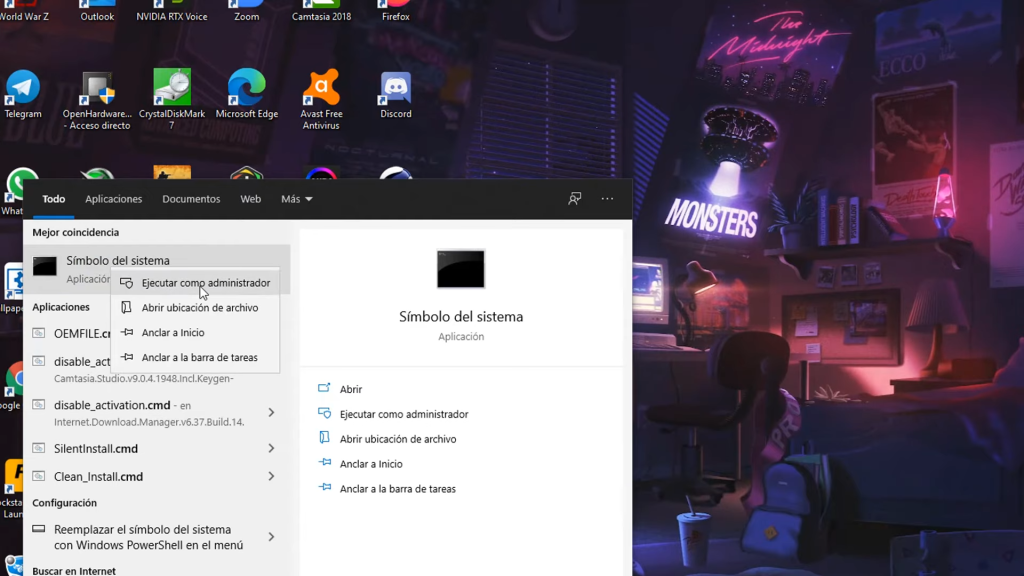
- Escribe «powercfg -h off» y presiona «Enter.«
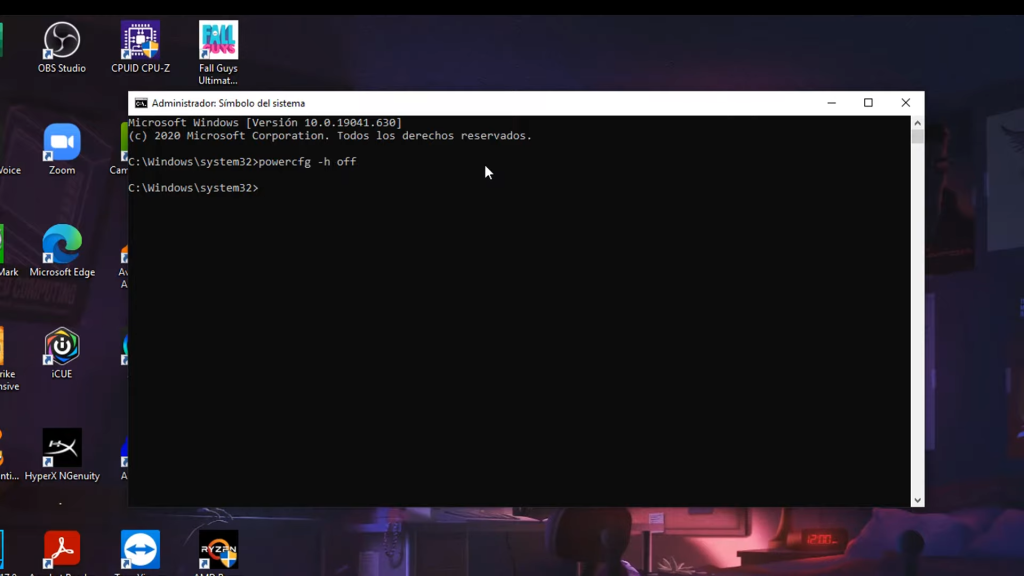
- En caso de querer activarlo nuevamente por símbolo de sistemas, usa el siguiente comando «powercfg -h on» y presiona «Enter.«
¡Así de simple! La opción de hibernar desaparecerá del menú de apagado. Recuerda que estos pasos también funcionan en Windows 11. Además, te dejamos como regalo un video explicativo que te ayudara a resolver algunas dudas que puedan surgir sobre este tema.