Si has actualizado recientemente a Windows 11 24H2 y estás teniendo problemas para iniciar Resident Evil 4, no estás solo. Muchos usuarios han reportado que, después de la actualización, el juego simplemente no arranca. Si al intentar jugar Resident Evil 4 en tu PC, el juego se queda cargando sin avanzar, esta guía en TecnoRed.org te ayudará a resolver el problema de forma sencilla.
A continuación, te mostramos una solución rápida y efectiva para que puedas volver a jugar sin problemas en Windows 11 24H2.
Problema: Resident Evil 4 No Inicia Después de la Actualización a Windows 11 24H2
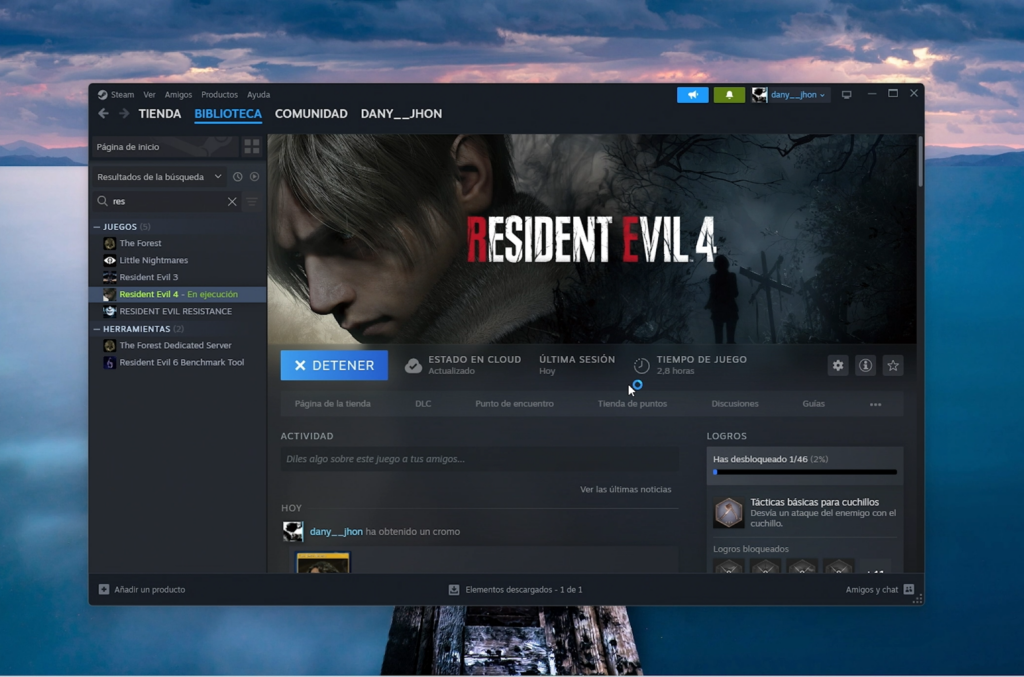
Tras actualizar a Windows 11 24H2, es posible que Resident Evil 4 no inicie correctamente. El problema parece estar relacionado con algunos archivos específicos del juego que causan conflictos con la nueva versión del sistema operativo. Si experimentas este error, lo más probable es que al intentar iniciar el juego desde Steam, el proceso se quede en la pantalla de carga y nunca avance.
Resident Evil 4 No Inicia – Solución Paso a Paso
Te ofrecemos una solución simple que implica mover o eliminar ciertos archivos del juego, lo que ha demostrado ser efectivo para varios usuarios. Sigue estos pasos para solucionar el problema:
Paso 1: Cerrar el Proceso del Juego en el Administrador de Tareas
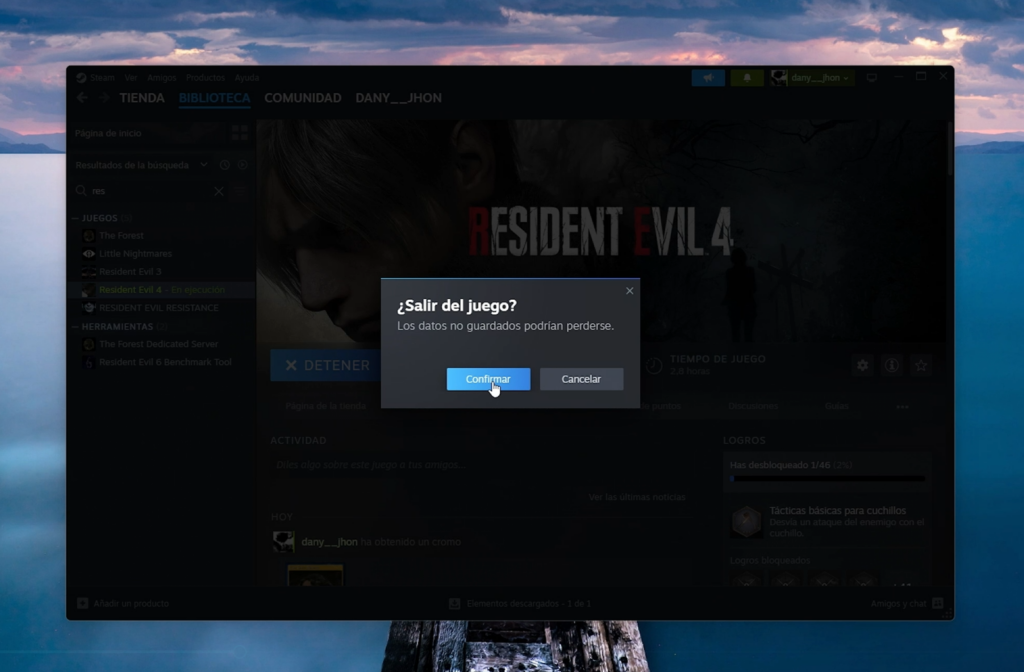
Antes de hacer cualquier ajuste en los archivos del juego, asegúrate de que Resident Evil 4 esté completamente cerrado.
- Abrir el Administrador de Tareas: Presiona Ctrl + Shift + Esc para abrir el Administrador de Tareas.
- Buscar el proceso del juego: En la pestaña de Procesos, busca Resident Evil 4.
- Finalizar tarea: Haz clic derecho sobre el proceso del juego y selecciona Finalizar tarea para cerrarlo por completo.
Esto garantizará que no haya archivos en uso mientras realizas las modificaciones.
Paso 2: Abrir la Carpeta de Archivos Locales en Steam
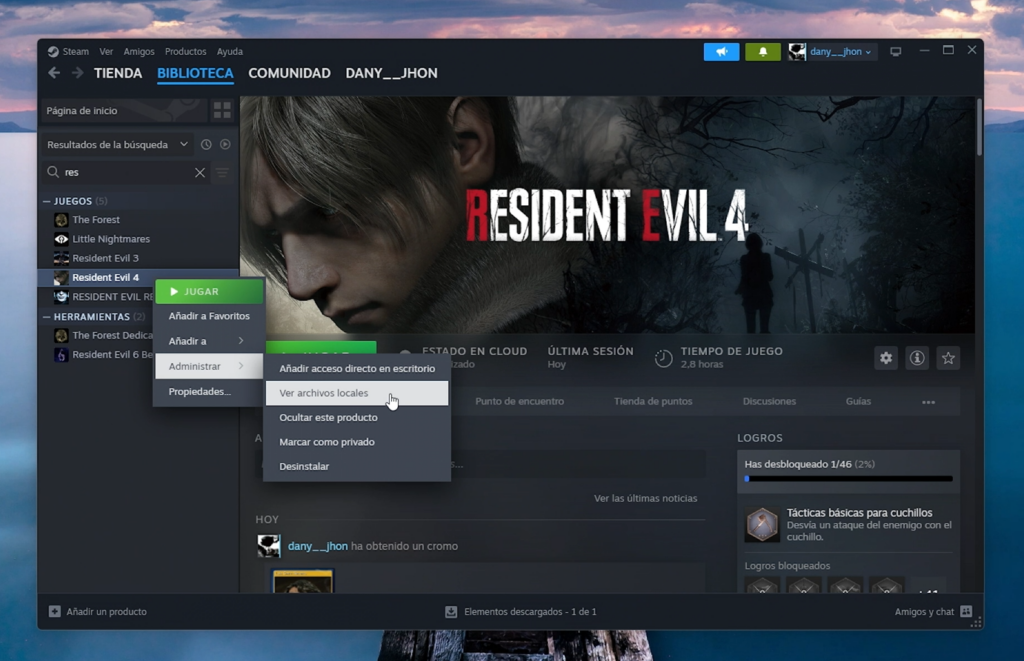
El siguiente paso es acceder a los archivos del juego en Steam. Para hacer esto:
- Abrir Steam: Inicia Steam en tu PC.
- Acceder a la biblioteca: Ve a tu biblioteca de juegos y localiza Resident Evil 4 en la lista.
- Administrar archivos locales: Haz clic derecho sobre Resident Evil 4 y selecciona Administrar > Ver archivos locales. Esto abrirá la carpeta donde están guardados los archivos del juego en tu disco duro.
Paso 3: Eliminar o Mover Archivos Problemáticos
Dentro de la carpeta de archivos locales del juego, hay algunos archivos que pueden estar causando el problema de inicio. Necesitarás identificarlos y eliminarlos o moverlos a otra ubicación.
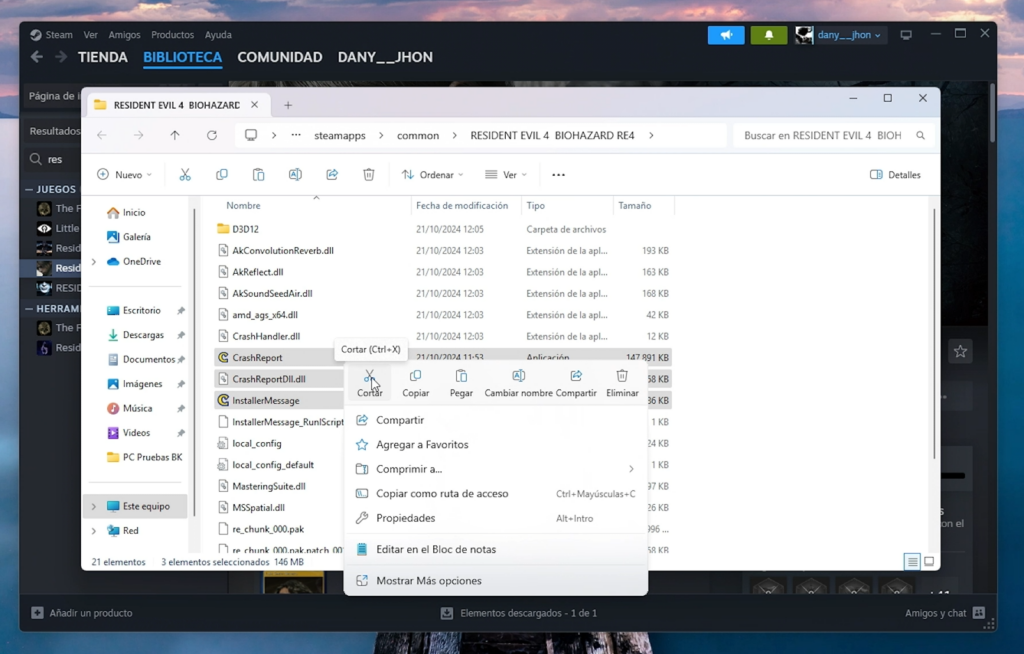
- Archivos a buscar:
- CrashReport
- CrashReportDll
- InstallerMessage
- Mover o eliminar los archivos: Selecciona estos archivos, haz clic derecho y selecciona Cortar. Luego pégalos en otra carpeta de tu elección fuera de la carpeta del juego (por ejemplo, en el escritorio). Si prefieres, también puedes eliminarlos, pero te recomendamos guardarlos como respaldo en caso de que los necesites más adelante.
Paso 4: Ejecutar el Juego Nuevamente
Después de mover o eliminar los archivos problemáticos, cierra todas las ventanas y vuelve a intentar iniciar Resident Evil 4 desde Steam.
- Volver a Steam: Abre Steam y selecciona Jugar en Resident Evil 4.
- Verificar si funciona: El juego debería iniciar sin problemas, y deberías poder jugarlo normalmente.

¿Por Qué Ocurre Este Problema?
Este problema está relacionado con la compatibilidad entre ciertos archivos del juego y la nueva actualización de Windows 11 24H2. Al eliminar o mover estos archivos, básicamente estás eliminando cualquier conflicto que impida que el juego se ejecute correctamente. Aunque estos archivos son importantes para gestionar informes de errores y otras funciones menores, no son esenciales para el funcionamiento principal del juego, lo que permite que este arranque sin problemas.
Conclusión
Si tienes problemas para iniciar Resident Evil 4 después de actualizar a Windows 11 24H2, este sencillo ajuste puede solucionar el problema de manera rápida. Mover o eliminar los archivos CrashReport y InstallerMessage ha demostrado ser una solución efectiva para muchos usuarios.
Si este artículo de TecnoRed.org te ha sido útil, no dudes en compartirlo con otros jugadores que puedan estar enfrentando el mismo problema. ¡Y sigue visitando nuestro sitio para más soluciones y guías sobre problemas técnicos en juegos y sistemas operativos!