Hoy les traigo un nuevo tutorial donde les mostraré cómo podemos solucionar el molesto problema de Windows cuando nos pone el procesador o CPU al 100%, haciendo que nuestro equipo se torne muy lento, este problema es común en equipos con recursos limitados.
Para solucionar este problema haremos los siguientes cambios:
Deshabilitar Programas de arranque
Deshabilitaremos los programas que inician en el arranque, para esto abrimos el administrador de tareas presionando las teclas Ctrl+Esc+Shift, dentro seleccionamos Inicio:
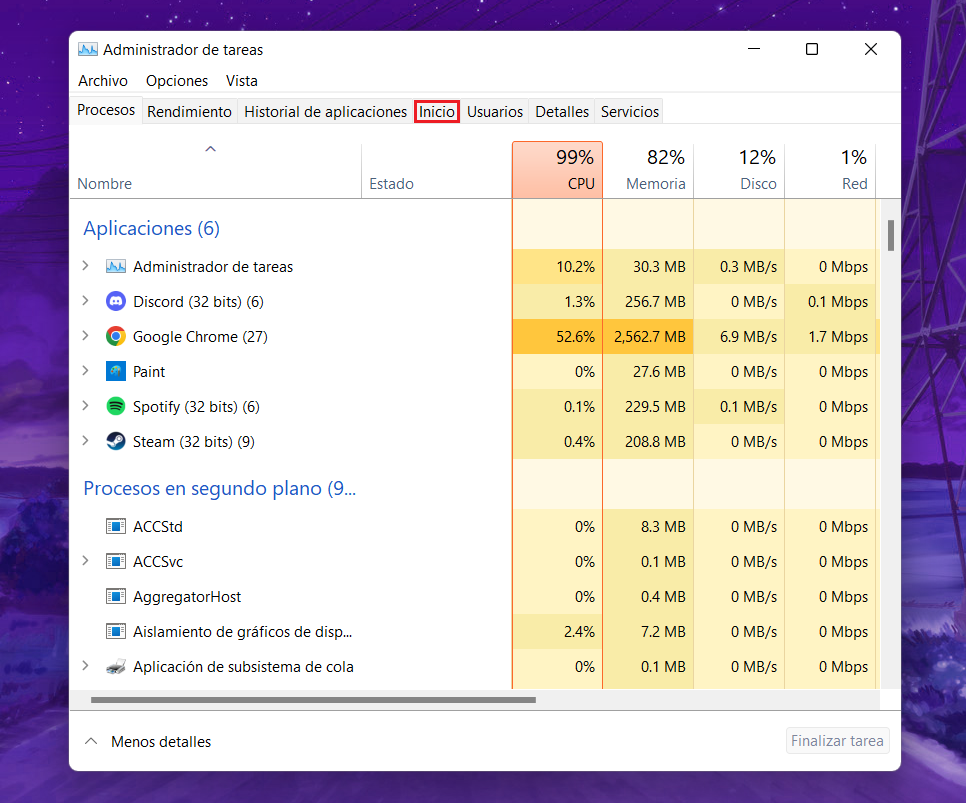
Aquí nos mostrará todos los programas que inician en el arranque, es recomendable dejar solo el antivirus o algún programa que necesitamos que se inicie al momento de arrancar el sistema:
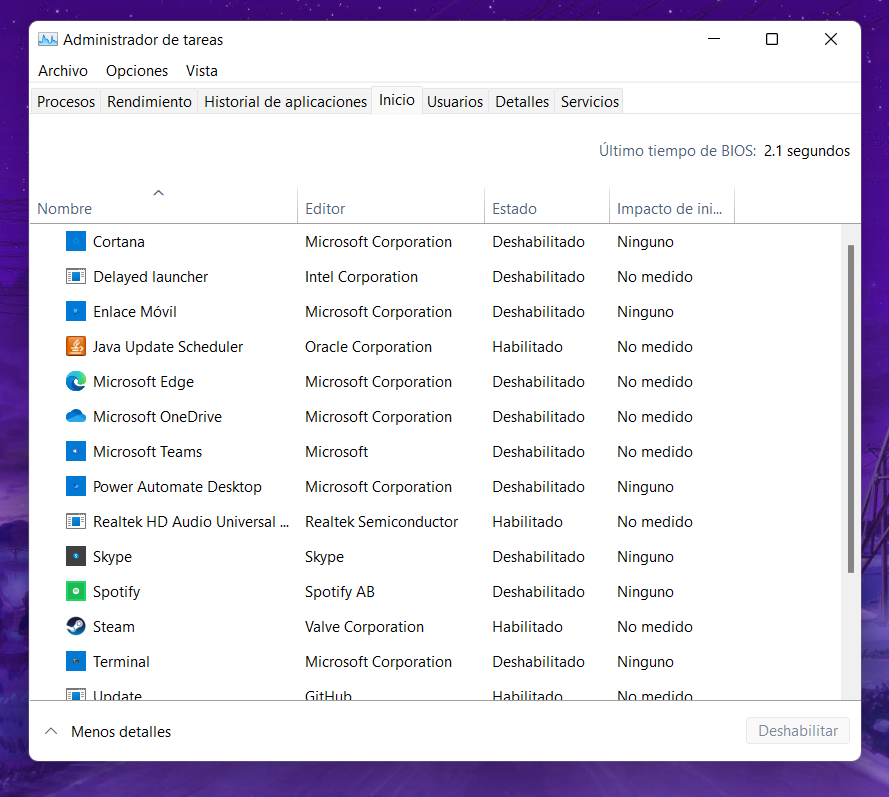
Desactivar Programas en segundo plano
Ahora desactivaremos las aplicaciones en segundo plano, para esto nos vamos a configuración y buscaremos aplicaciones en segundo plano:
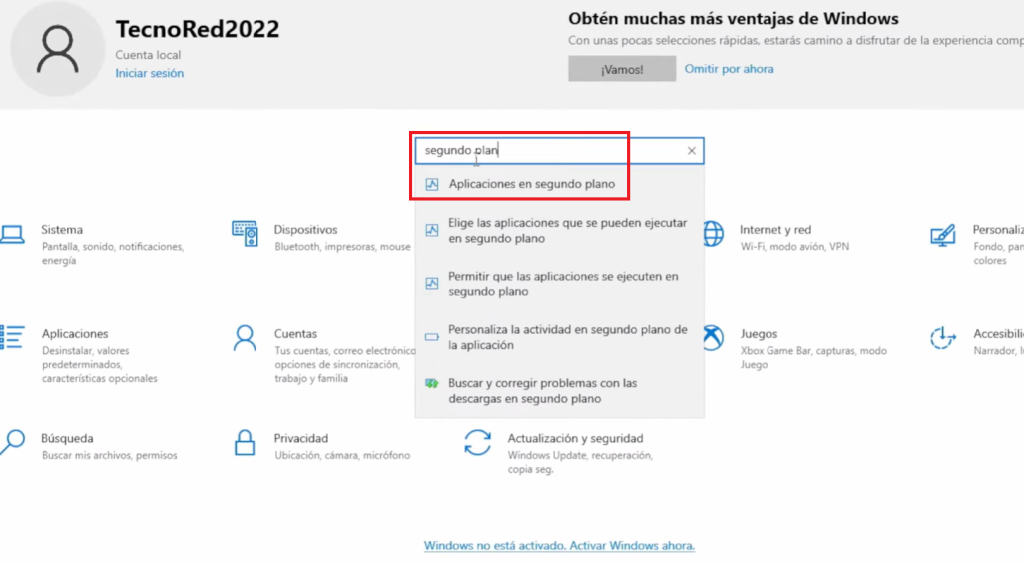
Nos llevará a una sección donde podremos desactivar todas las aplicaciones que se ejecuten en segundo plano:
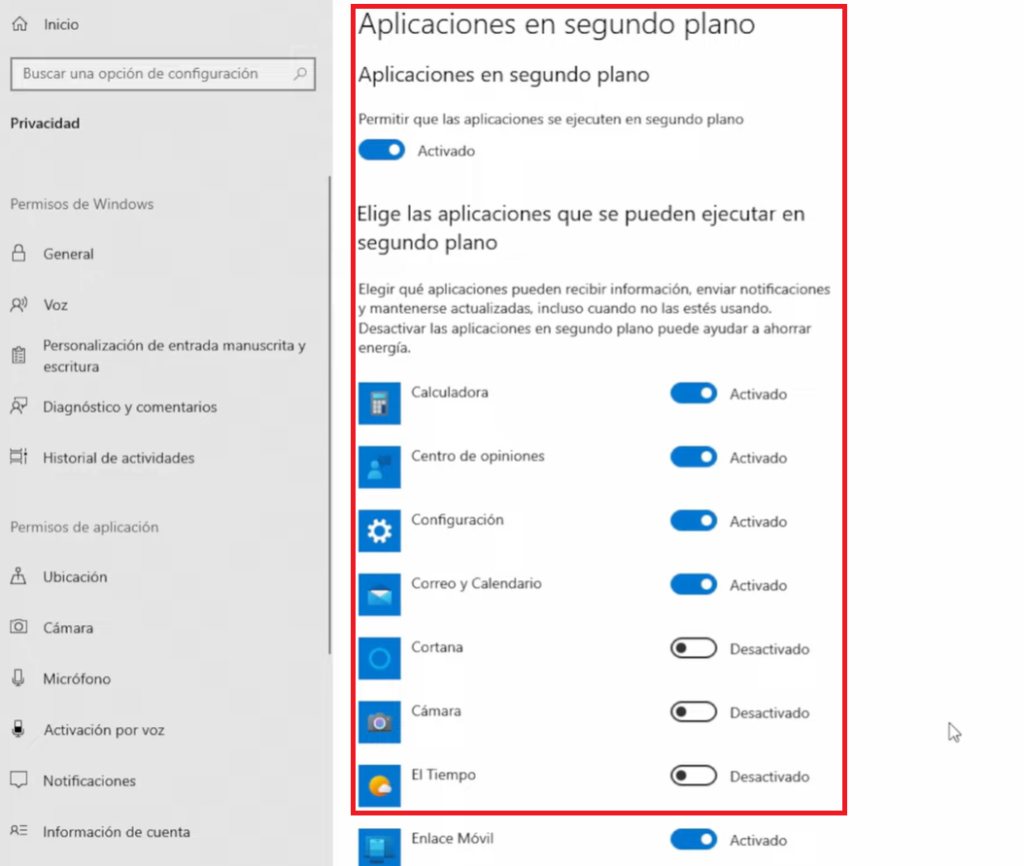
Desactivar Programas en Segundo plano en Windows 11
Para Windows 11 el procedimiento es similar, abrimos configuración y seleccionamos aplicaciones:
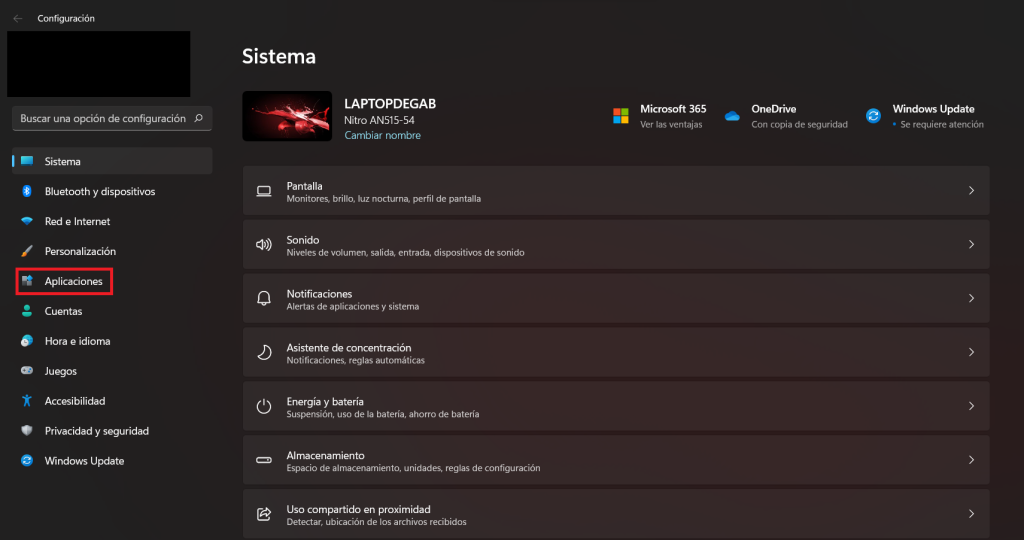
Dentro seleccionamos aplicaciones y características:
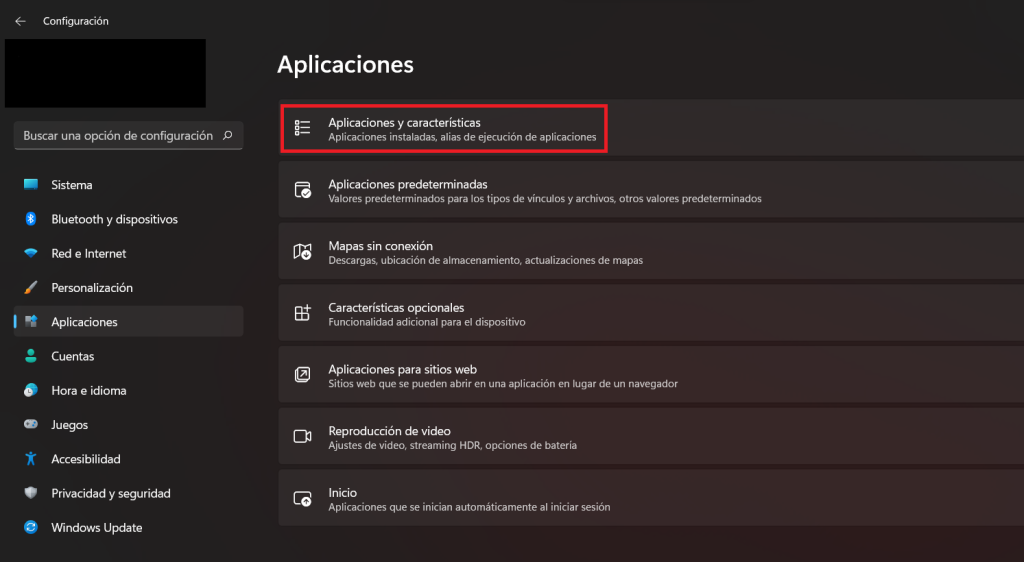
Nos enlistará todas las aplicaciones, para desactivar una aplicación seleccionamos los tres puntos y escogemos opciones avanzadas:
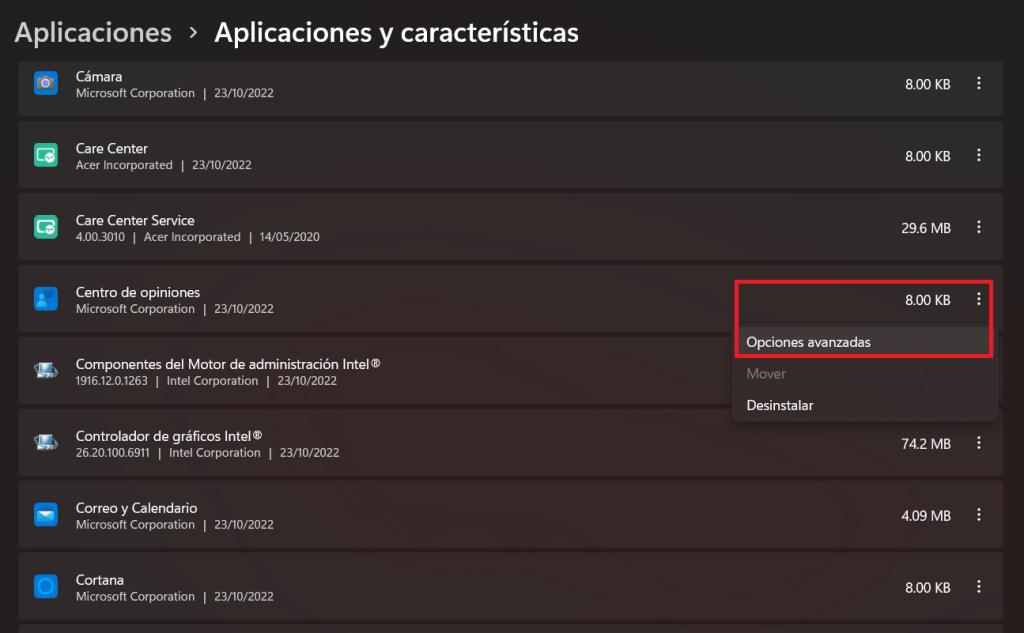
Dentro de opciones avanzadas en la parte inferior en permisos y aplicaciones en segundo plano seleccionaremos la opción nunca. Repetiremos lo mismo con las aplicaciones que creamos necesarias:
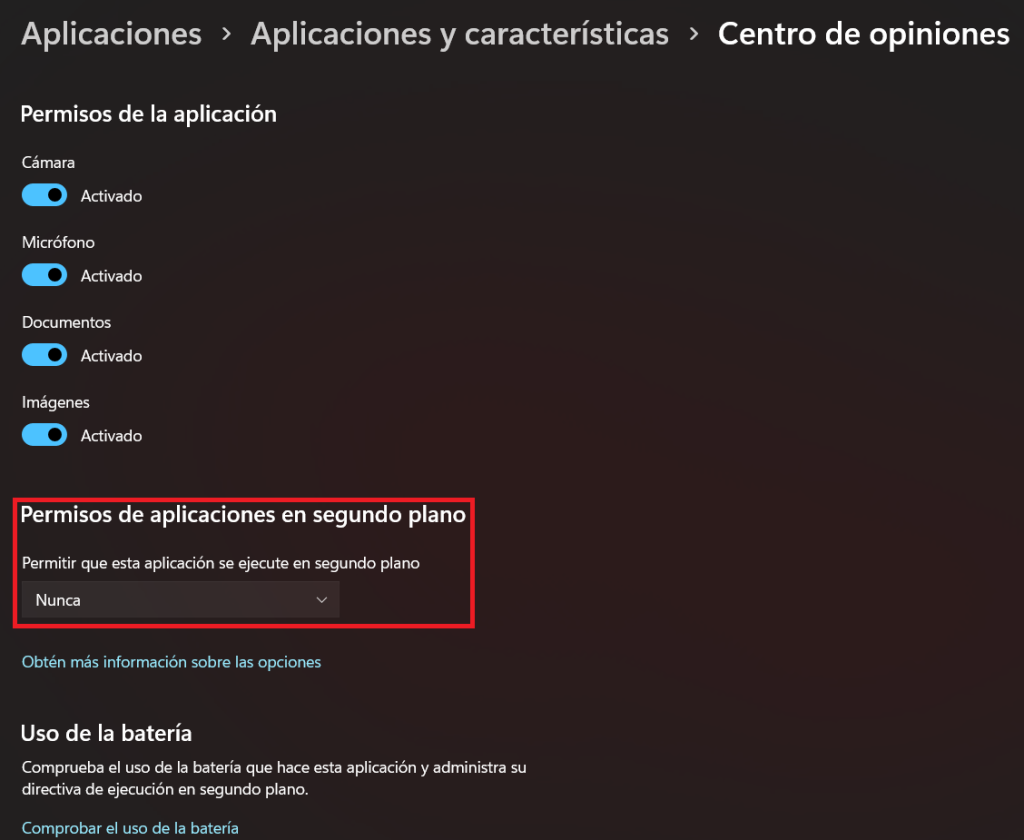
Limitar Recursos a Windows Defender
Otra posible causa de este problema es Windows Defender ya que por defecto puede consumir el 50% del procesador, por esta razón si nuestro equipo no tiene muchos recursos lo recomendable es limitar el uso del CPU a Windows Defender.
Para esto presionamos Windows+R y escribimos gpedit.msc, damos en aceptar:
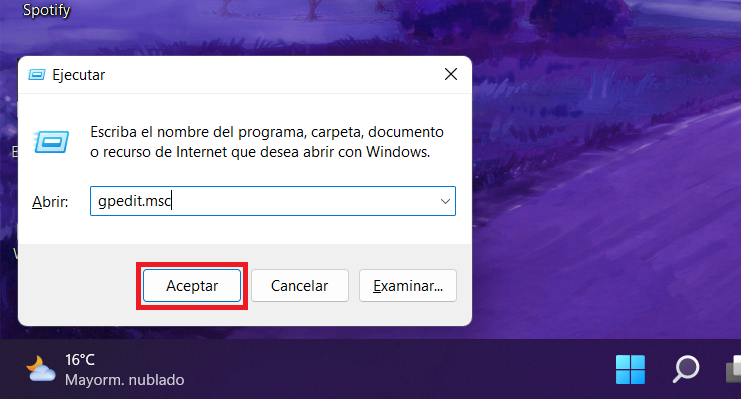
Dentro del editor de directivas de grupo local haremos la siguiente ruta:
Configuración de equipo > Plantillas administrativas > Componentes de Windows > Antivirus de Microsoft Defender > Detección
Dentro de detección nos ubicaremos en especificar el porcentaje máximo de uso de CPU durante un examen y le damos doble clic:
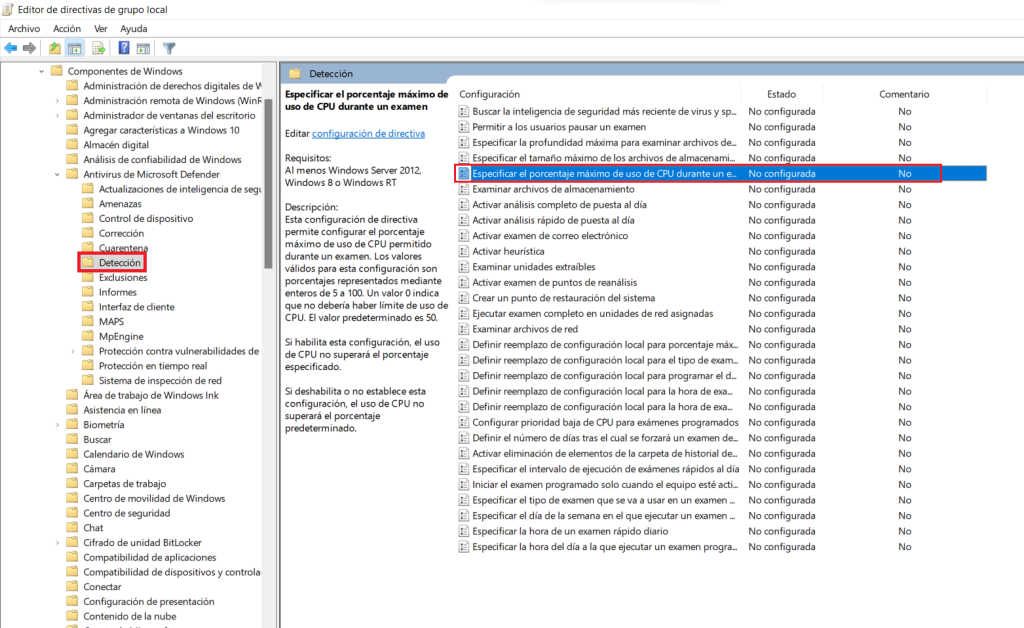
Marcaremos en la opción de habilitada, veremos que estará por defecto en 50% pero es recomendable ponerlo en 25. Luego le damos en aplicar y aceptar:
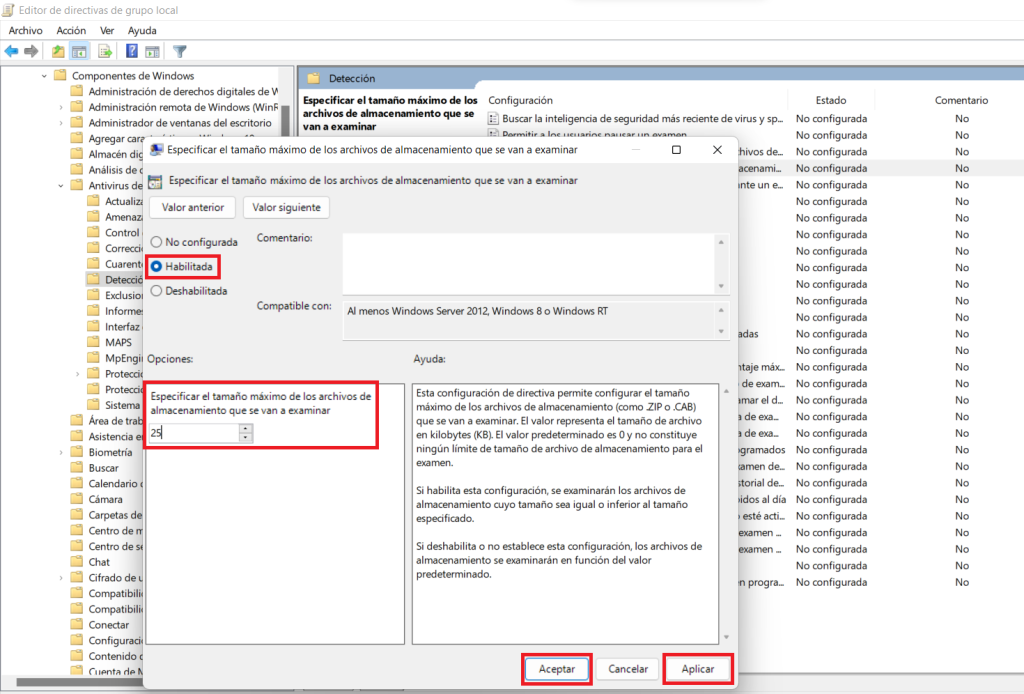
Luego reiniciamos el equipo.
Modificar el archivo Ntoskrnl.exe
Seguidamente vamos a modificar el archivo Ntosrknl.exe responsable de varios servicios del sistema ligados al hardware, muchas veces por algún error es el causante del uso excesivo dentro de Windows.
Para modificarlo iremos al registro de Windows, presionamos las teclas Windows+R y escribimos regedit, luego aceptar:
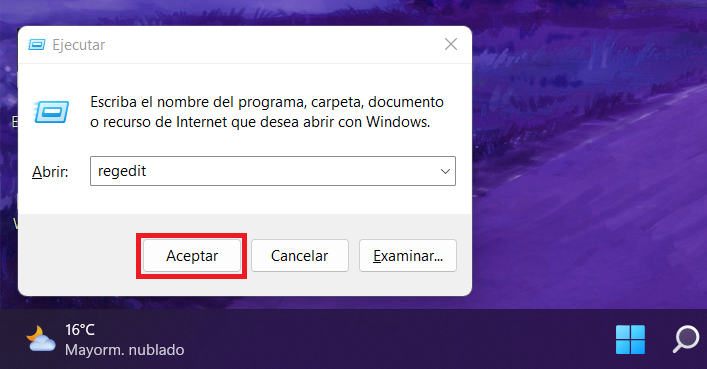
Ruta
Dentro del editor de registro vamos a la siguiente ruta: Equipo\HKEY_LOCAL_MACHINE\SYSTEM\CurrentControlSet\Services\TimeBrokerSvc
Dentro de la lista de archivos nos ubicaremos en el que dice start dando doble clic:
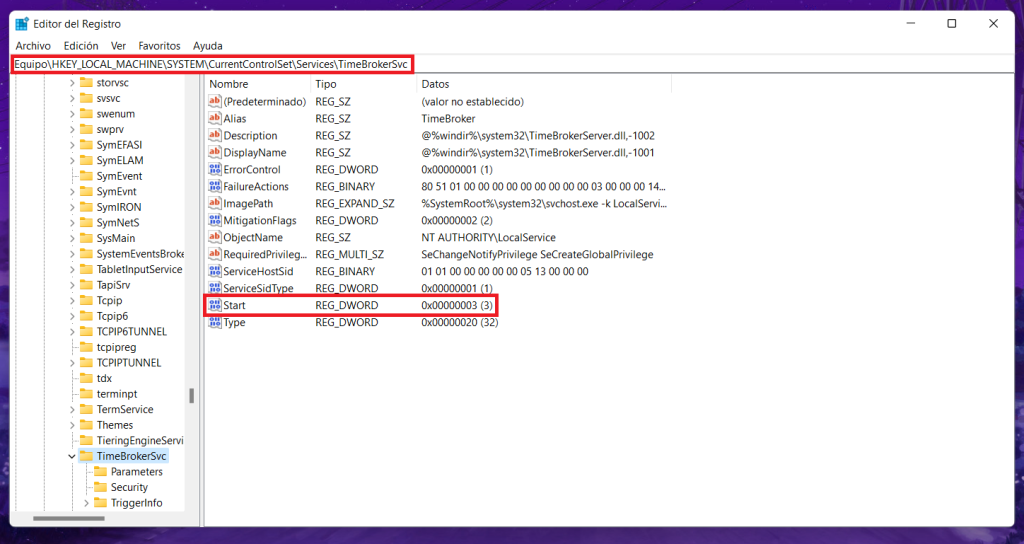
Veremos que por defecto tendrá el valor de 3, lo cambiaremos al valor 4 y le damos en aceptar:
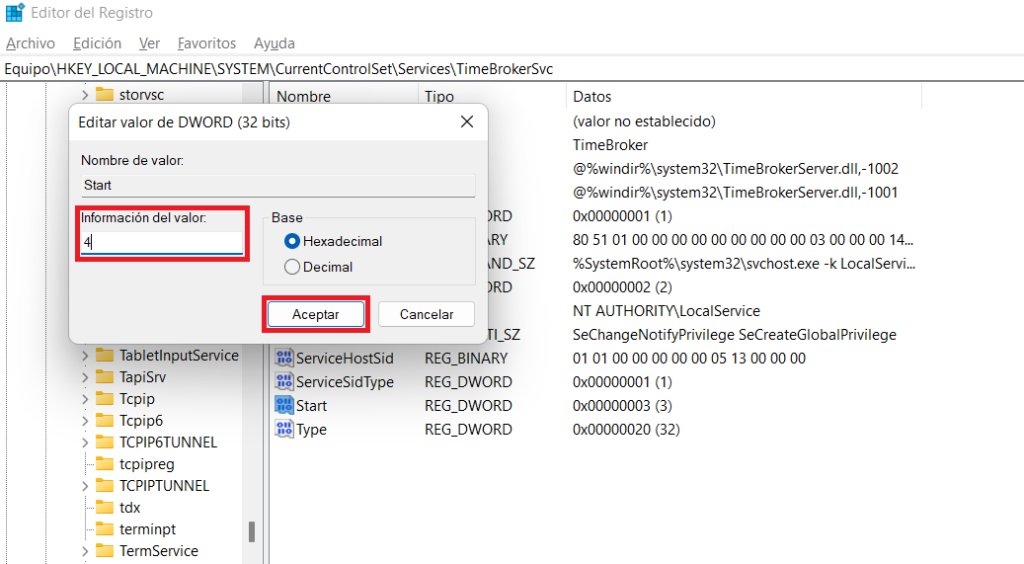
Cerramos el registro y reiniciamos el equipo.
Desactivar servicios Inncesarios
Lo que haremos ahora será desactivar algunos servicios del sistema operativo que suelen consumir bastantes recursos, para esto presionamos las teclas Windows+R y escribimos services.msc, luego aceptar:
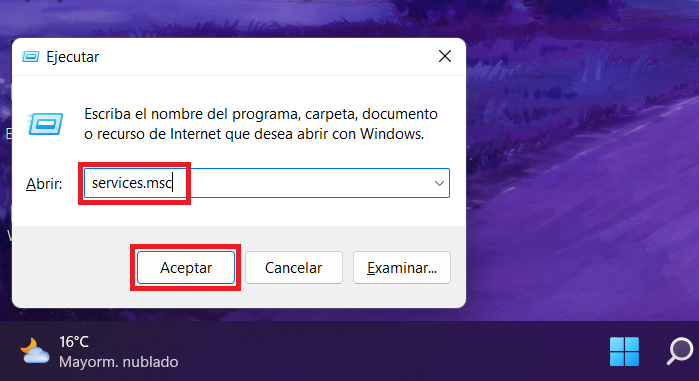
En servicios nos situaremos en la parte inferior, y buscamos el servicio Windows Search le damos clic derecho y seleccionamos propiedades:
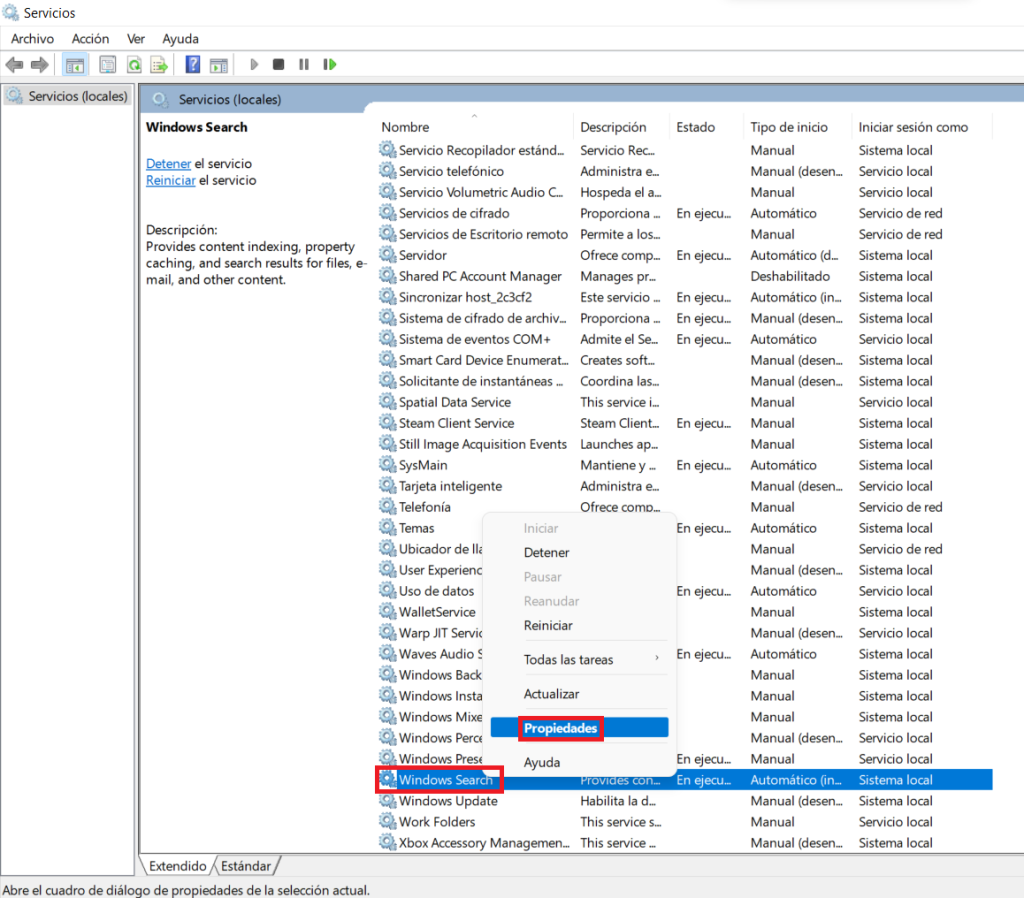
Para deshabilitar le daremos en detener, y en tipo de inicio seleccionamos deshabilitado. Tras eso marcamos en aplicar y aceptar:
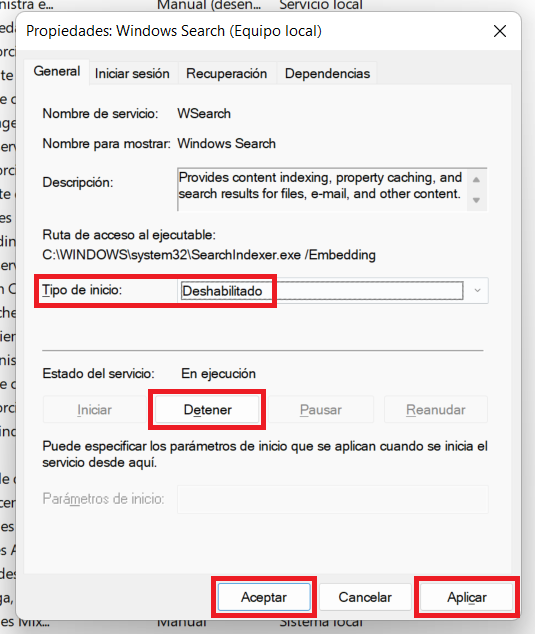
El servicio Windows Search básicamente lo que hace es permitir indexar las búsquedas en el sistema operativo, En caso queramos volver a habilitar este cambio haremos los mismos pasos y en tipo de inicio seleccionaremos automático:
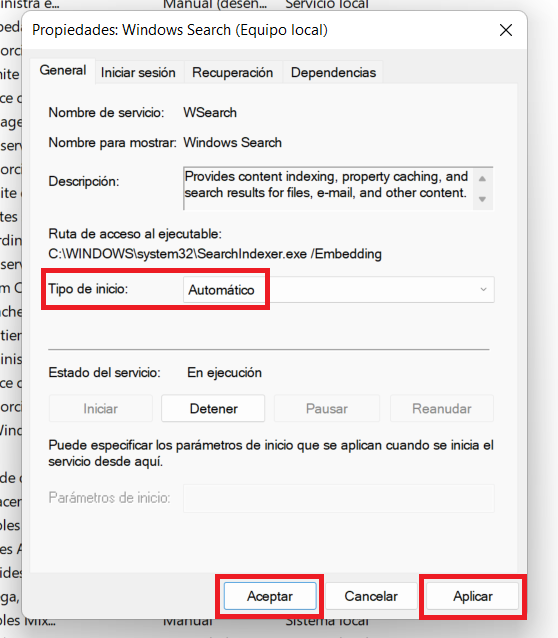
El otro servicio que recomiendo desactivar es Windows Update, para eso le damos clic derecho y seleccionamos propiedades. Le damos en detener y seleccionamos en tipo de inicio seleccionamos deshabilitado:
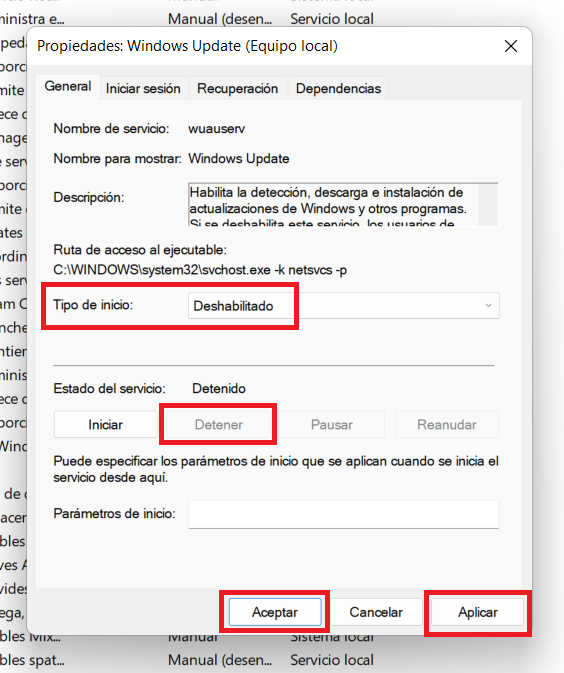
Este servicio nos permite tener actualizado nuestro equipo de forma automática, sin embargo al desactivarlo podrás seguir actualizando, solo que ahora lo tendremos que actualizar de manera manual:
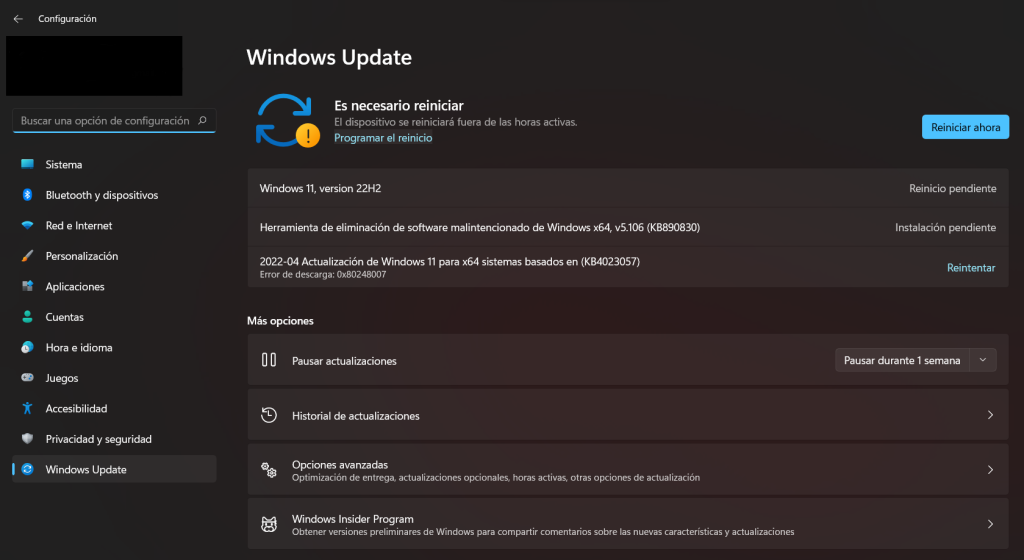
Activar el Perfil equilibrado
Para esto abriremos el panel de control y seleccionamos hardware y sonido:
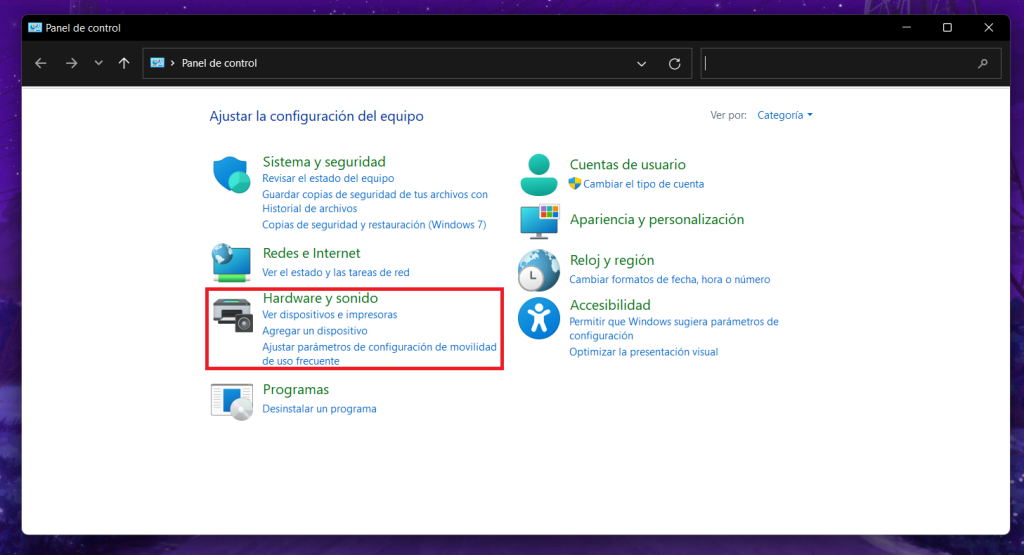
Luego seleccionamos opciones de energía:
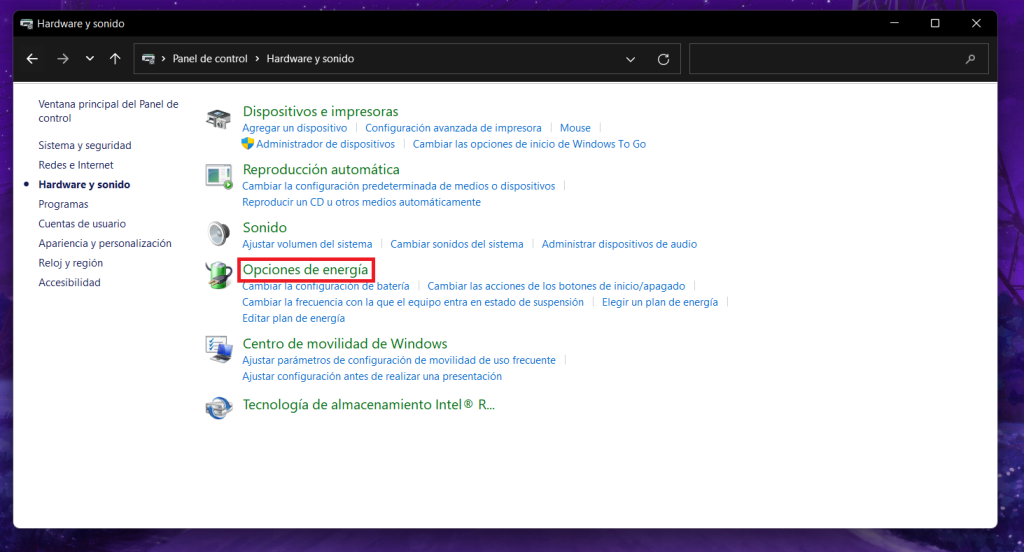
Aquí nos muestra varios planes de energía, seleccionaremos el plan de equilibrio:
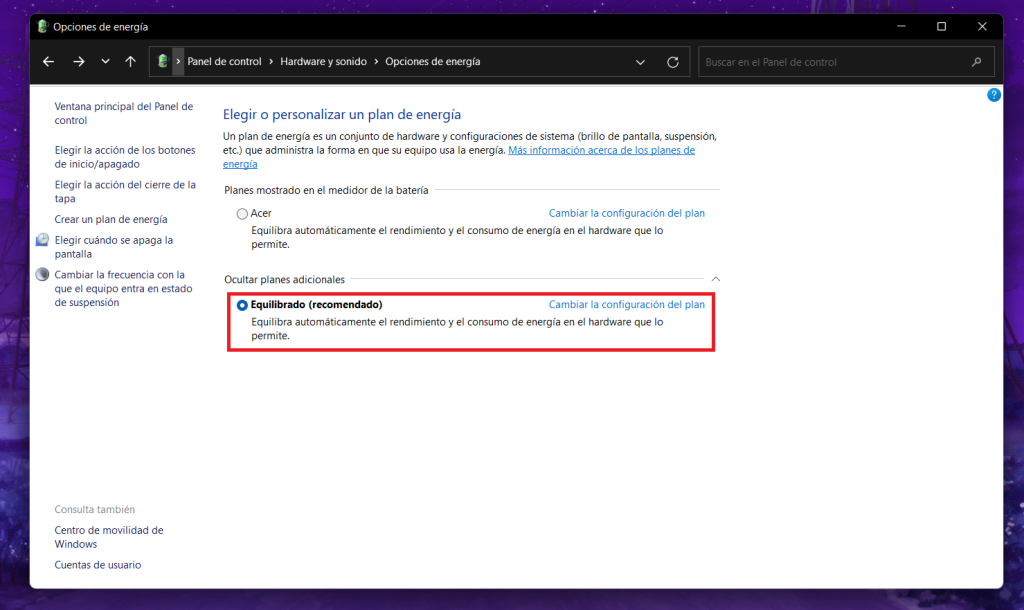
Luego de aplicar estos cambios ya no deberíamos tener el problema de tener el procesador al 100%. Espero que este tutorial les sea de utilidad, cualquier duda respondo en los comentarios!