
¿Tienes Windows Home y quieres activar Hyper-V? ¡Estás en el lugar correcto! En este tutorial te mostraré paso a paso cómo hacerlo sin complicaciones. Aunque Hyper-V no está disponible por defecto en las versiones Home de Windows 10 y Windows 11, con unos sencillos pasos y el uso de un script podrás activarlo y comenzar a usar esta poderosa herramienta de virtualización y disfrutar de todas sus ventajas.
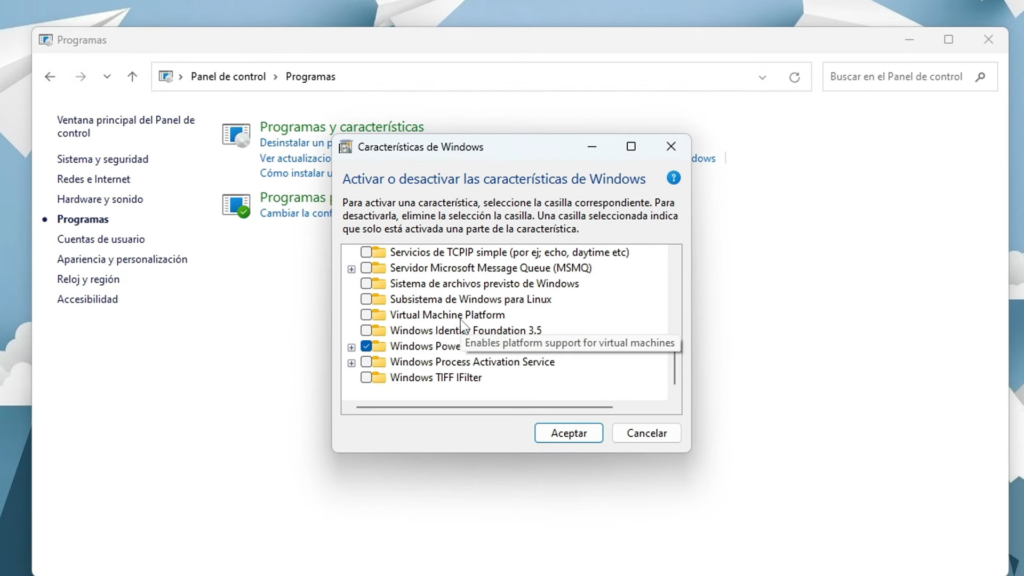
¿Qué es Hyper-V y porque es importante en Windows Home?
Hyper-V es una tecnología de virtualización desarrollada por Microsoft que permite crear y gestionar máquinas virtuales. Es especialmente útil para desarrolladores, administradores de sistemas y entusiastas de la tecnología que desean probar diferentes sistemas operativos o configuraciones en un entorno seguro y aislado.
Activar Hyper-V en Windows Home puede ser un verdadero salvavidas. Te permite ejecutar múltiples sistemas operativos en una sola máquina física, lo que es perfecto para pruebas, desarrollo y educación. Además, es una excelente manera de aprovechar al máximo tu hardware sin necesidad de comprar equipos adicionales.
Requisitos Previos
Comprobar la Virtualización en el Procesador

Antes de comenzar, es necesario asegurarse de que la virtualización esté habilitada en tu procesador.
Cómo verificar la virtualización en el Administrador de Tareas
- Abre el Administrador de Tareas: Presiona
Ctrl + Shift + Esco haz clic derecho en la barra de tareas y selecciona «Administrador de tareas».
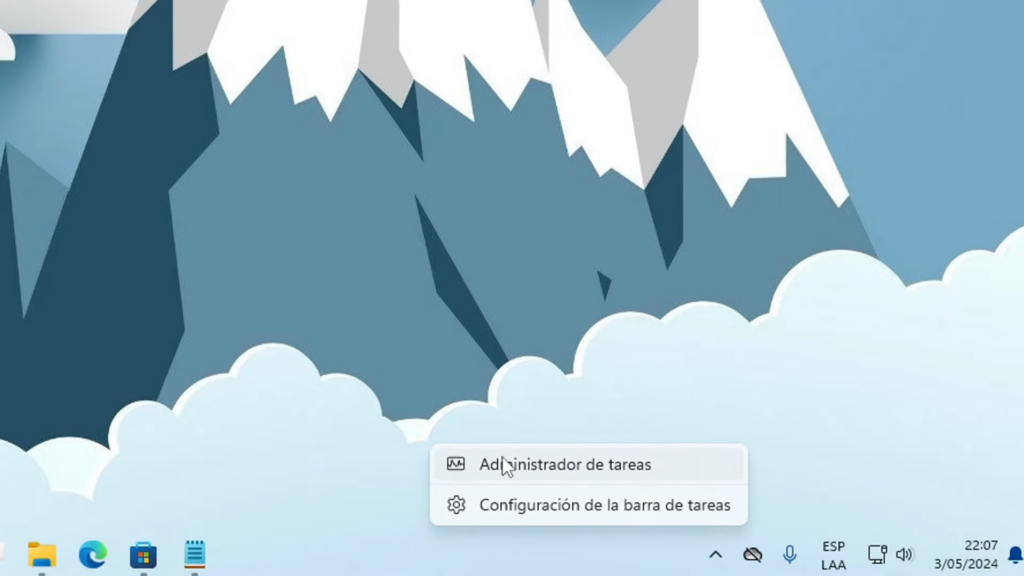
- Ve a la pestaña de Rendimiento: Aquí, selecciona «CPU» y verifica si la virtualización está habilitada en la parte inferior derecha.
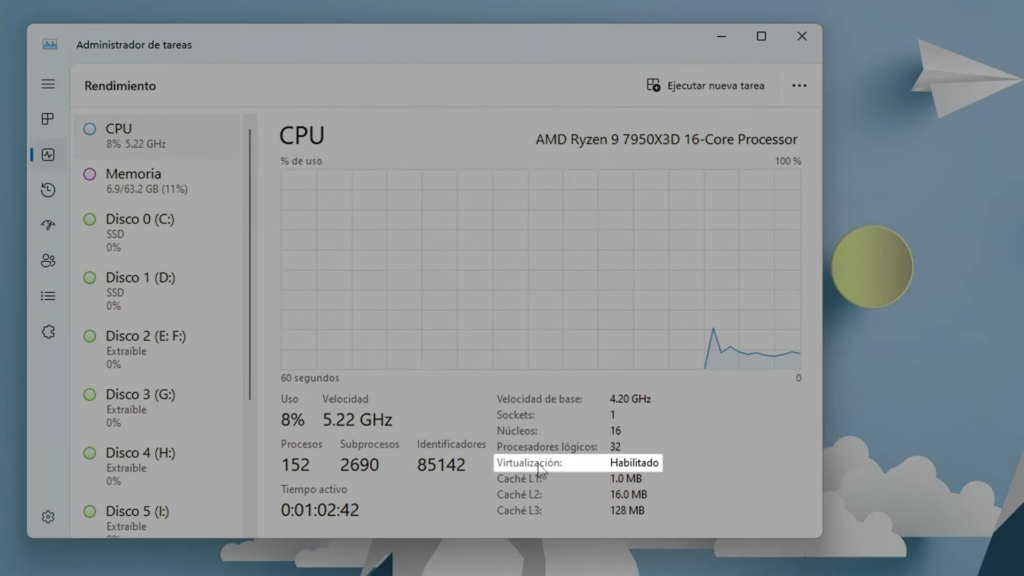
Recuerda, no podrás darle uso a la herramienta de Hyper-V, si no tienes la virtualización activada. Entonces, en caso de que no está activada en tu equipo, que puedes hacer. No te preocupes, ya tenemos un tutorial para que puedas activarlo de manera sencilla, te invitamos a visitar este artículo si tienes alguna duda. ¿Cómo Activar La VIRTUALIZACION En Tu PC? Continuemos.
Actualizar Windows Home
Asegúrate de que tu sistema operativo esté actualizado para evitar problemas durante la activación.
Pasos para asegurar que tu sistema esté actualizado
- Abre Configuración: Presiona
Windows + Iy selecciona «Actualización y seguridad». - Busca actualizaciones: Haz clic en «Buscar actualizaciones» y permite que Windows descargue e instale las últimas actualizaciones.
Habiendo cumplido estos sencillos pasos, ya estamos listos para activar Hiper-V en nuestro equipo con Windows Home.
Activación de Hyper-V en Windows Home
Paso 1: Crear un Archivo de Texto
Crear un documento de texto en el escritorio
- Haz clic derecho en el escritorio: Selecciona «Nuevo» y luego «Documento de texto».
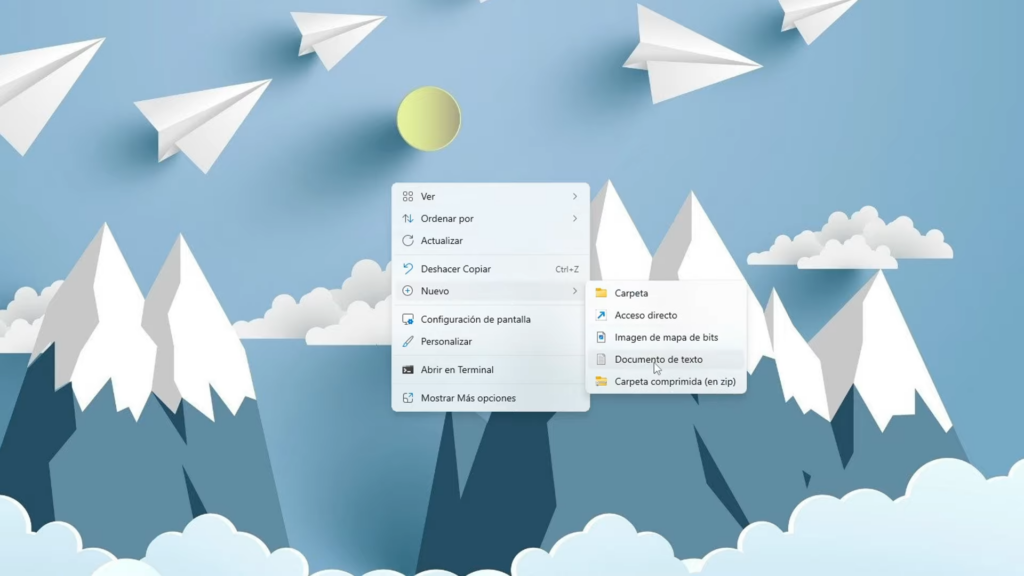
- Nombra el archivo como prefieras: Por ejemplo, «ActivarHyperV».

Cómo mostrar iconos ocultos del escritorio
Si no ves los iconos en tu escritorio, haz clic derecho en el escritorio, selecciona «Ver» y asegúrate de que «Mostrar iconos del escritorio» esté marcado.
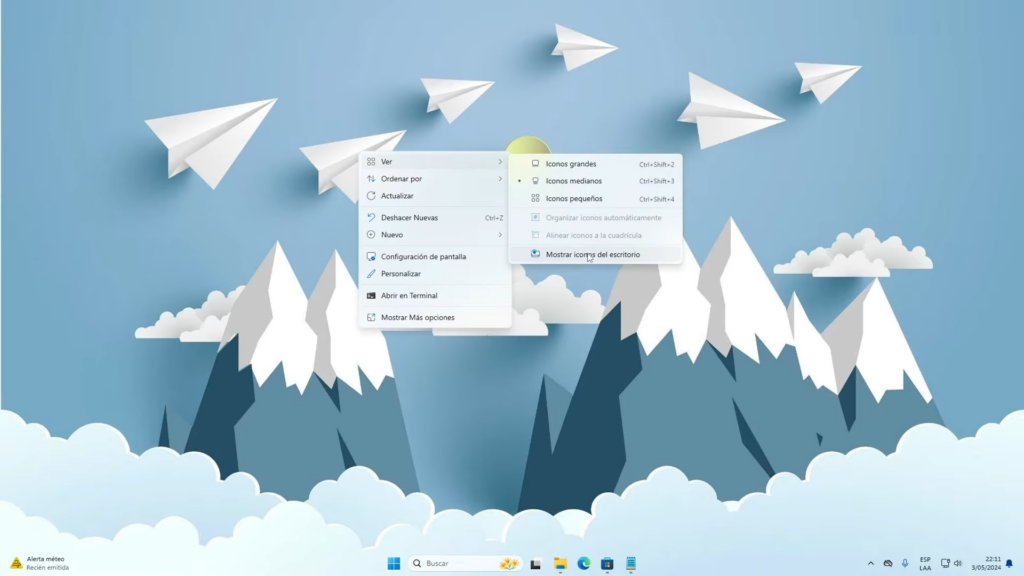
Paso 2: Copiar y Pegar el Script Necesario
Abre el archivo de texto que creaste y pega el siguiente script, una vez copiado guardamos y cerramos:
pushd "%~dp0"
dir /b %SystemRoot%\servicing\Packages\*Hyper-V*.mum >hyper-v.txt
for /f %%i in ('findstr /i . hyper-v.txt 2^>nul') do dism /online /norestart /add-package:"%SystemRoot%\servicing\Packages\%%i"
del hyper-v.txt
Dism /online /enable-feature /featurename:Microsoft-Hyper-V -All /LimitAccess /ALL
pause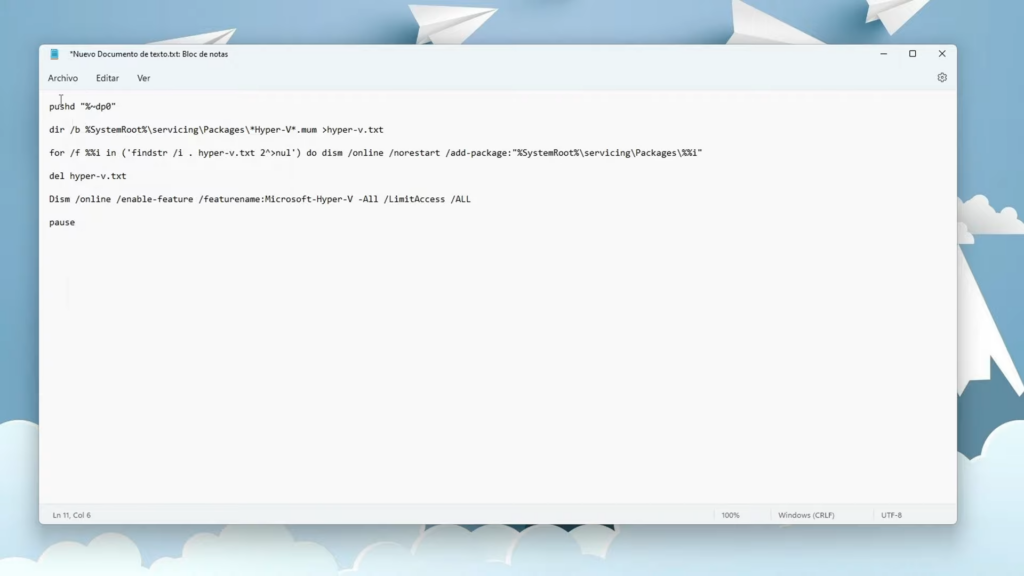
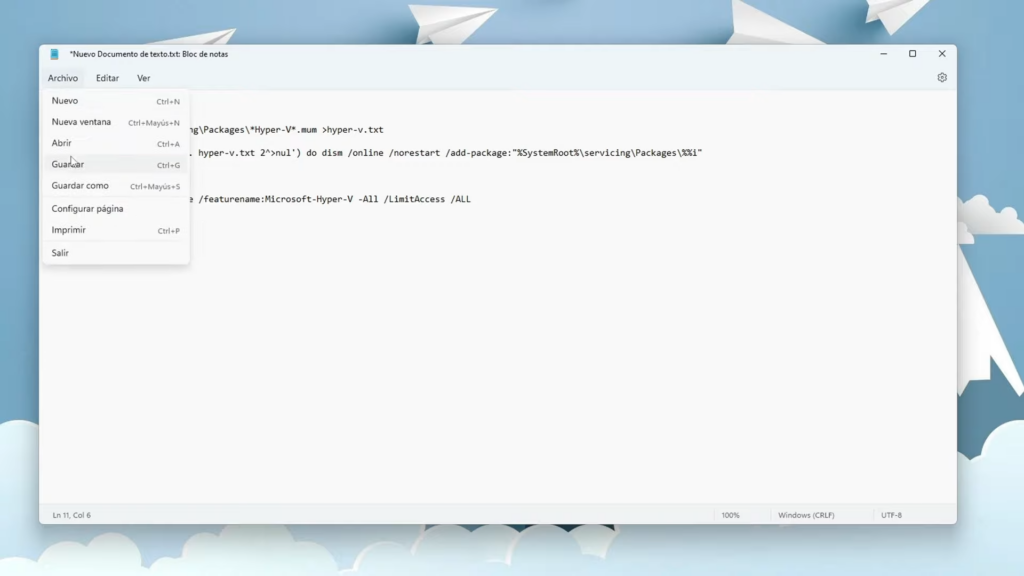
Descripción del script
Este script utiliza la herramienta DISM para habilitar todas las características de Hyper-V en tu sistema operativo.
Paso 3: Renombrar el Archivo de Texto
Cambiar la extensión del archivo de .txt a .bat
- Haz clic derecho en el archivo: Selecciona «Cambiar nombre».
- Renombra el archivo: Cambia la extensión
.txta.bat. Por ejemplo, «ActivarHyperV.bat».


- Confirma el cambio de extensión: Haz clic en «Sí» cuando se te pregunte si estás seguro de cambiar la extensión.
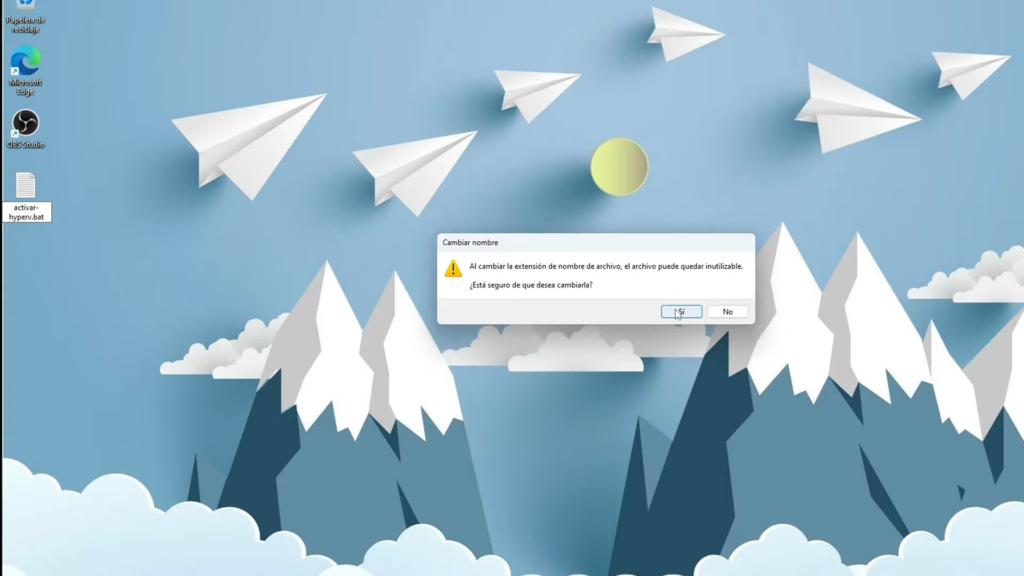
Una vez cumplido este paso, el archivo que tendrás en escritorio se verá de la siguiente manera, pues has creado un script ejecutable de Windows.

Paso 4: Ejecutar el Script
Ejecutar el archivo .bat como administrador
- Haz clic derecho en el archivo .bat: Selecciona «Ejecutar como administrador».
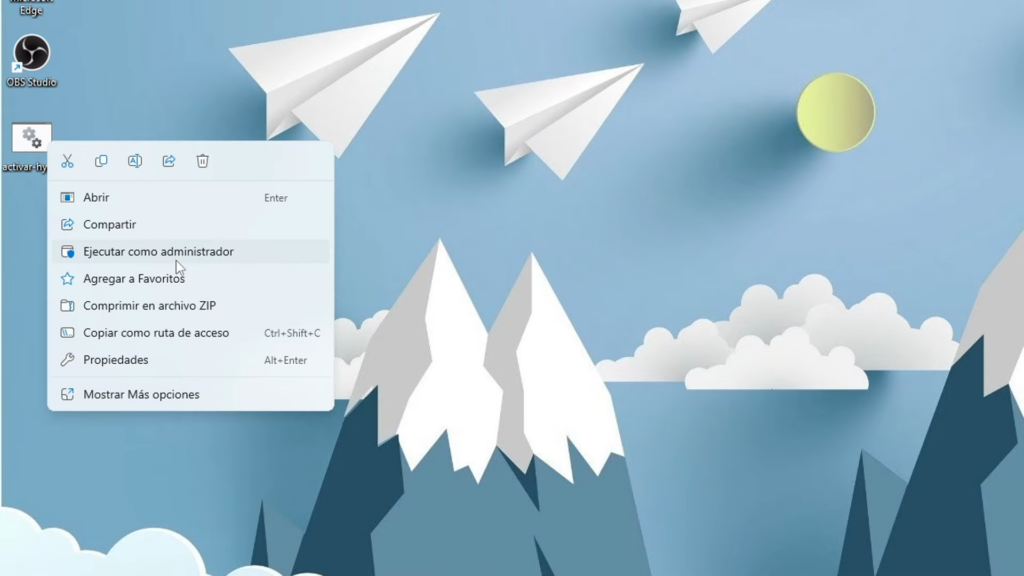
- Confirma la ejecución: Haz clic en «Sí» cuando aparezca el cuadro de diálogo de control de cuentas de usuario.
Reiniciar el sistema
- Espera a que el script se ejecute completamente: Esto puede tardar unos minutos.
- Reinicia tu computadora: Presiona
Yen tu teclado cuando se te solicite y espera a que el sistema se reinicie.
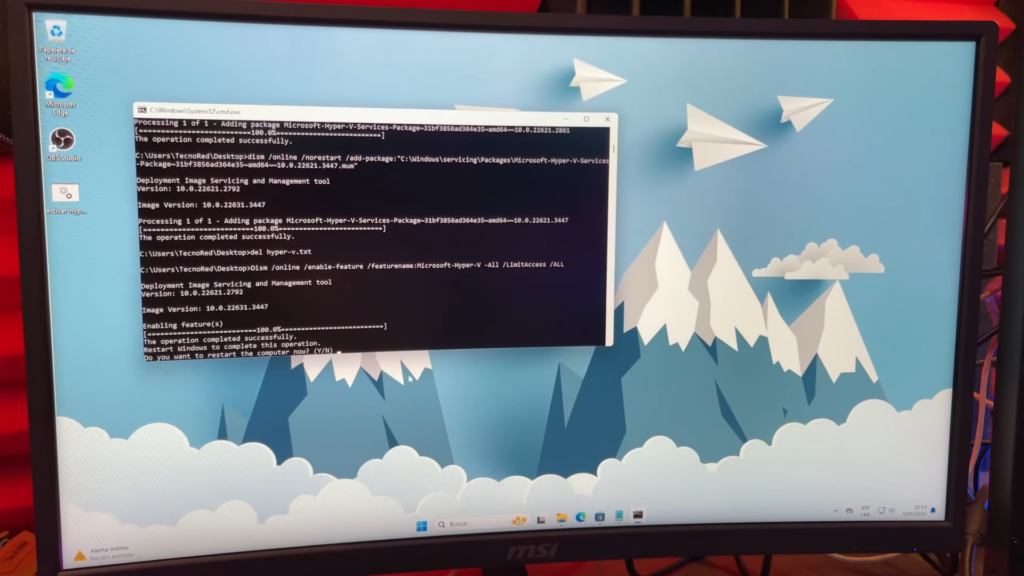
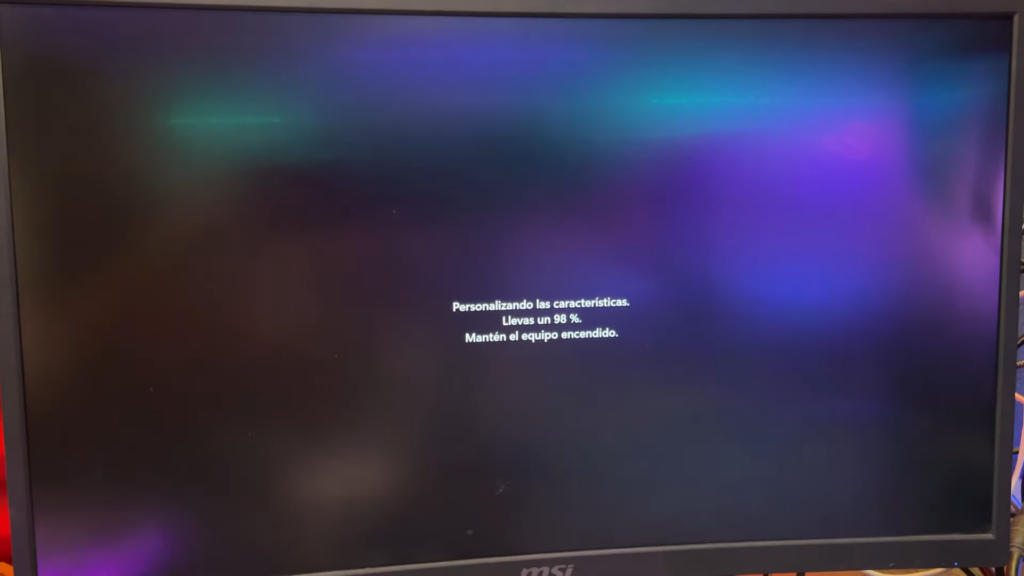
Verificación de la Activación de Hyper-V
Acceder a las características de Windows
- Abre el Panel de control: Busca «Panel de control» en el menú Inicio.
- Selecciona «Programas»: Luego haz clic en «Activar o desactivar las características de Windows».
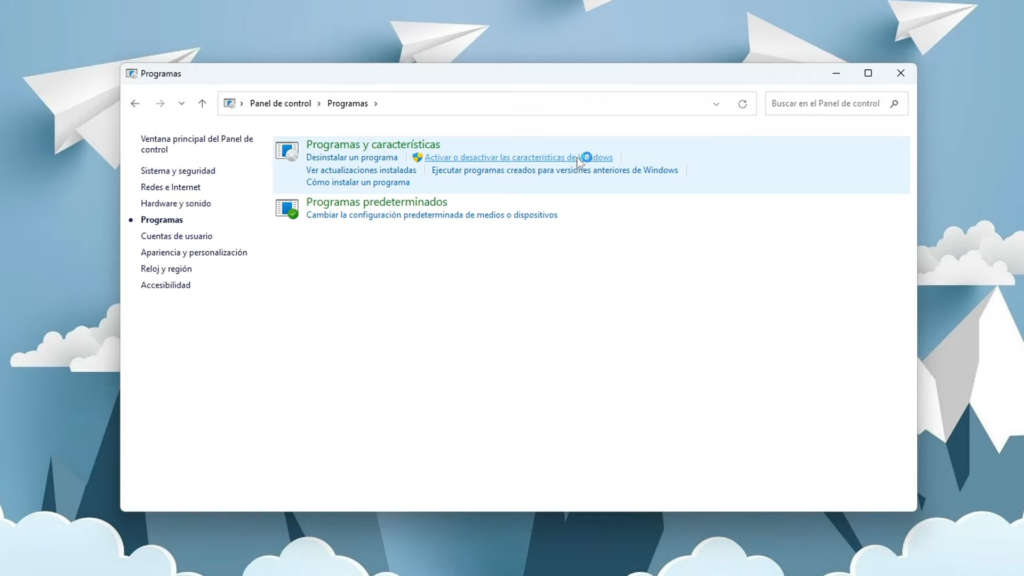
- Busca Hyper-V: Asegúrate de que la casilla de Hyper-V esté marcada.
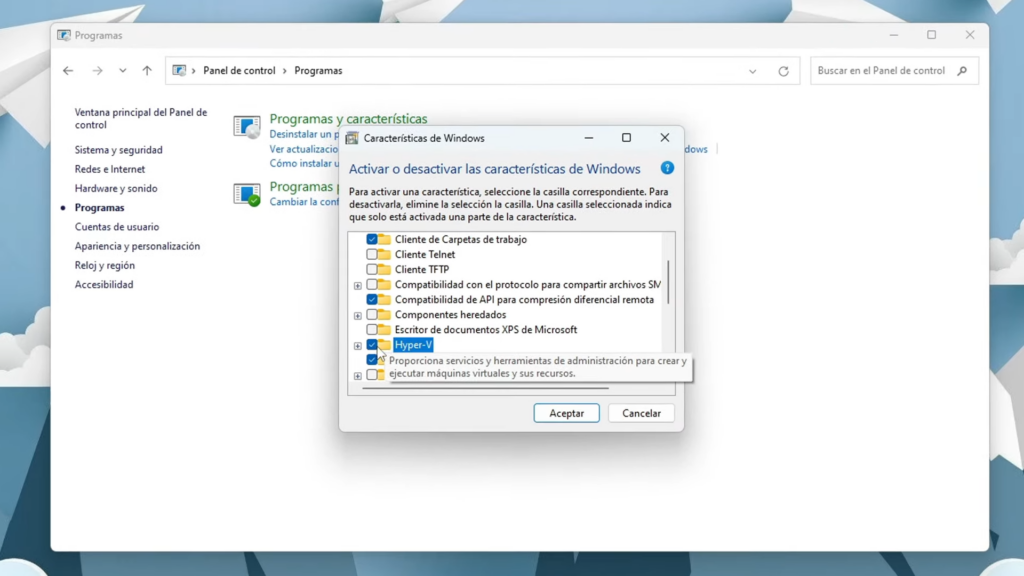
Comprobar la activación de Hyper-V
- Busca «Hyper-V» en el menú Inicio: Si está activado, deberías ver «Administrador de Hyper-V» en los resultados de búsqueda.
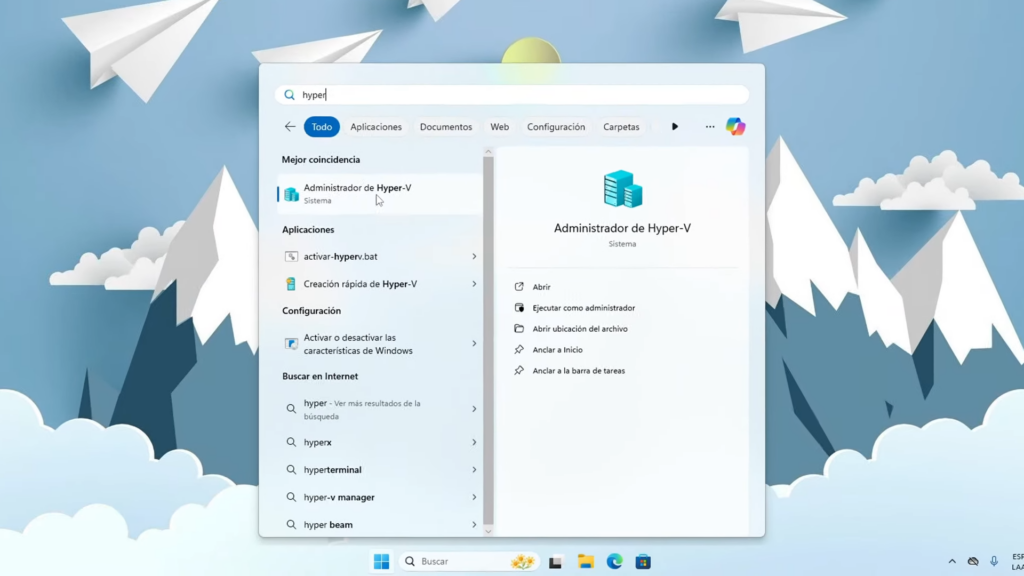
Consideraciones Finales
Activar Hyper-V en Windows Home puede parecer complicado, pero con los pasos correctos, es un proceso sencillo y accesible. Esta herramienta te permitirá maximizar el uso de tu hardware y explorar nuevas posibilidades en el mundo de la visualización. Si este tutorial te fue útil, no dudes en compartirlo, además nos ayudarías muchísimo si visitas y te suscribes a nuestro canal YouTube, de hecho te dejamos acá abajo un video relacionado con este tema que seguro te encantara.