En este post les explicaré como configurar un NVR junto con la instalación de su cámara IP. Además explicaré como podemos visualizar localmente nuestras cámaras a través de una computadora y cómo podemos monitorearlo de forma externa por una conexión de Internet desde nuestro dispositivo móvil.
Instalación de NVR
Para la demostración de la instalación utilizaremos un NVR de la marca Hikvision en concreto el modelo DS-7100 con 4 puertos ethernet PoE que nos permitirá alimentar directamente a nuestras cámaras con el mismo cable de red UTP.


Este modelo tiene para conexión a monitor 2 puertos uno VGA y otro HDMI, además tiene dos puertos USB par conexión de mouse, pendrive o discos duros para exportar las grabaciones, nos incluye tambien un puerto WAN para dar salida a Internet y como se menciono anteriormente tiene 4 puertos ethernet para la conexión de las cámaras.
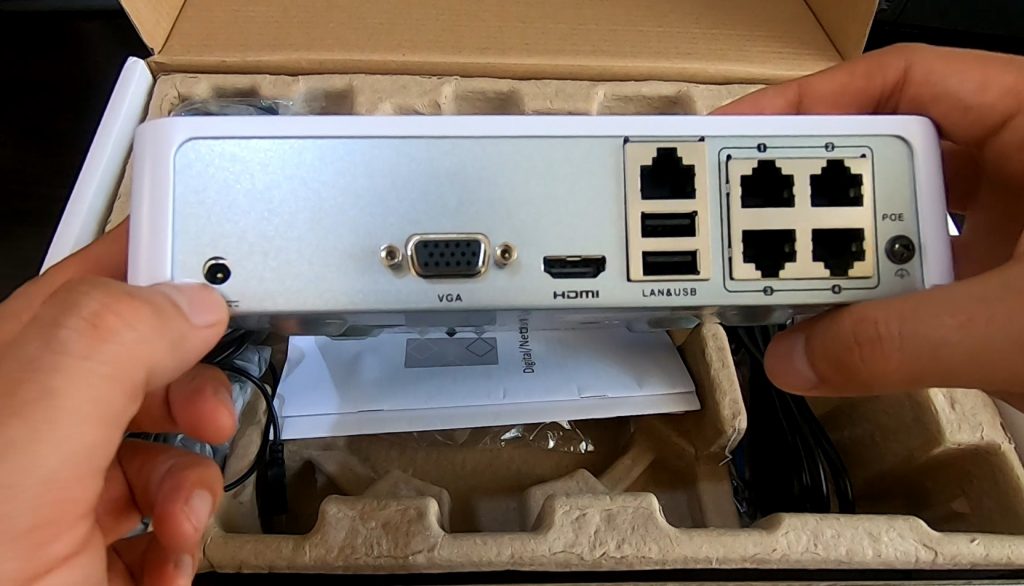
Instalación de Disco Duro NVR
Para la instalación del NVR, lo primero que tenemos que hacer es instalar el disco duro, para eso tenemos que retirar la cubierta del NVR, simplemente destornillamos y retiramos el plástico. El disco duro a instalar se recomienda que sea especial para videovigilancia, ya que éste va estar conectado y funcionando todo el tiempo 24×7, y para evitar problemas futuros es recomendable una unidad de almacenamiento dedicado para este trabajo, en mi caso en concreto utilizaré un Western Digital de 2Tb de la serie Purpura.

Para la instalación del disco duro, simplemente tenemos que conectar los dos cables: el cable sata y el cable de energía, solo hay que conectarlo con mucho cuidado a la placa del NVR, tal como se aprecia en la imagen.
Iniciando NVR
Una vez conectado el disco duro, iniciamos el NVR para eso conectamos el cable de energía, el cable HDMI hacia un monitor y el mouse. Y a continuación encendemos por primera vez el dispositivo. Al iniciarlo, en pantalla nos solicitará que ingresemos una contraseña de seguridad y de forma opcional un patrón de desbloqueo.
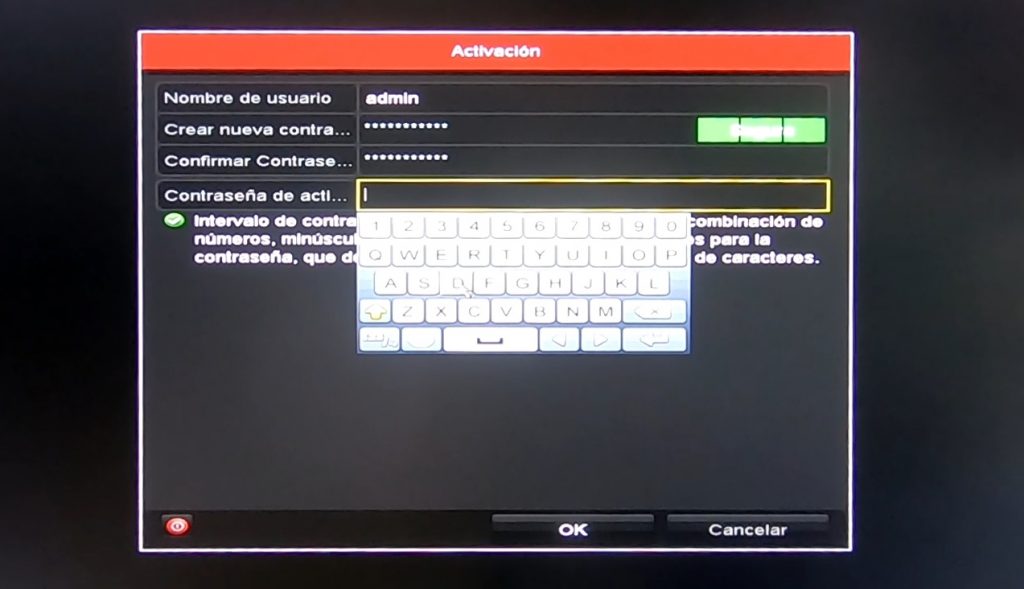
Una vez ingresado la contraseña, podemos establecer la configuración general del dispositivo, entre ellos la resolución de salida hacia el monitor, la zona horaria, formato de fecha, el formato de hora y la inicialización del disco duro.
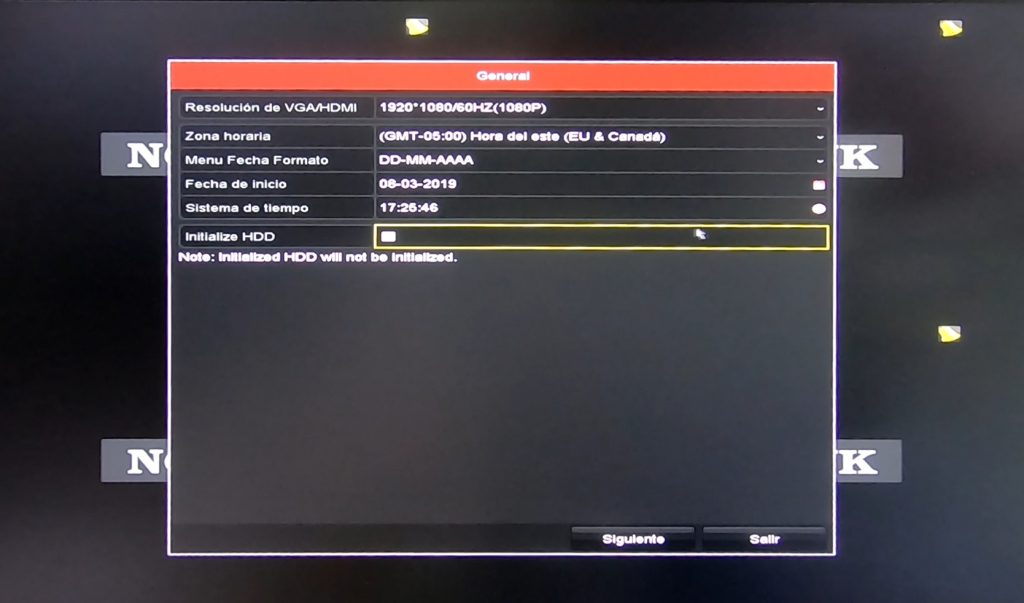
Instalación de Camara
Para esto utilizaremos una camara IP Hikvision DS-2CD1041, lo conectaremos a través de un cable de red UTP a uno de los puertos ethernet del NVR.

Automáticamente la cámara debería de encender porque se alimenta del mismo NVR ya que este es PoE. Y debería visualizar en pantalla lo que esta esta enfocando.
Una vez conectado la camara, ingresamos al menú principal del NVR y nos digiramos a la opción de «configuración de grabación» allí seleccionamos la camara conectada, y establecemos lo siguiente: codificar parámetros lo dejamos en flujo principal continuo, tipo de flujo por defecto, en resolución seleccionamos la máximo que les permite grabar su camara en mi caso a 2560×1440, tasa de bits variable, calidad de video el más alto, velocidad de frames en fotogramas completos, codificador de video habilitamos H.265 y los demás parámetros por defecto y le damos en siguiente. Respecto a la programación de grabación por defecto esta habilitado para que se grabe todos los días lo dejamos así.
Configuración de Red
Dentro del menú principal seleccionamos «configuración del sistema» y nos pasamos a la sección de «Red», ahí deshabilitamos la opción de DHCP para poder configurar manualmente la IP de nuestro router, esto para poder acceder posteriormente desde cualquier computadora que este dentro de la red. Aquí ingresamos una IP de clase C, la mascara de subred y la puerta de enlace de nuestra conexión de red, opcionalmente podemos ingresar nuestros servidores DNS:
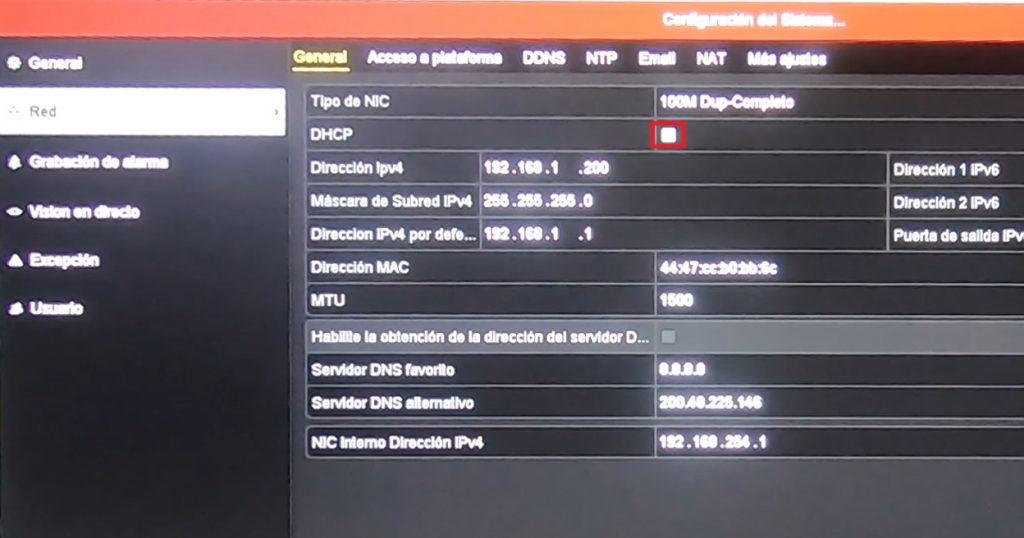
Acceder a NVR desde una Computadora
Para poder acceder a nuestro NVR, primero tenemos que haber establecido una IP fija, en mi caso lo hice en el paso anterior, donde puse la dirección 192.168.1.200, a través de esta dirección podremos acceder a nuestro dispositivo desde cualquier computadora que este conectada dentro de nuestro segmento de red. Para poder acceder necesitamos hacer uso de un navegador, para la mayoría de los NVR se recomienda «Internet Explore» ya que para su funcionamiento necesita de ciertos complementos que solo son compatibles con este browser.
Una vez abierto IE simplemente ingresamos la IP de nuestro NVR y automáticamente nos debe de cargar la interfaz web de nuestro dispositivo solicitándonos el usuario y la clave que configuramos en el NVR para ingresar.
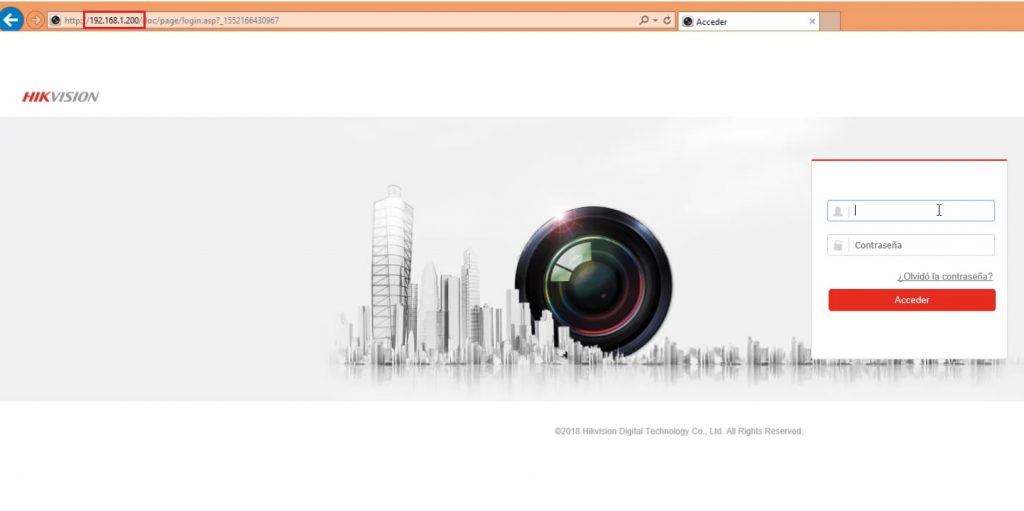
Una vez ingresado las credenciales la primera vez nos solicitará que instalemos los complementos, simplemente damos clic donde nos indica y los instalamos, reiniciamos el navegador y volvemos a ingresar y nos debería de cargar correctamente lo que nuestra cámara esta grabando.
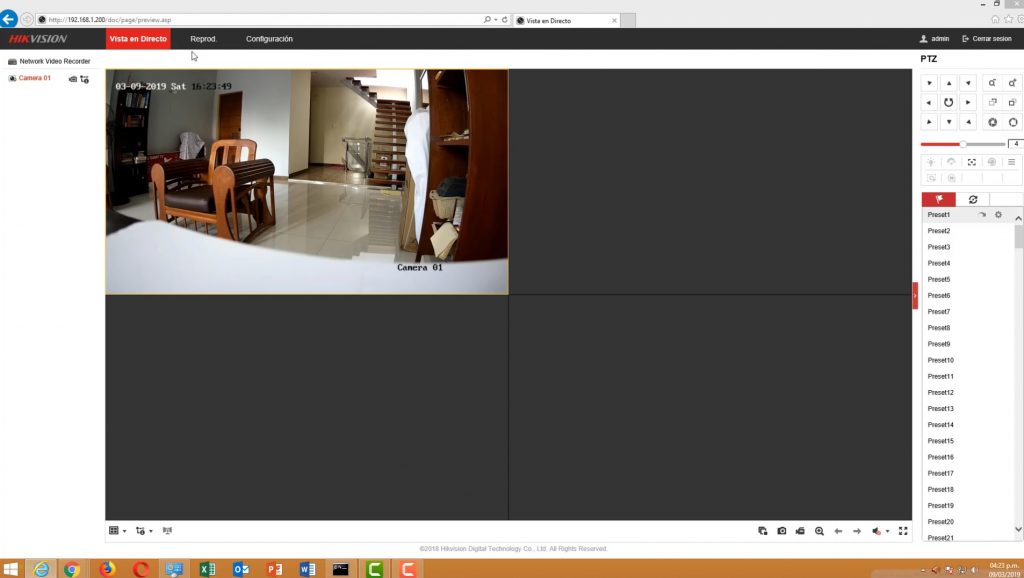
Desde la interfaz del navegador podemos acceder a las mimas opciones de configuración de nuestro NVR y resulta más practico porque no necesitamos estar en el mismo dispositivo para hacerlo, solo basta estar conectado al mismo segmento de red y al conectarnos podemos establecer los ajustes que consideramos necesario.
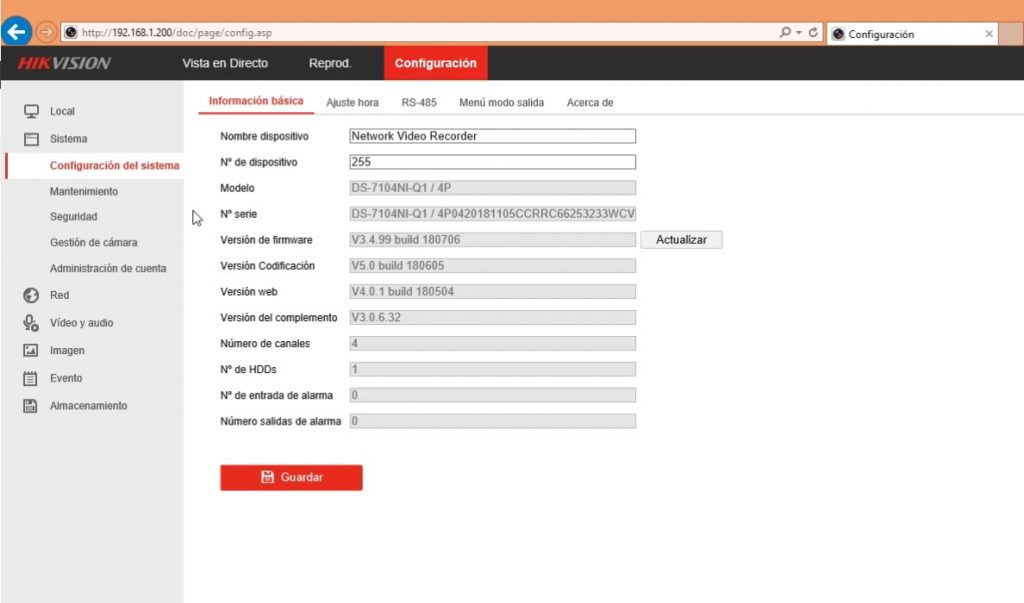
Configurar acceso a NVR desde dispositivo móvil (Android / iOS)
Para esto accedemos a nuestra configuración de nuestro NVR y nos dirigimos a la sección de red y ahí seleccionamos ajustes avanzados y nos vamos a la pestaña «acceso a plataforma» dentro de esta opción activamos filtro y creamos nuestro código de verificación que nos va permitir posteriormente validar la configuración en nuestro móvil, una vez guardado verificamos que el estado de registro se encuentre en linea. Respecto a la dirección del servidor para este ejemplo usaremos el que viene por defecto.
A continuación descargamos el aplicativo de nuestro NVR ya sea en Google Play o App Store, en mi caso desde iOS Se llama «iVMS-4500 lite«
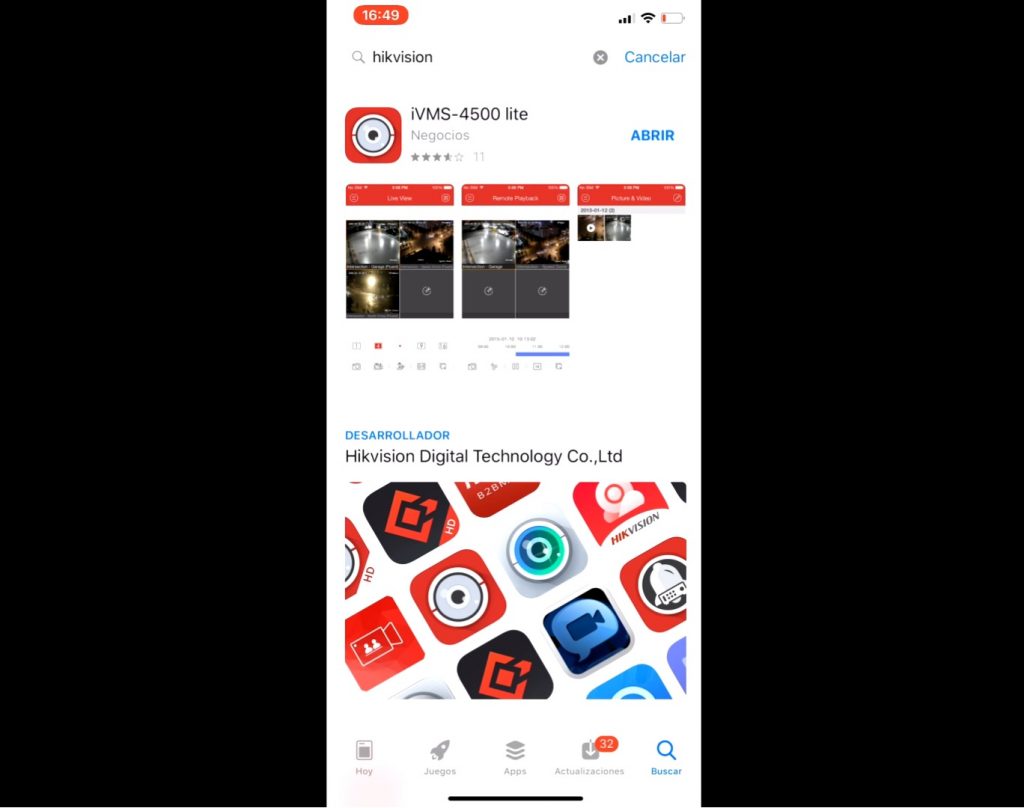
Lo primero que se debe hacer es iniciar sesión en caso de tener una cuenta, o crear una nueva en caso no la tengan. Una vez dentro lo que haremos es agregar el NVR a nuestra cuenta para eso nos dirigimos a la opción «+» donde nos solicitará escanear el código QR, para poder escanear este código necesitamos tener acceso físico al NVR el cual lo podemos encontrar dentro la opción de redes y acceso a plataforma justo en la parte inferior nos mostrará el código a escanear. Una vez escaneado automáticamente cargará en el aplicativo nuestro dispositivo, seguidamente le damos en la opción agregar donde nos solicitará el código de verificación que configuramos anteriormente, lo ingresamos y le damos en aceptar al cargar nos indicará la cantidad de cámaras conectadas y al iniciar vista en directo podremos apreciar en tiempo real desde Internet lo que se esta grabando desde nuestro NVR.
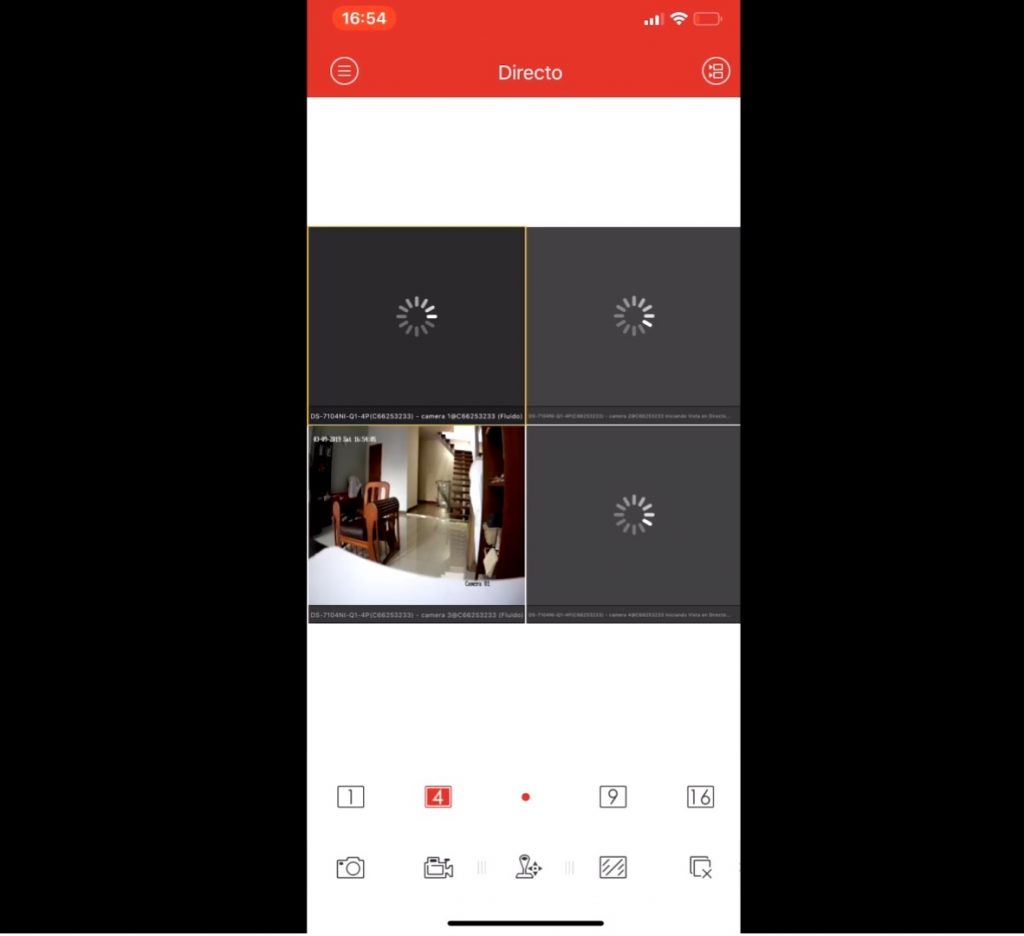
Todo este procedimiento lo pueden ver a través del siguiente video de nuestro canal:
Cómo cambiar el nombre de grabación de nuestra camara IP en NVR Hikvision
Los NVR o DVR Hikvision asigna el mismo nombre por defecto al momento de grabar a las camaras que se encuentran conectadas, para modificar esto desde el navegador nos dirigimos a configuración, luego a imagen y a continuación a la opción «Ajuste OSD» y allí podemos modificar el nombre de nuestra camara, ademas podemos cambiar el formato de hora y fecha del grabado.
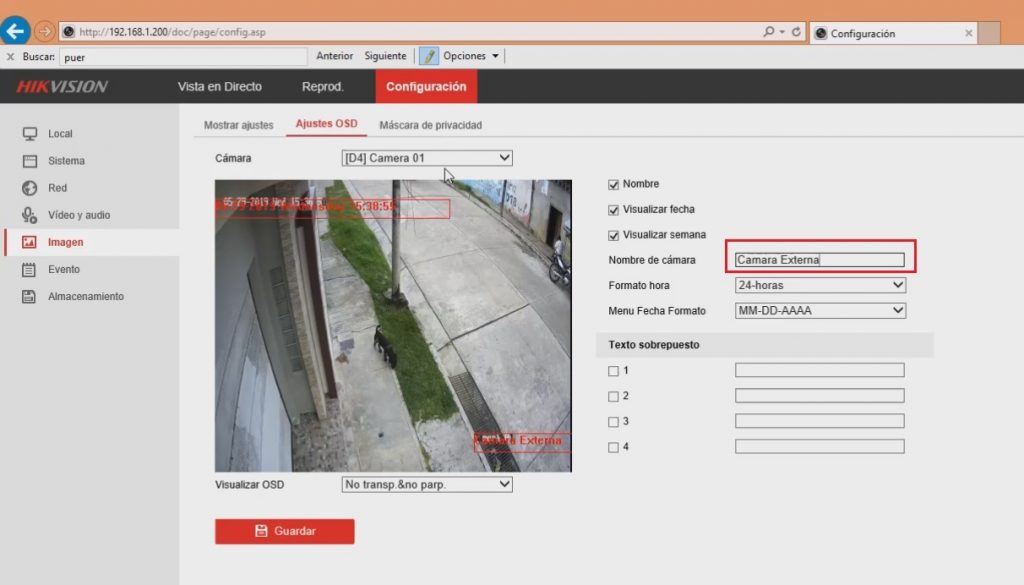
Cómo agregar una camara IP manualmente a nuestro NVR PoE Hikvision
Normalmente las cámaras ip simplemente se conectan al nvr y éste último se encarga de asignarle una ip de forma automática «plug and play«, sin embargo si la camara ha sido configurado previamente y se encuentra en otro rango de ip, ésta no podrá ser reconocida, y por más que se lo agregue de forma manual con su usuario y clave saldrá un mensaje indicando «red anormal«, esto sucede porque la camara agregada se encuentra en otro rango de ip distinto al que asigna nuestro nvr.
Para averiguar en que rango de ip se encuentra nuestra camara, tenemos que conectar la camara ip a nuestra pc, router o red local. Y seguidamente hay que instalar el software «SADP» de Hikvision, que nos reconocerá todos los dispositivos conectados a nuestra red, seleccionamos la camara y desde allí podemos asignarle el rango correcto que asigna nuestro NVR para poder agregarlo sin problema.
Todo este procedimiento se explica en el siguiente video de de nuestro canal de forma mas detallada:
Muy buen posteo! Estoy intentando instalar una cámara Hikvision WIFI a un NVR que no tiene WIFI. Primero conecto la cámara al router para ponerle una IP manual dentro del rango de mi red para poder acceder desde la interfaz web (LAN) 192.168.0.XX ya que por default trae la cámara trae el 192.168.1.64 y no puedo ingresar. Desde la interfaz en WLAN le designo otra IP dentro del mismo rango para que se pueda conectar a la red domestica de wifi. 192.168.0.XXX. A continuación busco la red de wifi para asociarla. La misma se conecta a la perfección. Ahora voy a la interfaz de la NVR y a esta cámara le designo manualmente la IP que le designe a la cámara en WLAN 192.168.0.XXX. Voy a ver las cámara y me aparece EN LINEA y lo puedo ver a la perfección. A los 30 segundos se me desconecta y me dice RED ANORMAL. Yo tengo 7 cámaras conectas por POE con una IP fija que le designo la NVR por ejemplo 192.168.254.X pero que estan fuera del rango de mi red y si la quiero poner a la cámara WIFI tambien me da error. Sabes cual puede ser el problema? Mil gracias!!!!
buen día, me podrías decir comos sería conectar a un switch las cámaras, y este al nvr? en cual puerto, del nvr, lo tengo que conectar al switch? La linea de internet va al nvr o al switch?
Gracias
ME ENCANTA