A continuación les traigo un tutorial sobre como personalizar la barra de tareas de Windows 11. Podremos establecer la barra solo al centro, efectos redondeados al estilo MacOS o habilitando la transparencia a la barra de tareas.

Para poder personalizar la barra de tareas sin limitaciones utilizaremos herramientas de Microsoft Store, estas son totalmente gratuitas y muy seguras. Estas son:
Instalación de las aplicaciones:
Primeramente iremos a Microsoft Store y instalaremos la aplicación TranslucentTB, esto hará que nuestra barra de tareas sea transparente:
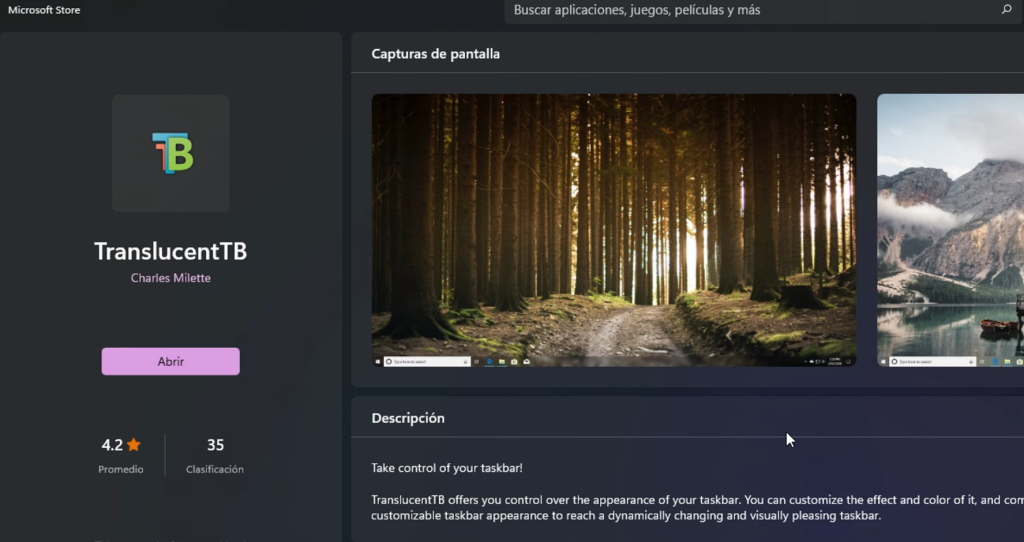
Una vez instalado lo iniciamos, nos aparecerá un icono en las notificaciones y desde ahí podremos configurarlo:
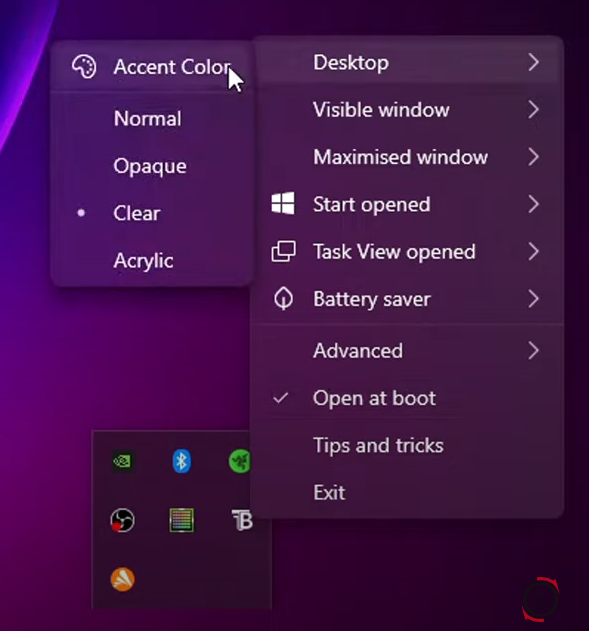
Si deseamos configurar aún mas nuestra barra de tareas instalamos RoundedTB:
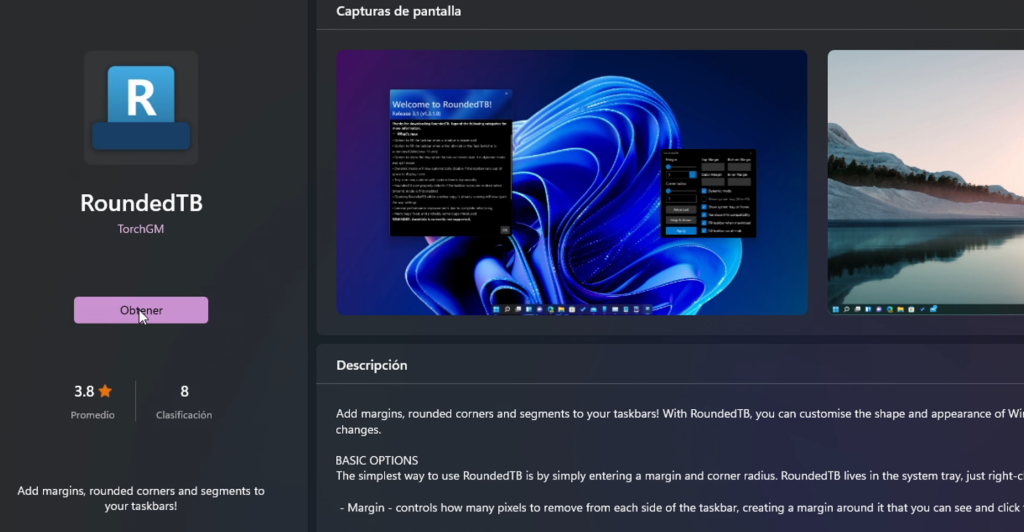
Una vez instalado lo iniciamos, nos saldrá una pantalla de bienvenida donde nos indica detalles de la versión y sus características, le damos en OK:
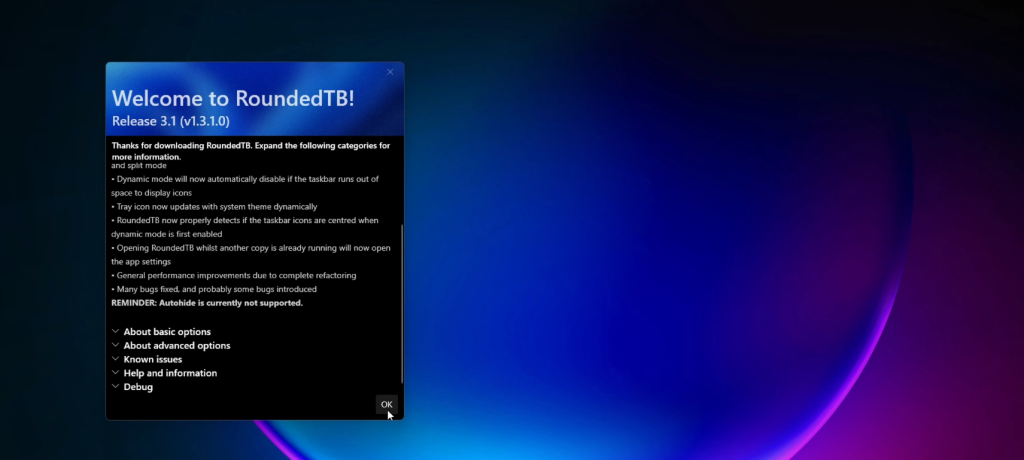
Nos mostrara una ventana con un aspecto simple pero nos permitirá llegar a un aspecto interesante en nuestra barra de tareas similar a macOS, para esto haremos lo siguiente:
Le damos en Advanced luego Dynamic Mode y Apply, y podremos ver que en la barra de tareas en la parte inferior se reduce solo al tamaño de los iconos que tengamos en la barra de tareas:
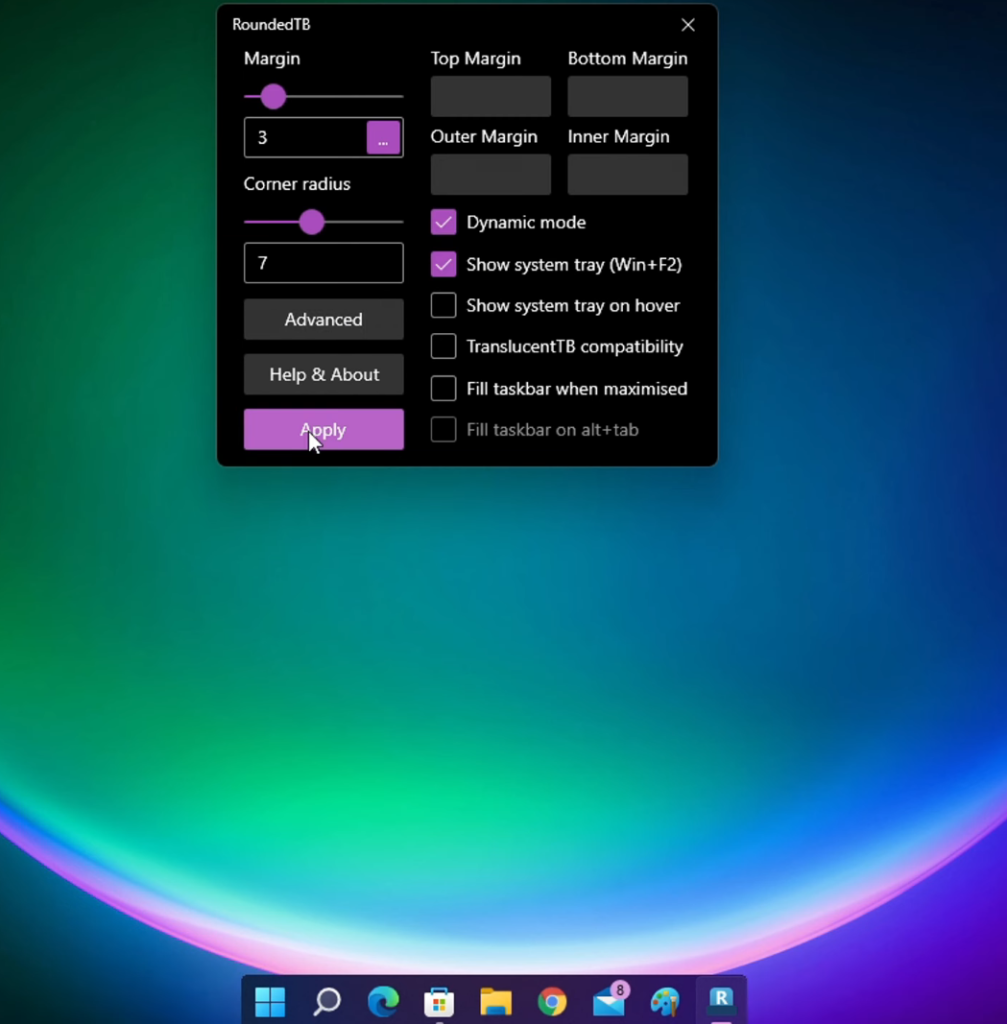
Desde Margin podemos ajustar los márgenes, en Corner Radius podemos ajustar las esquinas, en Show System tray (Win+F2) podemos habilitar para que se muestre la bandeja de sistema o no:
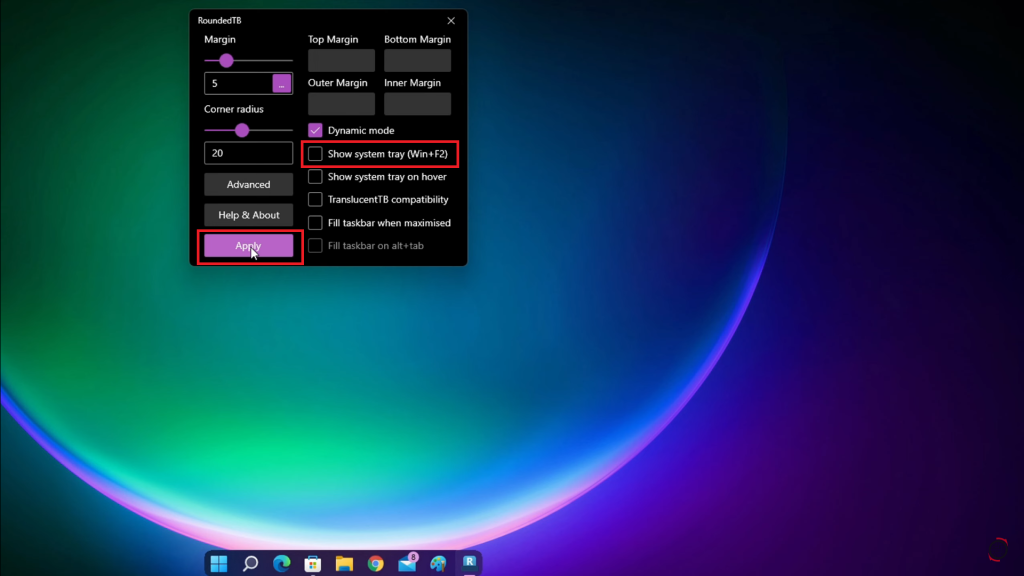
Desde Show system tray on hover podemos habilitar la bandeja de entrada cuando coloquemos el puntero encima de el para que se visualice:
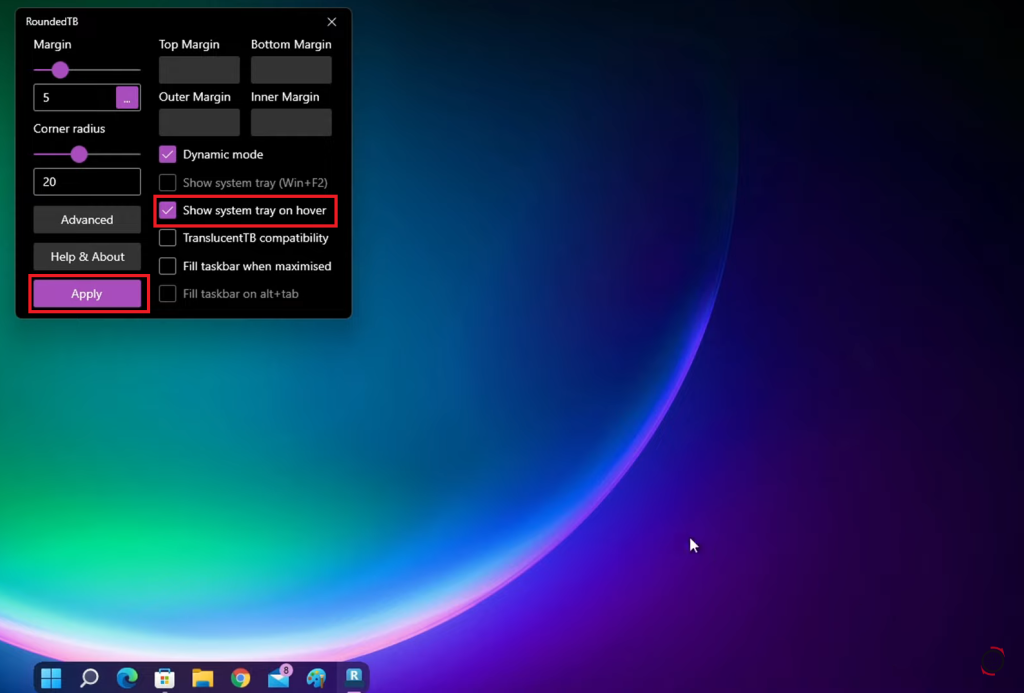
Desde TraslucentTB compatibility – Compatibilidad con TraslucentTB podemos tener la barra en transparente, pero esta opción no funciona del todo correcto ya que al abrir otras ventanas la barra vuelva al estado normal pero con transparencia:
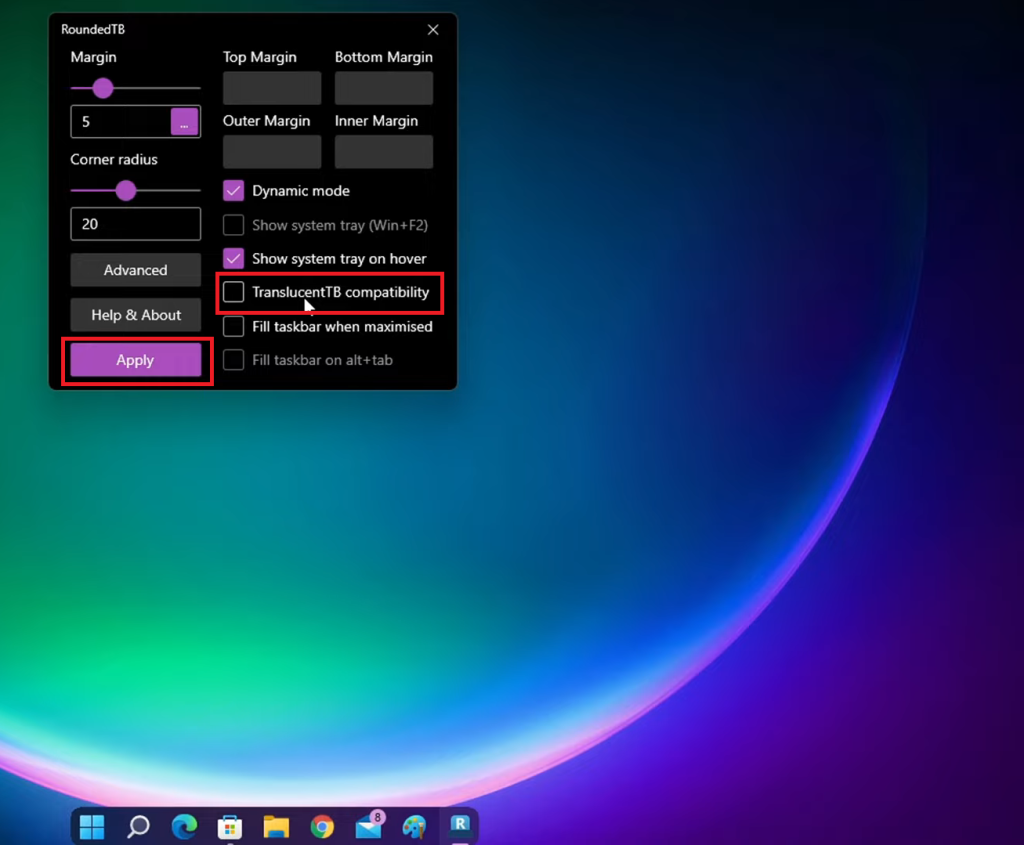
Si habilitamos Fill taskbar when maximised, al abrir alguna aplicación o ventana veremos que la barra se volverá al estado normal pero si lo minizamos volverá al estado personalizado, también podemos alternarlo con las teclas alt+tab vuelve al estado normal o completo:
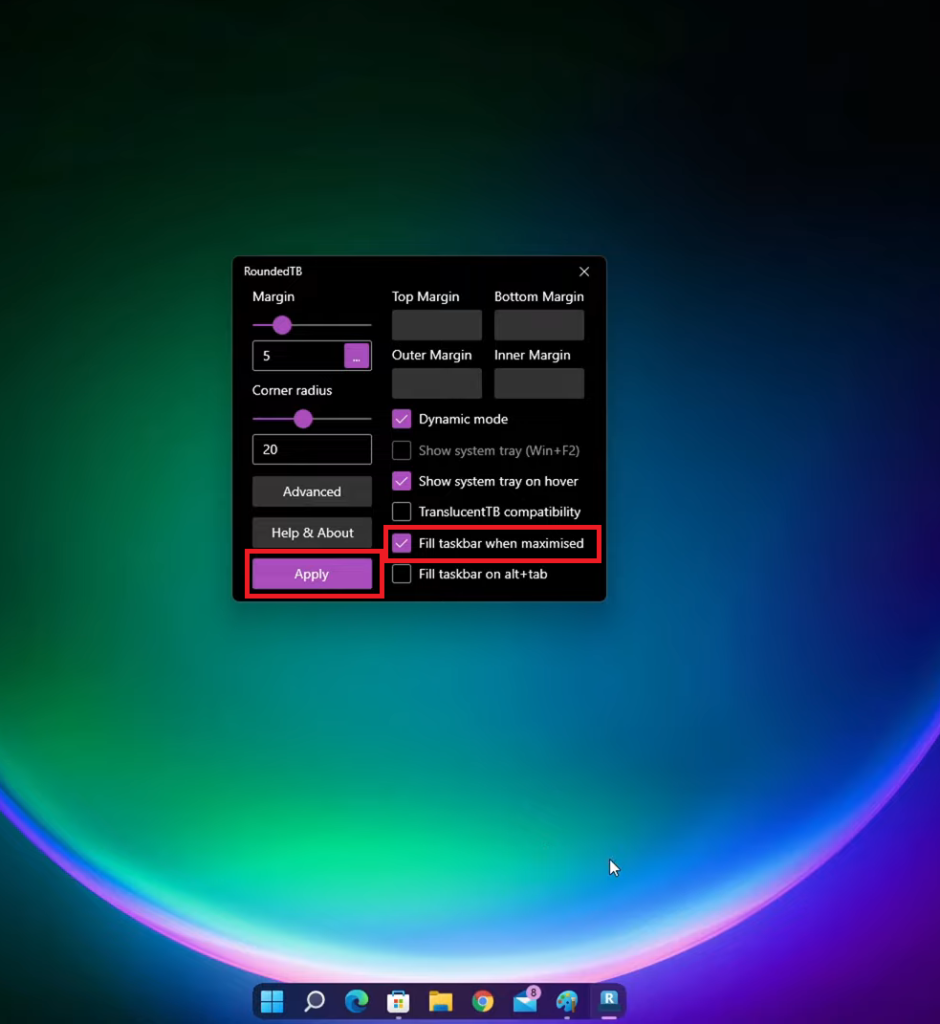
Para hacer otros ajustes o cerrar la aplicación lo podemos hacer desde la bandeja de sistema, marcamos Run at startup para que inicie con el sistema operativo:
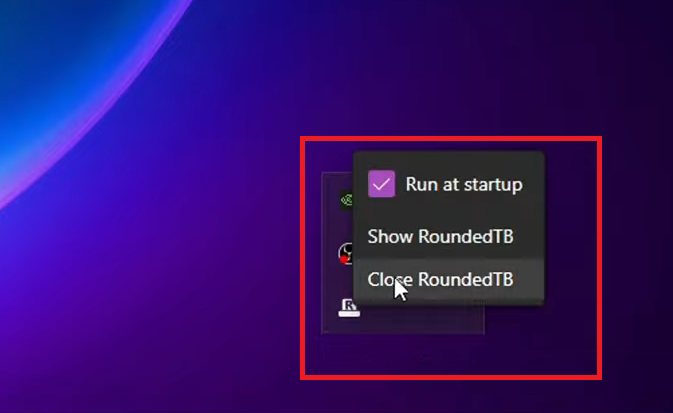
De esta manera sencilla podemos personalizar nuestra barra de tareas, cualquier duda la respondo en los comentarios!