Si sientes que tu PC o laptop va lenta, no importa si es nueva, antigua o de bajos recursos, en esta guía definitiva te mostraremos cómo optimizar Windows 10 y Windows 11 para mejorar el rendimiento al máximo sin instalar programas de terceros. Todos los pasos son seguros y recomendados.

Antes de empezar: crea un punto de restauración
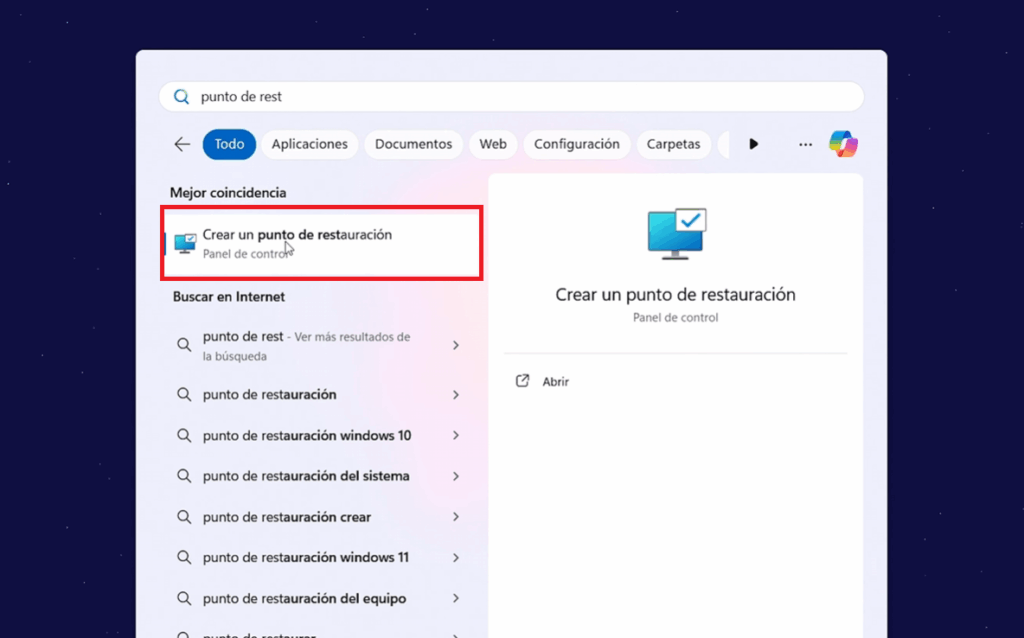
Siempre es recomendable crear un punto de restauración antes de realizar cualquier cambio en el sistema:
- Abre Inicio y escribe “Crear punto de restauración”.
- Selecciona la unidad C:, haz clic en Crear y asigna un nombre.
- Haz clic en Crear y espera a que finalice.
1. Elimina los archivos temporales
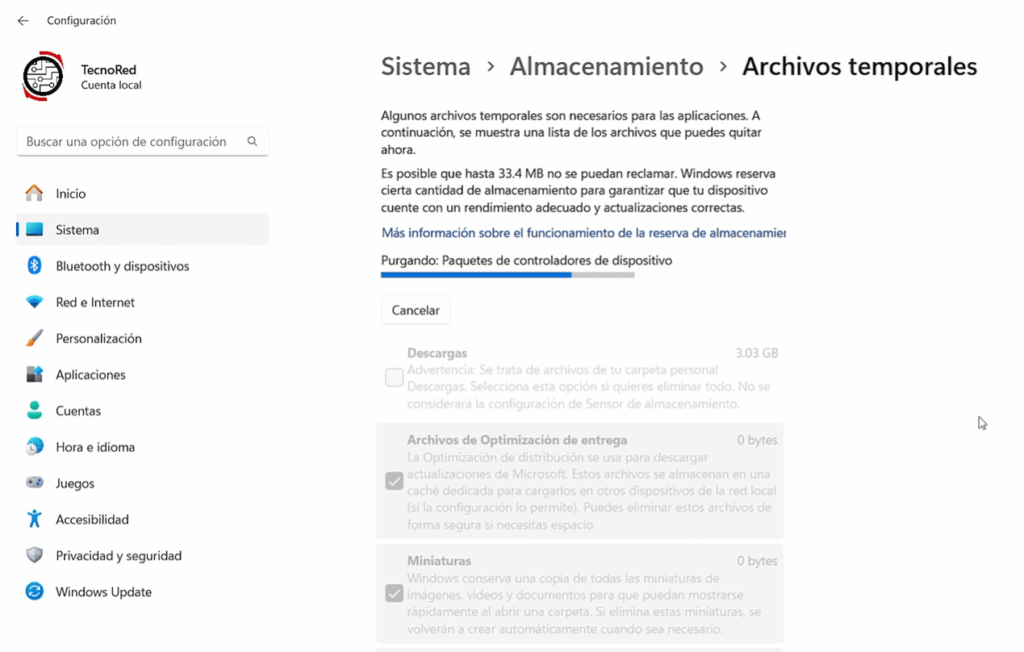
- Abre Configuración > Sistema > Almacenamiento.
- Haz clic en Archivos temporales.
- Marca todas las opciones excepto Descargas.
- Haz clic en Quitar archivos.
2. Activa el sensor de almacenamiento
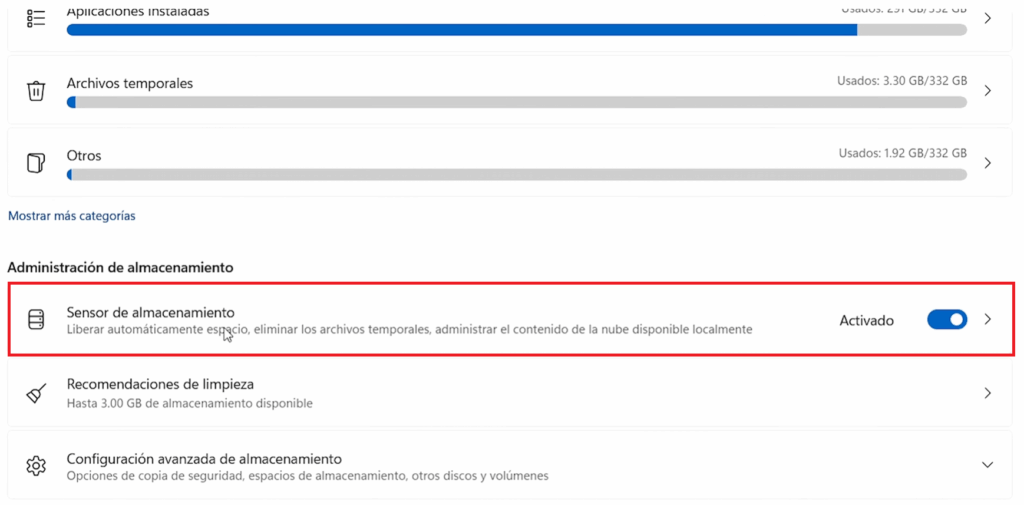
Este ajuste limpia automáticamente los archivos innecesarios:
- Ve a Configuración > Sistema > Almacenamiento.
- Activa Sensor de almacenamiento.
3. Limpia el registro de Windows
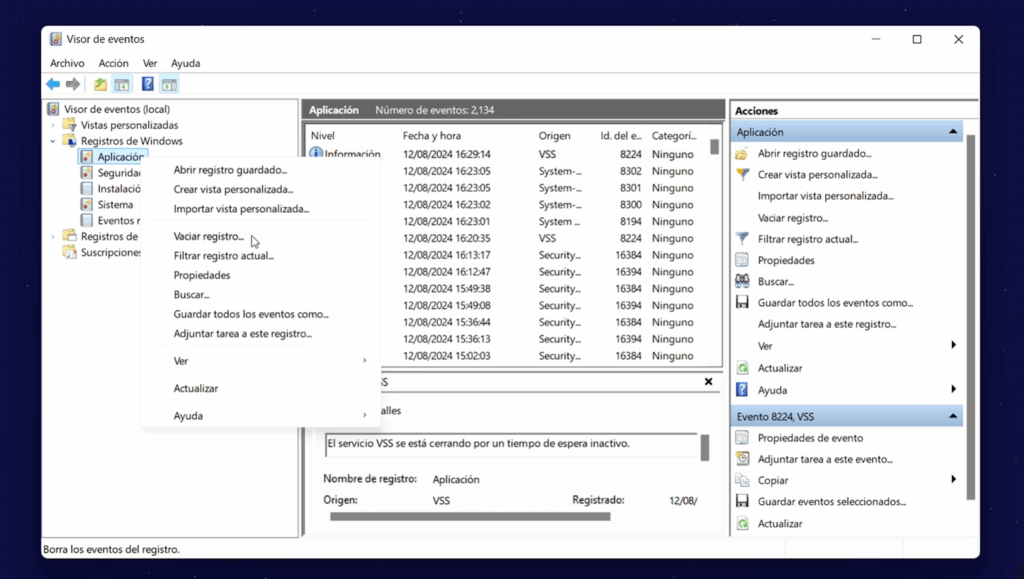
- Abre Visor de eventos desde el menú de inicio.
- Ve a Registros de Windows.
- Haz clic derecho sobre cada categoría (Aplicación, Seguridad, etc.) y selecciona Vaciar registro.
4. Desactiva las aplicaciones de inicio
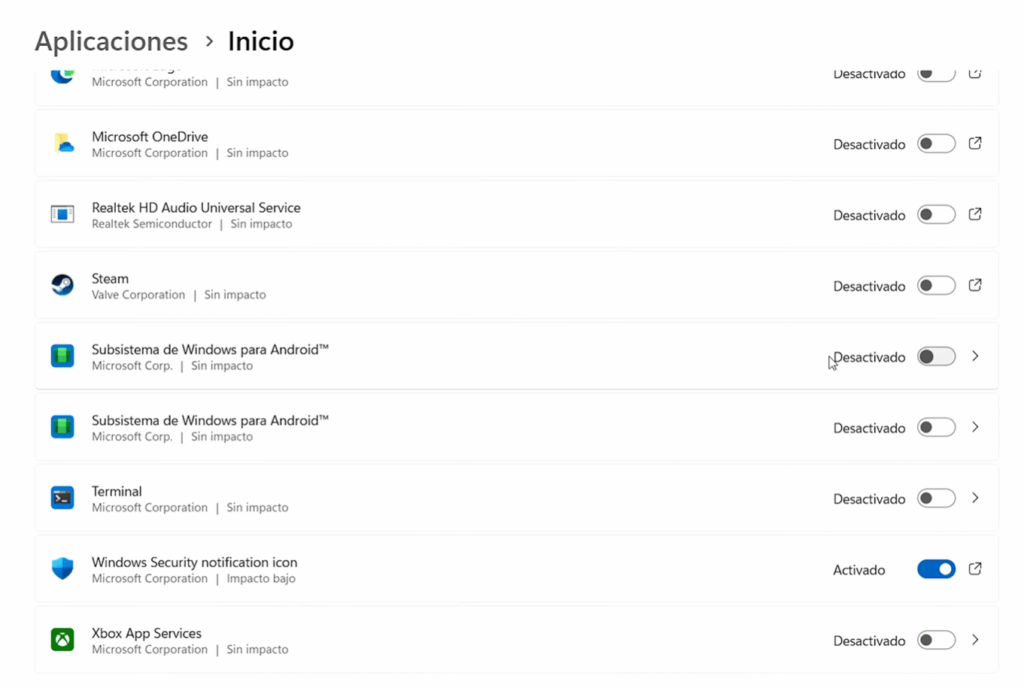
- Abre Aplicaciones de inicio desde el menú de inicio.
- Desactiva todas las apps innecesarias que se ejecutan al iniciar el sistema, excepto el antivirus.
5. Elimina bloatware y aplicaciones preinstaladas
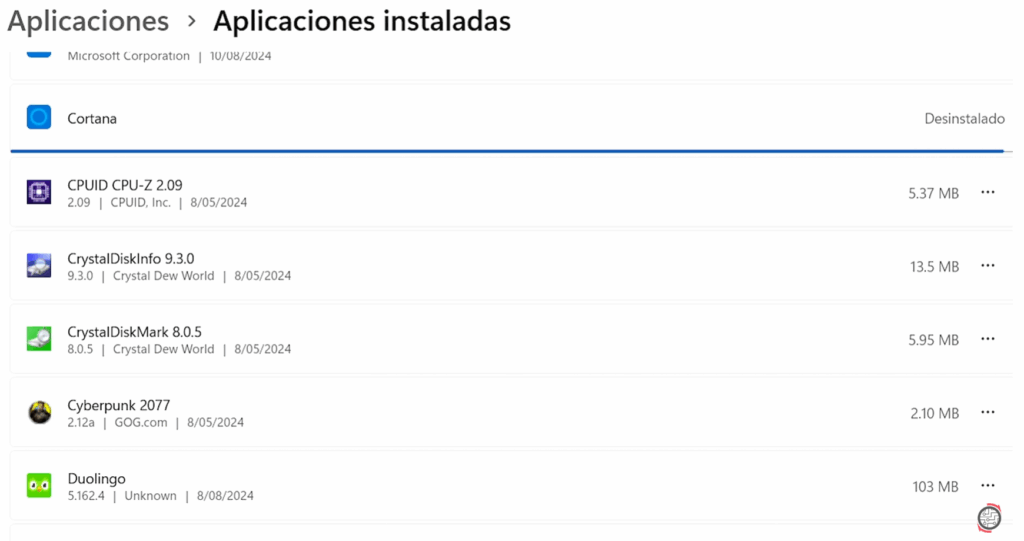
- En Windows 11: Configuración > Aplicaciones > Aplicaciones instaladas.
- En Windows 10: Configuración > Aplicaciones y características.
- Elimina aplicaciones que no uses (por ejemplo, Cortana).
6. Mejora la privacidad y reduce procesos en segundo plano
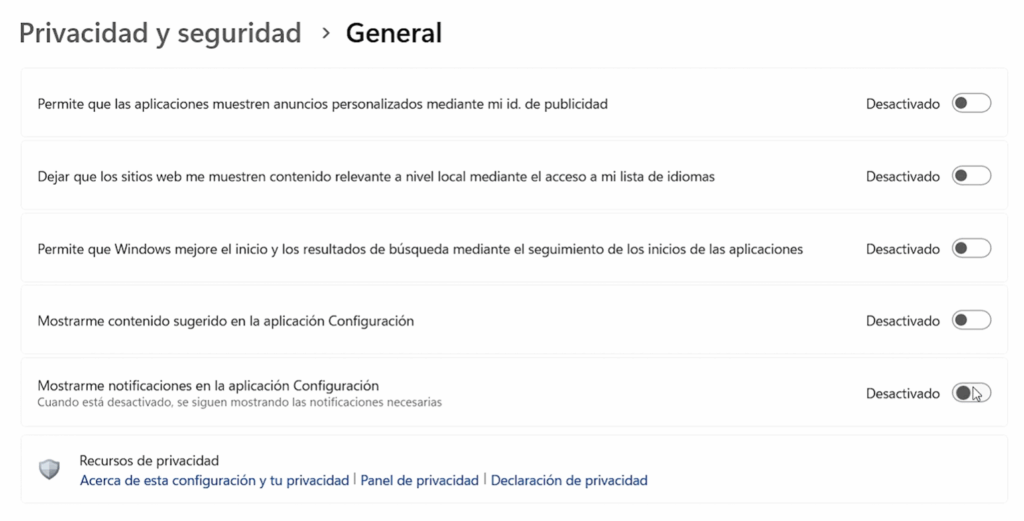
- Ve a Configuración > Privacidad y desactiva las opciones innecesarias.
- En Diagnóstico y comentarios, desactiva Enviar datos de diagnóstico opcionales.
Ajustes avanzados para PCs o laptops de bajos recursos
Desactiva recomendaciones en el menú de inicio
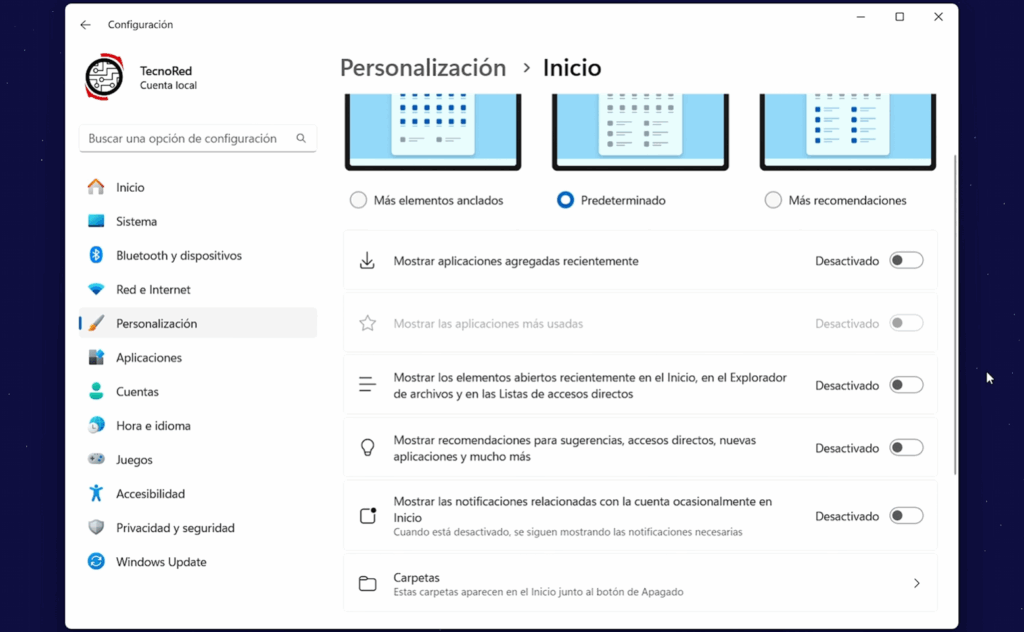
- Ve a Configuración > Personalización > Inicio.
- Desactiva todas las opciones relacionadas con sugerencias y recomendaciones.
Limita el uso de CPU del antivirus
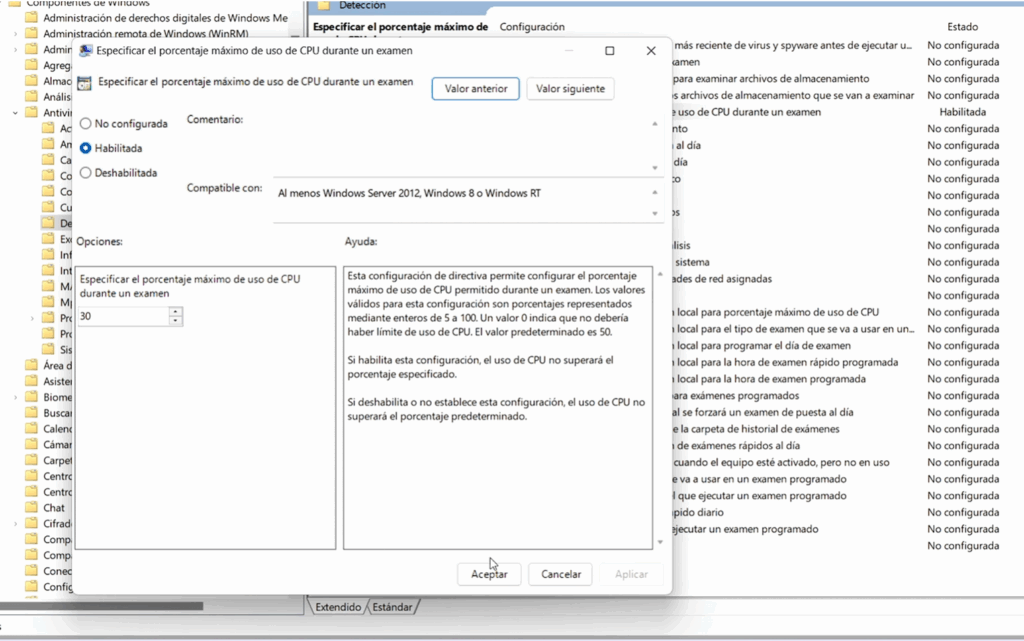
- Presiona Windows + R, escribe gpedit.msc y presiona Enter. (Si en caso no te abre el editor de directivas de grupo local, es porque no tienes habilitado este comando en tu instalación de Windows, para activarlo aquí te dejo un tutorial de cómo activar gpedit.msc en Windows)
- Una vez dentro del «Editor de directivas de grupo local» Ve a Configuración del equipo > Plantillas administrativas > Componentes de Windows > Antivirus de Windows Defender > Detección.
- Abre Especificar porcentaje máximo de uso de CPU, actívalo y coloca 30%.
- Aplica los cambios.
Bloquea aplicaciones de Windows en segundo plano
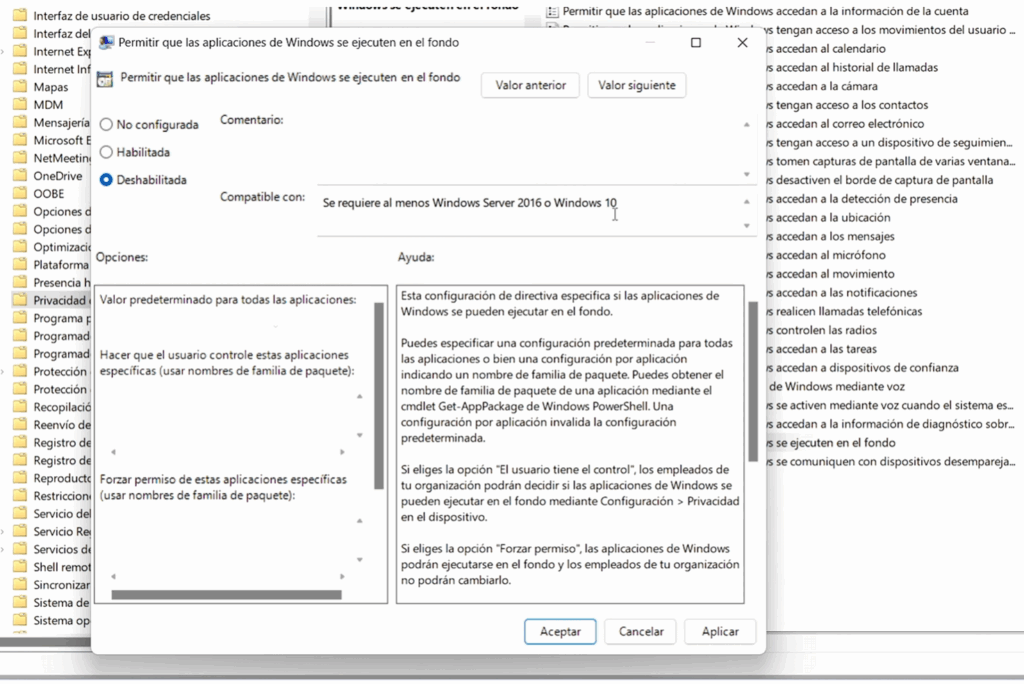
- En gpedit.msc, ve a Configuración del equipo > Plantillas administrativas > Componentes de Windows > Privacidad de la aplicación.
- Haz doble clic en Permitir que las aplicaciones de Windows se ejecuten en segundo plano.
- Selecciona Deshabilitado y aplica los cambios.
Desactiva la transparencia de las ventanas
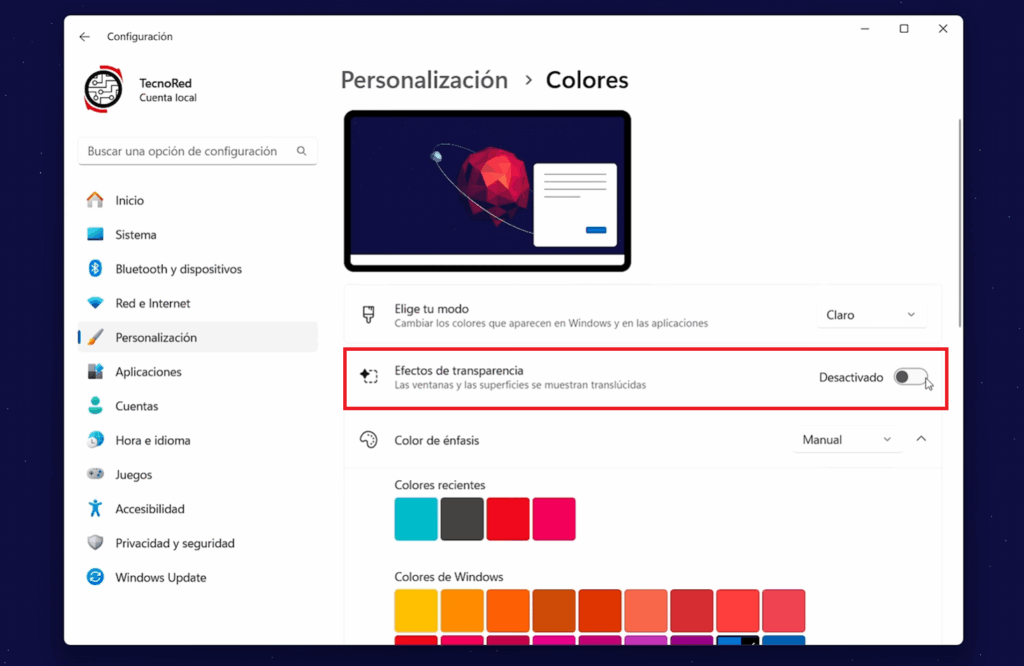
- Haz clic derecho en el escritorio > Personalizar > Colores > Desactiva Efectos de transparencia.
Ajusta la apariencia para máximo rendimiento
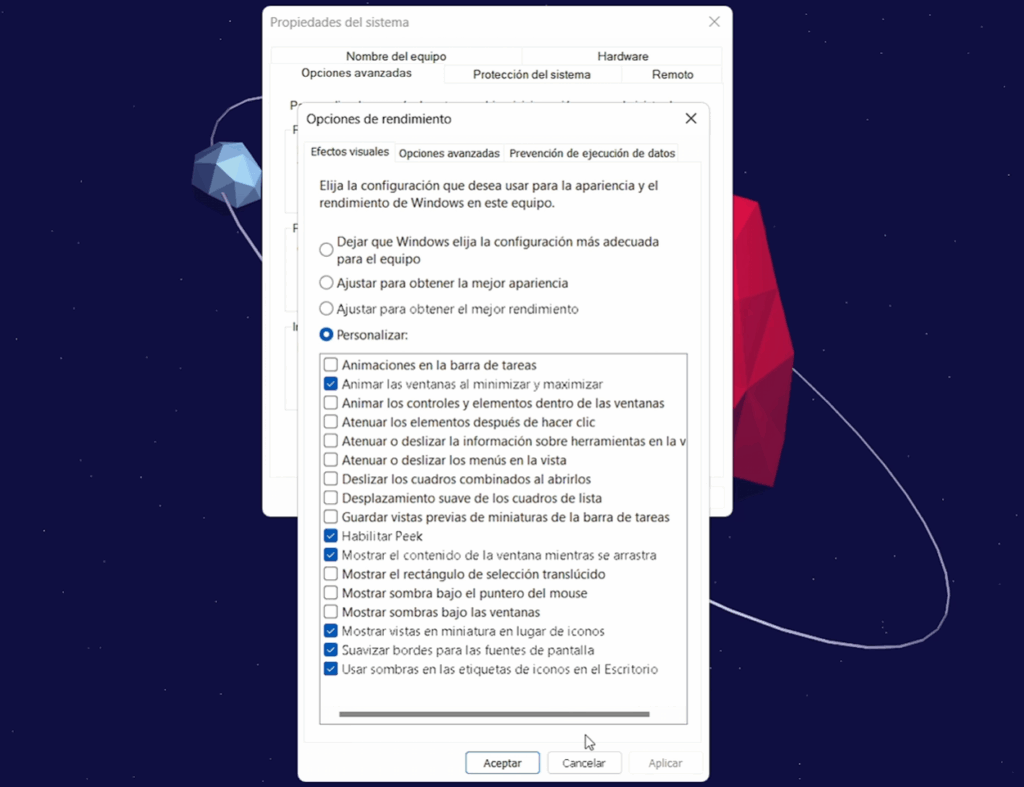
- Abre Configuración avanzada del sistema desde el buscador.
- En la pestaña Rendimiento, selecciona Configuración.
- Elige Ajustar para obtener el mejor rendimiento.
- Opcionalmente, habilita solo las opciones visuales que prefieras para mantener una apariencia aceptable.
Recomendaciones adicionales
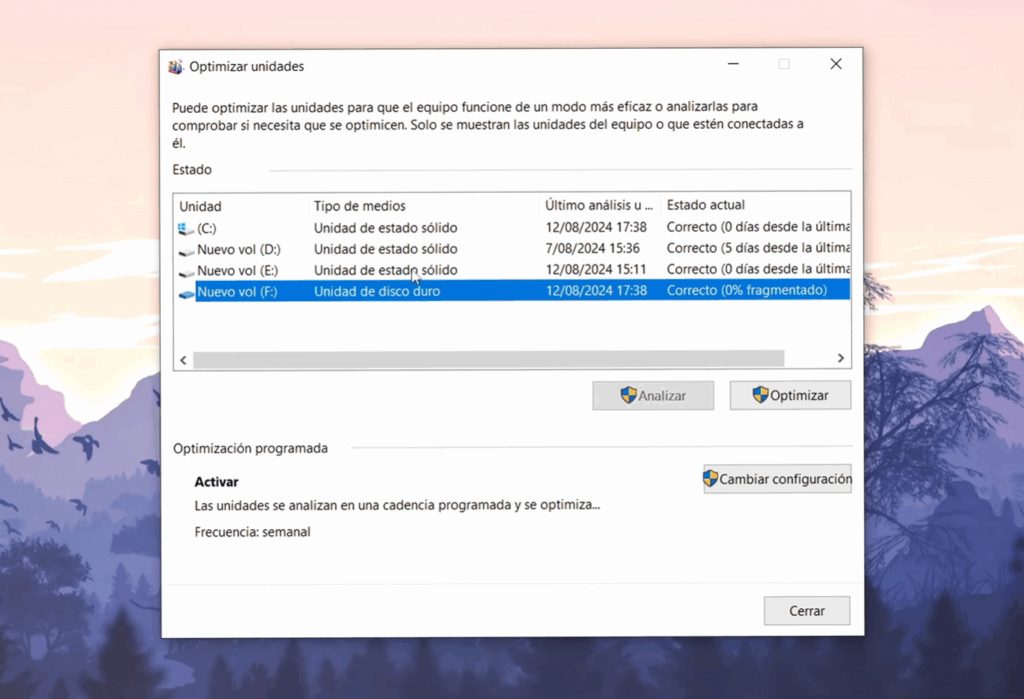
- Desfragmenta o optimiza tus unidades desde Optimizar unidades.
- Haz análisis completos de malware con la herramienta de seguridad de Windows.
- Repara archivos del sistema ejecutando «
sfc /scannow» como administrador en el símbolo del sistema. - Mantén limpio tu escritorio. Evita saturarlo de accesos directos o archivos.
- Actualiza siempre tu sistema operativo y controladores.
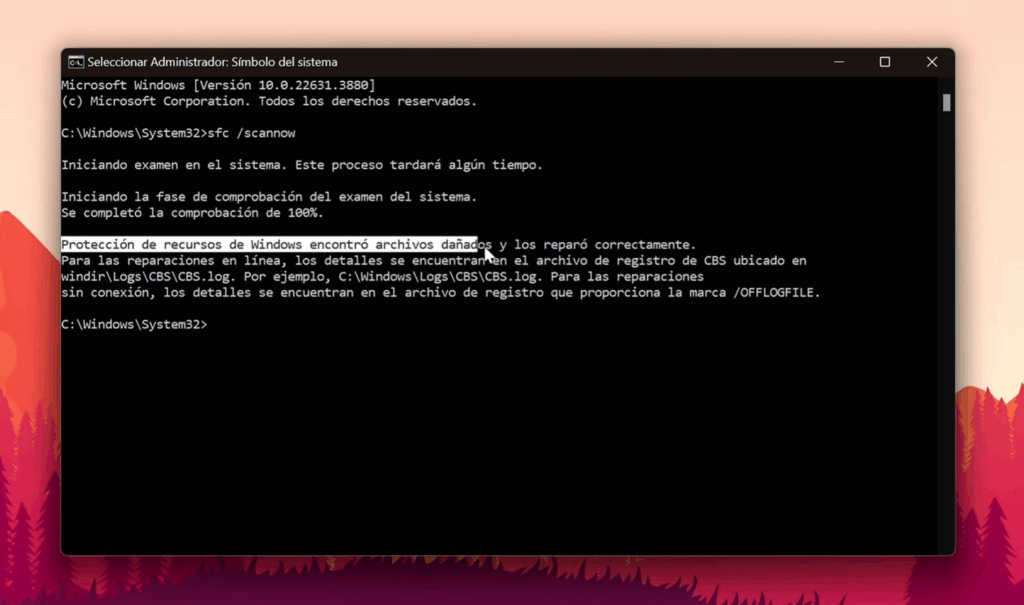
Conclusión
Siguiendo esta guía habrás logrado una optimización completa de Windows 10 o Windows 11, logrando un sistema más fluido y eficiente, especialmente útil para equipos de bajos recursos.
Si deseas ver todos estos pasos en acción, te recomendamos ver la versión en video de esta guía en nuestro canal de YouTube TecnoRed. Allí te mostramos cada ajuste explicado paso a paso.