
Actualmente, nos valemos de la tecnología para casi cualquier actividad, desde dispositivos móviles, portátiles y máquinas de escritorio, nos permiten estudiar, trabajar, divertirnos, comunicarnos y mucho más podemos decir que la tecnología es el corazón de nuestras vidas, por tanto, es fundamental mantener nuestros dispositivos en perfecto estado de funcionamiento. Entre estos dispositivos, las computadoras con sistema operativo Windows son ampliamente utilizadas en todo el mundo. Sin embargo, con el tiempo, es común que estas máquinas experimenten problemas de rendimiento y errores que pueden resultar en una experiencia de usuario frustrante. Pero no te preocupes, ¡estás en el lugar correcto! En este artículo, te presentaremos una serie de comandos para optimizar y reparar Windows desde el Símbolo del Sistema (CMD) que te ayudarán a solucionar estos problemas y mantener tu PC en óptimas condiciones. Para acceder al CMD debes dirigirte a inicio escribir CMD y luego seleccionar “Ejecutar como administrador”.
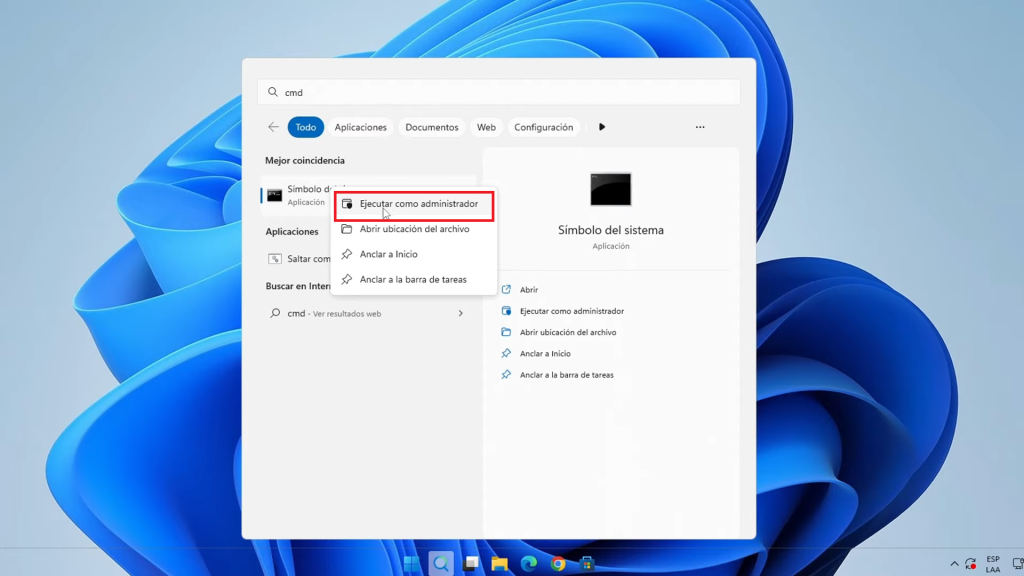
Cuando tu computadora empieza a ralentizarse, congelarse o experimentar errores, es fundamental comprender cómo restaurar su rendimiento. Optimizar y reparar Windows no solo mejora su funcionamiento, sino que también evita problemas más graves en el futuro.
Antes de realizar cualquier cambio, es prudente crear un punto de restauración. Este punto de restauración actúa como un salvavidas, permitiéndote regresar a un estado previo si algo sale mal durante el proceso de optimización. Si no sabes hacerlo, te dejamos las instrucciones de manera fácil explicadas en el siguiente video que está en nuestro canal de YouTube.
Liberar Espacio en Disco
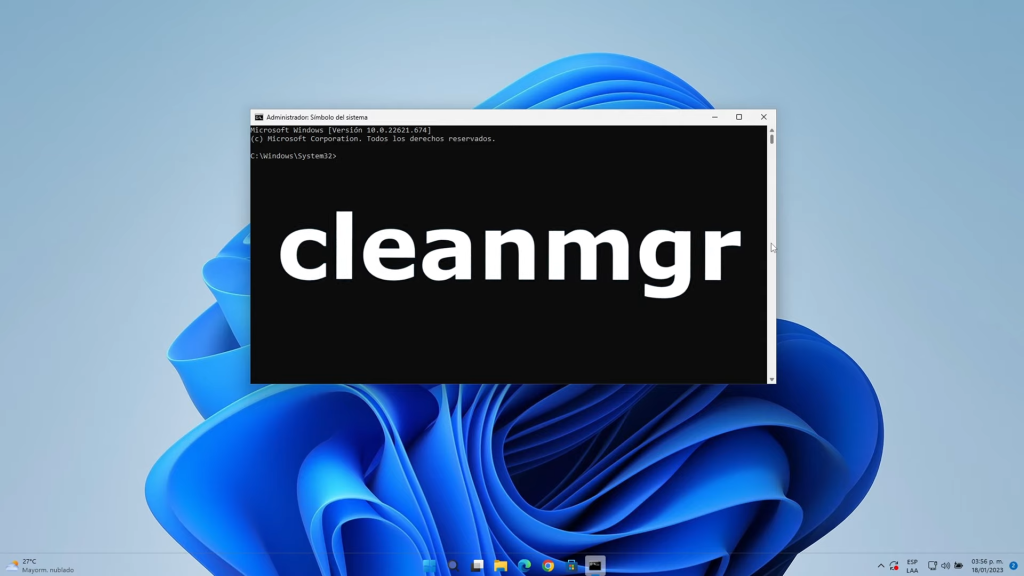
El primer paso para optimizar tu sistema operativo es liberar espacio en disco. Con el tiempo, Windows acumula archivos temporales y basura que ocupan espacio innecesario en tu unidad de almacenamiento. Para limpiar estos archivos, puedes utilizar el siguiente comando en la consola de CMD (por favor no olvides ejecutar CMD como administrador para evitar inconvenientes):
Comando:
cleanmgr /sagerun
Con este comando podrás hacer una limpieza totalmente automática e instantánea como se muestra en la siguiente imagen.
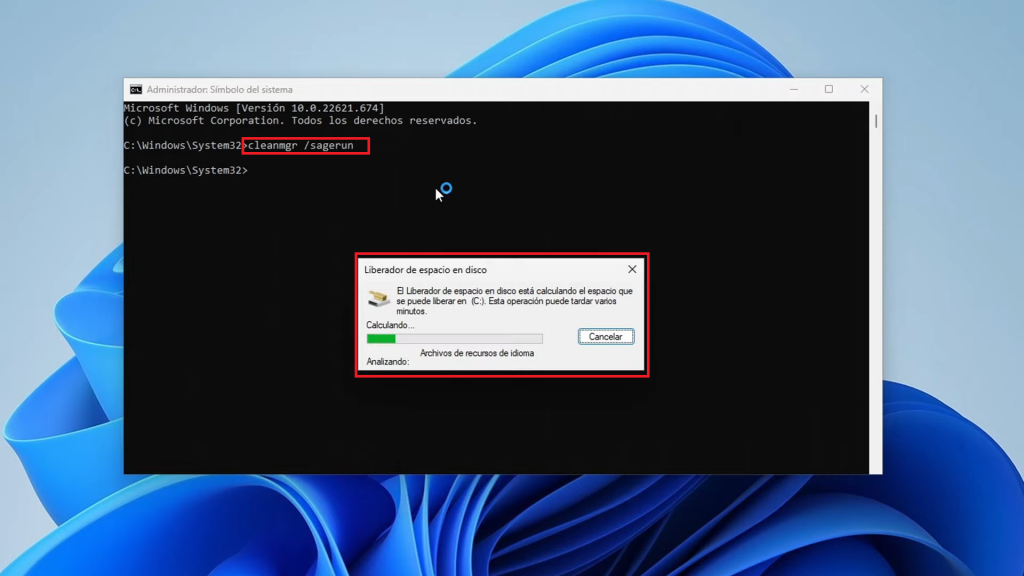
Por el contrario, el siguiente comando que te vamos a enseñar abrirá una ventana donde podrás seleccionar qué tipos de archivos deseas eliminar, como archivos temporales, archivos de caché y más. Este comando te permitirá hacer una limpieza más específica y conservar algunos archivos que quizás llegues a necesitar.
cleanmgr
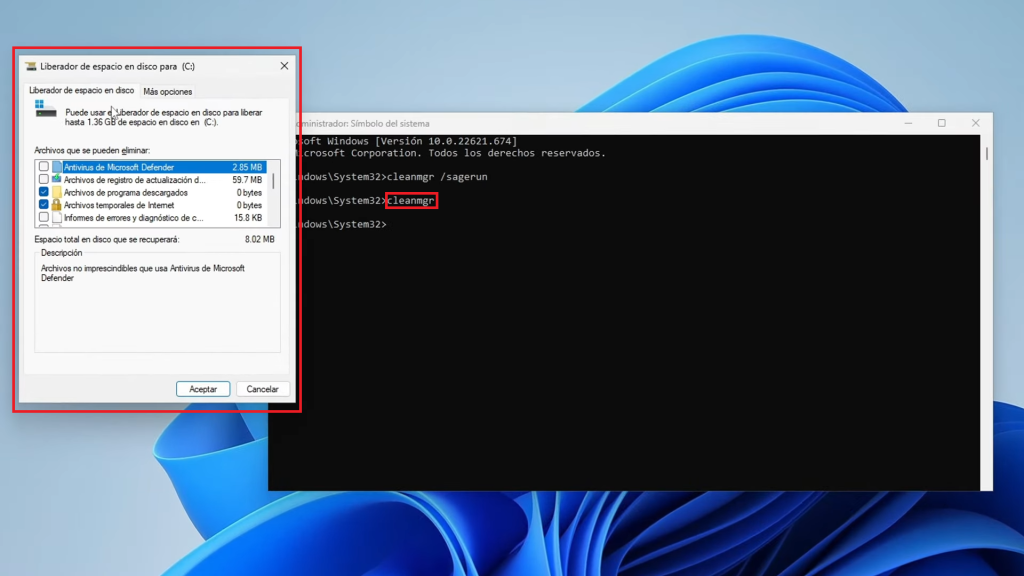
Al liberar espacio en disco, tu sistema operativo funcionará de manera más eficiente.
Desfragmentar tu Disco Duro

Si utilizas un disco duro convencional en tu PC, la desfragmentación es esencial para mantener un rendimiento óptimo. La desfragmentación reorganiza los datos en tu disco duro para que se accedan de manera más eficiente. Recuerda que la duración de este proceso variara según el tamaño y la cantidad de archivos que tengas en tu unidad, así que debes tener paciencia. Puedes utilizar el siguiente comando para desfragmentar tu unidad principal (generalmente «C»):
Comando:
defrag C:
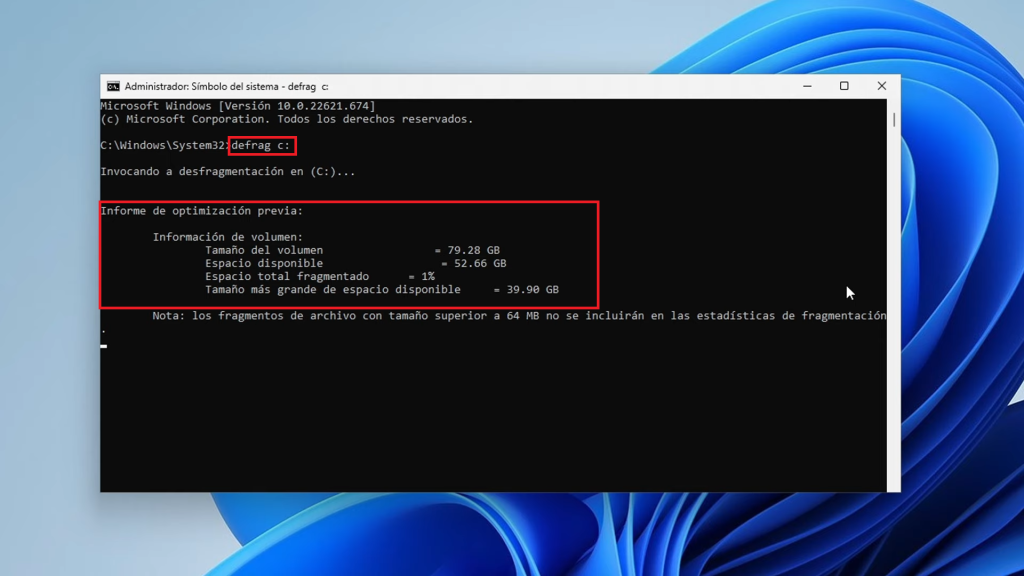
Recuerda que si utilizas un SSD, este proceso no es necesario, ya que los SSD no funcionan de la misma manera que los discos duros convencionales.
Verificar y Reparar Archivos del Sistema

Los archivos del sistema son vitales para el funcionamiento de Windows. Si estos archivos se dañan o corrompen, pueden causar problemas en tu PC. Para verificar y reparar los archivos del sistema, utiliza el siguiente comando:
Comando:
sfc /scannow
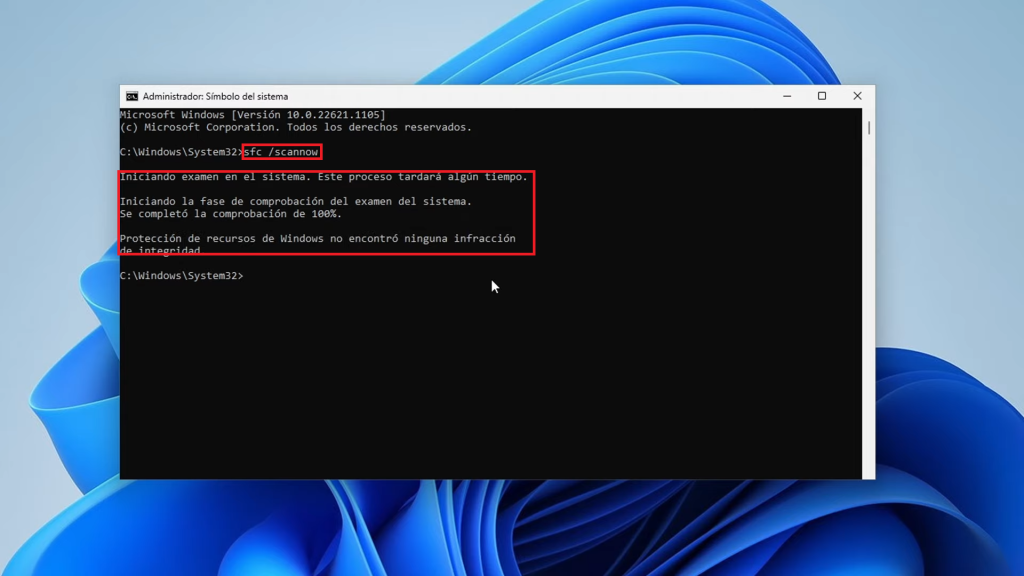
Este comando escaneará tus archivos del sistema en busca de errores y los reparará automáticamente si es necesario. Mantener estos archivos en buen estado es fundamental para un rendimiento estable.
Escanear y Reparar Errores en tu Unidad

Si tu computadora se congela o experimenta problemas de acceso a unidades debido a errores lógicos en el sistema de archivos, puedes utilizar el siguiente comando para escanear y reparar tu unidad:
Comando:
chkdsk C: /f /r
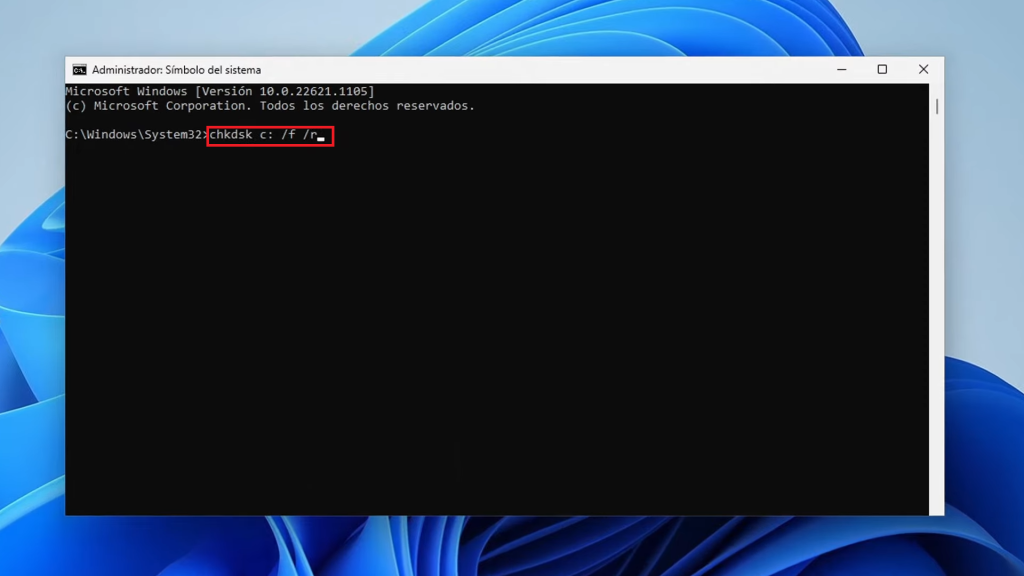
Este comando buscará y corregirá errores en tu unidad de almacenamiento. En este comando la letra “C” es el disco que quieres reparar, si en tu caso deseas corregir otra unidad, selecciona la letra que identifica a la misma. En caso de que la unidad que deseas reparar esté en uso te consultará si deseas repararlo cuando reinicies, el equipo selecciona la opción “sí” tecleando la letra “S” tal cual como te mostramos en la siguiente imagen.
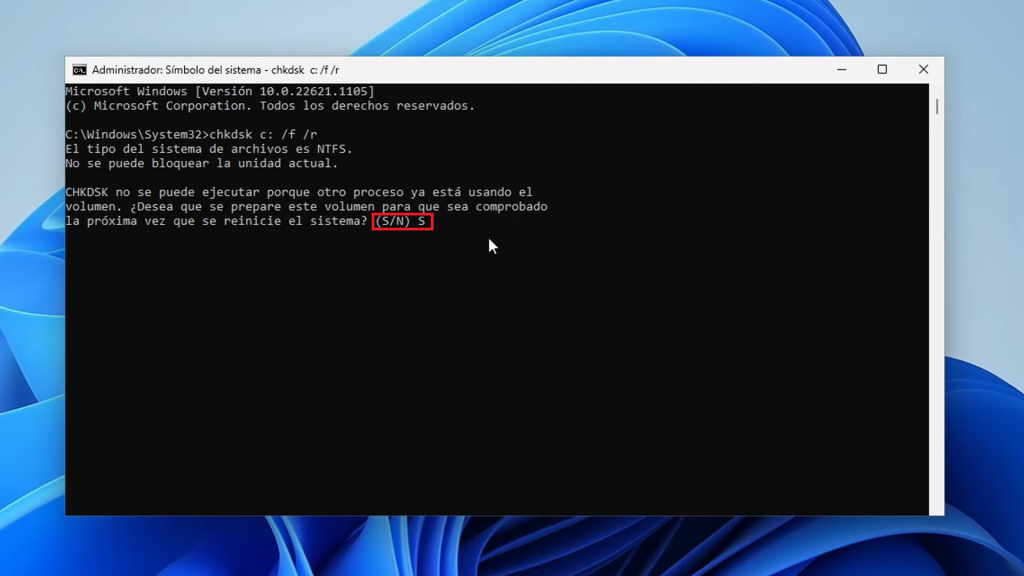
Reparar la Imagen del Sistema
Para solucionar problemas de la imagen del sistema operativo, Windows ofrece comandos especiales. Primero, verifica si hay problemas con la imagen de tu Windows con los siguientes comandos:
Comando 1:
DISM /Online /Cleanup-Image /ScanHealth
Comando 2:
DISM /Online /Cleanup-Image /CheckHealth
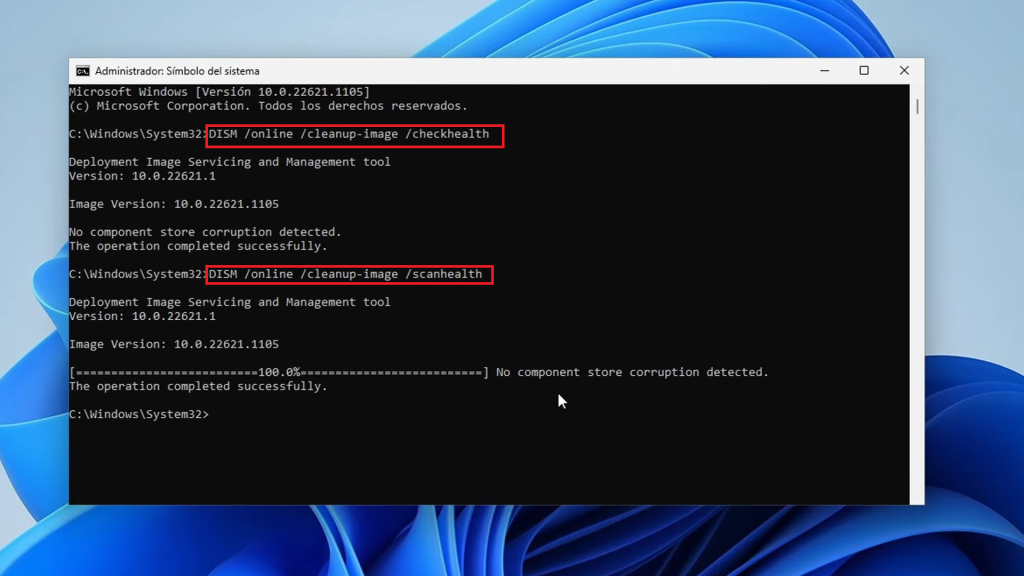
Estos comandos escanearán y verificarán la integridad de la imagen de tu sistema. Si no se encuentra ningún problema, no se realizarán reparaciones.
Sin embargo, si se detecta un problema en la imagen de Windows, puedes utilizar el siguiente comando para repararla:
Comando 3:
DISM /Online /Cleanup-Image /RestoreHealth
Este comando intentará reparar la imagen de Windows utilizando archivos de fuente en línea.
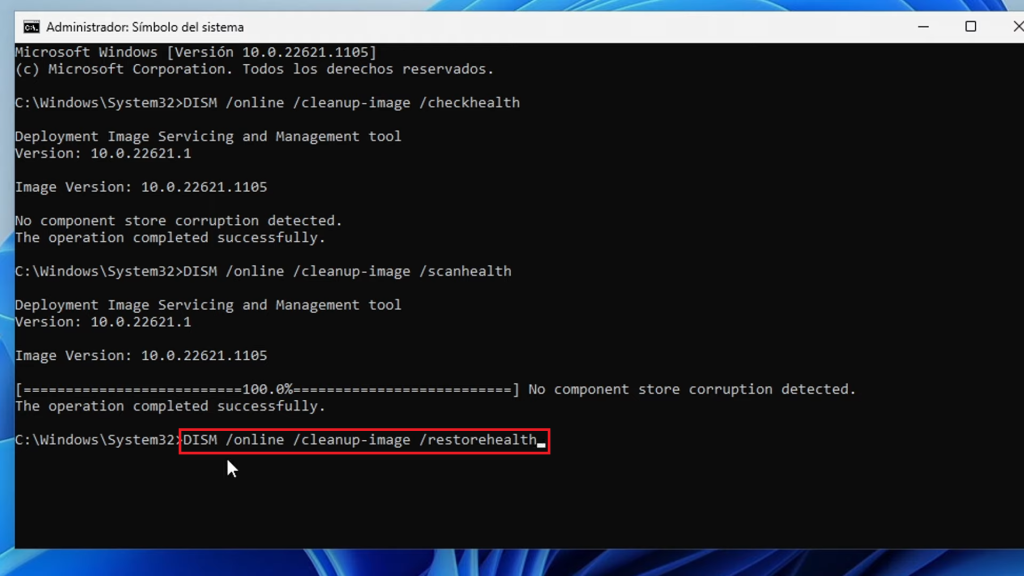
Después de aplicar estos comandos, tu sistema operativo Windows debería funcionar de manera más eficiente y libre de errores. ¡No es necesario formatear o reinstalar el sistema! Estos comandos te ayudarán a mantener tu PC en perfecto estado.
Recuerda, para obtener los mejores resultados, ejecuta estos comandos como administrador. Si deseas conocer más información sobre cómo optimizar y reparar tu sistema operativo, visita nuestro Canal de YouTube. ¡Mantén tu PC en perfecto estado y disfruta de un rendimiento óptimo!