Si estás utilizando VMware Workstation para manejar máquinas virtuales y necesitas acceder a la BIOS de una de ellas, estás en el lugar correcto. Entrar a la BIOS de una máquina virtual puede ser útil para cambiar el orden de arranque, realizar ajustes de hardware virtual o configurar opciones específicas. En este artículo de TecnoRed.org, te mostramos cómo acceder a la BIOS en VMware de forma rápida y sencilla.
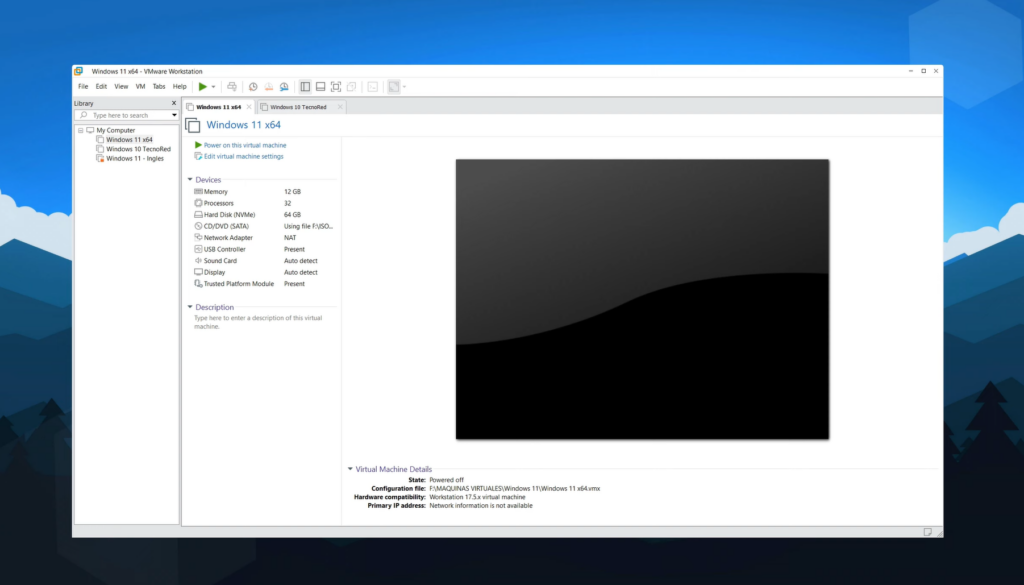
¿Por Qué Acceder a la BIOS de una Máquina Virtual?
Al igual que en un equipo físico, la BIOS de una máquina virtual te permite configurar opciones de arranque y modificar algunos parámetros de hardware virtual. Esto puede ser necesario si:
- Deseas cambiar el orden de arranque para iniciar desde una unidad USB o una ISO específica.
- Necesitas ajustar configuraciones avanzadas de la máquina virtual.
- Requieres acceso al Boot Manager para seleccionar un dispositivo de inicio.
Paso 1: Abrir VMware Workstation y Seleccionar la Máquina Virtual
- Abrir VMware Workstation:
- Inicia el software VMware Workstation en tu computadora.
- Seleccionar la máquina virtual:
- En la interfaz de VMware, verás una lista de todas las máquinas virtuales que tienes configuradas. Elige la máquina virtual en la que deseas acceder a la BIOS.
- Para este ejemplo, seleccionaremos una máquina virtual con Windows 11.
Paso 2: Acceder a la Opción Power On to Firmware
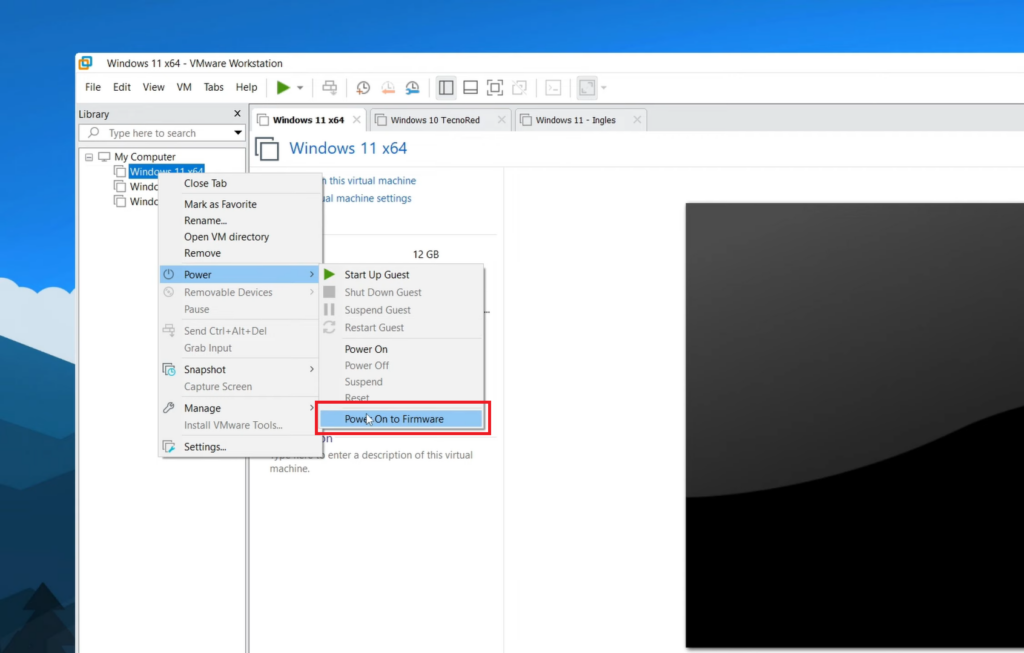
Para acceder a la BIOS en VMware Workstation, sigue estos pasos:
- Clic derecho en la máquina virtual:
- Haz clic derecho sobre la máquina virtual seleccionada.
- Seleccionar Power > Power On to Firmware:
- En el menú contextual, selecciona Power y luego elige Power On to Firmware. Esta opción te permitirá arrancar la máquina virtual directamente en el menú de Boot Manager o BIOS.
Paso 3: Navegar en la BIOS de la Máquina Virtual
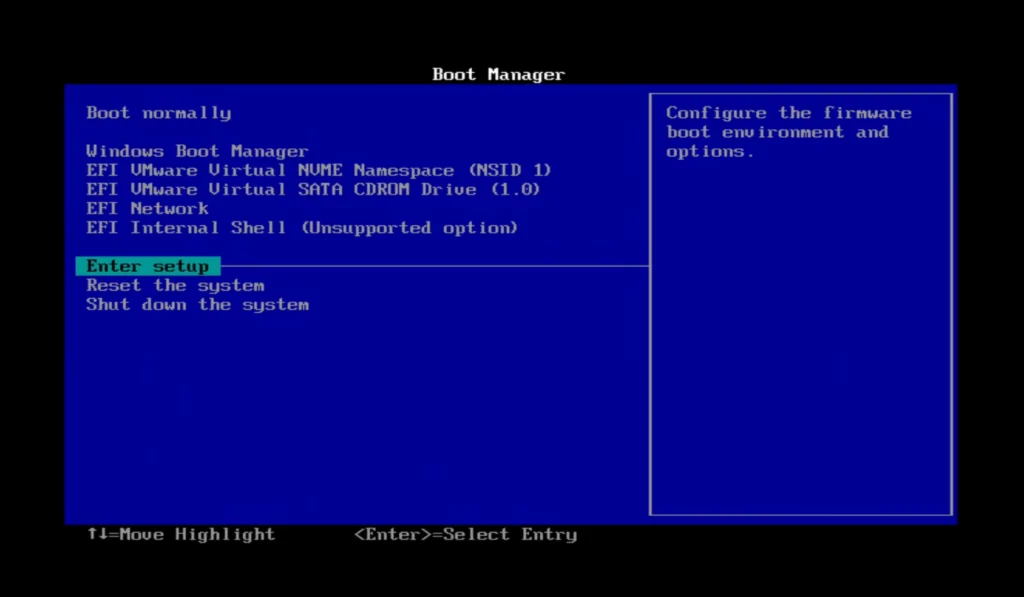
Una vez que has seleccionado la opción Power On to Firmware, VMware iniciará la máquina virtual directamente en la BIOS.
- Interfaz de la BIOS:
- En la pantalla de la BIOS o Boot Manager, podrás ver varias opciones. Desde aquí, tienes acceso para hacer configuraciones específicas en la máquina virtual.
- Acceder a Setup y Cambiar el Orden de Arranque:
- Si deseas cambiar el orden de arranque, selecciona la opción Setup. Esto te permitirá establecer el dispositivo de inicio, ya sea una ISO, un disco duro o una unidad USB conectada.
- Realizar Configuraciones Avanzadas:
- Además del orden de arranque, puedes realizar otras configuraciones según las opciones disponibles en la BIOS de la máquina virtual.
Paso 4: Guardar Cambios y Salir
- Guardar y salir:
- Si realizas algún cambio en la BIOS, asegúrate de guardar antes de salir. En la mayoría de las BIOS, esta opción se encuentra en Exit o Save & Exit.
- Iniciar la máquina virtual:
- Una vez que guardes y salgas, la máquina virtual continuará con el proceso de arranque de acuerdo con las configuraciones establecidas.
Conclusión
Entrar a la BIOS de una máquina virtual en VMware Workstation es un proceso rápido y útil para realizar ajustes específicos en el arranque o en las configuraciones avanzadas. Siguiendo esta guía de TecnoRed.org, podrás acceder fácilmente al Boot Manager y realizar cualquier ajuste necesario en tu máquina virtual.
Esperamos que esta guía te haya sido útil. Para más tutoriales sobre virtualización y optimización de entornos virtuales, sigue explorando TecnoRed.org. ¡Nos vemos en el próximo artículo!