Hoy les traigo un nuevo tutorial sobre optimización de Windows, les mostrare como configurar la memoria virtual o archivo de paginación en Windows 10/11. Esta opción es muy útil si contamos con un equipo con recursos limitados, ya que esto es importante cuando nos quedamos sin espacio en la memoria física, esto sucede muy a menudo si contamos con 8gb de RAM o menos capacidad.
Esta configuración nos permitira usar nuestro disco duro o SSD como una memoria RAM para trabajar sin problemas, ya que se activara antes que se llene la memoria.
Configurar memoria virtual de Windows
Para comenzar presionaremos las teclas Windows+R y escribiremos «sysdm.cpl»:

Luego nos mostrara esta ventana:
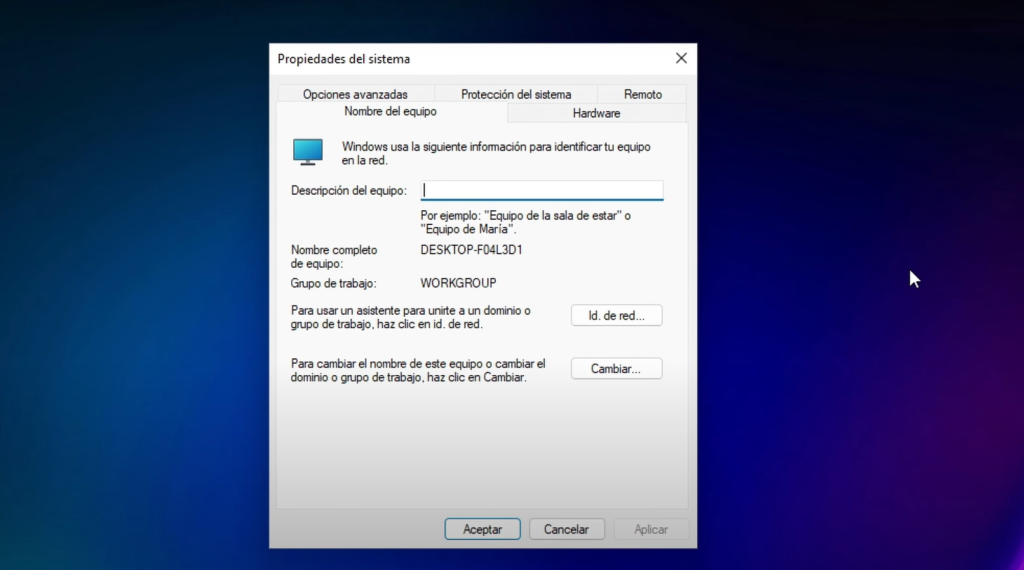
Abrimos opciones avanzadas, y en rendimiento abrimos configuración:
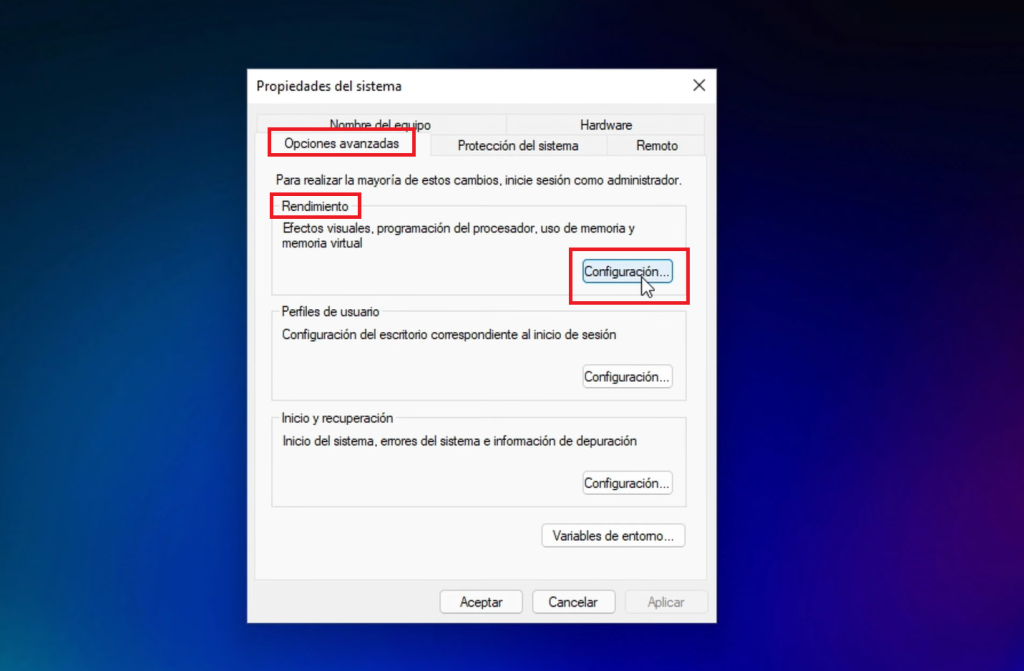
Nos dirigimos a Opciones avanzadas, en el apartado de Memoria virtual y abrimos cambiar:
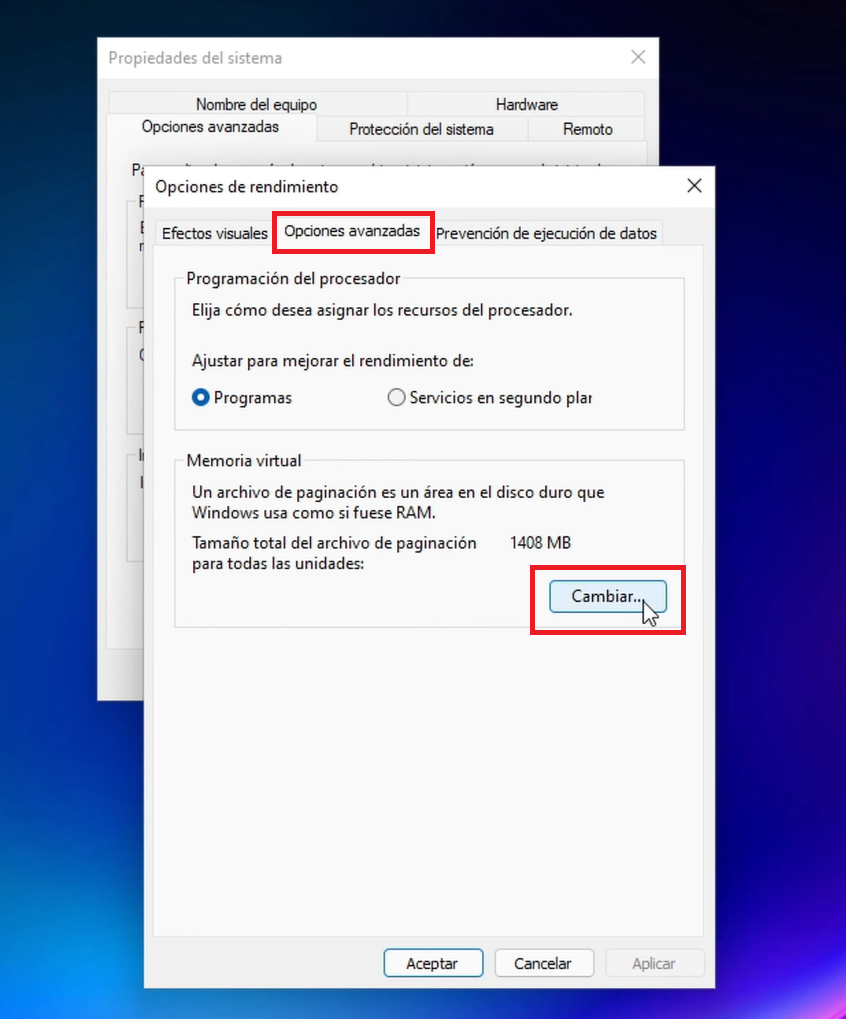
En la ventana es donde aplicaremos la configuración, desactivaremos «Administrar automáticamente el tamaño del archivo de paginación de todas las unidades», en la sección de abajo nos mostrara las unidades de almacenamiento en caso tengamos mas de uno nos la mostrara.
Escogemos tamaño personalizado, nos pedirá el tamaño inicial como el tamaño máximo que asignaremos a la memoria virtual, en tamaño inicial pondremos el tamaño recomendado que nos indica en la parte inferior y en el tamaño máximo pondremos el equivalente a nuestra memoria RAM, para saber cuanto de memoria RAM tenemos en nuestro equipo presionaremos las teclas Ctrl+Shift+Esc, nos abrirá el administrador de tareas y en la sección de rendimiento revisaremos cuanta es la capacidad, una vez verifiquemos lo expresaremos a megabytes, para convertir a megabytes multiplicaremos en la calculadora por 1024, por ejemplo para el caso de 4 gigabytes de capacidad sería el valor de 4096, una vez indicado el valor daremos en establecer y aceptamos:
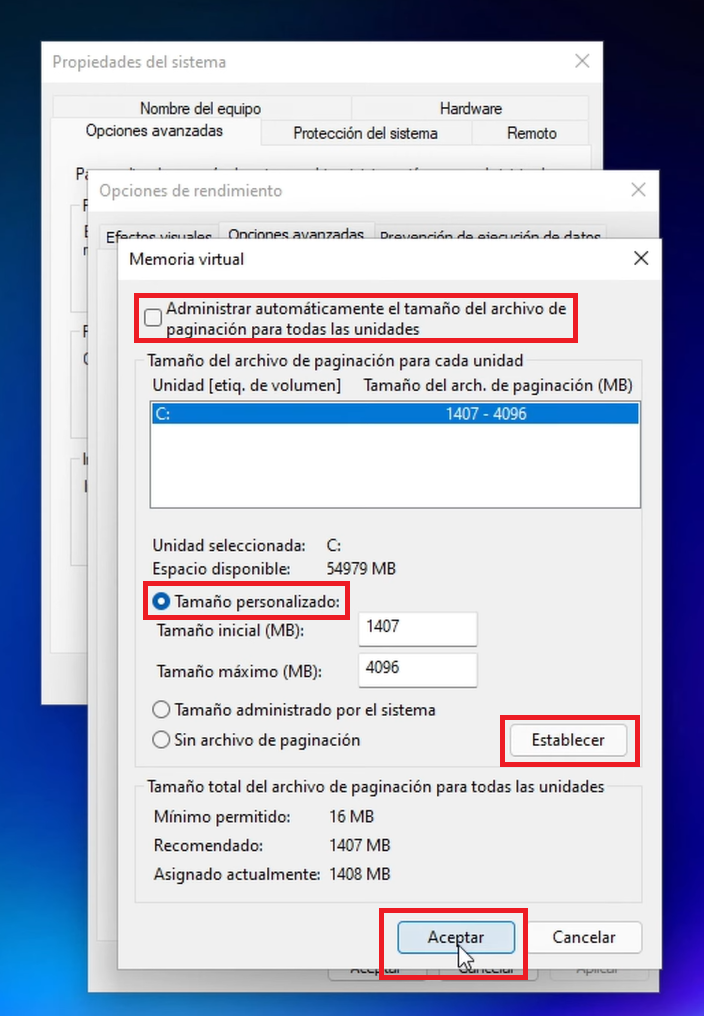
Luego de aceptar el sistema nos pedirá reiniciar el equipo para aplicar los cambios, aceptamos todo y reiniciamos el equipo:
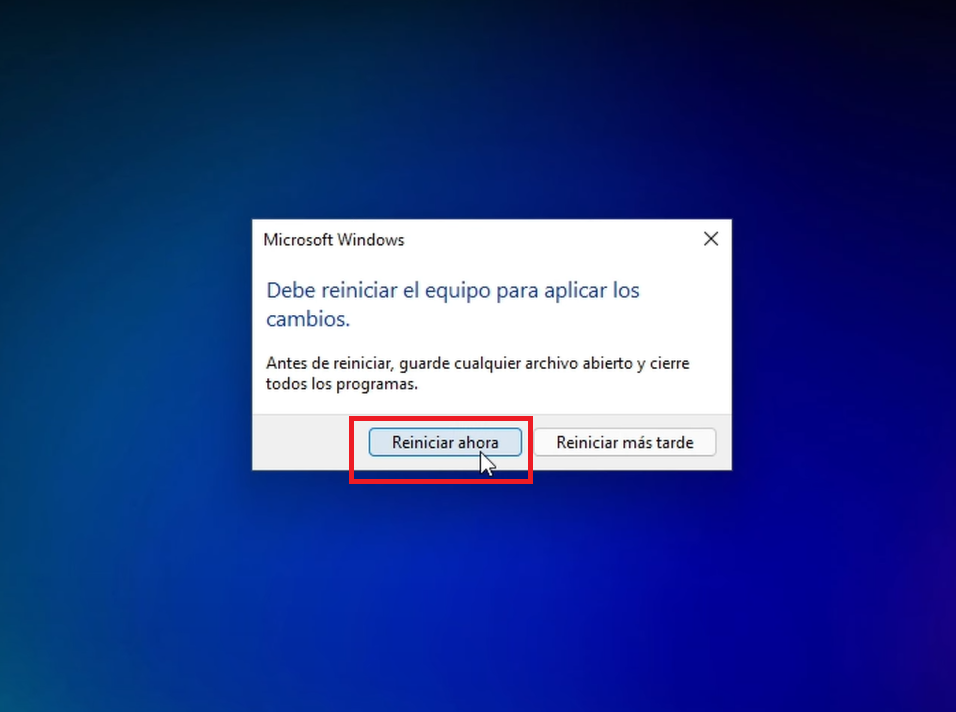
Y de esta manera podemos configurar la memoria para Windows 10/11. Cualquier duda la respondo en los comentarios!
1 comentario en “Cómo Configurar MEMORIA VIRTUAL en WINDOWS 10 / 11 para Mejorar Rendimiento”