El Dual Boot es una técnica que te permite instalar y usar dos sistemas operativos en un mismo equipo. En este artículo aprenderás cómo instalar Windows 10 y Windows 11 en la misma computadora, lo que es ideal para probar un sistema nuevo o usar software compatible con una versión específica.
¿Por Qué Usar Dual Boot?
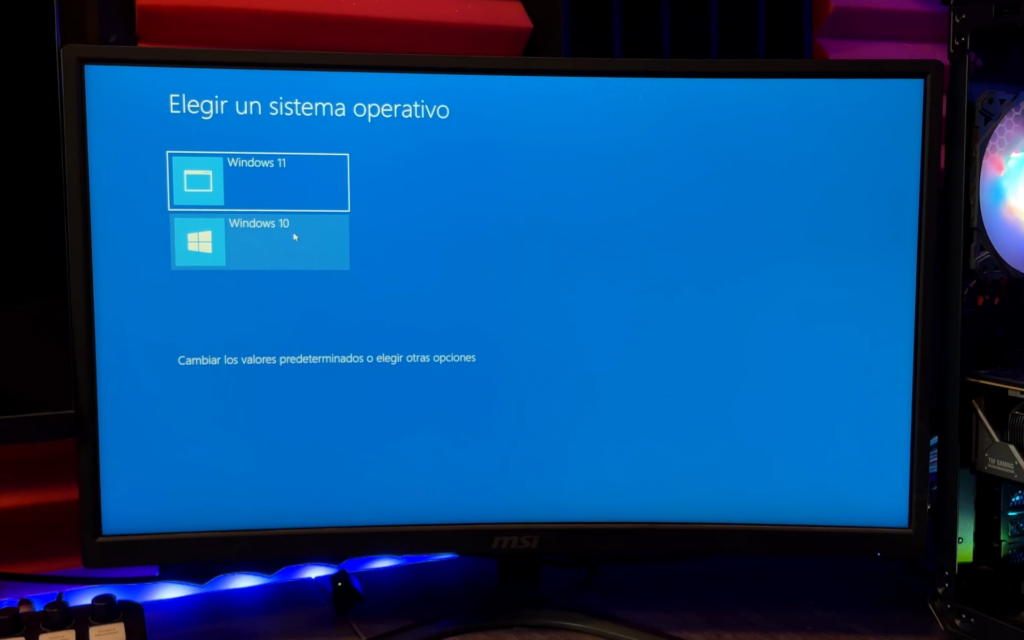
Tener dos sistemas operativos en un mismo equipo puede ser útil por varias razones:
- Pruebas de sistemas nuevos sin comprometer tu instalación principal.
- Compatibilidad de software o hardware con una versión específica de Windows.
- Separar entornos de trabajo y personal.
¿Qué Necesitas?
Archivos ISO de Windows 10 y Windows 11.
Descárgalos desde las páginas oficiales:
- Dos memorias USB booteables (mínimo 8 GB cada una). Si solo tienes una, deberás alternarlas.
- Software Rufus para crear las memorias USB booteables.
Pasos Para Configurar Dual Boot y tener 2 Sistemas en el mismo Equipo
Paso 1: Descarga los Archivos ISO

- Descargar Windows 10:
- Ve a la página oficial.
- Selecciona Crear medios de instalación y sigue los pasos para guardar el archivo ISO.
- Descargar Windows 11:
- Sigue el mismo proceso para descargar su archivo ISO.
Paso 2: Crea Memorias USB Booteables
- Descarga e instala Rufus desde su página oficial.
- Inserta la primera memoria USB y selecciona el archivo ISO de Windows 10:
- Configura las opciones predeterminadas y selecciona Iniciar.
- Una vez terminado, repite el proceso para Windows 11 usando la segunda memoria USB.
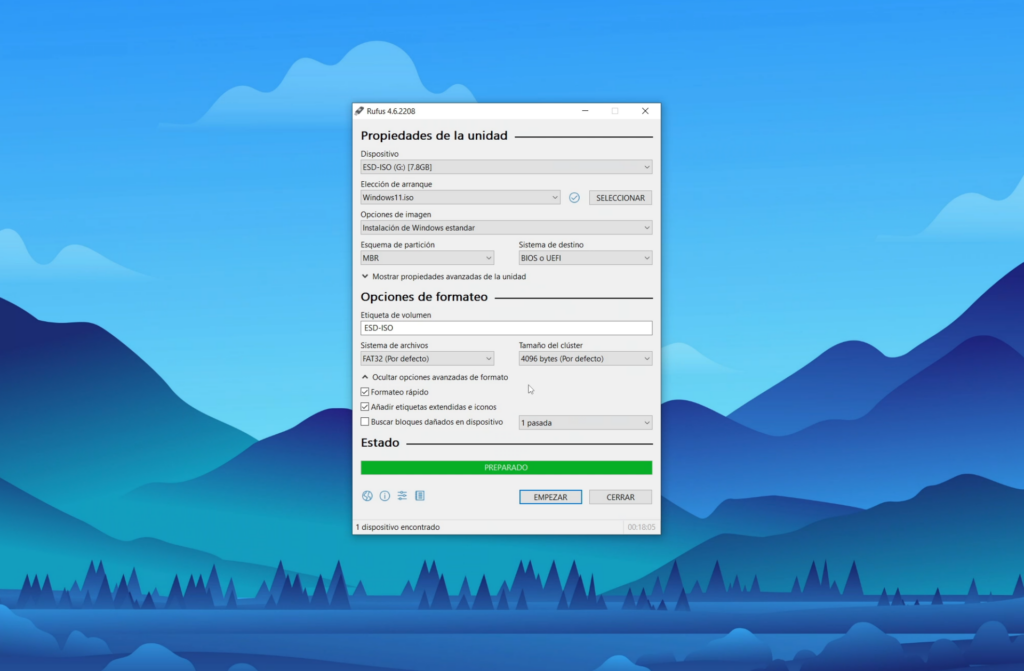
Paso 3: Instala Windows 10
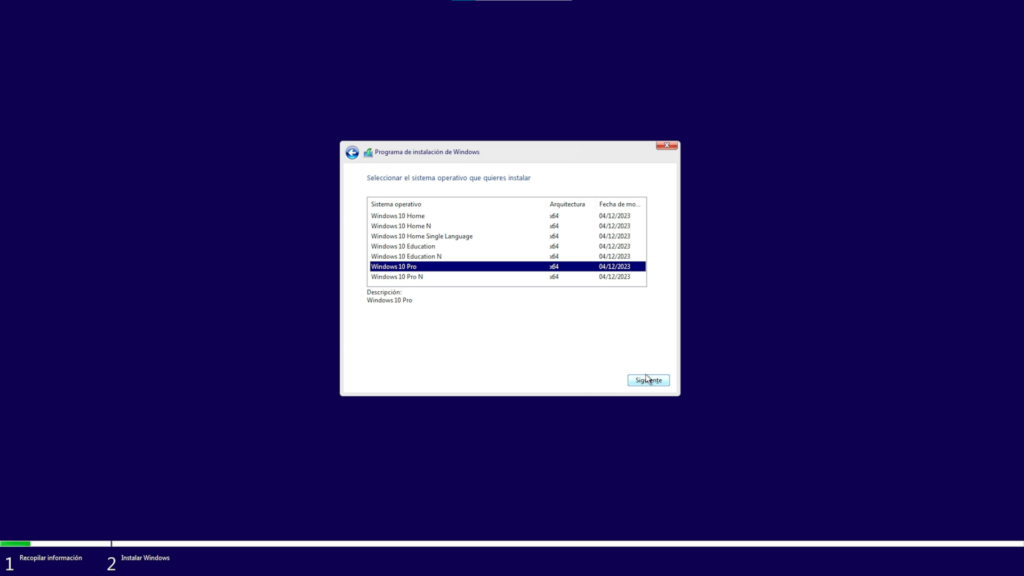
- Inserta la memoria USB con Windows 10 en tu computadora.
- Inicia el equipo y accede a la BIOS para arrancar desde la memoria USB.
- Sigue los pasos del asistente de instalación:
- Selecciona el idioma, formato de hora y moneda.
- Escoge Instalación avanzada para crear particiones.
- Divide el disco principal en dos:
- Asigna aproximadamente la mitad del espacio para Windows 10.
- Deja el resto del espacio sin asignar para Windows 11.
- Instala Windows 10 en la partición creada y sigue los pasos hasta completar la configuración.
Paso 4: Instala Windows 11
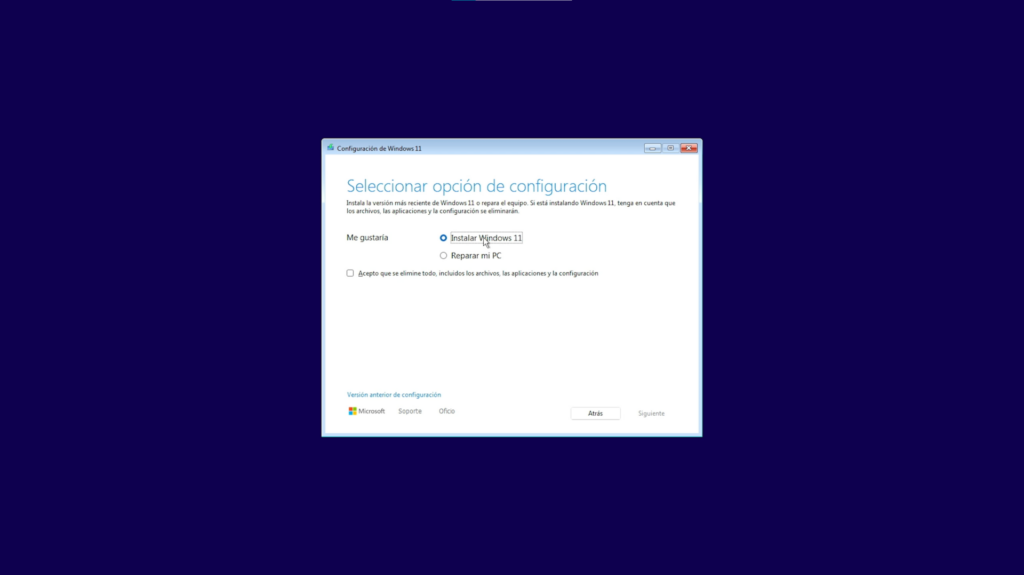
- Reinicia el equipo e inserta la memoria USB con Windows 11.
- Arranca desde la memoria USB y sigue el asistente de instalación:
- Selecciona el idioma y formato de hora.
- Elige la partición sin asignar creada previamente para instalar Windows 11.
- Completa la configuración inicial del sistema.
Configuración del Arranque Dual
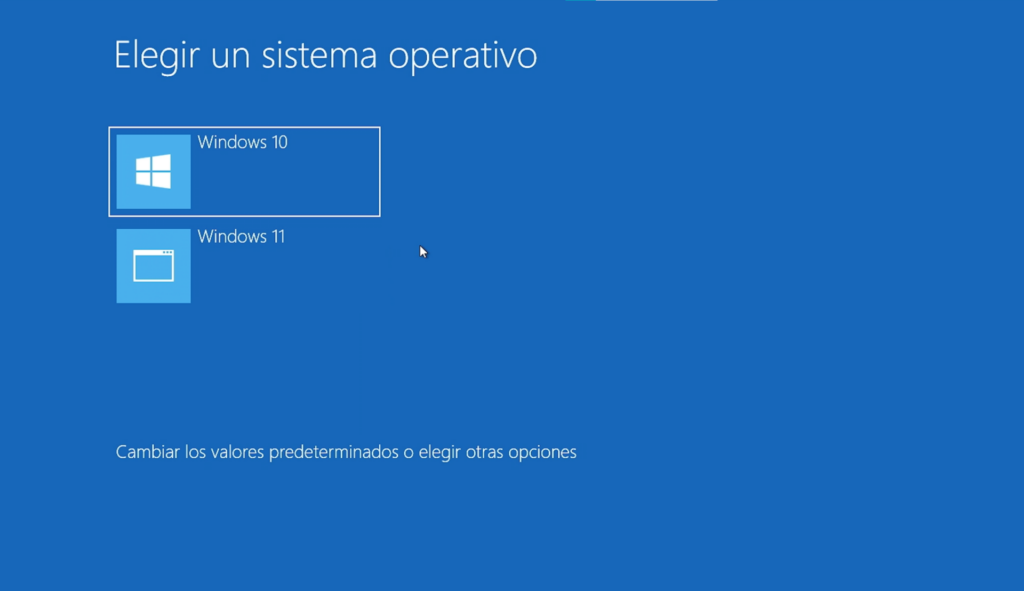
Cuando reinicies tu computadora, aparecerá un menú para elegir entre Windows 10 y Windows 11. Desde este menú puedes:
- Cambiar el sistema operativo predeterminado.
- Ajustar el tiempo de espera antes de iniciar automáticamente.
- Acceder a opciones avanzadas de inicio.
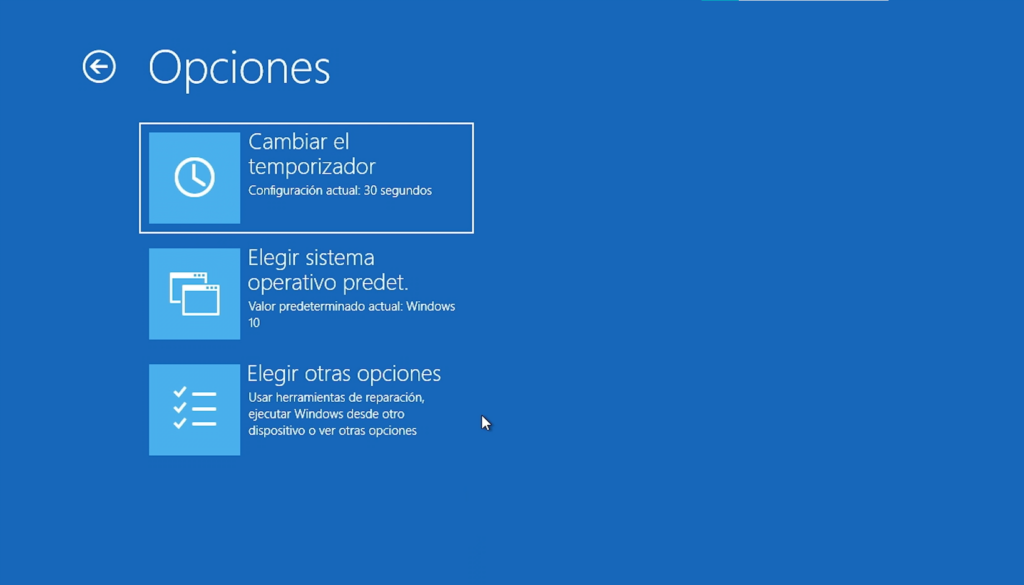
Si prefieres hacerlo desde Windows, usa el comando:
msconfig
- Ve a la pestaña Arranque.
- Ajusta el sistema predeterminado y el tiempo de espera.
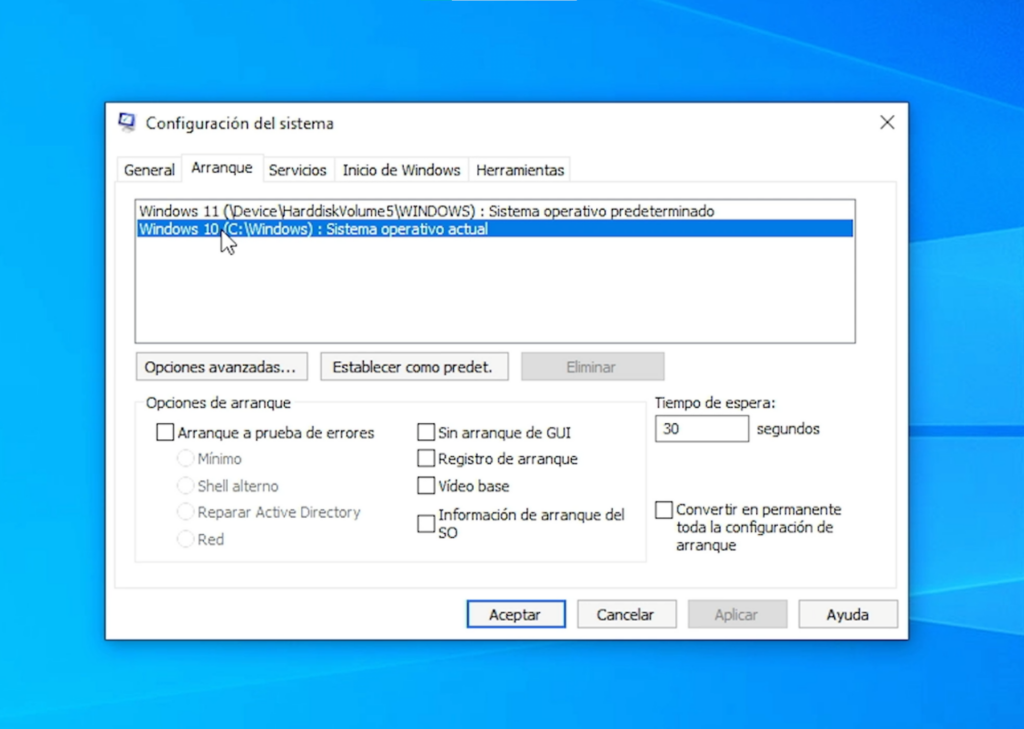
Conclusión
Configurar un arranque Dual Boot con Windows 10 y Windows 11 es una excelente forma de aprovechar tu equipo al máximo. Ya sea para pruebas o para separar entornos, este método te permitirá trabajar con flexibilidad y seguridad.
¿Quieres Verlo Paso a Paso?
Te invitamos a visitar nuestro canal de YouTube TecnoRed, donde encontrarás un video detallado sobre este tutorial. No olvides suscribirte y activar la campanita para recibir más contenido útil como este. ¡Nos vemos en TecnoRed! 🎥