
Tanto si tienes una PC moderna como una de unos años, existen varios ajustes que puedes realizar para mejorar el rendimiento y lograr una experiencia de juego más fluida. En este artículo de TecnoRed.org, te mostramos cómo optimizar tu equipo para obtener más FPS (fotogramas por segundo) y estabilidad mientras juegas, sin necesidad de realizar cambios drásticos o comprar hardware adicional.
1. Activar el Modo Juego en Windows
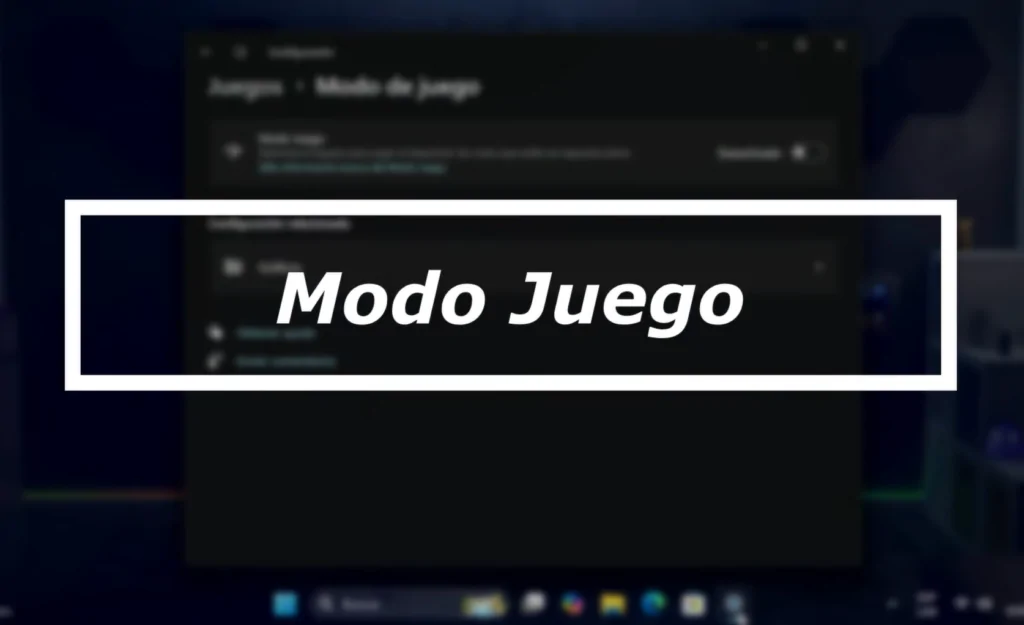
El Modo Juego en Windows permite priorizar los recursos del sistema para el juego, reduciendo las actividades en segundo plano.
- Cómo habilitarlo: Ve a Configuración de Windows > Juegos > Modo Juego y asegúrate de que esté activado. Esto evitará que procesos como Windows Update o el antivirus se ejecuten durante el juego, ofreciendo un mejor rendimiento y menor latencia.
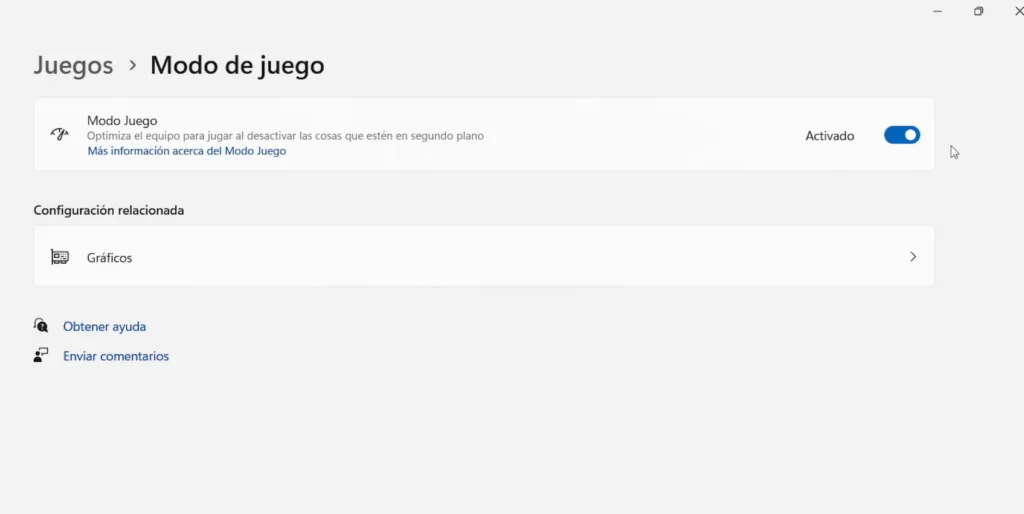
Si tienes una tarjeta gráfica dedicada, también es recomendable activar la aceleración de hardware en la sección de Gráficos dentro de Configuración de Windows.
2. Seleccionar el Plan de Energía de Máximo Rendimiento
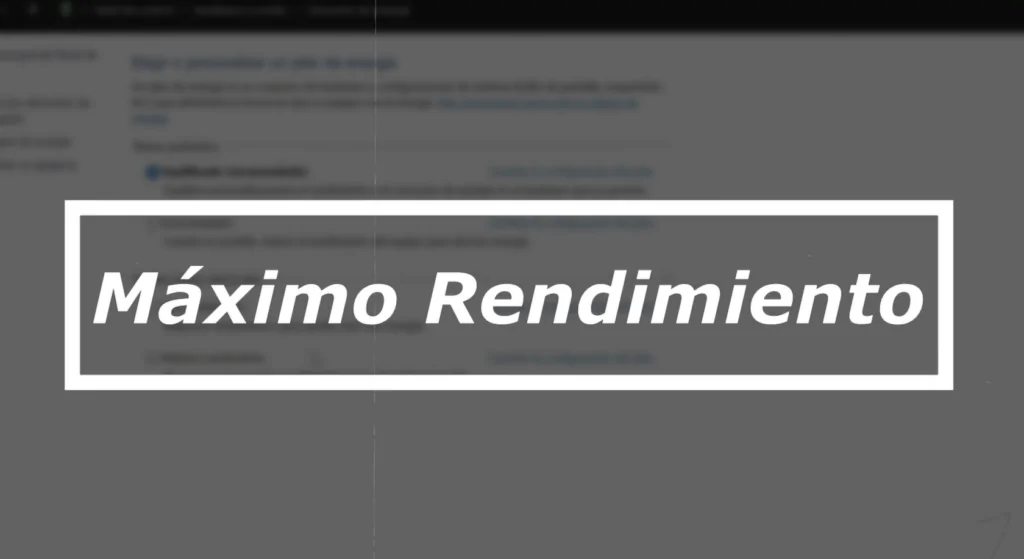
Activar el plan de energía de Máximo Rendimiento permite que el sistema priorice el rendimiento sobre el ahorro de energía.
- Cómo activarlo: Ve a Panel de control > Hardware y Sonido > Opciones de Energía. Si no ves el plan de Máximo Rendimiento, abre el Símbolo del sistema como administrador y ejecuta el siguiente comando para añadirlo:
shellCopiar códigopowercfg -duplicatescheme e9a42b02-d5df-448d-aa00-03f14749eb61
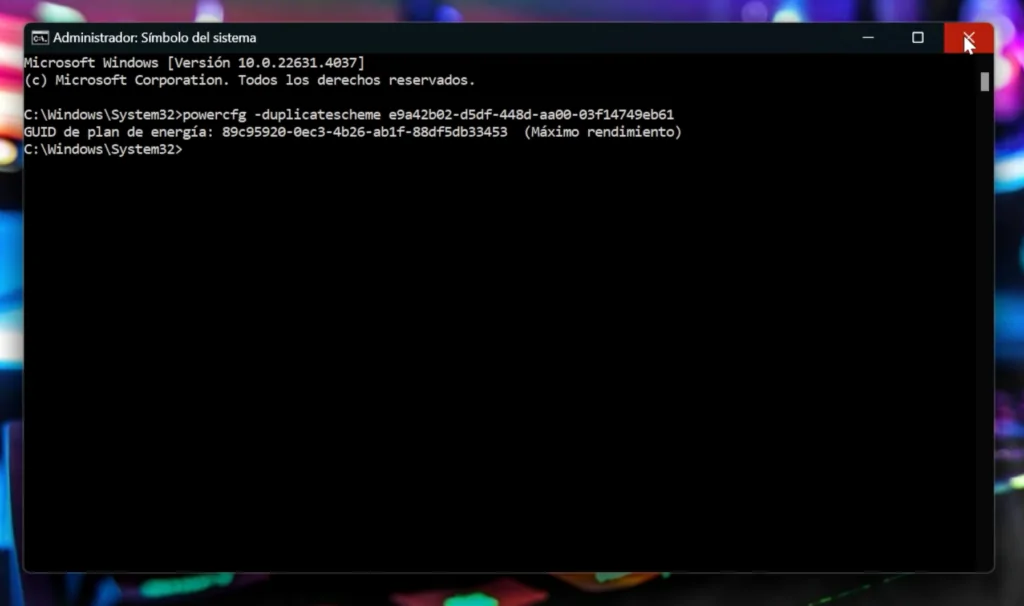
Este ajuste puede consumir más energía, pero mejora la velocidad y estabilidad en juegos.
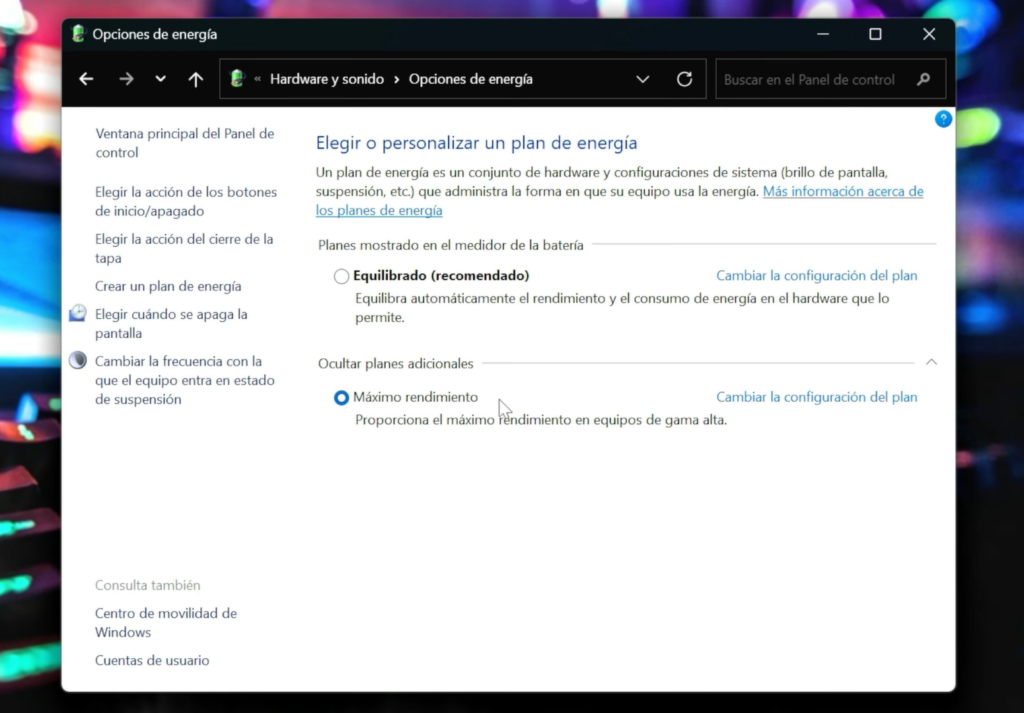
3. Seleccionar el Perfil de Rendimiento en Laptops Gamer
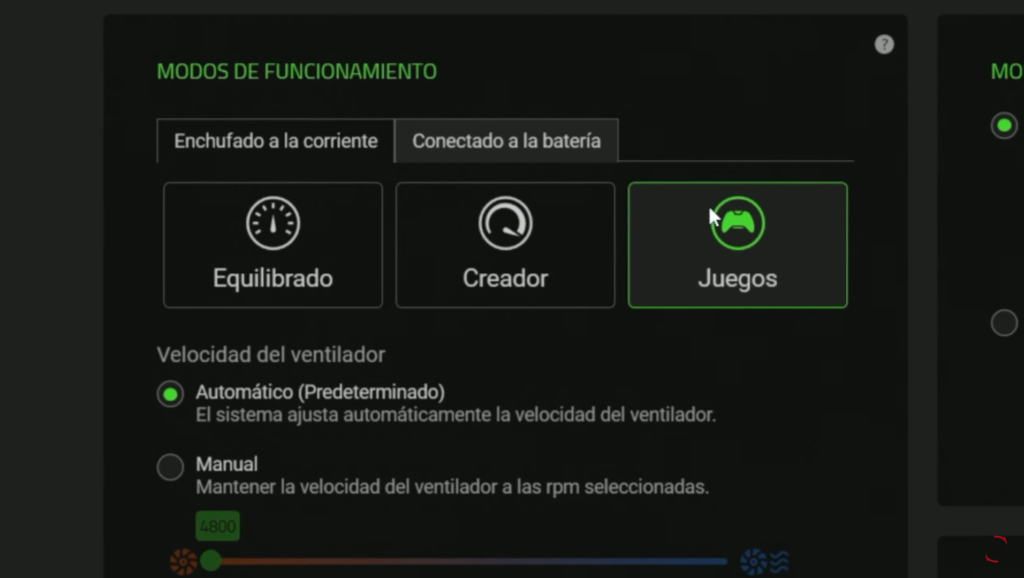
Si tienes una laptop gamer, muchos modelos incluyen software que permite seleccionar diferentes perfiles de rendimiento.
- Cómo activarlo: Busca en el software de tu laptop opciones como Modo Juegos o Turbo y actívalas. Esto aumentará la potencia de la GPU y la CPU para maximizar el rendimiento en juegos.
4. Desactivar la Precisión del Puntero del Mouse

Para mejorar la precisión en juegos de disparos (shooters), desactiva la precisión del puntero en Windows.
- Cómo hacerlo: Ve a Panel de control > Mouse > Opciones de puntero y desmarca Mejorar la precisión del puntero. Este ajuste elimina la aceleración del mouse, mejorando la precisión y control en juegos que requieren movimientos rápidos.
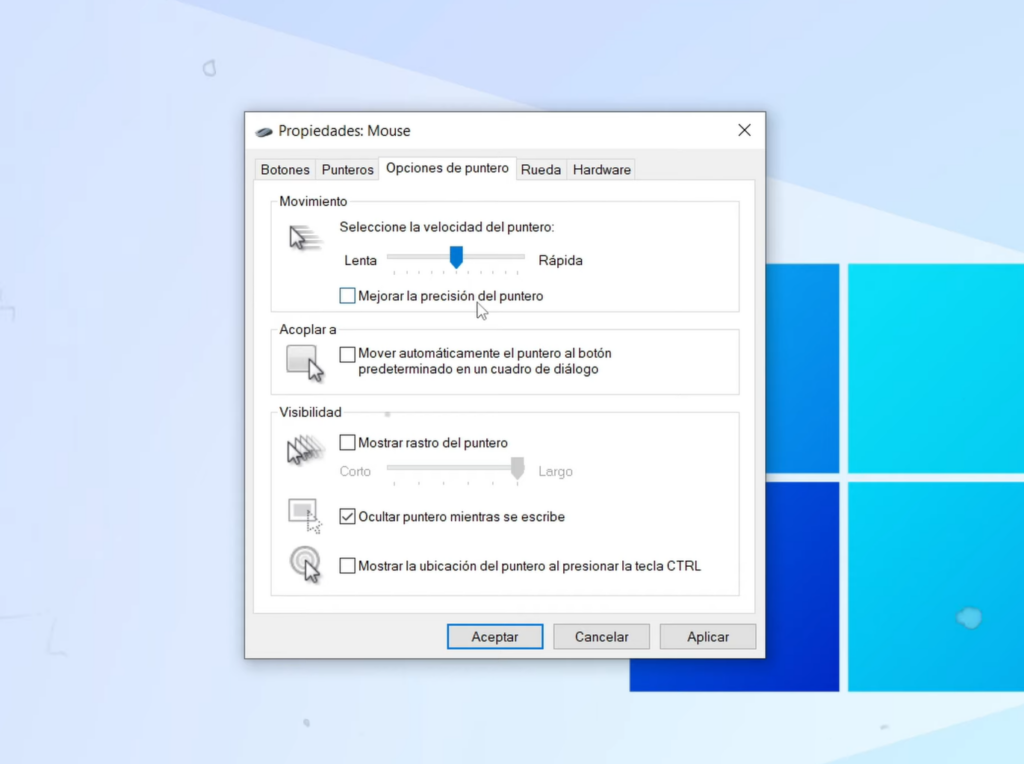
5. Desactivar Programas de Inicio No Necesarios

Desactivar aplicaciones innecesarias que se ejecutan al iniciar el sistema permite liberar recursos que puedes usar en tus juegos.
- Cómo hacerlo: Abre el Administrador de tareas (Ctrl + Shift + Esc) > Inicio. Desactiva todos los programas innecesarios, dejando solo el antivirus o aplicaciones esenciales para tu PC.
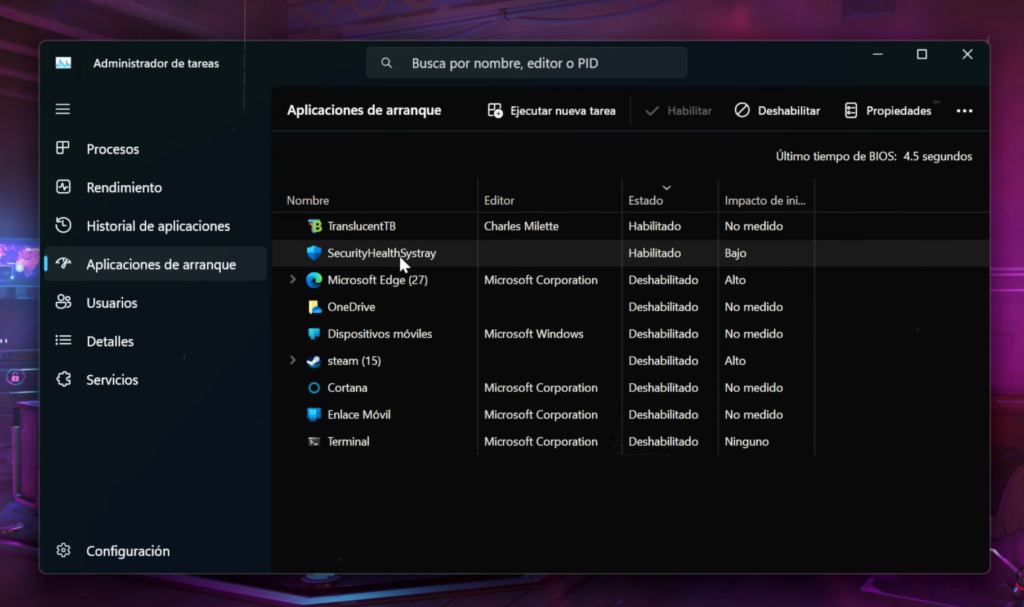
6. Asegurarte de Estar Usando la Frecuencia de Actualización Máxima de tu Monitor

Si tienes un monitor con alta frecuencia de actualización, asegúrate de que Windows esté usando la frecuencia máxima permitida por tu monitor.
- Cómo configurarlo: Haz clic derecho en el escritorio > Configuración de pantalla > Configuración avanzada de pantalla. Selecciona la frecuencia de actualización máxima que soporta tu monitor, como 144Hz o más, según corresponda.
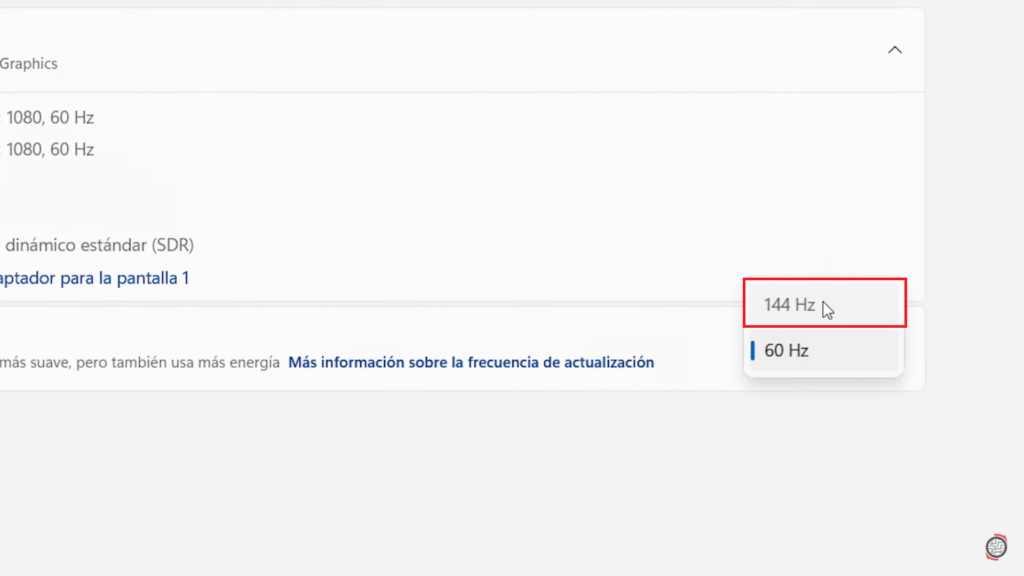
7. Mantener los Controladores de la GPU Actualizados
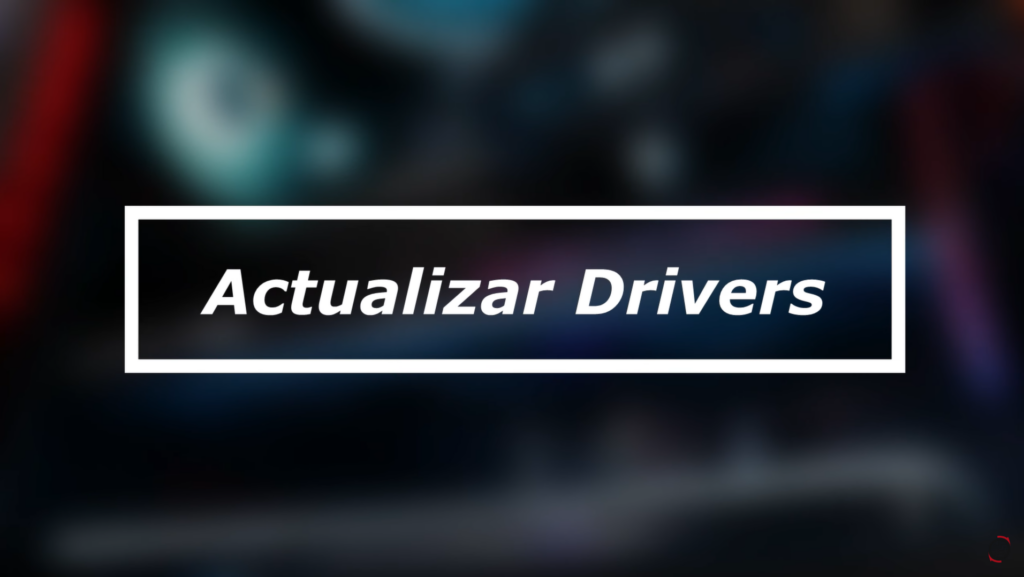
Actualizar los controladores de tu GPU es esencial para el rendimiento y la compatibilidad con los juegos más recientes.
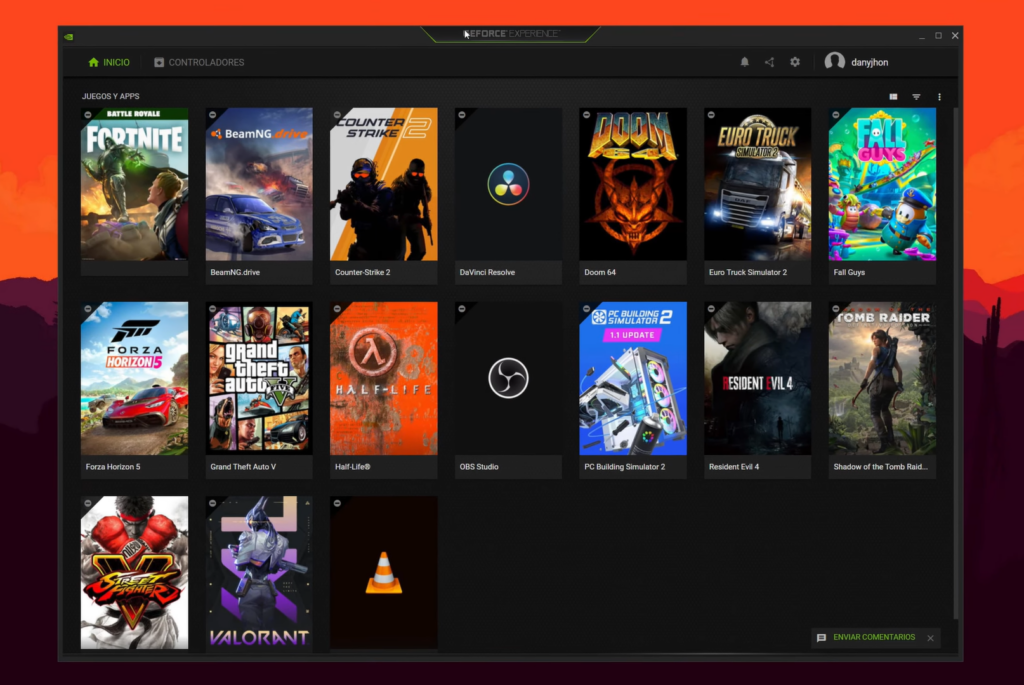
- Cómo hacerlo:
- NVIDIA: Usa GeForce Experience para actualizar automáticamente.
- AMD: Usa Adrenalin Edition para mantener los controladores al día.
Controladores desactualizados pueden causar errores, bloqueos o bajo rendimiento en juegos.
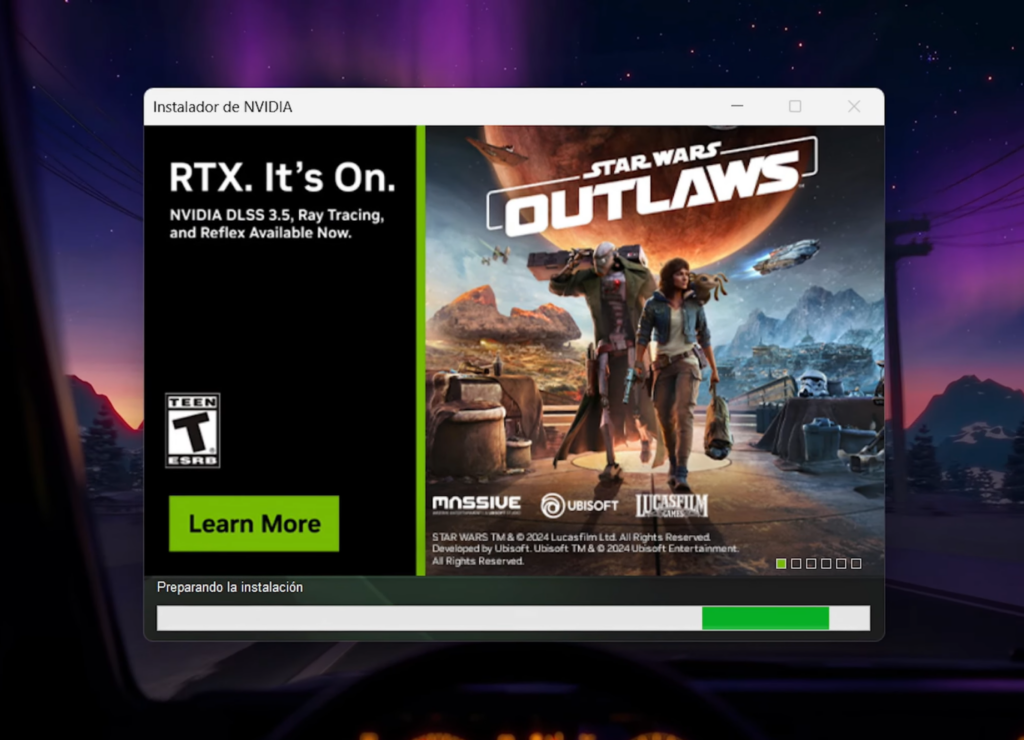
8. Reducir los Efectos Visuales de Windows

Si tienes un equipo con recursos limitados, desactivar los efectos visuales de Windows puede liberar recursos adicionales.
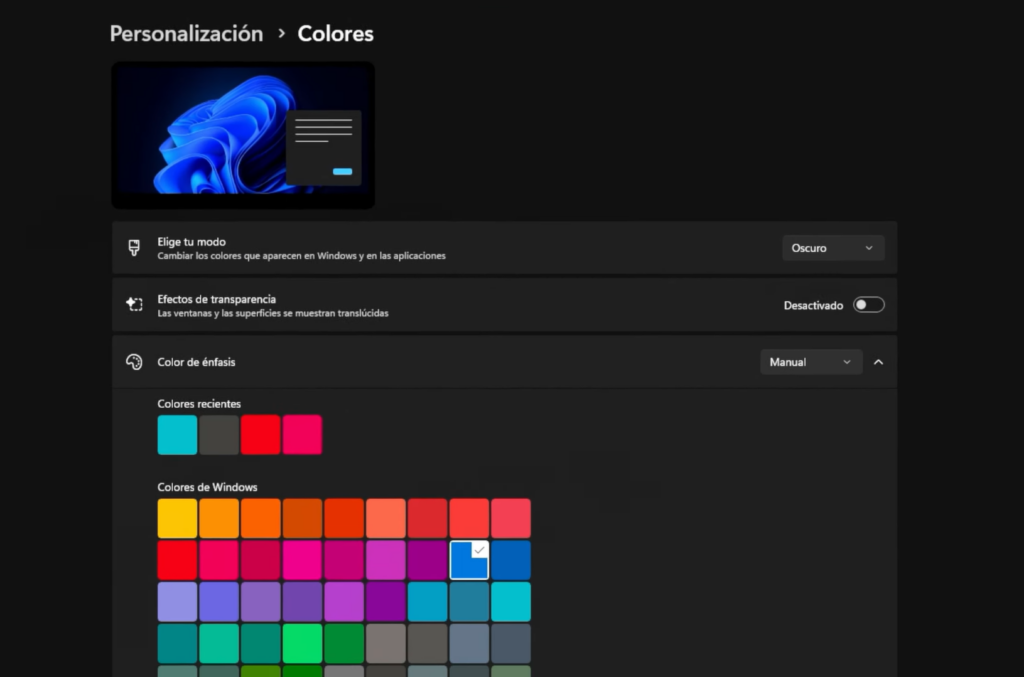
- Cómo hacerlo: Ve a Configuración de colores y desactiva Efectos de transparencia. Luego ve a Configuración avanzada del sistema > Opciones avanzadas > Rendimiento > Configuración y selecciona Ajustar para obtener el mejor rendimiento. Marca las opciones que prefieras si deseas conservar algunos efectos visuales.
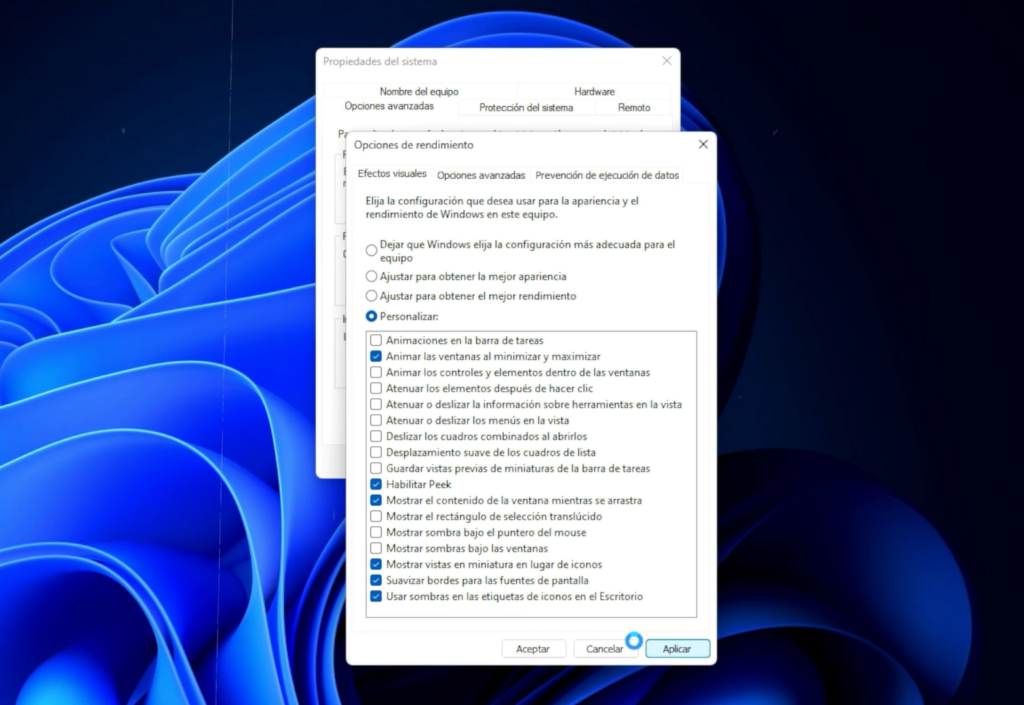
9. Ajustes en la BIOS para Usuarios de PC de Escritorio

Si tienes una PC de escritorio, algunos ajustes en la BIOS pueden optimizar aún más el rendimiento en gaming:
- Habilitar la máxima frecuencia de la memoria RAM: Activa el perfil de memoria XMP (Intel) o DOCP (AMD) para que la RAM funcione a su velocidad máxima.
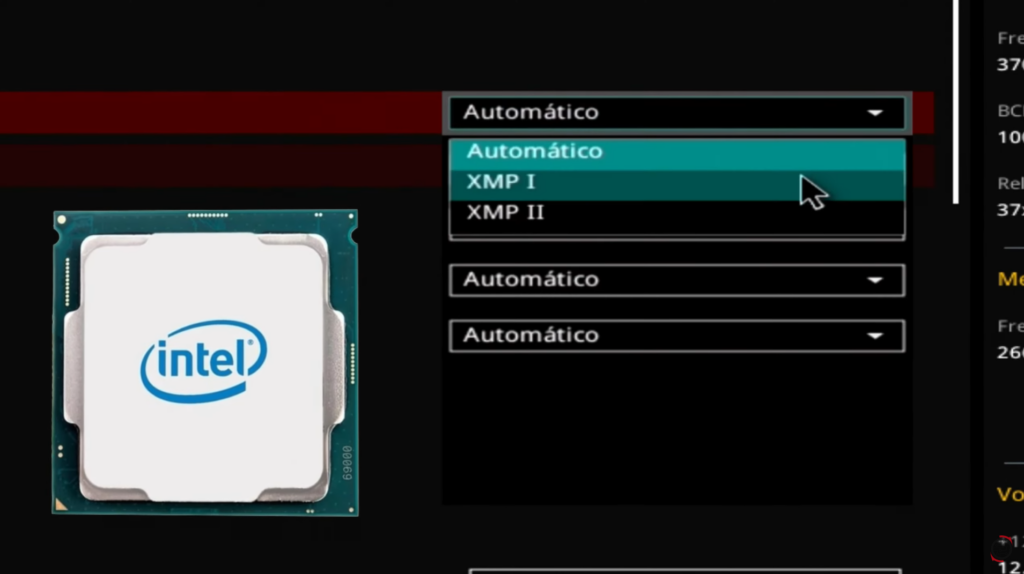
- Habilitar Resizable BAR: Si tienes una GPU moderna y un procesador reciente, activa Resizable BAR para que la GPU aproveche toda la VRAM disponible.
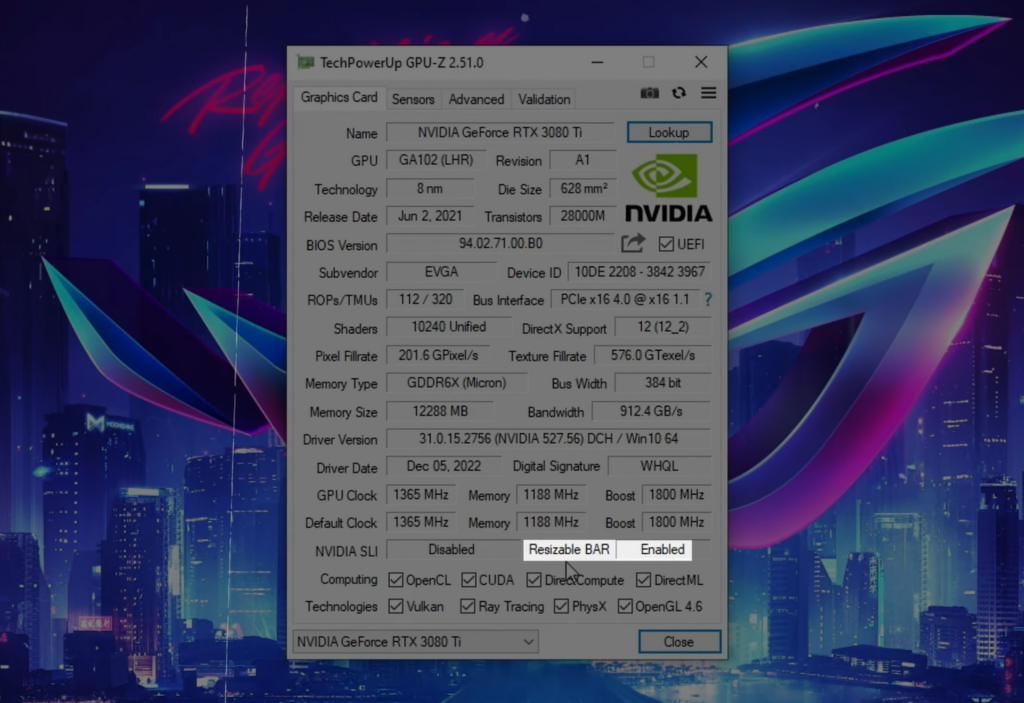
Ambos ajustes pueden incrementar notablemente el rendimiento en juegos.
Bonus: Cambiar de Disco Duro a SSD y Aumentar la RAM

Si tienes una PC más antigua que usa un disco duro mecánico, considera cambiarlo por un SSD para tiempos de carga más rápidos y una experiencia de juego mejorada. Además, agregar memoria RAM en Dual Channel puede proporcionar un rendimiento adicional.
Conclusión

Con estos ajustes, puedes optimizar el rendimiento de tu PC o laptop para gaming sin gastar en hardware adicional. Desde configuraciones de Windows hasta cambios en la BIOS, estos consejos pueden hacer una gran diferencia en tu experiencia de juego.
Esperamos que esta guía de TecnoRed.org te haya sido útil. ¡Prueba estos ajustes y prepárate para una mejor experiencia en tus juegos!