Hoy les traigo un tutorial en el cual les enseñare como reparar Windows 10 o Windows 11 cuando presenta errores ya sea porque tenemos problemas con ciertas aplicaciones o algún problema de rendimiento.
Estos problemas podrían ser causados por los archivos centrales del sistema operativo los cuales probablemente estén dañados, lo más practicó en estos casos es formatear el sistema y reinstalar todo de nuevo, pero no siempre es la mejor solución.
¿Cómo Reparar Archivos Dañados del Sistema?
Podemos solucionar este problema con herramientas del mismo sistema operativo los cuales nos permitirán escanear y reparar el sistema sin la necesidad de reinstalar todo de nuevo.
Corrigiendo Errores de Almacenamiento
Primeramente revisaremos nuestra unidad de almacenamiento o disco duro principal donde se encuentra el sistema operativo. Para esto abriremos el «Símbolo del sistema», lo abrimos como administrador y escribimos «chkdsk c: /r /f» y le damos enter. Nos indicará que el sistema se encuentra en uso y nos consulta si deseamos programar la revisión después del reinicio, para aceptar escribimos la letra S. Y nos indicará que se hará la revisión después de reiniciar:
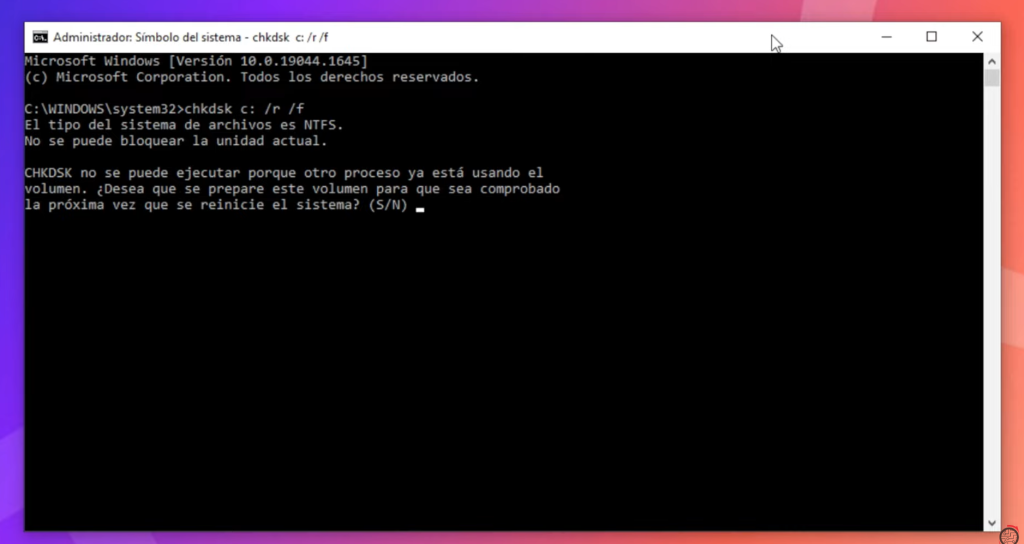
Entonces reiniciamos nuestro equipo y al reiniciar veremos que la revisión se esta haciendo. Acá simplemente no haremos nada para que así corrija cualquier error que encuentre:
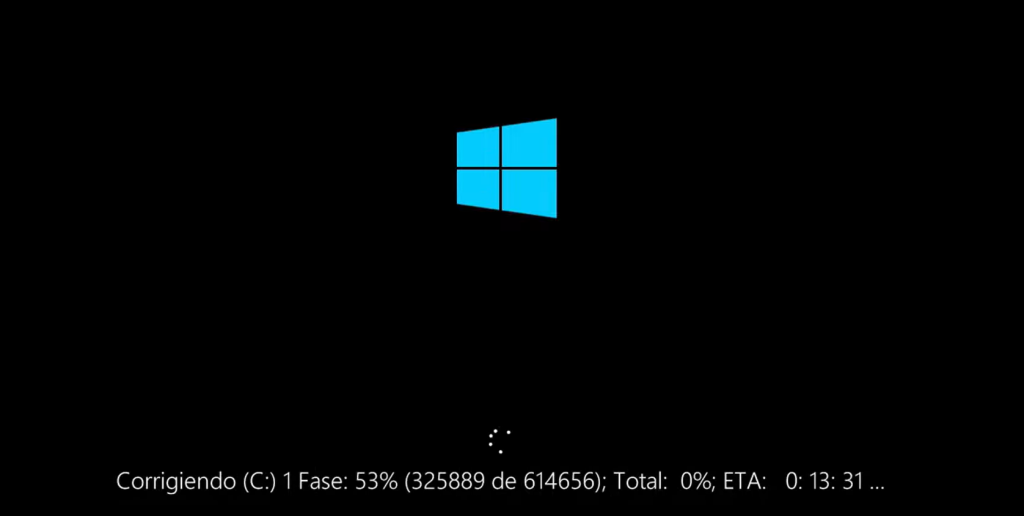
Corrigiendo errores de archivos del Sistema con DISM
Una vez comprobada nuestra unidad principal seguiremos con el siguiente paso y comprobaremos si hay errores con el sistema operativo, para esto usaremos la herramienta «scannow» el cual nos permitirá verificar si existe algún problema con los archivos del sistema e intentará reparar estos archivos corruptos a través del respaldo de la imagen del sistema operativo.
Pero si la imagen del sistema operativo está dañada, no podrá corregir los archivos corruptos para eso primero verificaremos la imagen del sistema operativo para eso usaremos la herramienta «DISM«. A través de los siguientes comandos:
- DISM /Online /Cleanup-Image /CheckHealth
- DISM /Online /Cleanup-Image /ScanHealth
- DISM /Online /Cleanup-Image /RestoreHealth
CheckHealth, para aplicarlo esto abriremos «Símbolo del sistema» como administrador y ponemos el primer comando, lo que hará es verificar el estado de nuestra imagen del sistema:
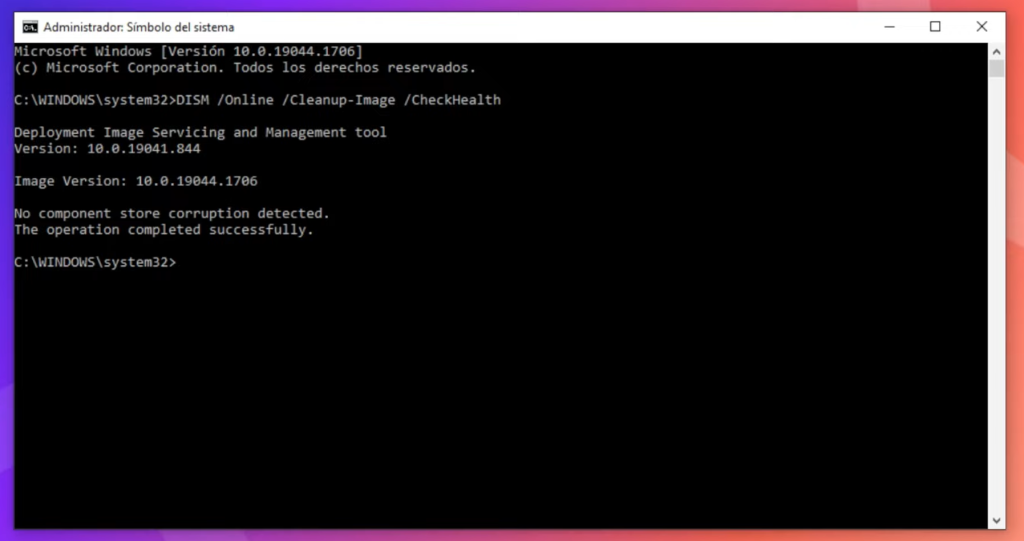
ScanHealth, el siguiente comando lo que hará es buscar los errores en la imagen del sistema pero de forma más minuciosa, por lo que se tomará un tiempo más, acá por si aparece un error significa que la imagen de nuestro Windows esta dañado y tendrá que ser reparado.
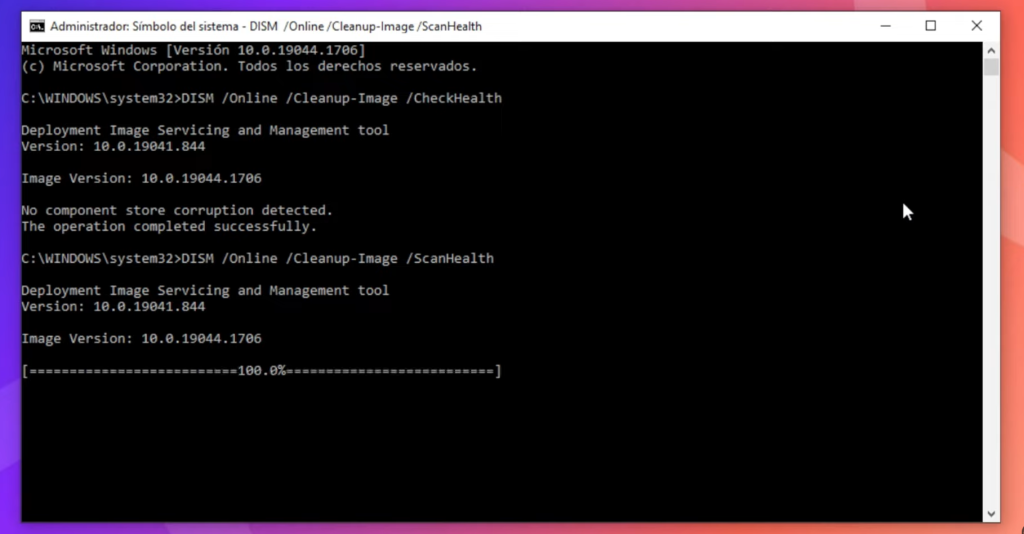
RestoreHealth, con el tercer comando lo que hará es reemplazar todos los componentes dañados de la imagen del sistema operativo implementando una nueva imagen en nuestro equipo, esta operación llevará un tiempo por lo que tendremos que esperar hasta que termine:
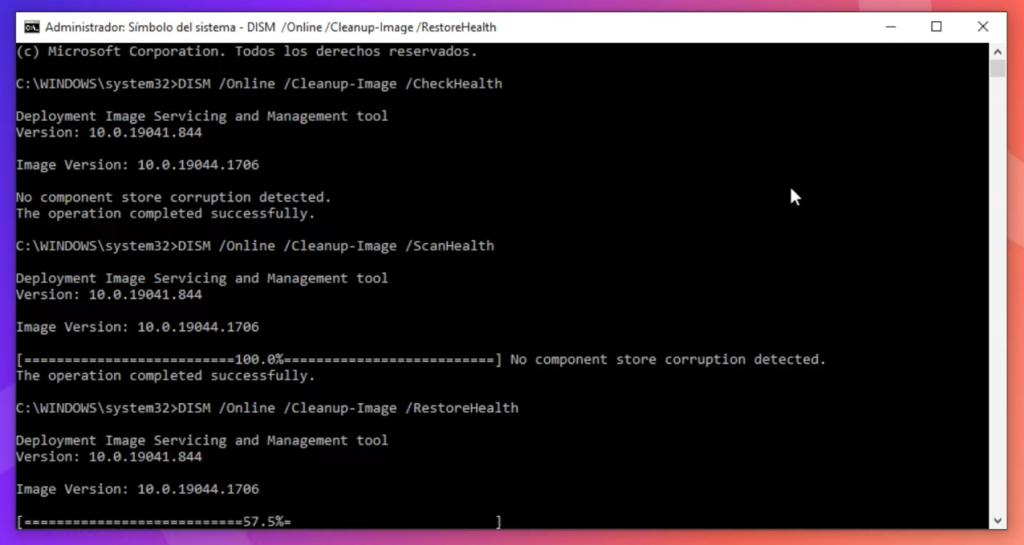
Reparar Sistema con Scannow
Una vez reparado la imagen de nuestro sistema operativo ahora ya podremos aplicar la herramienta «scannow» el cual nos permitirá reparar los archivos dañados y corruptos de Windows. Para esto nuevamente abriremos «Símbolo del sistema» como administrador y escribimos «sfc /scannow« le damos enter, y nos indica que está empezando el examen del sistema:
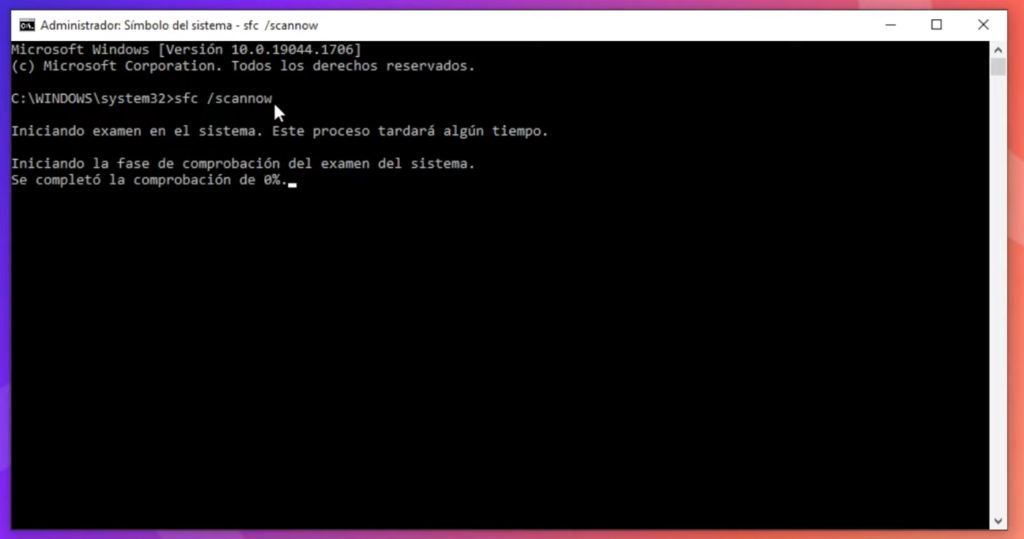
Una vez iniciado el examen del sistema empezará a revisar y reparar los archivos del sistema operativo, esto llevará un tiempo por lo cual esperaremos a que termine de procesarlo.
Al final nos indicará las acciones que se ejecutaron. Una vez terminado ya simplemente podemos cerrar la ventana y con esto debería haberse reparado nuestro sistema operativo sin la necesidad de formatear y reinstalar todo desde cero.
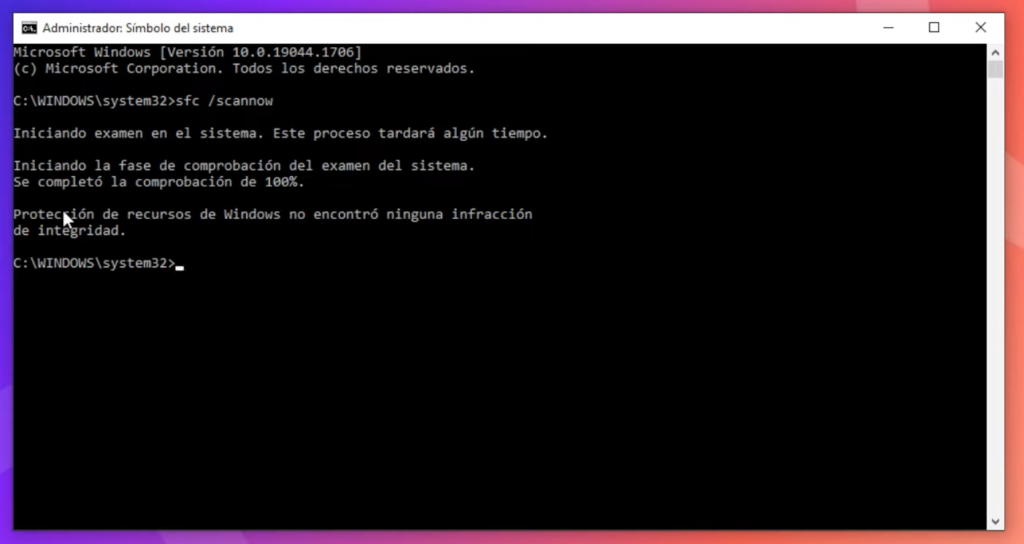
Espero que este tutorial les haya sido de utilidad, cualquier duda la respondo en los comentarios!