Hoy les traigo un nuevo tutorial donde les explico cómo limitar el uso de CPU por parte de Windows Defender, si usas Windows Defender como antivirus en tu PC, debes saber que este por defecto puede consumir hasta el 50% de nuestro CPU, por lo que si tu PC tiene recursos limitados o un procesador no tan bueno con pocos núcleos es posible que se ponga lenta cuando Windows hace el escaneo en segundo plano.
Por lo que si queremos mejorar el rendimiento y aprovechar mejor los recursos de tu procesador, es recomendable limitar el uso de CPU por parte de Windows Defender.
Limitar uso de Procesador en Windows Defender
Windows por defecto asigna el 50% del CPU a Windows Defender, para comprobarlo vamos a abrir PowerShell como administrador, luego escribimos el siguiente comando:
Get-MpPreference | select ScanAvgCPULoadFactor
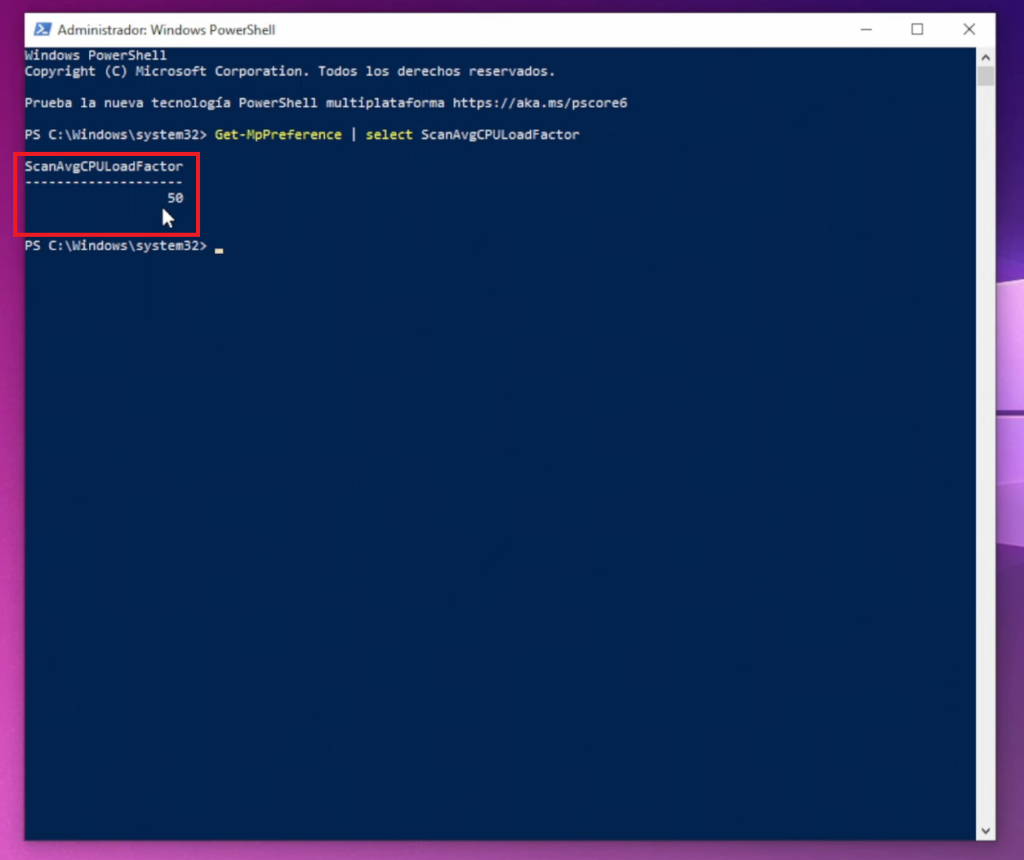
Y como podemos ver que por defecto esta asignado el 50% del procesador para Windows Defender, para mejorar el rendimiento tenemos que bajar este límite.
Método 1: Limitar uso de Procesador en Windows Defender
Para hacerlo existen tres métodos, para el primer método el más sencillo abriremos PowerShell como administrador nuevamente y luego escribimos el siguiente comando:
Set-MpPreference -ScanAvgCPULoadFactor 25
Donde 25 significa que ese será el limite máximo que asignaremos a Windows Defender en el procesador, acá podemos variar por el numero que mejor consideremos pero que no sea menor a 20%, para aplicarlo le damos enter. Luego reiniciamos el equipo para que se apliquen los cambios, una vez reiniciado el equipo abrimos nuevamente PowerShell como administrador y luego escribimos el primer comando mencionado anteriormente, donde podremos ver que ahora el limite es 25% y no 50%:
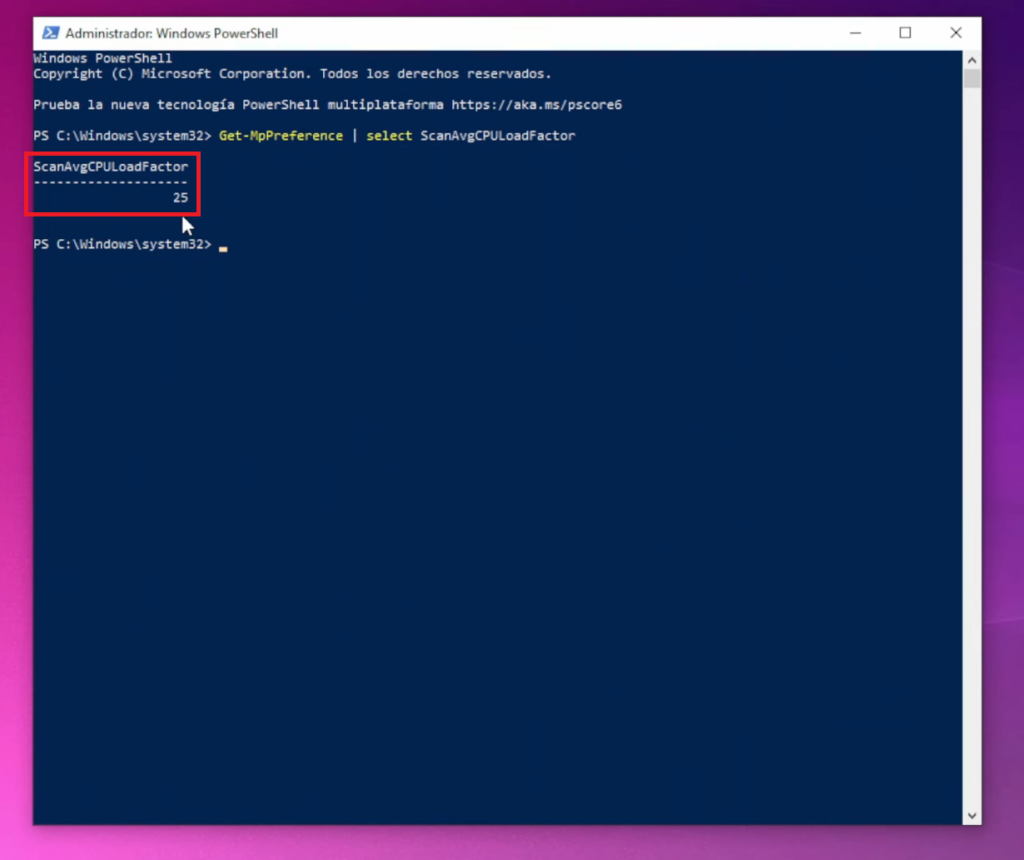
Método 2: Limitar uso de Procesador en Windows Defender
Para el segundo método lo podemos hacer a través de las directivas de grupo local, para esto presionamos las teclas Windows+R y escribiremos «gpedit.msc«, le damos en aceptar:
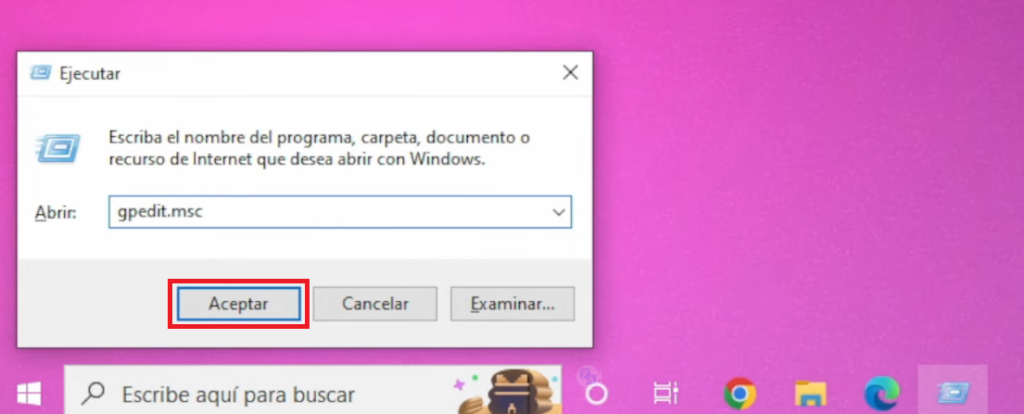
Luego nos abrirá una ventana y le damos en plantillas administrativas luego en componentes de Windows a continuación en antivirus de Microsoft Defender, seguidamente en detección, y dentro nos situaremos en la opción de especificar el porcentaje máximo de uso de CPU durante un examen, le damos doble click:
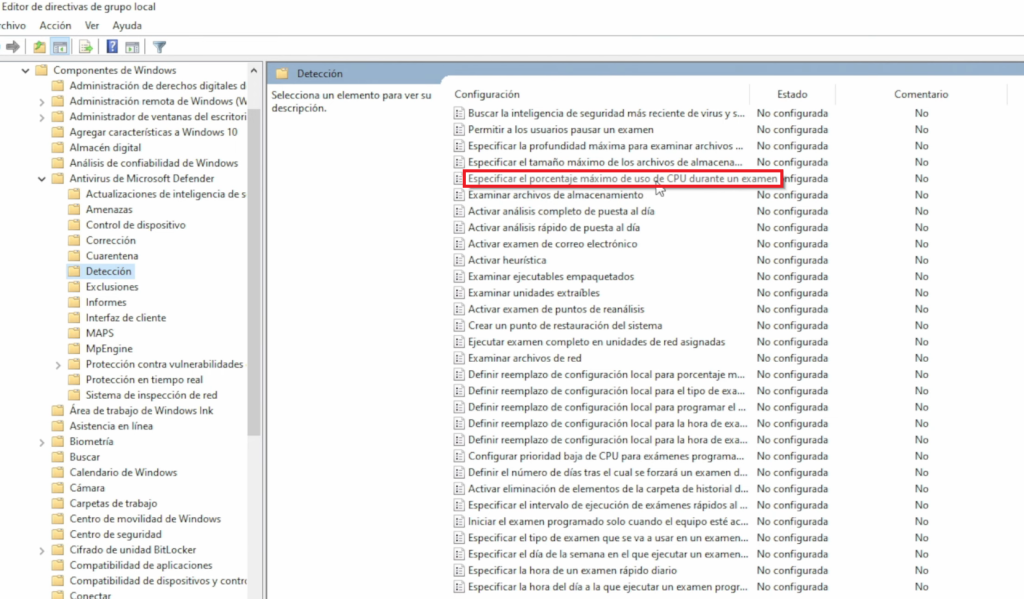
Luego nos mostrará una ventana y habilitaremos el ajuste, en la parte inferior podemos ver que viene por defecto 50% y lo cambiaremos por valor de porcentaje máximo que queremos que utilice Windows Defender respecto al procesador, luego de cambiarlo le damos en aplicar y aceptar:
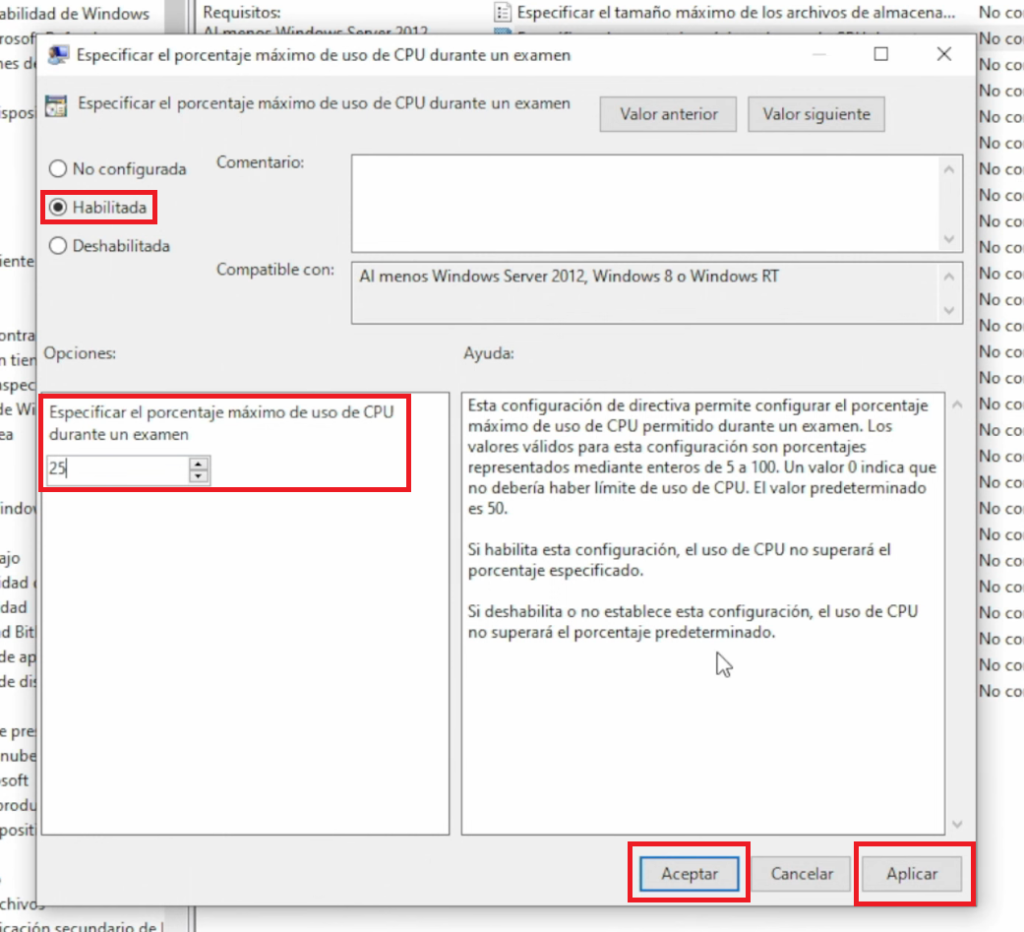
Luego cerramos y reiniciamos para que se apliquen los cambios.
Método 3: Limitar uso de Procesador en Windows Defender
Para el tercer método presionaremos las teclas Windows+R y escribimos regedit, le damos aceptar:
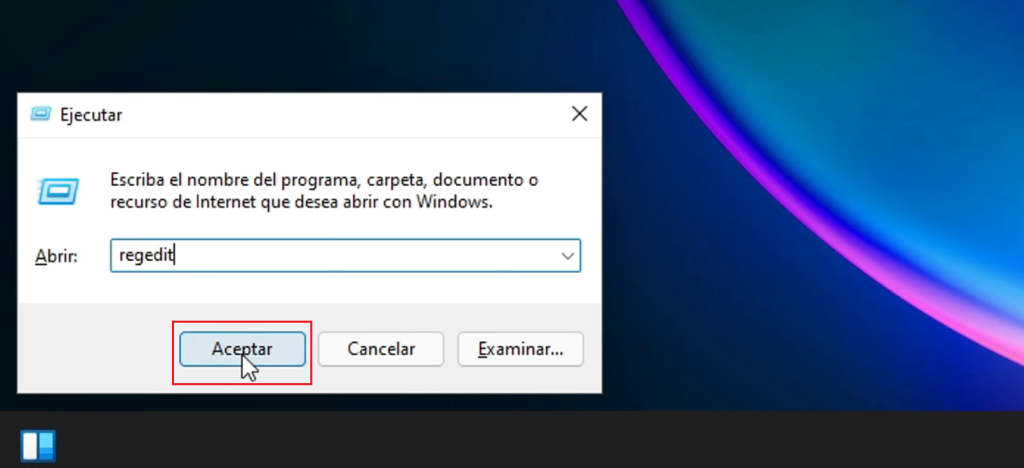
Dentro del registro de Windows haremos la siguiente ruta: HKEY_LOCAL_MACHINE\SOFTWARE\Policies\Microsoft\Windows Defender\Scan
Dentro de Scan lo que haremos es crear un nuevo valor, le damos en Valor DWORD (32 bits) este nuevo valor tiene que tener por nombre AvgCPULoadFactor, una vez creado simplemente le damos doble click y en información de valor en decimal le asignaremos el número del porcentaje como uso máximo del procesador. Una vez aplicado simplemente le damos en aceptar:
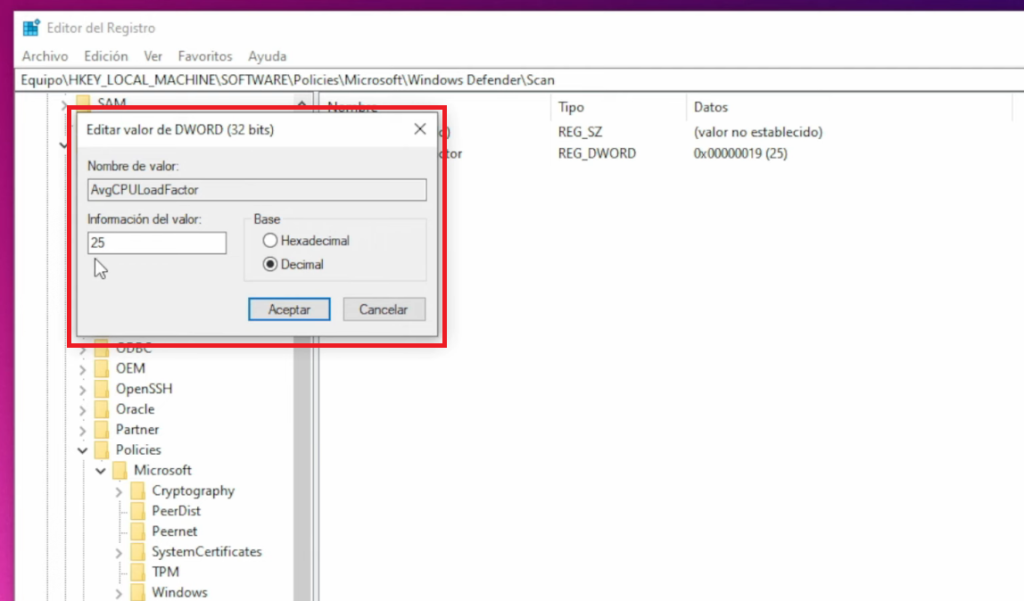
Y de esta manera hemos aplicado el mismo cambio a través del registro de Windows. Y así de sencillo es como podemos limitar el uso del procesador a Windows Defender a través de cualquiera de estos tres métodos. Espero que este tutorial les sea de ayuda, a continuación les dejo el video de nuestro canal donde se detalla este tutorial: