
La conectividad de red es una parte esencial de la experiencia informática moderna. Sin embargo, hay ocasiones en las que, a pesar de configurar adecuadamente la compartición de archivos o directorios en Windows 11, los equipos en red no se visualizan entre sí. Este problema puede ser frustrante, ya que limita la capacidad de compartir archivos en una red local. En este artículo, abordaremos paso a paso cómo solucionar este inconveniente y garantizar que la compartición de carpetas en Windows 11 funcione sin problemas. Presta cuidadosa atención a cada paso para que lo lleves a la práctica, la configuración será sencilla, pero los pasos a seguir son muchos, si te lees hasta el final tendrás un regalo extra para que se te haga aún más sencillo este proceso.
Configuración de la Carpeta Compartida en Windows 11
Pasos para Compartir Carpetas en Windows 11
Para compartir una carpeta en Windows 11, sigue estos pasos:
- Acceso a la Configuración de Uso Compartido Avanzado: Inicia sesión en tu PC con Windows 11 y accede al Explorador de Archivos. Selecciona la carpeta que deseas compartir, haz clic derecho y elige ‘Propiedades’. Dirígete a la pestaña ‘Uso compartido’ y selecciona ‘Uso compartido avanzado’.
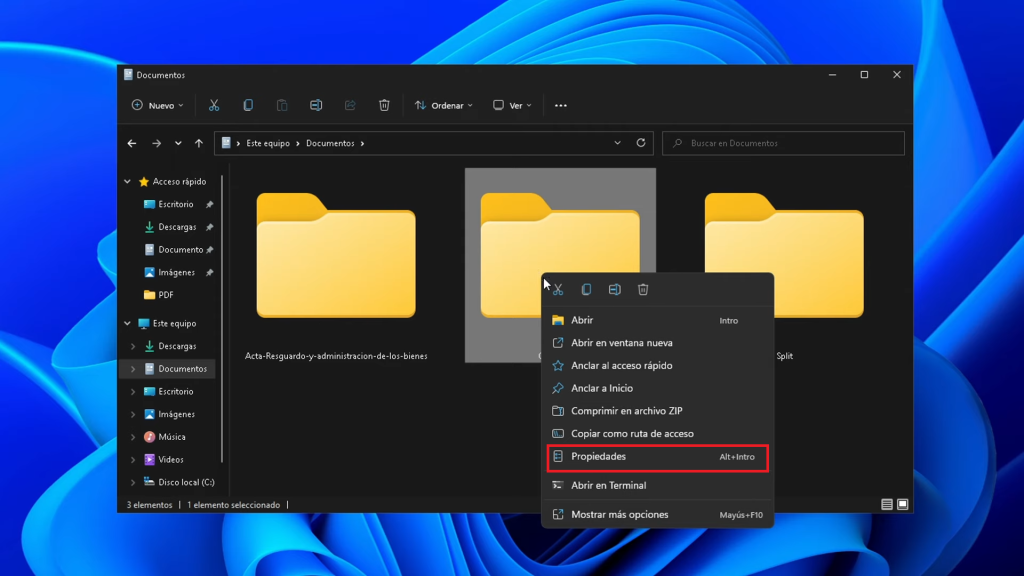
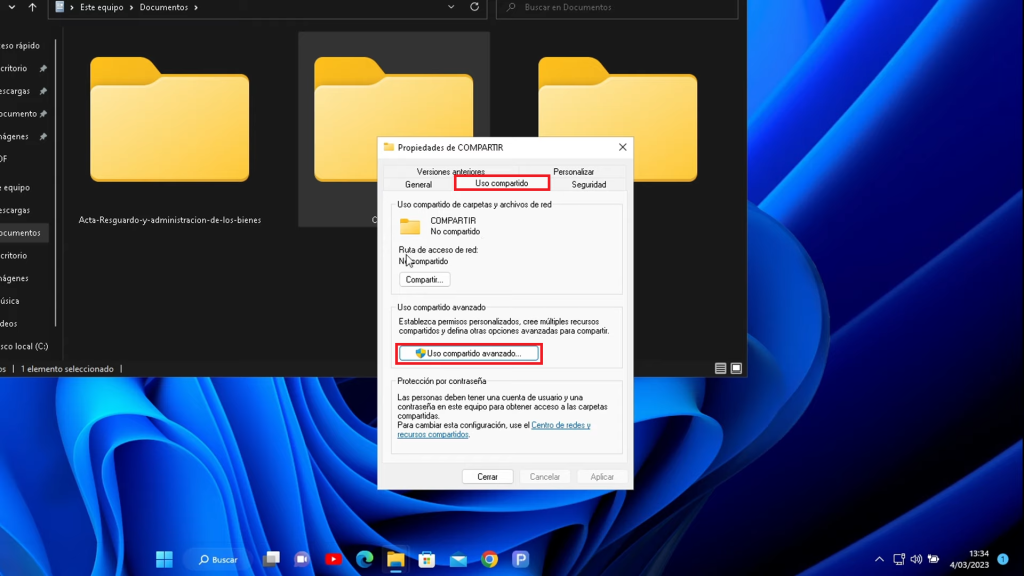
- Configuración de Permisos: Activa la opción ‘Compartir esta carpeta’ y establece permisos para ‘todo el mundo’. Asegúrate de seleccionar todos los permisos y aplica los cambios.
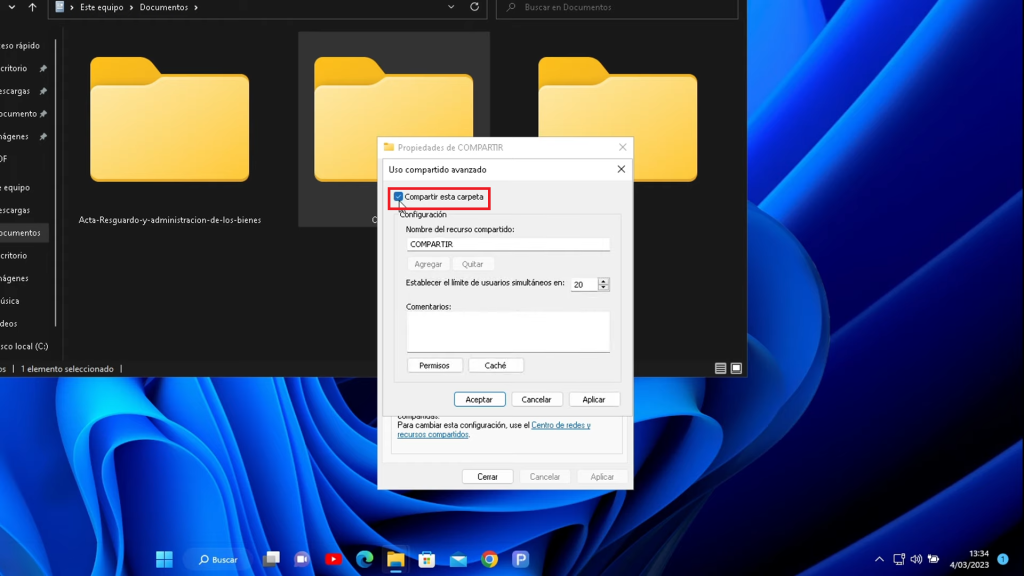
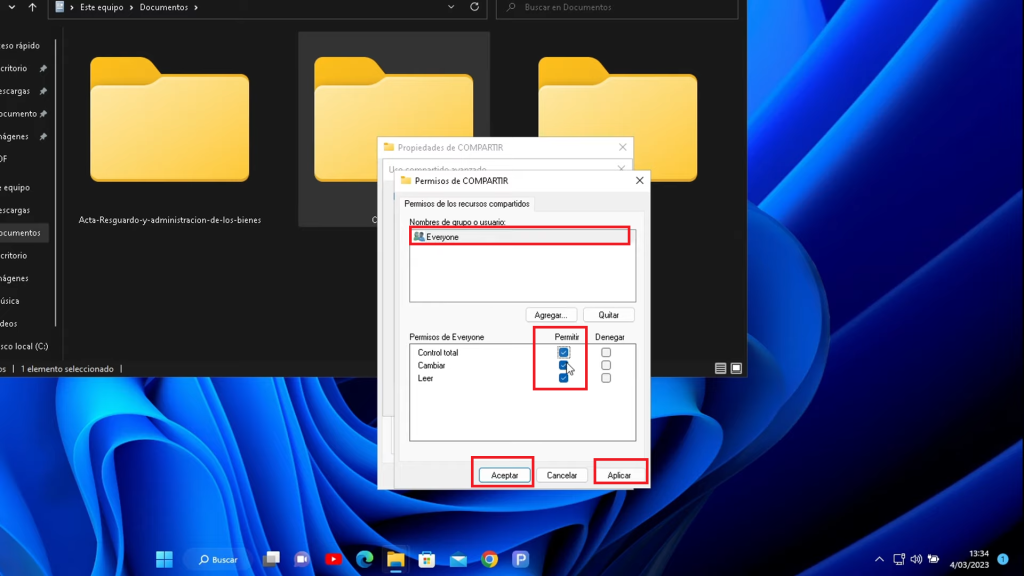
Sin embargo, a pesar de esta configuración, es posible que la carpeta no sea visible en otros equipos de la red local.
Solución al Problema de Visibilidad en Red
Para este ejemplo compartiremos los archivos entre una PC con Windows 11 a otra con Windows 10, sin embargo, los pasos a seguir serán similares para compartir entre cualquiera de los dos sistemas operativos.
Activar la Detección de Redes y Uso Compartido de Archivos:
En el equipo al que queremos compartir (en este ejemplo equipo con Windows 10), navega al Explorador de Archivos y accede a la sección de redes. Es posible que te solicite activar la detección de redes.
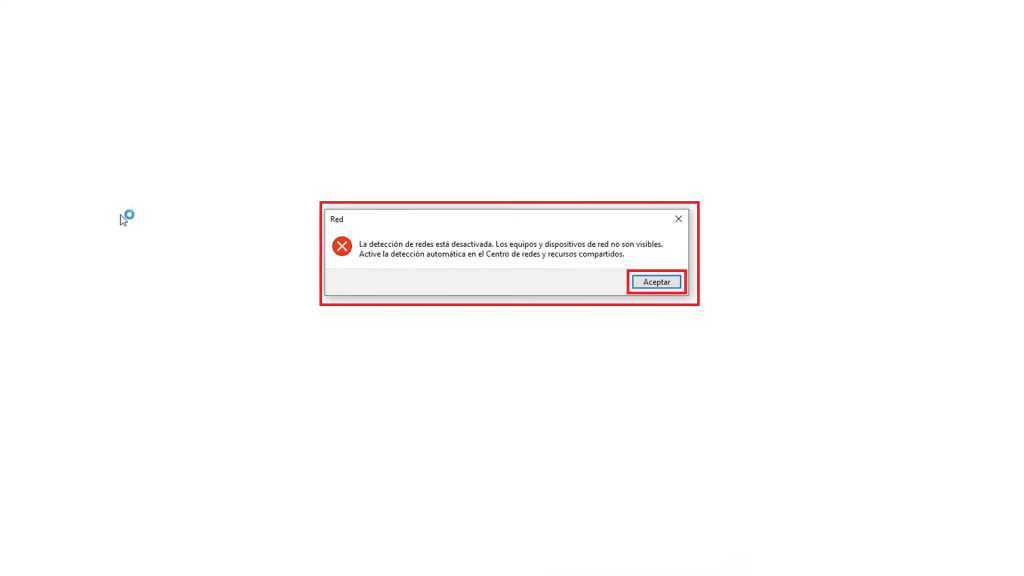
Asegúrate de permitir la detección de redes y el uso compartido de archivos. Para ello, Da clic sobre el aviso, luego selecciona “Activar la detención de redes y el uso compartido de archivos”. Te saldrá una ventana de confirmación donde seleccionaras “Si, Permitir la detección de redes y el uso compartido de archivos para todas las redes públicas”. Sin embargo, puede ser que después de este paso siga sin aparecer los documentos compartidos. Así que debemos continuar con el resto de pasos de este artículo.
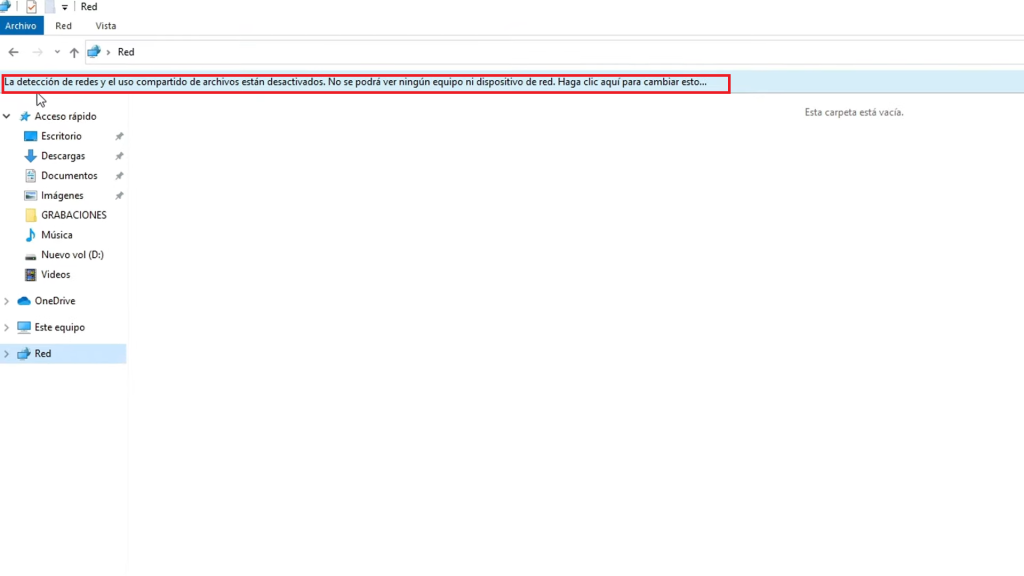
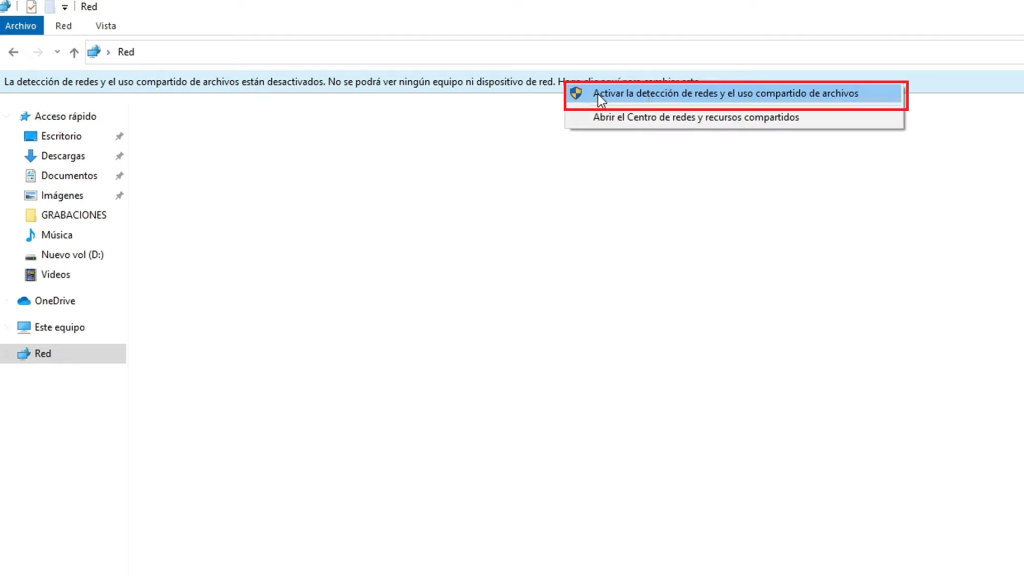
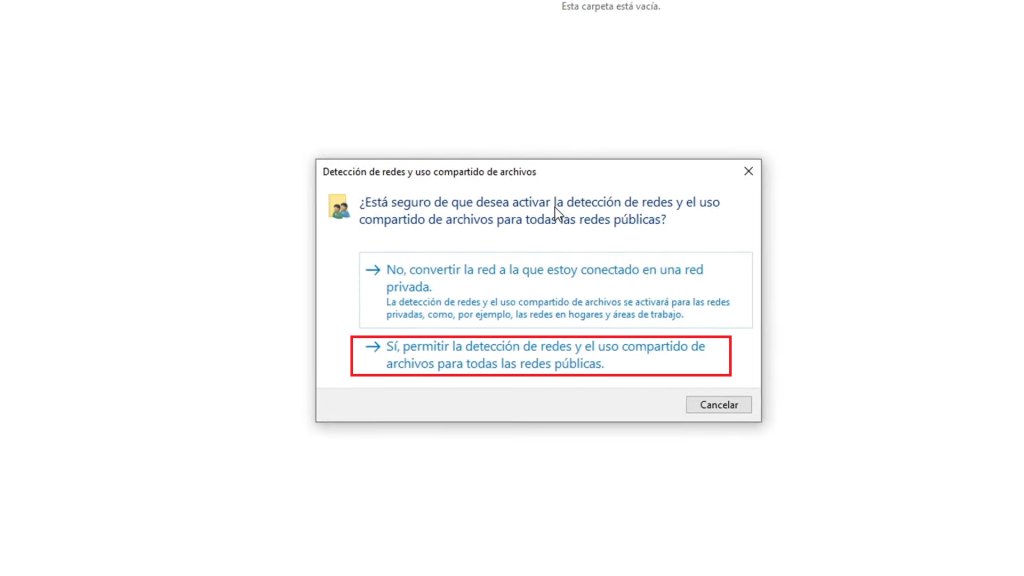
Verificación de la Configuración de Firewall:
En el equipo de origen, el cual está compartiendo los archivos (para este ejemplo un equipo con Windows 11). Accede a las configuraciones de Firewall y habilita la detección de redes para asegurarte de que esté permitida. ¿Como hacerlo?
- Primero nos dirigimos a “inicio” hacemos clic derecho y seleccionamos la opción “Conexiones de Red”.
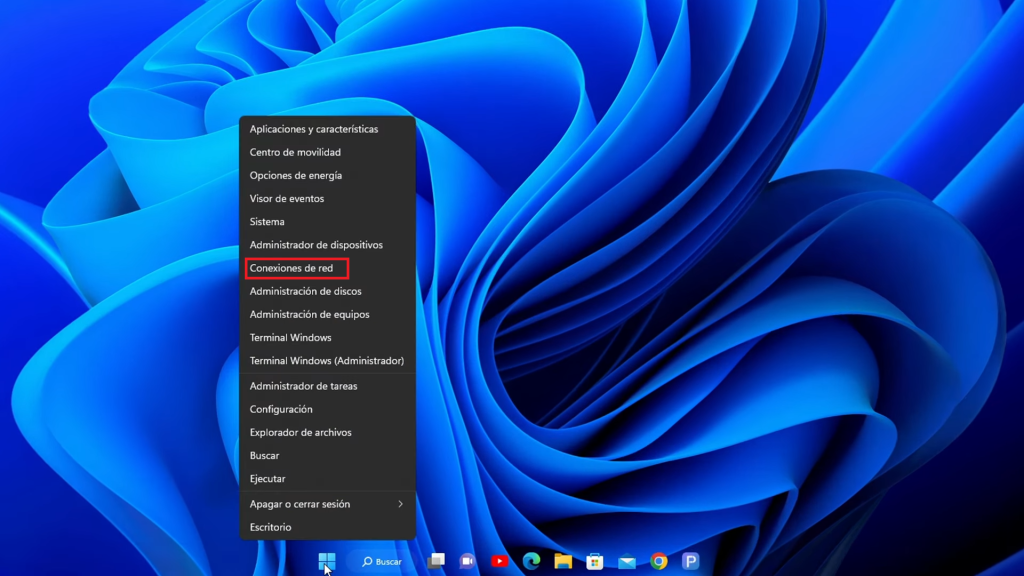
- En la ventana que se abrirá nos dirigimos a la sección de “Ethernet” y Seleccionaremos en la opción “Tipo de perfil de Red” “Privado” debido a que por defecto viene seleccionado la opción “Pública”.
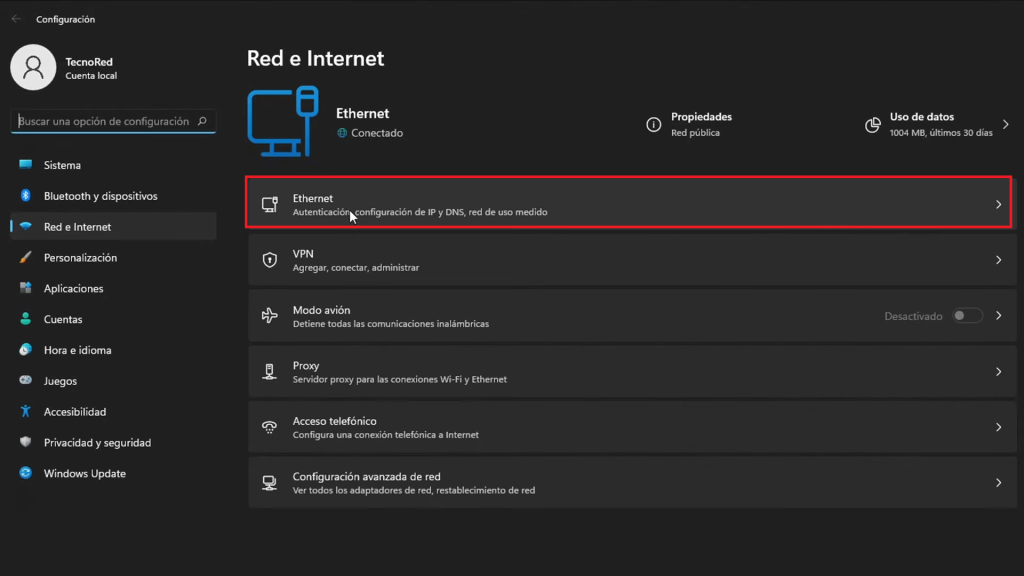
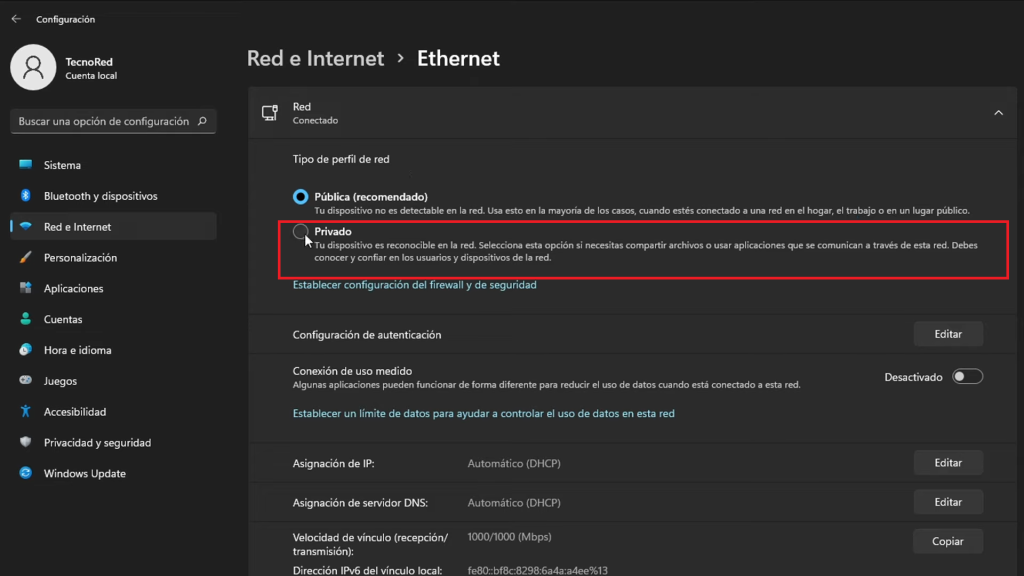
- Como siguiente paso seleccionamos la opción “Establecer configuración de Firewall y de seguridad” si nos pide confirmación, seleccionaremos “Sí”
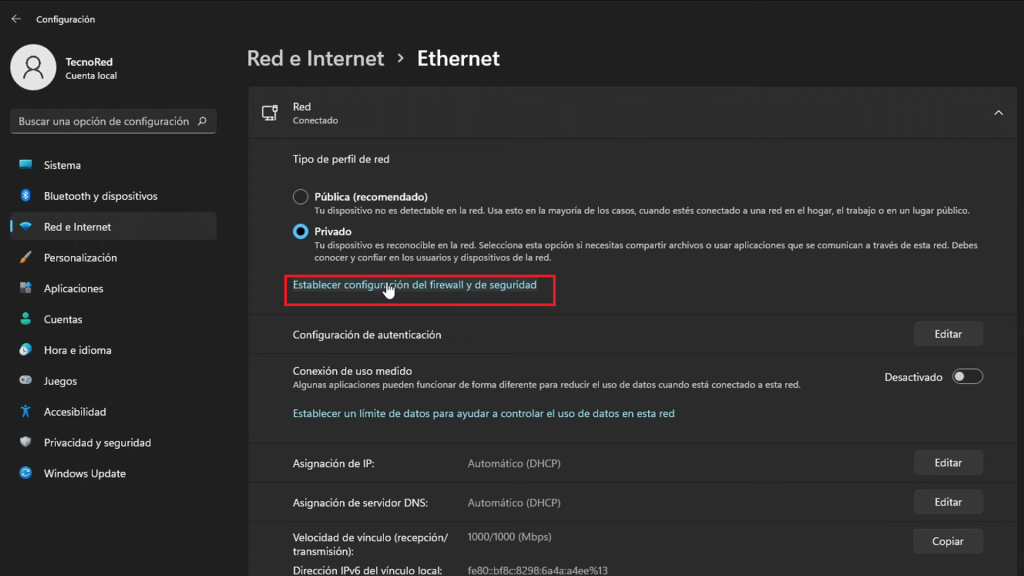
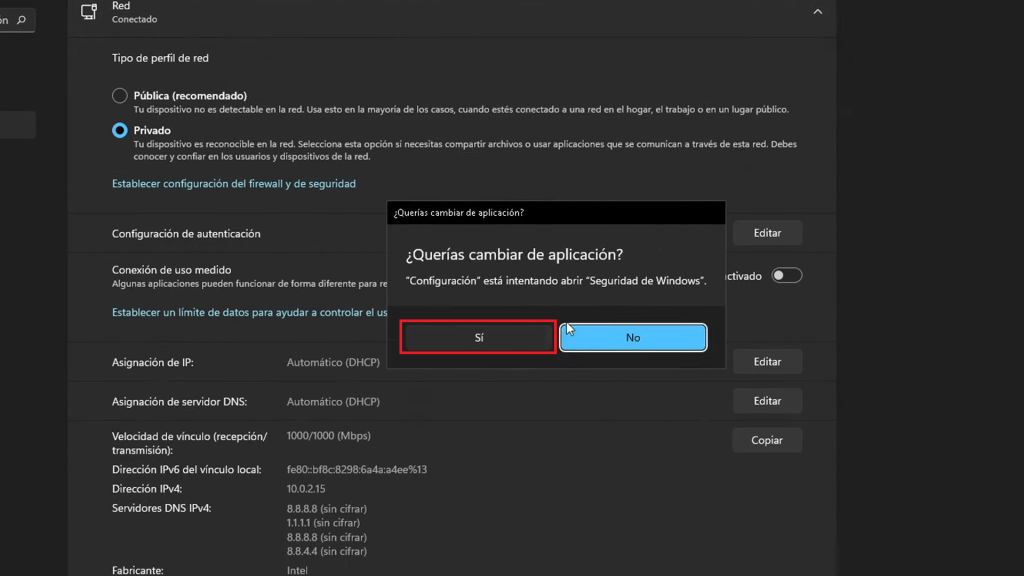
- En la siguiente ventana hacemos clic en “Permitir una aplicación a través de Firewall” se nos abrirá otra ventana donde haremos clic en “Cambiar Configuración”
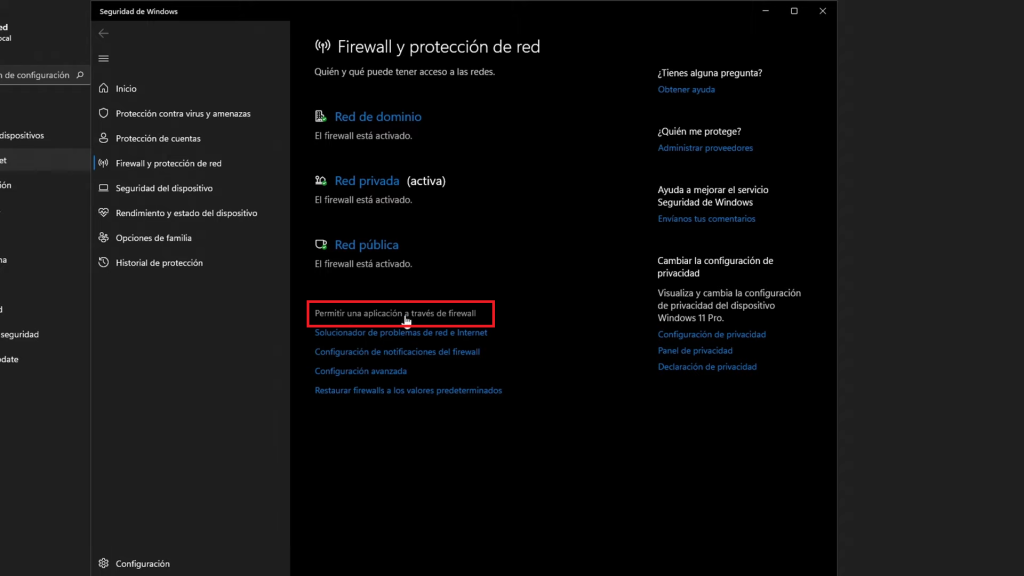
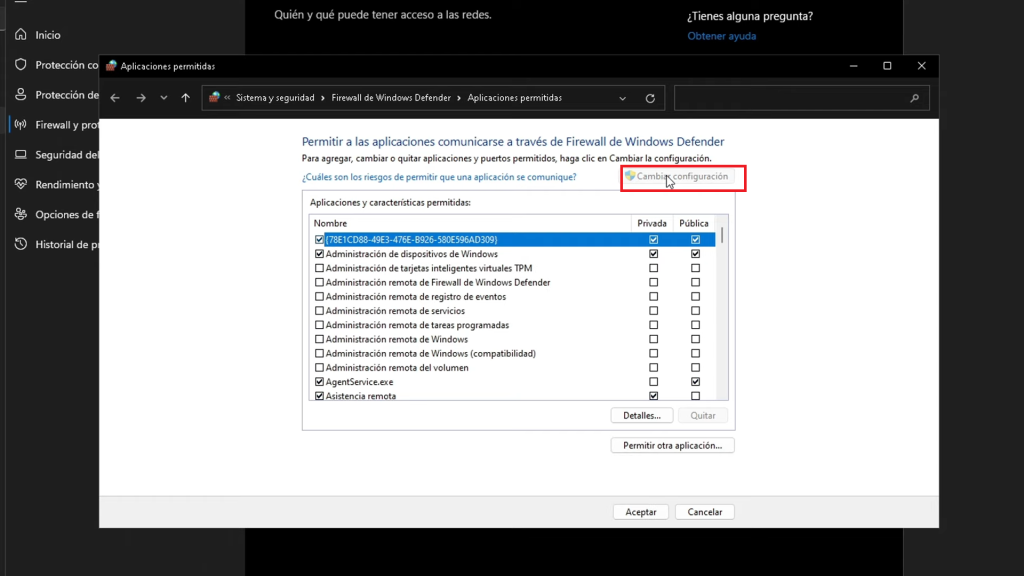
- Buscaremos entre las opciones la que se llama “Detección de redes” y la habilitaremos tanto en “Privada” como en “Pública”. Daremos en aceptar y cerraremos la ventana.
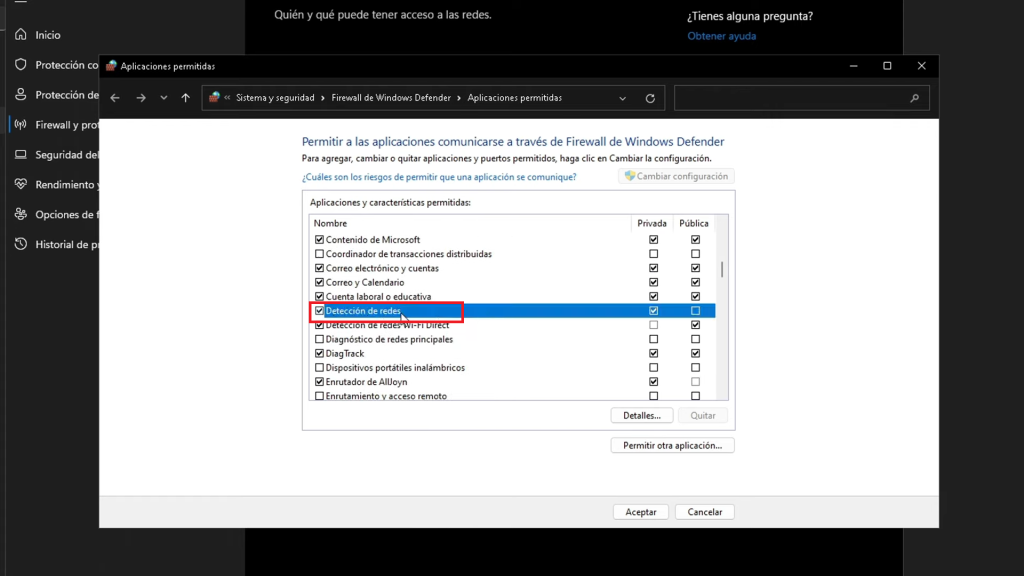
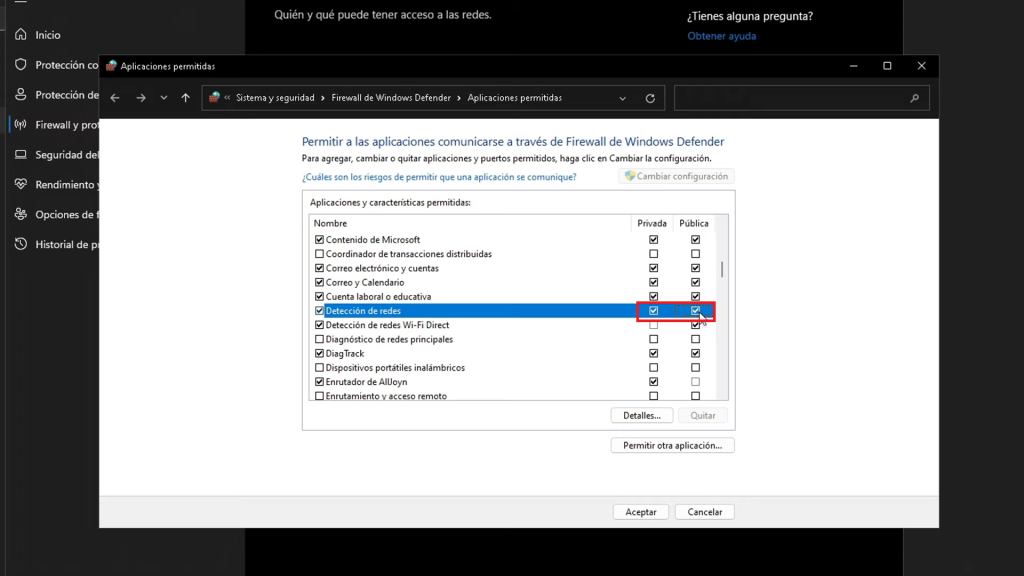
Administración Avanzada de Uso Compartido:
Volviendo a la ventana de “Conexiones de Red” Verificaremos que la detección de redes y la configuración automática estén activadas en el perfil de red, junto con la activación del uso compartido de archivos e impresoras. Para ello seguimos los siguientes pasos.
- En el buscador escribiremos “uso compartido” luego seleccionaremos la opción “Administrar configuración avanzada de uso compartido”.
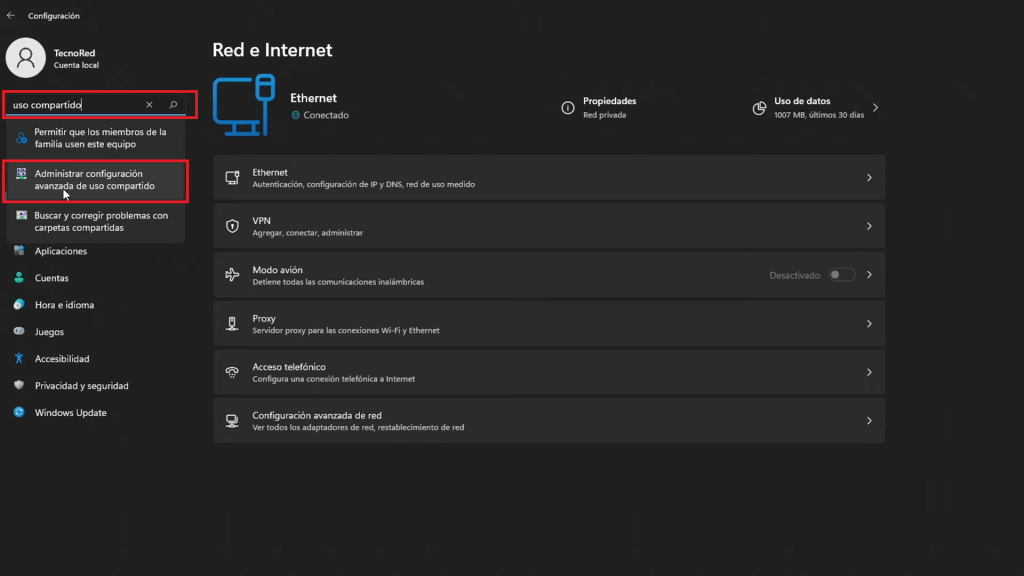
- En la Ventana que se nos abre a continuación, bajo la pestaña del Perfil en uso en este caso “Privado” Nos aseguraremos de tener habilitado las siguientes opciones “Activar la detección de redes” y «Activar el uso compartido de archivos e impresoras» Tal como se ve en la siguiente imagen.
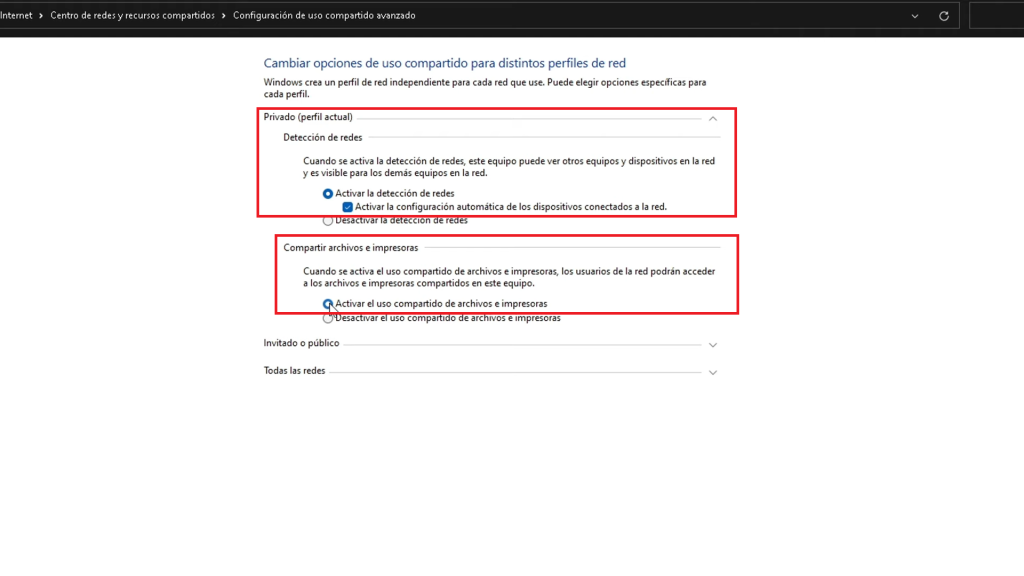
- Luego desplegaremos la pestaña “Todas las redes” y por seguridad podemos dejar habilitado “Activar el uso compartido con protección por contraseña” sin embargo, para más rapidez en este ejemplo marcaremos “Desactivar el uso con protección por contraseña”. Y daremos clic en “Guardar los cambios”
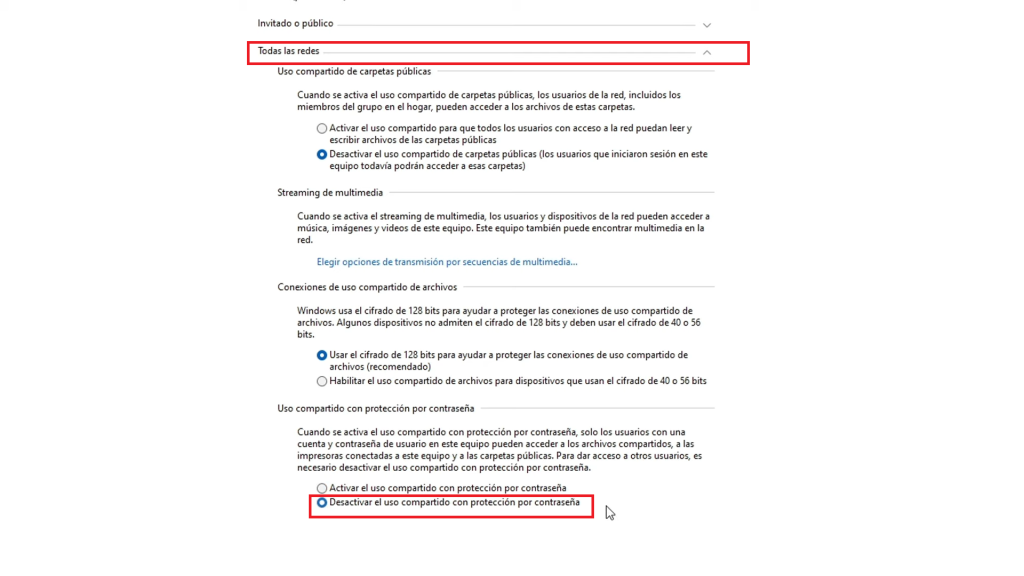
Configuración Avanzada del Sistema:
A Continuación Accede a la configuración avanzada del sistema. Asegúrate de que el tipo de red esté configurado como «red organizativa y uso para conectarme a otros equipos de trabajo» Siguiendo estos pasos.
- Nuevamente en la ventana de “Conexiones de Red” a mano izquierda nos dirigiremos a “Sistema” y bajaremos a la última opción “Información”. Ya dentro de “Información” haremos clic en “configuración avanzada del sistema”
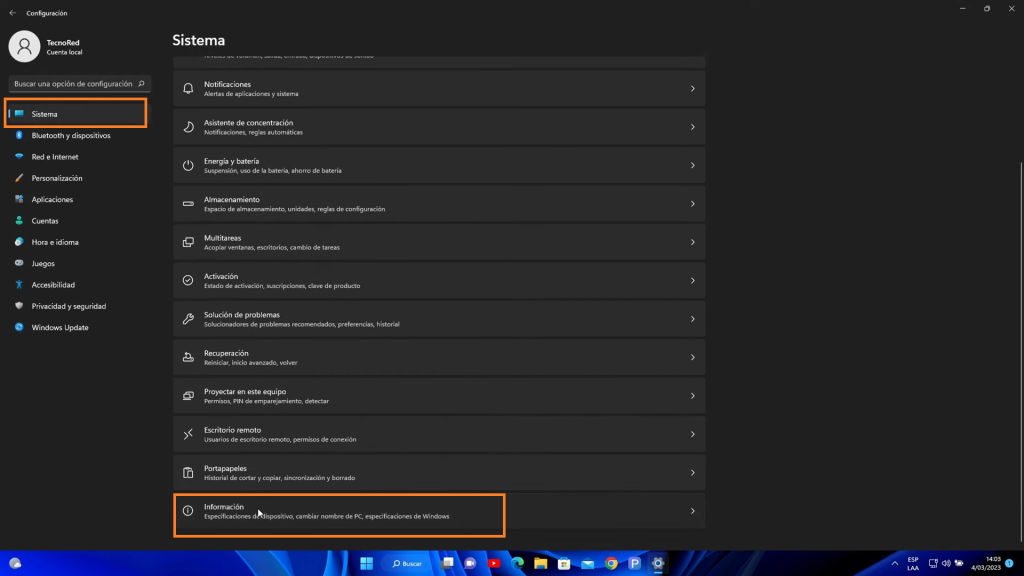
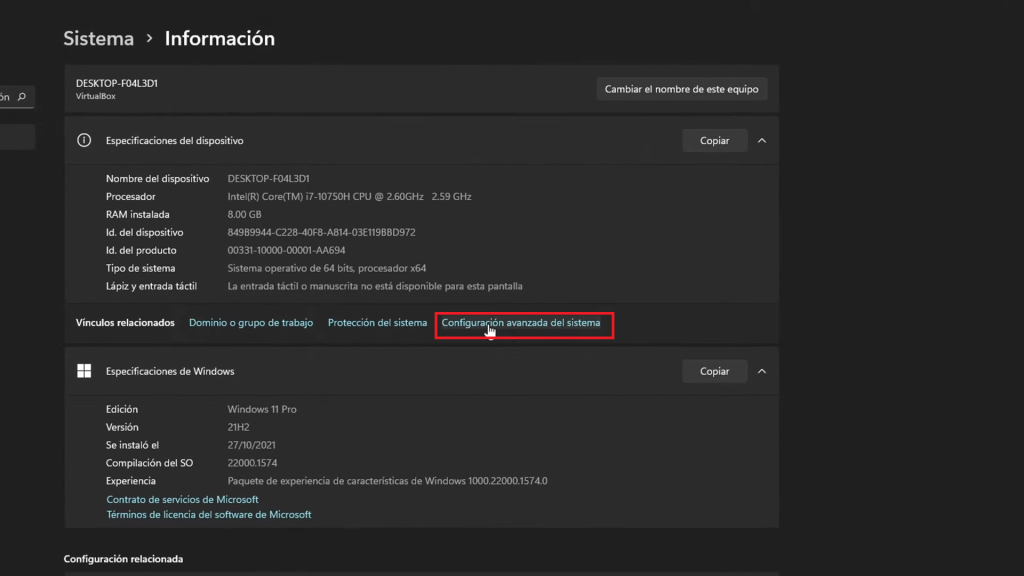
- Nos cargará una nueva ventana donde seleccionaremos la pestaña “Nombre del equipo” y luego daremos clic en “ID de red”.
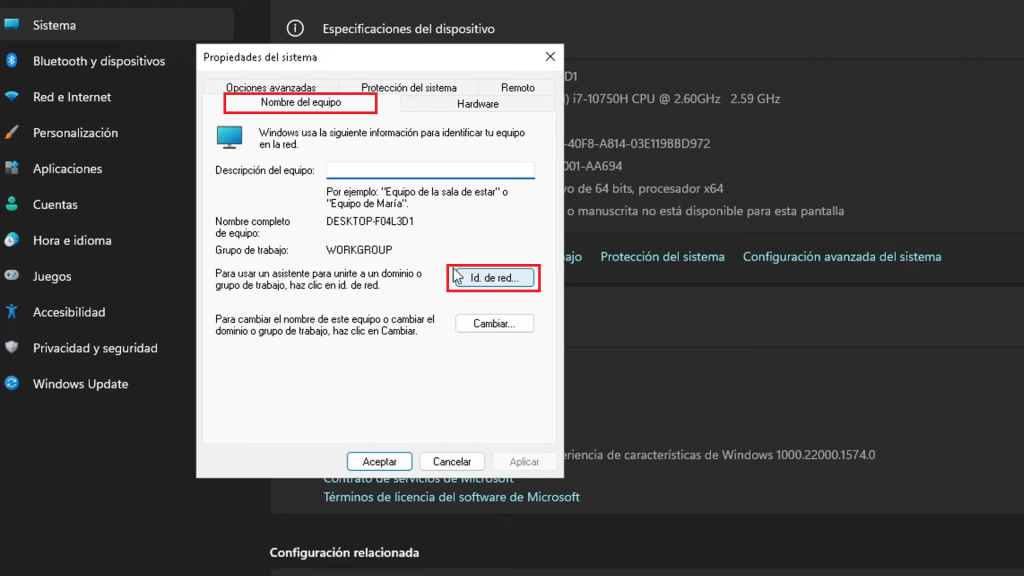
- A continuación elegiremos la opción que mejor describe la red que es “Este Equipo forma parte de una red organizativa y lo uso para conectarme a otros equipos de trabajo”. Le damos siguiente.
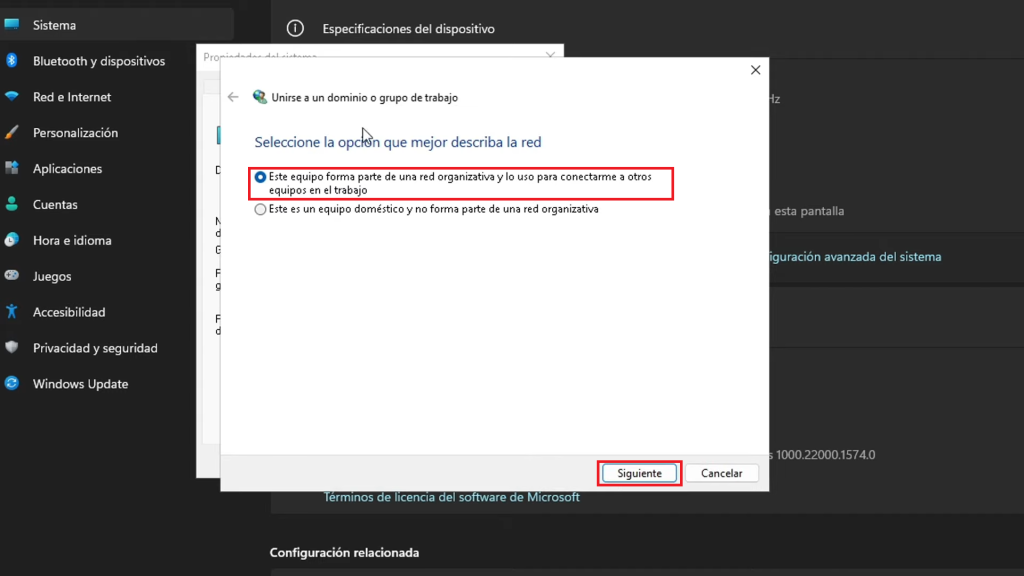
- Se nos preguntará si la red pertenece algún dominio, seleccionaremos la segunda opción “Mi organización usa una red sin dominio”.
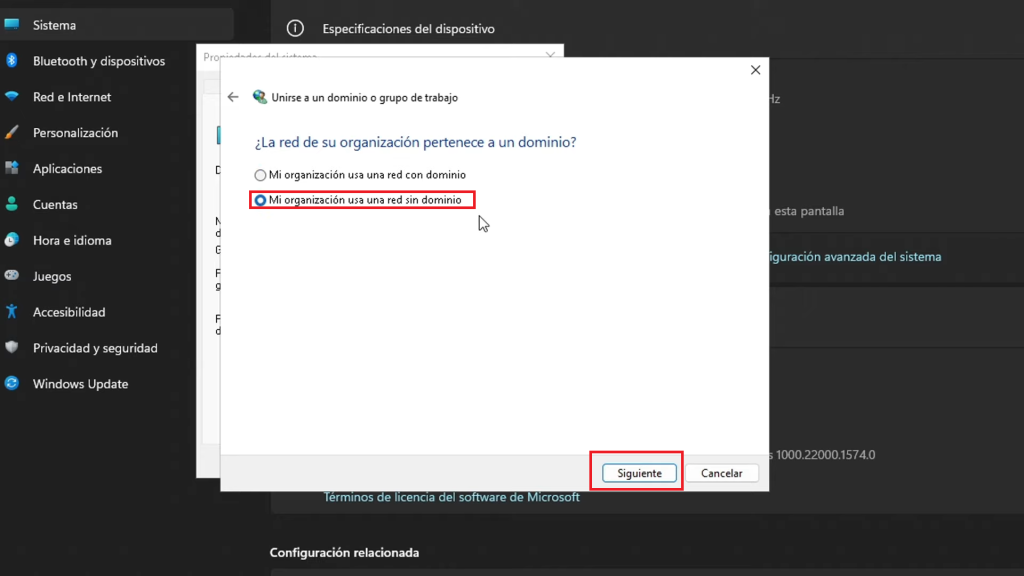
- A continuación veremos el nombre del grupo de trabajo por defecto, el cual debemos dejar sin modificar, avanzamos dando clic en siguiente y luego finalizar.
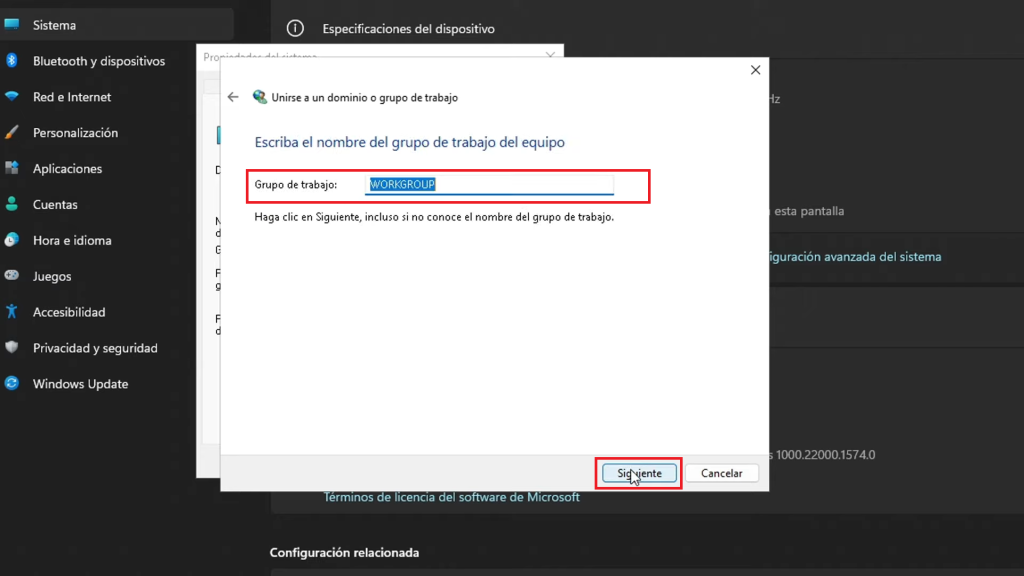
- Luego presionamos “Aceptar” y se nos pedirá reiniciar nuestro equipo, para guardar los cambios.
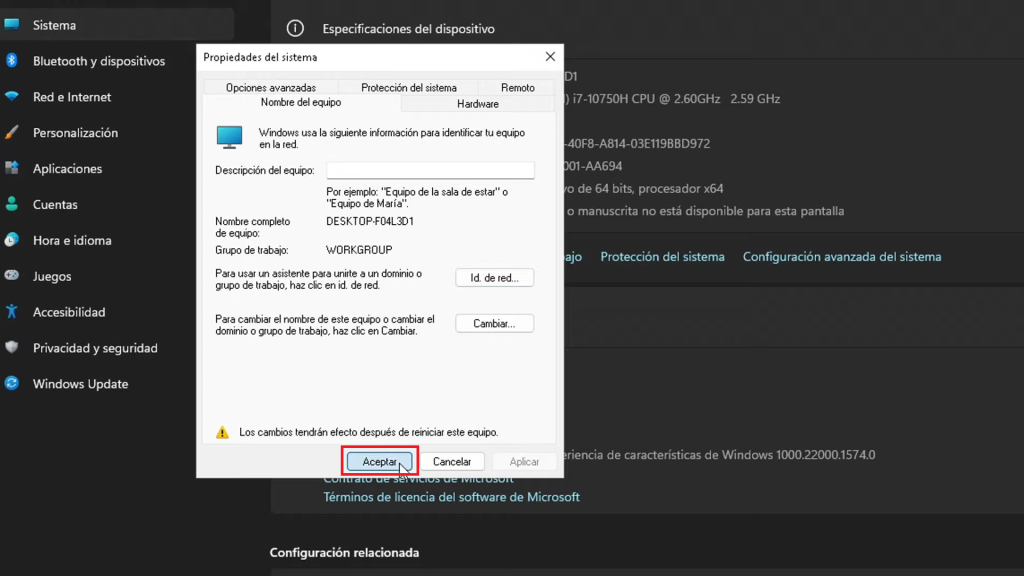
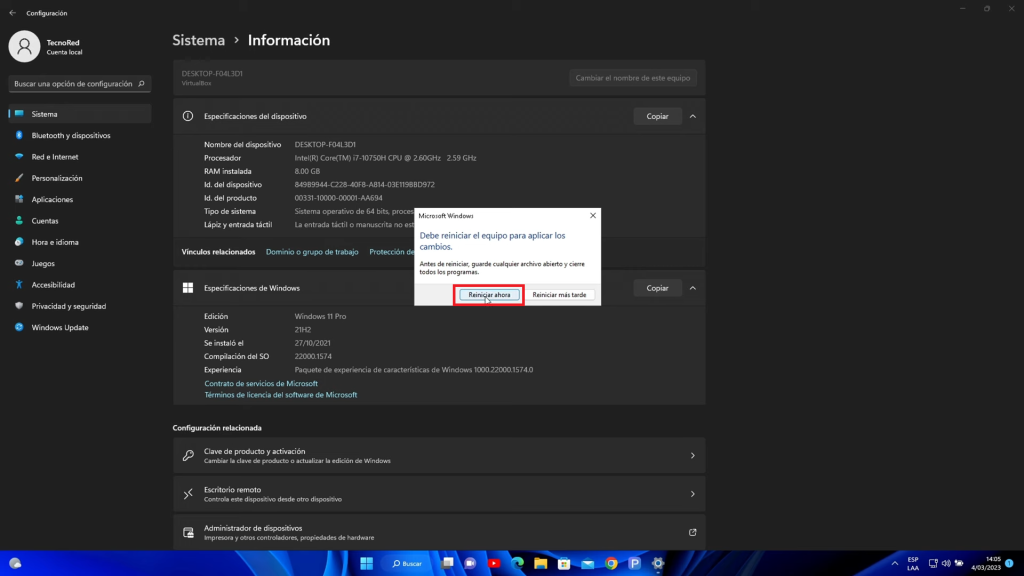
Solución Final y Verificación de Acceso a la Carpeta Compartida
Después de realizar todos estos ajustes, reinicia tu equipo. Una vez reiniciado, haremos una configuración más:
- Nos dirigiremos nuevamente a la carpeta que deseamos compartir, hacemos clic derecho, “Propiedades” y seleccionamos la pestaña “Uso Compartido”.
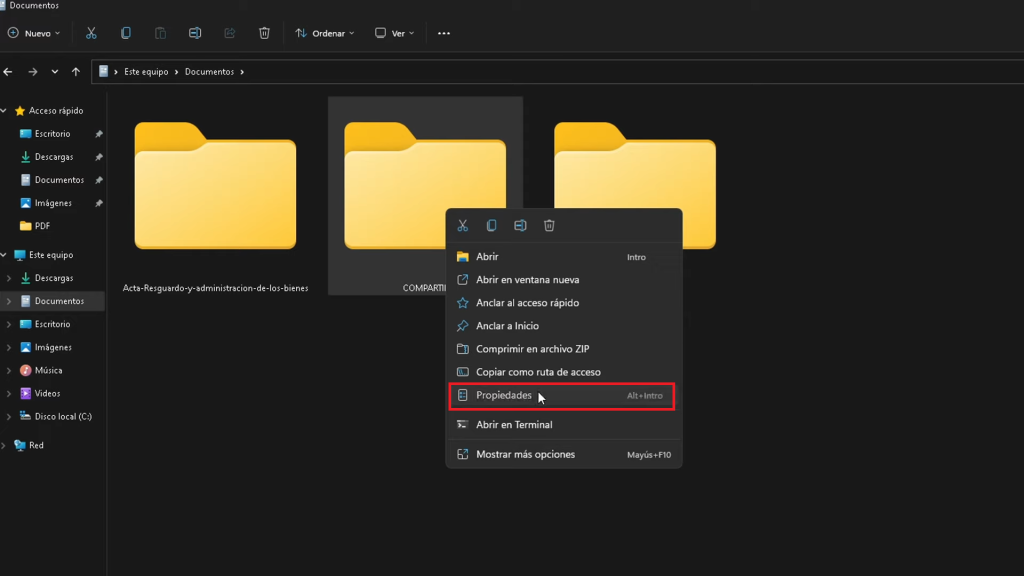
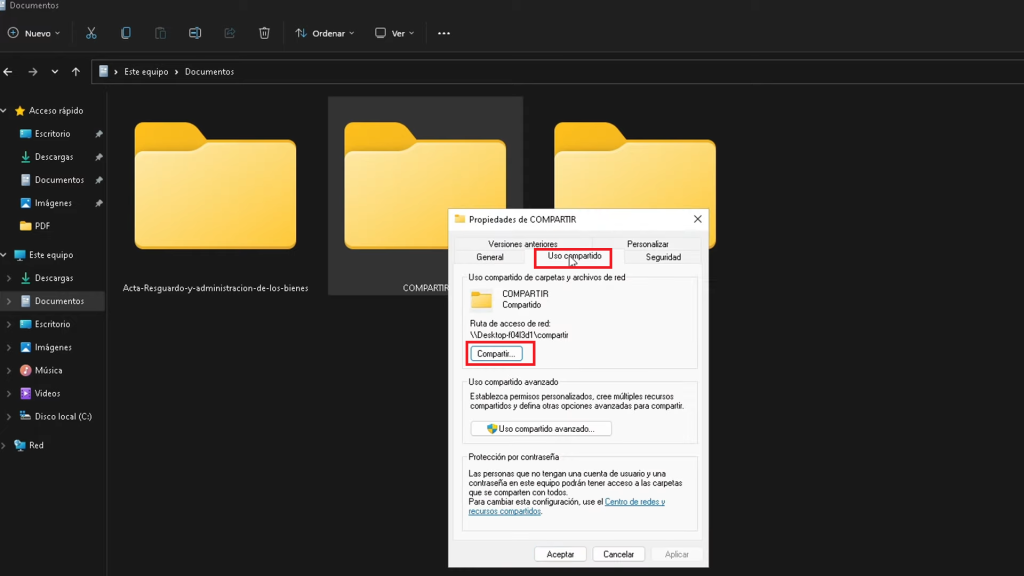
- Seleccionamos “Compartir” y en la nueva ventana que se nos abrirá desplegamos las opciones como mostramos en la siguiente imagen y seleccionamos “Todos” o “everyone” y “Agregar”.
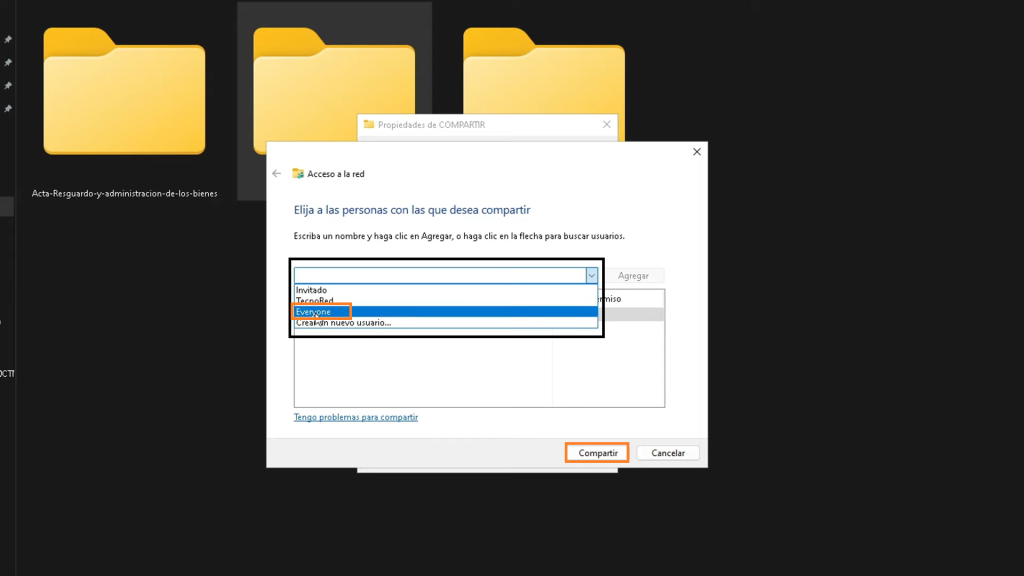
- Como deseamos que se pueda tanto leer como modificar los archivos compartidos, a mano derecha desplegamos las opciones y seleccionamos “Lectura y escritura”. Finalmente, damos clic en “Compartir” y en “Listo”.
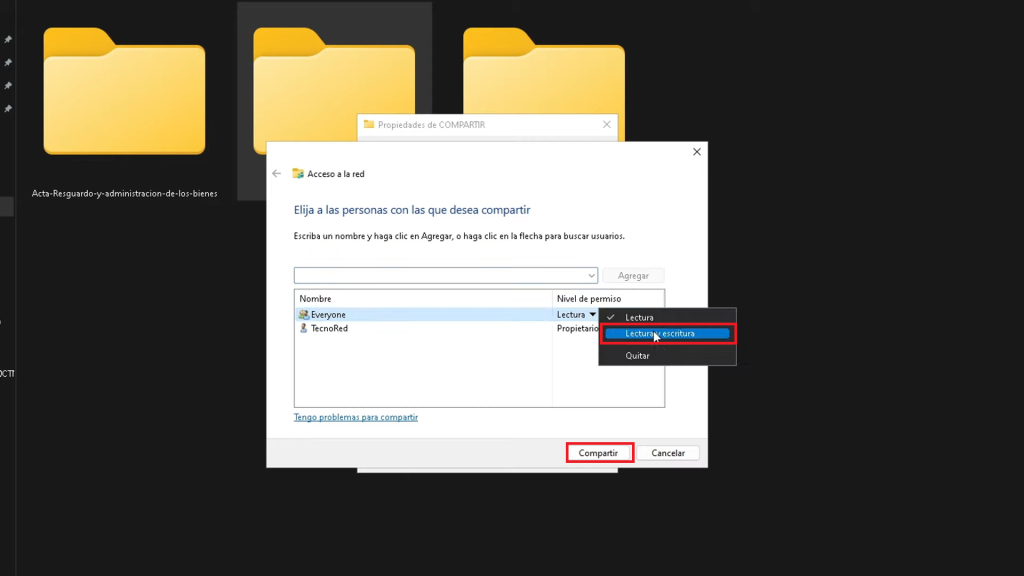
A continuación, verifica desde otro equipo de la red si la carpeta compartida en Windows 11 es visible y accesible.
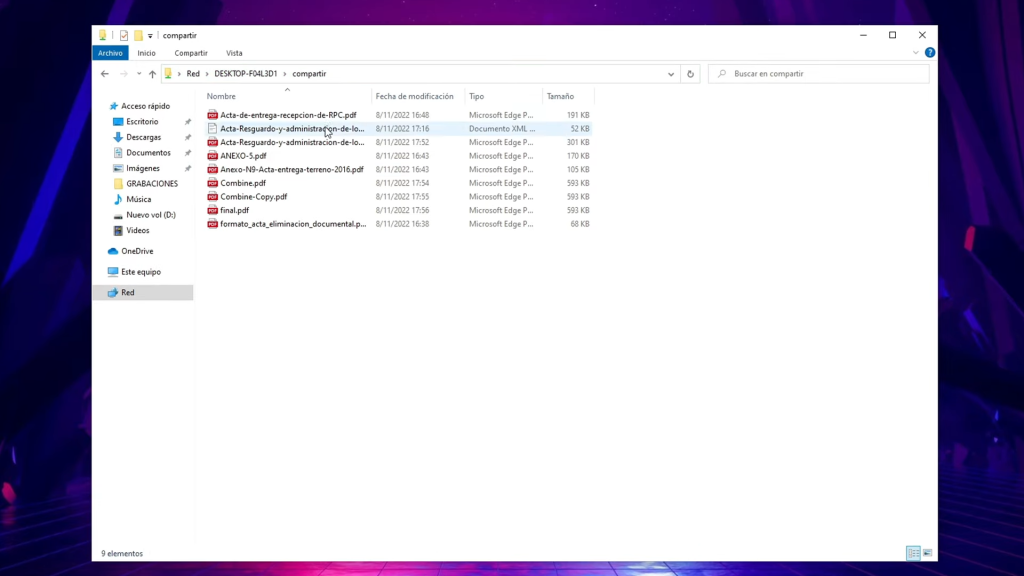
Si has llegado hasta esta parte del artículo te animamos a que puedas compartir este valioso post a tus amigos en redes sociales, de esta manera nos estarás ayudando a seguir creciendo y traer más contenido tecnológico de tu interés y sobre todo de la más alta calidad.
Al seguir estos pasos detallados para solucionar la invisibilidad de carpetas compartidas en Windows 11, podrás garantizar una conectividad efectiva entre los equipos de tu red local. Estos ajustes y configuraciones permitirán una experiencia de uso sin complicaciones al compartir archivos entre diferentes sistemas operativos. Como gran Regalo para ti que has leído hasta aquí te dejamos información más ampliada de este tutorial en el siguiente video de nuestro canal de YouTube. Hasta la próxima.