
En esta oportunidad en TecnoRed traemos un tutorial interesante donde te vamos a mostrar cómo crear un usb booteable en macOS para instalar windows 11, si eres usuario de macOS y recientemente te has armado tu PC y quieres instalar Windows, vas a necesitar crear una unidad booteable y si no tienes otra PC con Windows a la mano deberás de crearlo dentro de macOS, por esta razon en este video te voy a mostrar en pasos muy sencillos como hacerlo:
1 Insertar Memoria USB
El primer paso que necesitamos para crear nuestra unidad booteable en macOS, es una memoria usb o PenDrive, como mínimo de 8Gb de capacidad. Entonces lo primero que vamos a hacer es insertar nuestra memoria USB a nuestra macbook, una vez reconocida lo primero que tenemos que hacer es formatear esta unidad, para esto vamos a ir a utilidades y seleccionamos “Utilidad de Discos” y dentro en unidades externas seleccionamos nuestra memoria USB y lo formateamos a través de la opción “Borrar”, en nombre para este ejemplo voy a poner “Windows 11”, en formato vamos a seleccionar la opción «DOS FAT» y a continuación le damos en borrar y simplemente esperamos a que lo termine de formatear.
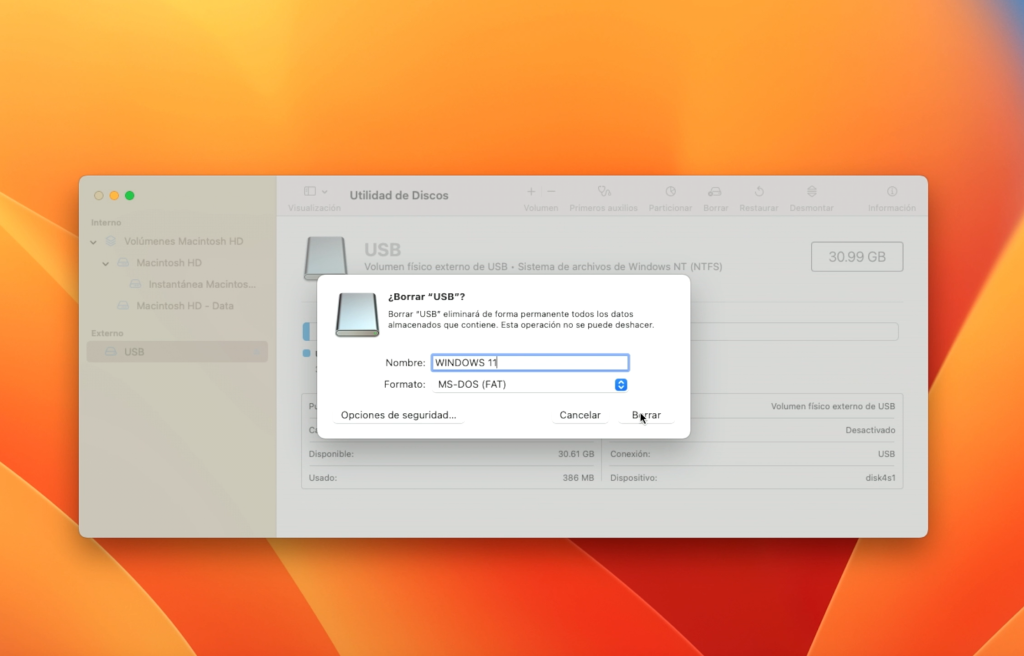
2 Descargar Archivo ISO
Lo que sigue ahora es descargar el archivo ISO de Windows 11, para eso vamos a ir a la pagina oficial de Windows 11. Dentro de la web vamos a ir hasta la sección de abajo donde dice descargar imagen ISO, ahí seleccionamos Windows 11, y le damos en descargar, seleccionamos el idioma y le damos en confirmar. Y finalmente le damos en descargar nuevamente, confirmamos y simplemente esperamos que termine la descarga, el archivo pesa casi 6Gb.
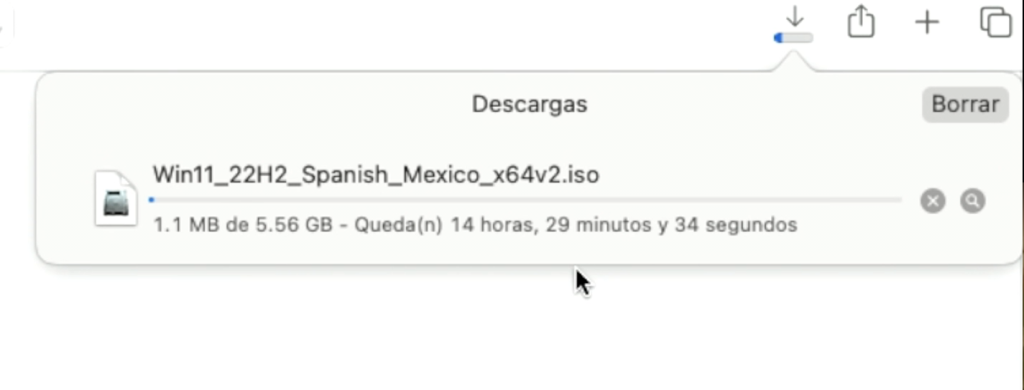
3 Copiar Archivos
Una vez descargado el archivo ISO, lo que queda ahora es pasar los ficheros que estan dentro a nuestra unidad USB. Para esto primero vamos a montar la imagen ISO, para hacerlo simplemente le damos doble clic, a continuación se nos creará una unidad virtual y si lo abrimos acá vamos a encontrar los archivos del instalador de Windows 11, lo que vamos a hacer entonces es copiar estos archivos a nuestra unidad USB que se encuentra vacía.
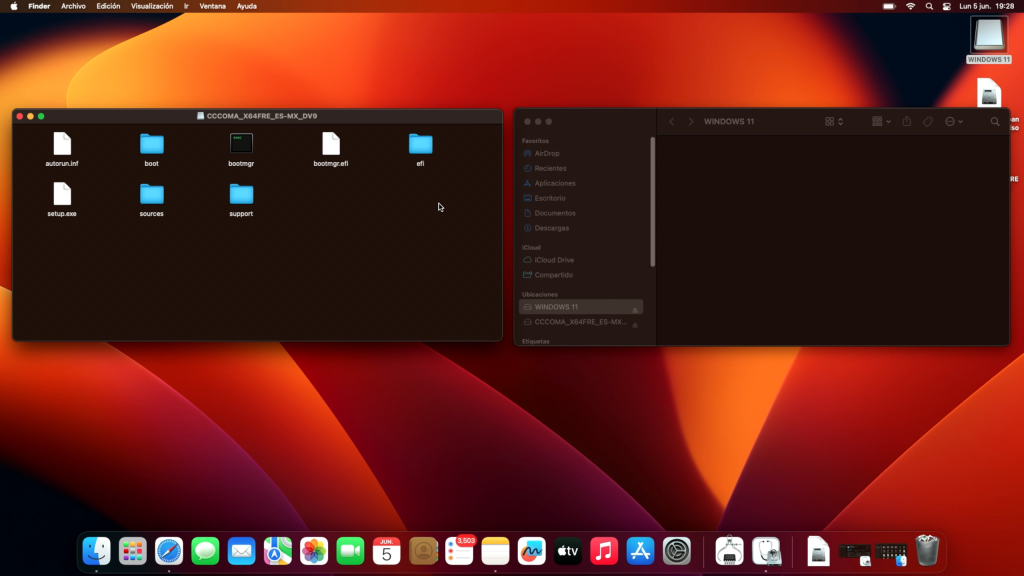
Entonces seleccionamos todos estos archivos con excepción de la carpeta “sources” y a continuación lo vamos a arrastrar a nuestra unidad USB y simplemente esperamos hasta que termine de copiarse. Entonces lo que sigue ahora es crear en la memoria USB una nueva carpeta a la que también llamaremos “sources”, y dentro de la unidad ISO nos vamos al directorio “soruces” y aquí vamos a seleccionar todos los archivos a excepción del archivo “install.wim” que pesa casi 5Gb. Entonces seleccionamos todos los archivos menos “install.wim” y lo arrastramos o copiamos a nuestra unidad USB dentro del directorio “sources”, y simplemente esperamos hasta que termine de copiarse.
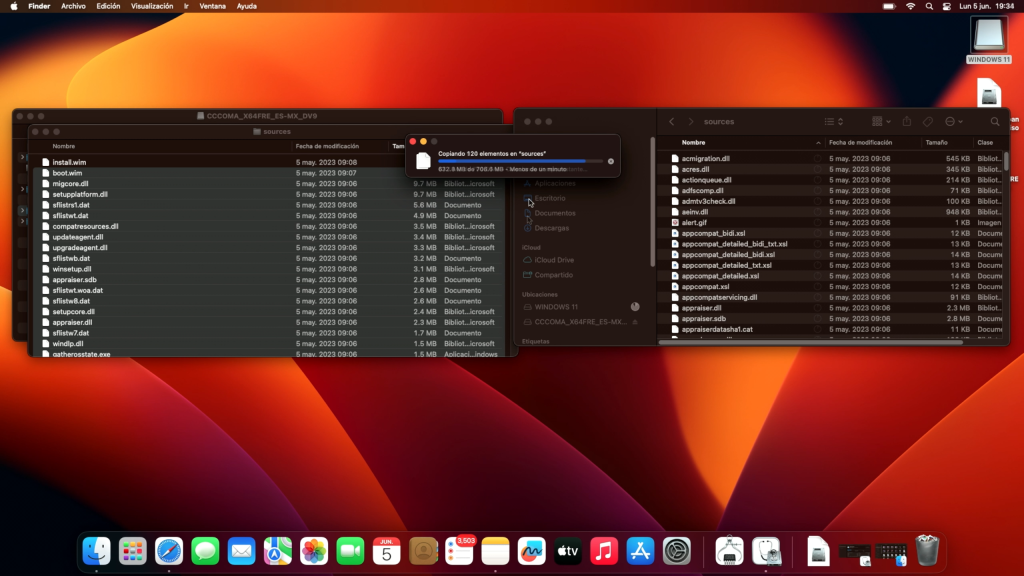
Hasta aquí hemos copiado todos losa archivos de la ISO de Windows 11 con excepción de «install.wim» que pesa más de 4Gb y por el sistema de archivo FAT32 no podemos copiarlo directamente ya que excede el tamaño máximo permitido en este formato.
Entonces para poder pasar el archivo que nos falta debemos de dividirlo en partes de 4Gb como máximo, y para facilitar este trabajo debemos de hacer uso de la librería Wimlib que tal como nos indica en su página web nos permite trabajar con archivos en formato «.wim» como el de la imagen de Windows 11.
Instalar Homebrew en macOS
Para poder hacer uso de la librería «Wimlib» en macOS necesitamos primero instalar la herramienta Homebrew que nos va a facilitar su uso.
Entonces para instalarlo en nuestra Mac, tal como nos indica en su web solo tenemos que copiar la siguiente sentencia:
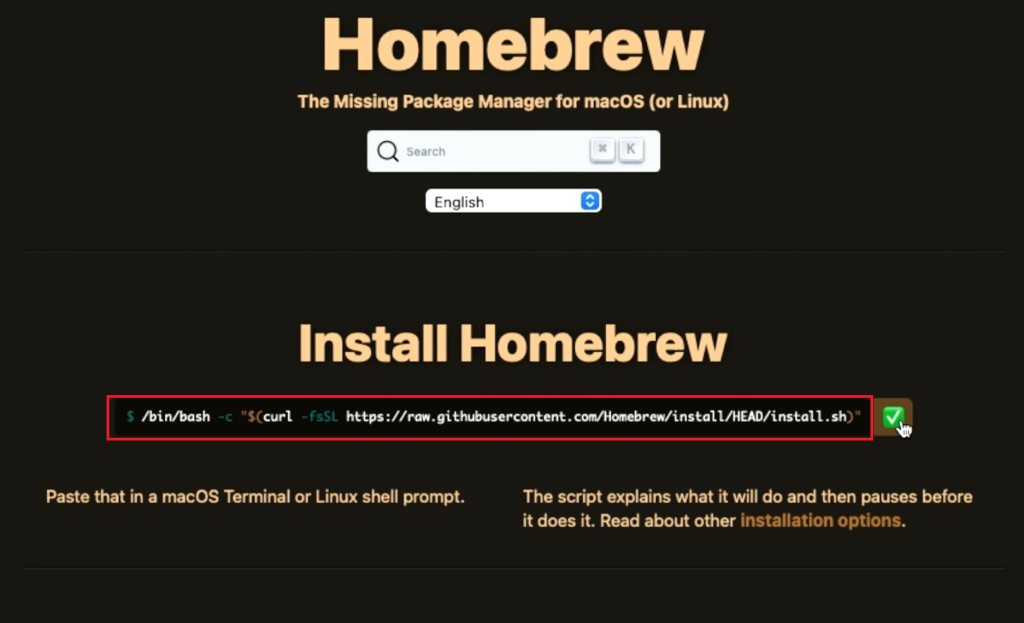
A continuación, abrimos el terminal de macOS, y pegamos el prompt le damos enter e ingresamos nuestra contraseña para iniciar con su instalación y volvemos a dar enter y esperamos:
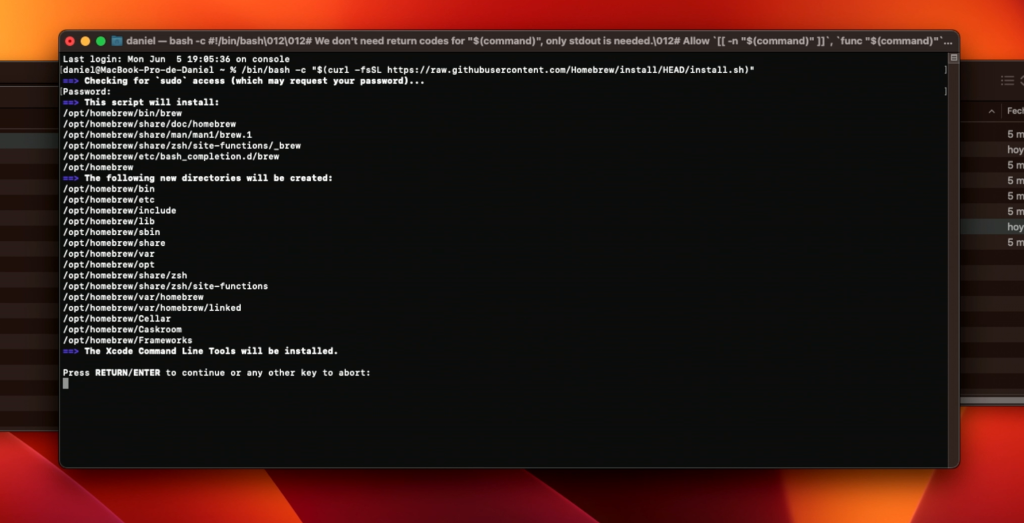
Instalar Wimlib en macOS
Una vez instalado “Homebrew”, ya podemos instalar “Wimlib”, para esto escribimos la siguiente sentencia:
brew install wimlib
Entonces una vez ingresado le damos enter y debería de intalarse sin problemas para procesadores Intel, pero si en caso les aparece el mensaje de comando no encontrado «command not found: brew«:
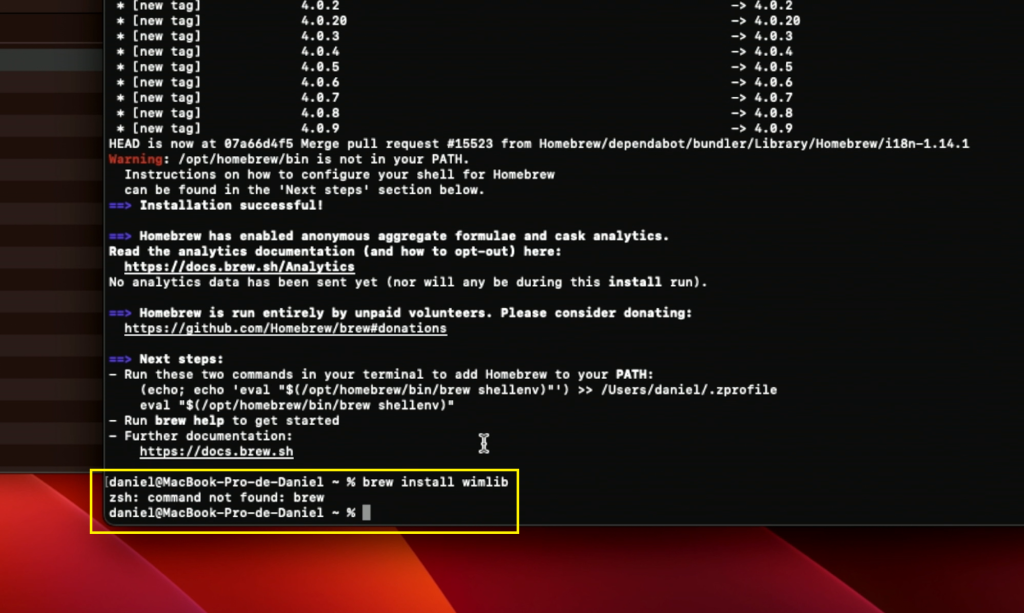
Es porque estan usando una dispositivo con procesador ARM, en este ejemplo específicamente una Macbook con procesador M1, para estos procesadores debemos de indicar la ruta para que funcione correctamente, para hacerlo tenemos que agregar 2 sentencias que justamente nos indica en la consola:
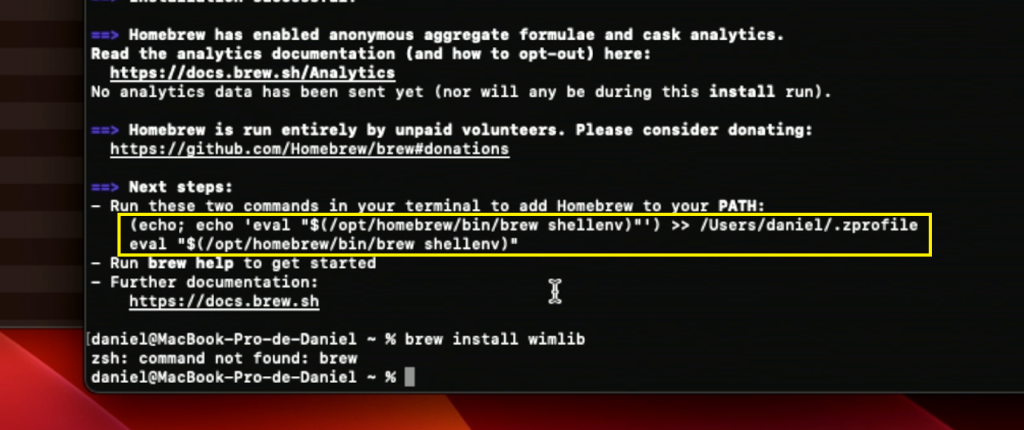
Entonces copiamos ambas sentencias de forma separada y lo ingresamos de la siguiente manera:
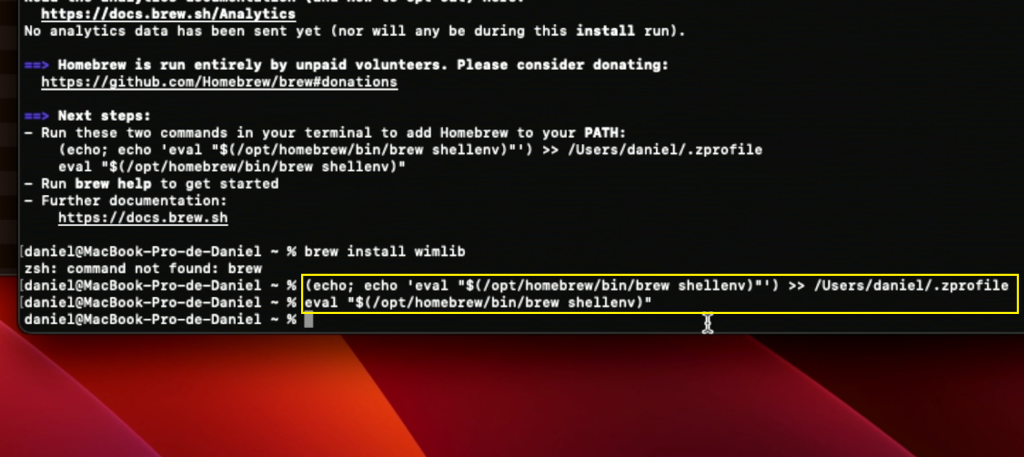
Entonces una vez ingresado ambas sentencias ya podemos ejecutar el comando para instalar “Wimlib”:
brew install wimlib
Y esta vez debería de instalarse sin problemas:
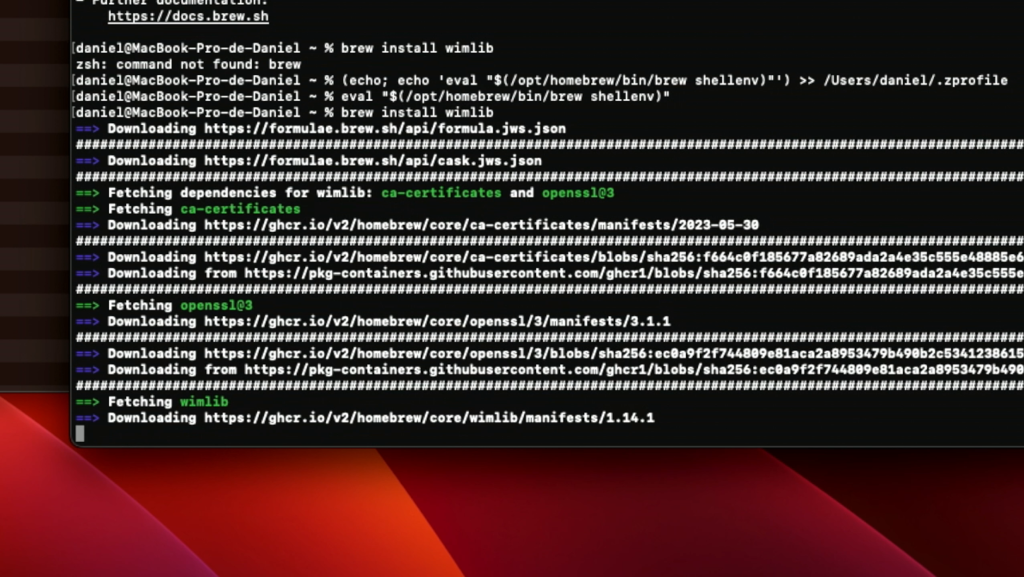
Dividir Archivo «.wim» con Wimlib en macOS
Una vez instalado Wimlib lo que queda ahora es dividir nuestro archivo “.wim” del instalador Windows 11, para esto vamos a escribir el siguiente comando:
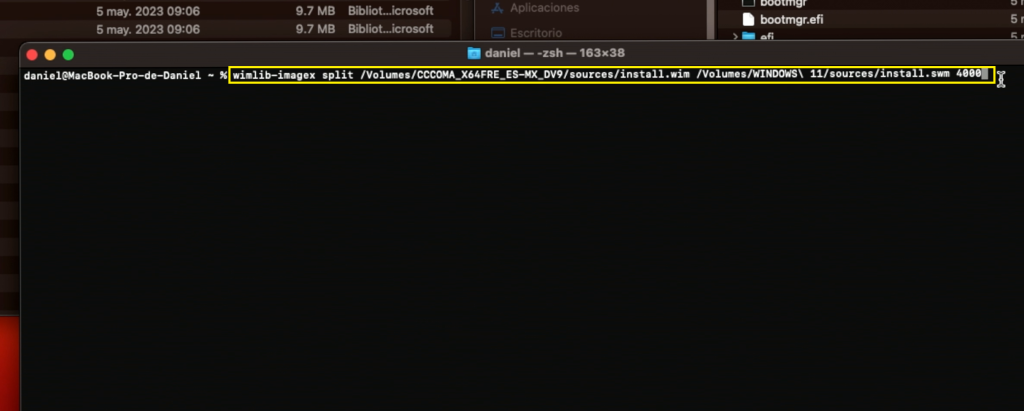
En resumen en dicho comando especificamos la ruta del archivo «.wim» que se encuentra en la unidad ISO, y le indicamos que lo copie a nuestra unidad USB en formato «.swm», dividiéndolo en un tamaño máximo de 4000mb.
Entonces una vez ingresado el comando comenzará a copiarse los archivos, esto va a tomar un tiempo simplemente esperamos hasta que termine el proceso.
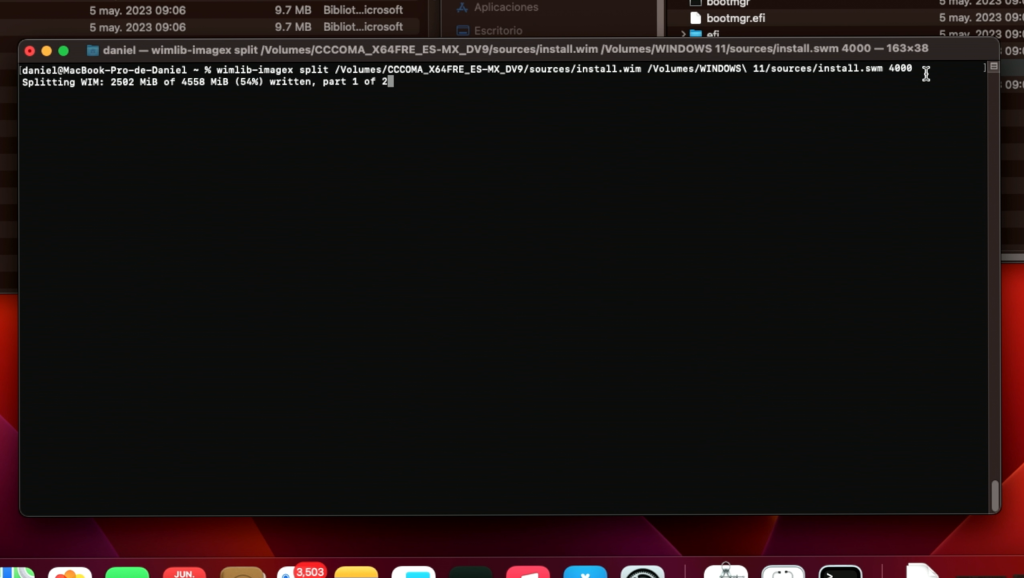
Una vez terminado, si nos vamos a nuestra unidad USB en el directorio source vamos a encontrar 2 archivos install con el formato. swm que no pasan los 4Gb que es lo máximo permitido en el sistema de archivo FAT:
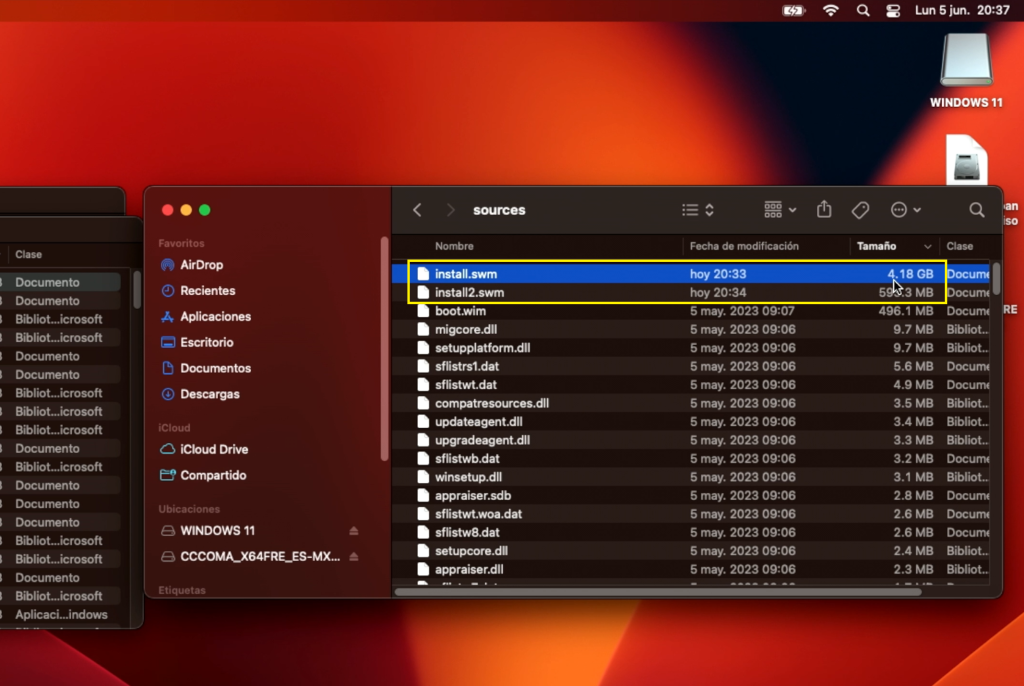
4 Unidad Booteable Lista para Instalar Windows
Al terminar de copiar todos los archivos que contiene el instalador de Windows 11 a nuestra unidad USB, ya podemos cerrar todo esto y podemos retirar nuestra memoria USB para llevarlo a la PC donde deseamos instalar Windows 11:
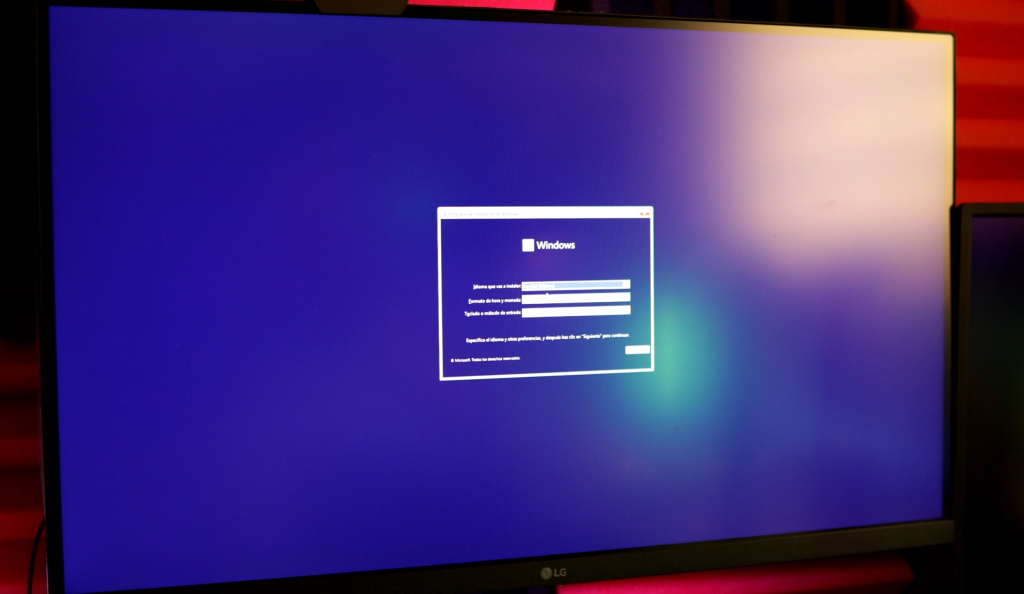
A continuación debería de cargar el asistente de Windows 11 sin problema y podemos continuar con el proceso de instalación típico de Windows.
Hasta acá con este tutorial, espero que les sea de ayuda, a continuación les dejamos el video que hicimos para el canal donde se detalla todo este proceso de forma visual:
También les recomendamos como el siguiente post donde explicamos cómo formatear tu MacBook con procesador M1 fácilmente en pasos muy sencillos.