En esta oportunidad les voy a mostrar cómo formatear tu Mac y dejarla como nueva, ya sea porque tienes algún problema con alguna aplicación o algún error del sistema o simplemente porque quieres volverlo a su estado de fábrica para regalarlo o para venderlo. En este post te vamos a mostrar paso a paso cómo formatear tu Mac de una forma muy sencilla ya sea una MacBook con procesador Intel o ARM es decir con procesador M1 o M2.
Recomendaciones Antes de Formatear una MacBook
Conectar cargado de MacBook
Antes de empezar con el proceso es recomendable conectar el cargador de la MacBook para evitar quedarnos sin batería e interrumpir el procedimiento.

Respaldar Archivos Importantes
Además es importante y muy recomendable respaldar todos nuestros archivos que están dentro de nuestro disco local que son importantes para nosotros ya que con este procedimiento se borrará todos los archivos como fotos videos o aplicaciones, para poder respaldar nuestros archivos recomiendo conectar una unidad externa.
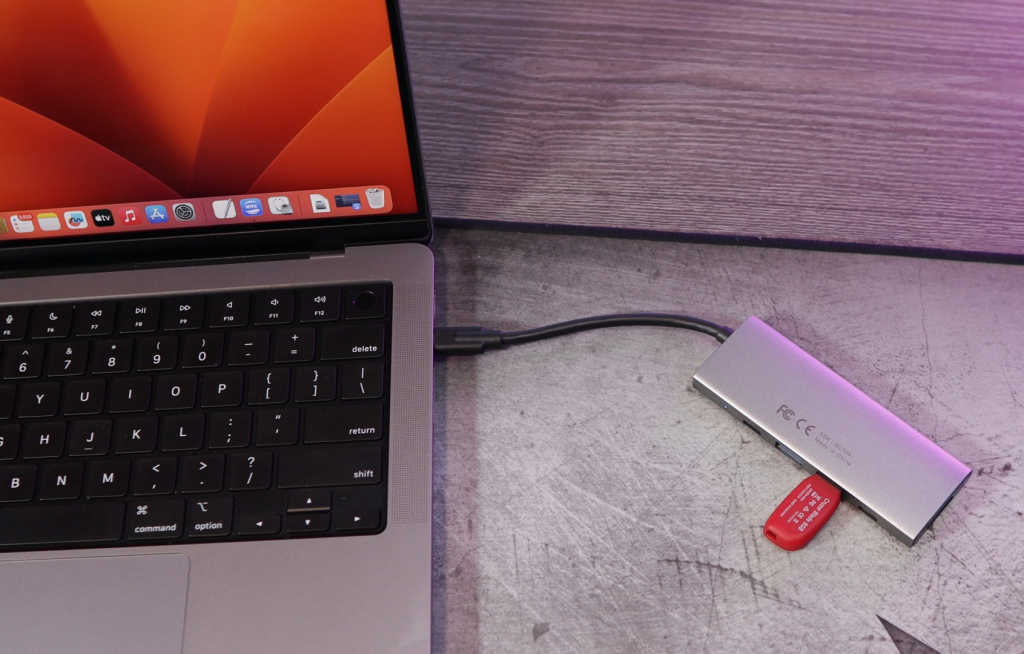
Desvincular Cuenta de iCloud
Como tercera recomendación es importante desvincular nuestra cuenta de iCloud, para eso vamos a ir a configuración de sistema aquí nos vamos a dirigirnos a la parte superior en Apple ID, donde aparece nuestro nombre, seguidamente vamos a ir a la parte inferior y Aquí vamos a dar clic en cerrar sesión.
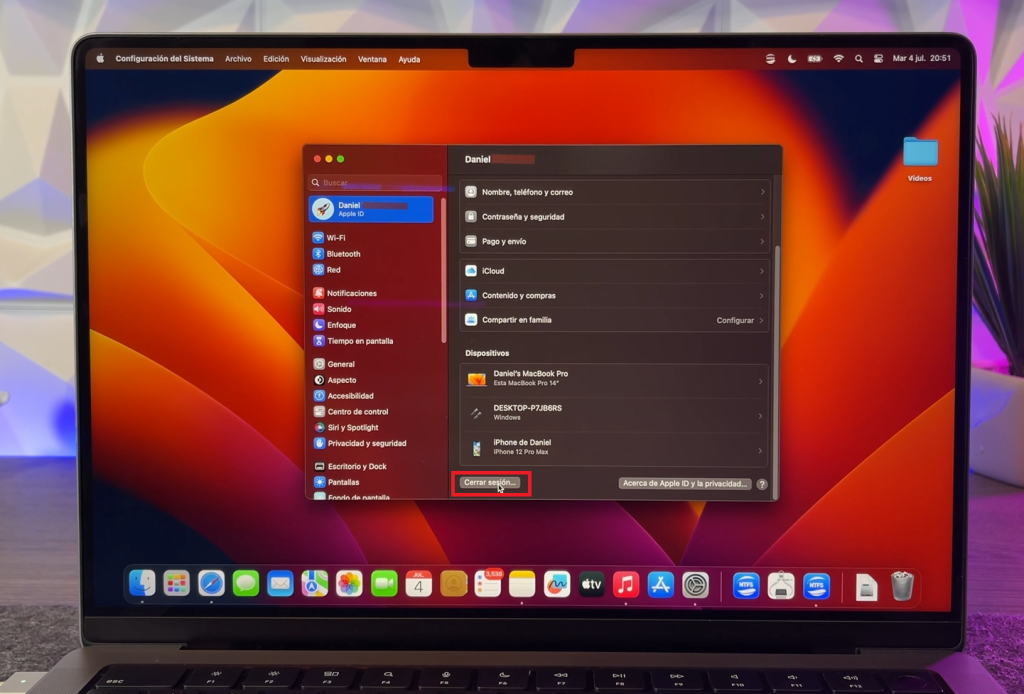
A continuación nos dice si queremos conservar una copia de nuestros datos almacenados en iCloud en esta Mac, si ya tenemos respaldado todo desactivamos las opciones, le damos en en continuar, seguidamente nos va a consultar si queremos respaldar una copia de nuestras fotos de iCloud en esta Mac, como ya tenemos respaldado seleccionamos eliminar de la Mac, nos volverá a pedir confirmación seleccionamos eliminar de la Mac, seguidamente nos pedirá contraseña de nuestra cuenta de iCloud, lo ingresamos y también nos va a pedir la clave del equipo que también ingresamos, entonces le damos «Ok» y empezará a cerrarse sesión, y Listo ya hemos cerrado sesión de iCloud en nuestra Mac.
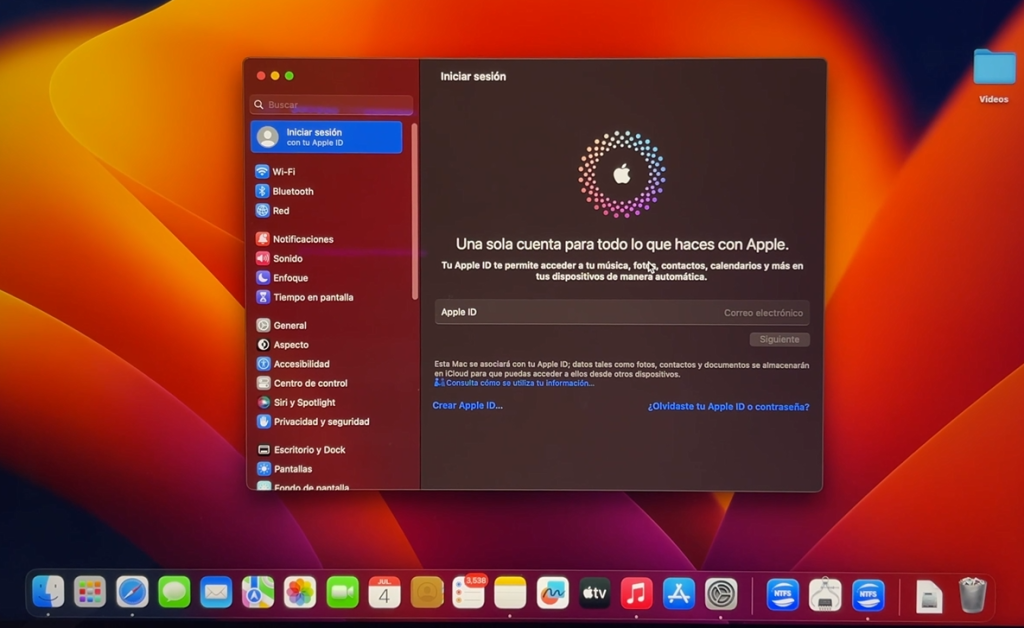
Formatear MacBook
Una vez aplicado las recomendaciones apagamos el equipo, y para formatearlo lo vamos a volver a encender
Ingresar a Opciones de Arranque
Apenas aparezca el logo de la manzana si tenemos una Mac con el nuevo procesador M1 o M2 vamos a mantener presionado el botón encendido hasta que nos aparezca el mensaje cargando opciones de arranque:
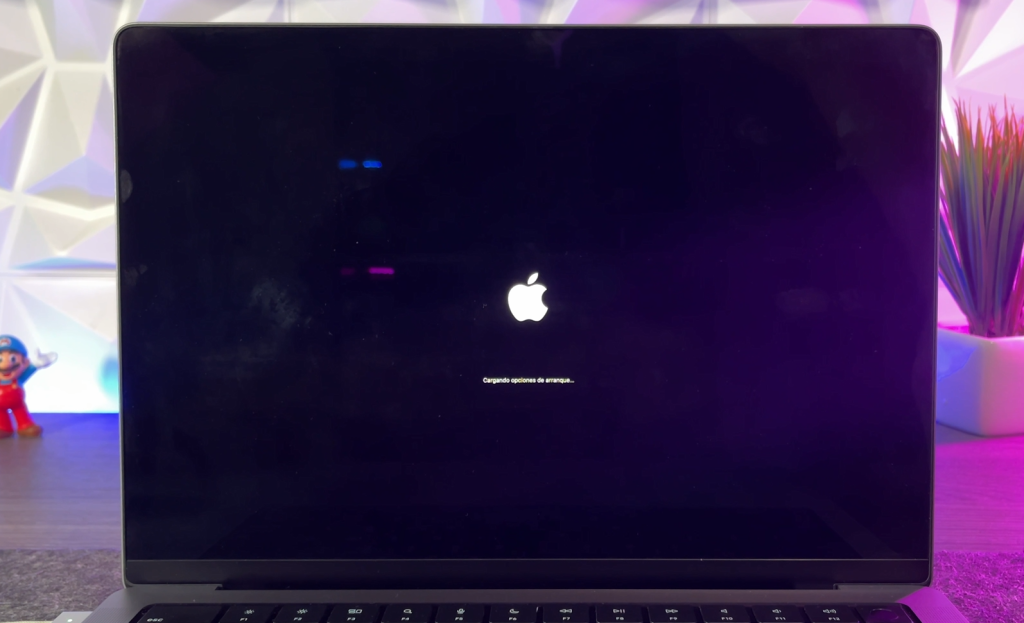
Sí en caso tienes una MacBook con procesador Intel, apenas enciendan el equipo deberán presionar las teclas «Command + R« para poder cargar las opciones de arranque:
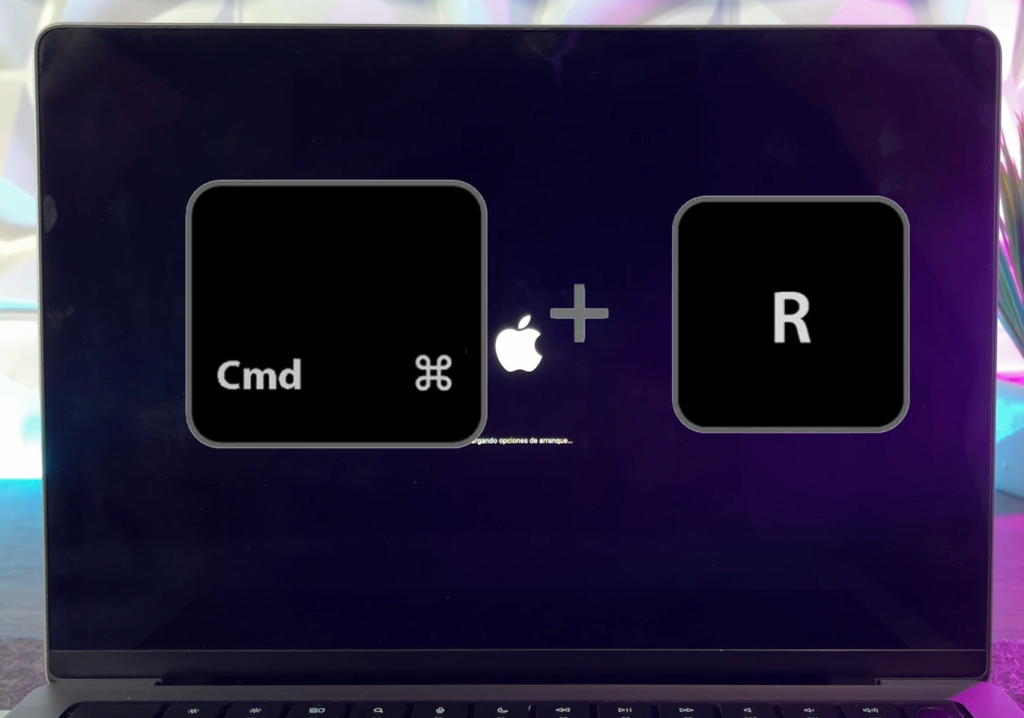
Borrar Disco
Cuando ya les aparece las opciones de arranque, vamos a seleccionar opciones y le damos en continuar, esperamos que cargue un momento y dentro vamos a seleccionar el nombre de nuestro usuario y le damos el siguiente, nos va a solicitar la clave, lo ingresamos y le damos en continuar.
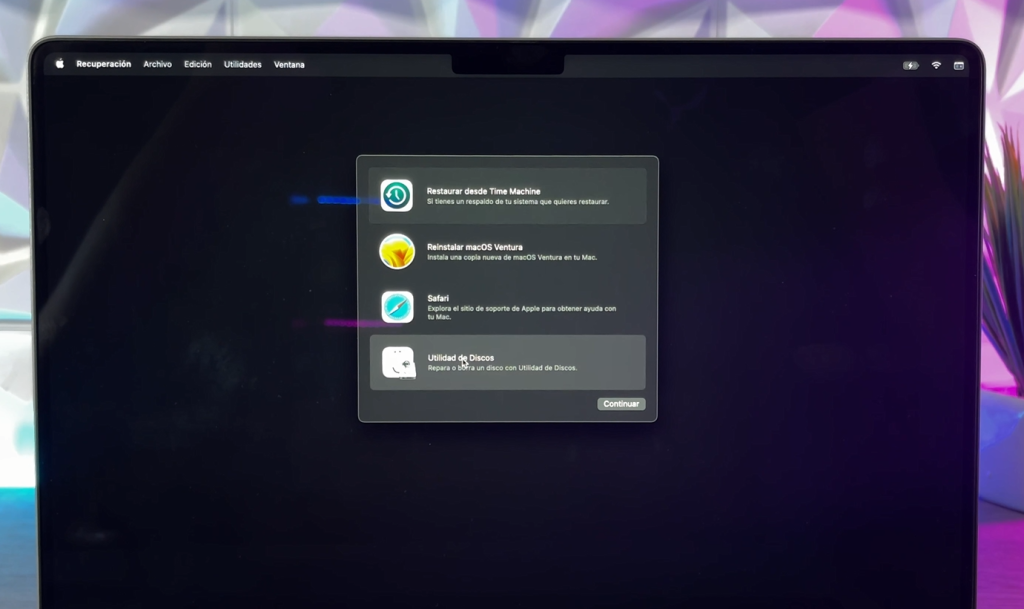
En esta parte vamos a seleccionar la opción que dice «utilidad de discos«, le damos en continuar y nos va a cargar la utilidad de discos, aquí vamos a seleccionar Macintosh HD que es nuestro disco duro donde está el sistema, una vez seleccionado la unidad vamos a ir a la opción borrar que está en la parte superior:
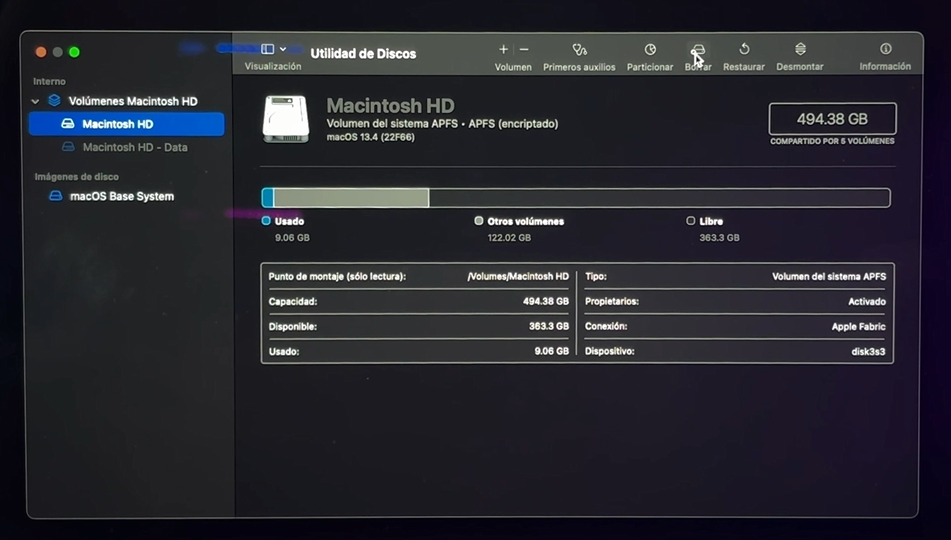
Nos va a cargar una ventana donde nos pide seleccionar entre distintas opciones, si tenemos más de un volumen debemos de seleccionar la opción «borrar grupo de volúmenes» que permite borrar todo, entonces lo seleccionamos la opción, confirmamos dos veces y le damos en borrar y reiniciar, y simplemente esperamos un momento hasta que vuelva a cargar y nos lleve a la pantalla donde nos pide activar nuestra Mac que nos confirma que hemos borrado todo y el equipo está como nuevo.
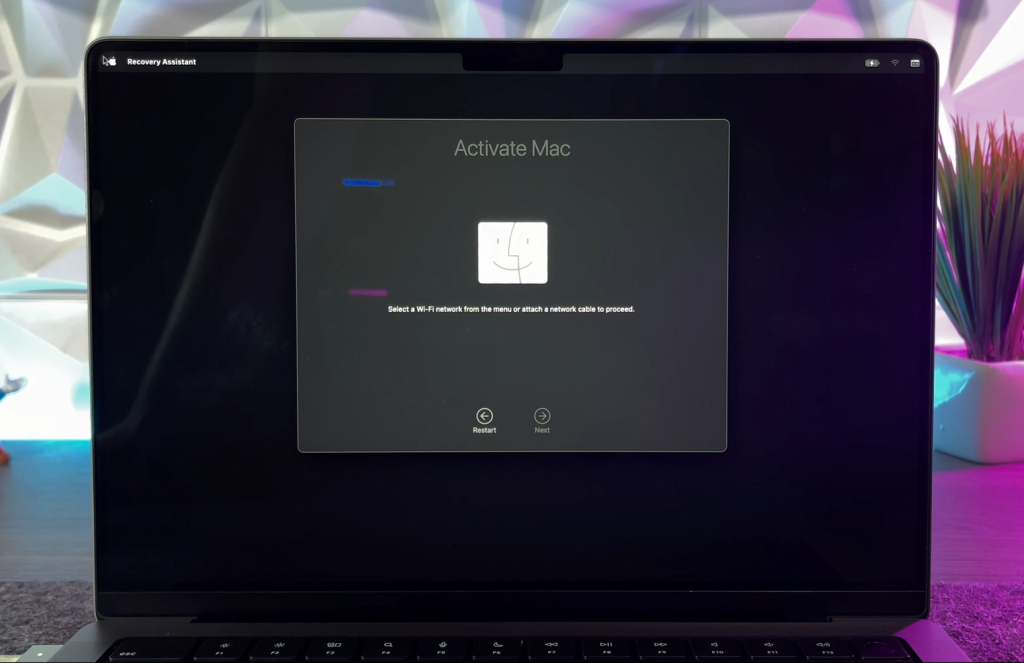
Reinstalar MacOS para dar otro Usuario o Venderlo
Una vez formateado nuestra Mac, para volver a utilizarlo, necesitamos reinstalar el sistema operativo macOS.
Activar Mac
Lo primero que tenemos que hacer es activar la Mac, para esto simplemente tenemos que conectarnos a internet, una vez conectado esperamos un momento y debería activarse de forma automática.
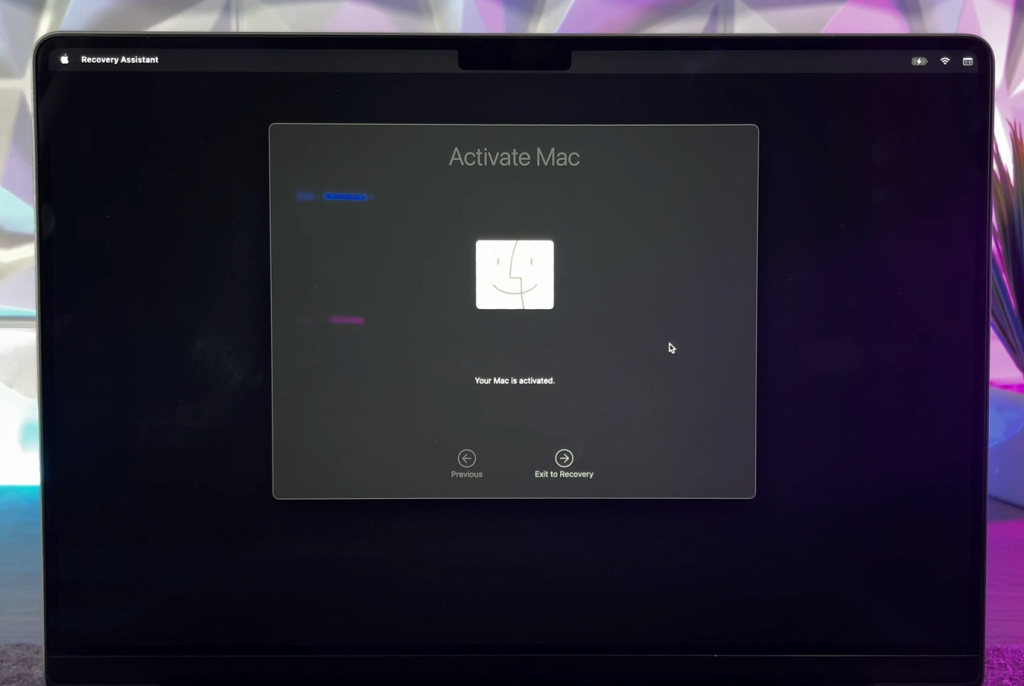
Reinstalar MacOS
Una vez activado le damos en salir e ir a «Recovery» y cuando les muestre la siguiente pantalla:
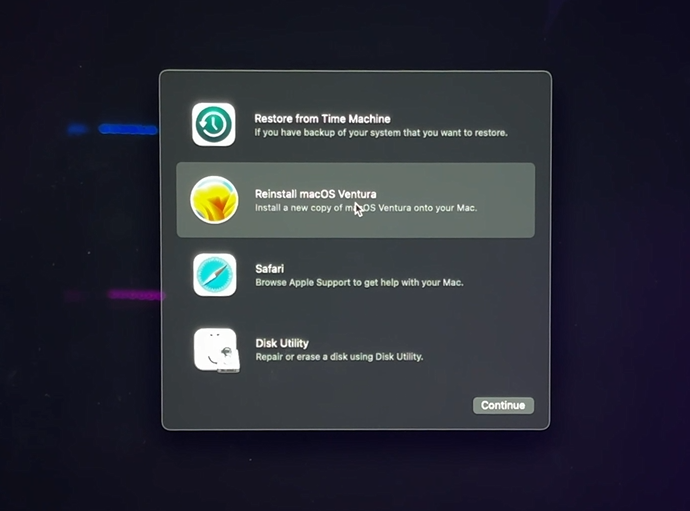
Vamos a seleccionar la opción «Reinstalar macOS» que instalará el último sistema que teníamos, para este ejemplo macOS Ventura, entonces lo seleccionamos y le damos en continuar, esperamos que cargue un momento y nos aparecerá la licencia, donde simplemente lo aceptamos, y a continuación vamos a seleccionar nuestra unidad que se encuentra vacía y le damos en continuar:
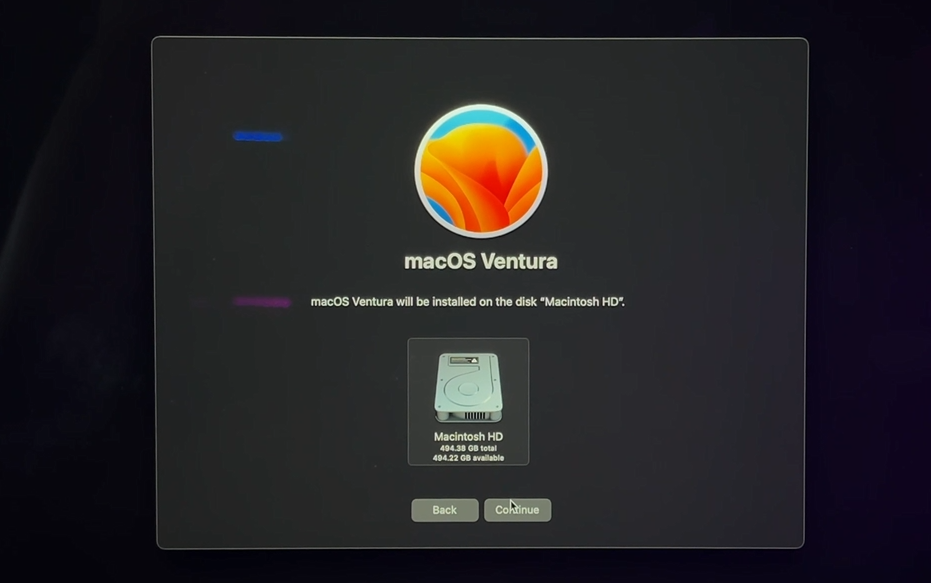
A continuación empezará a descargar e instalar el sistema operativo, este proceso va a llevar un tiempo simplemente esperamos hasta que termine.
Configurar MacOS con datos de Usuario
Una vez instalado les cargará la pantalla de configuración donde simplemente tenemos que ingresar los datos del usuario que va a utilizar el equipo como su cuenta de iCloud y contraseña para la sesión del sistema.
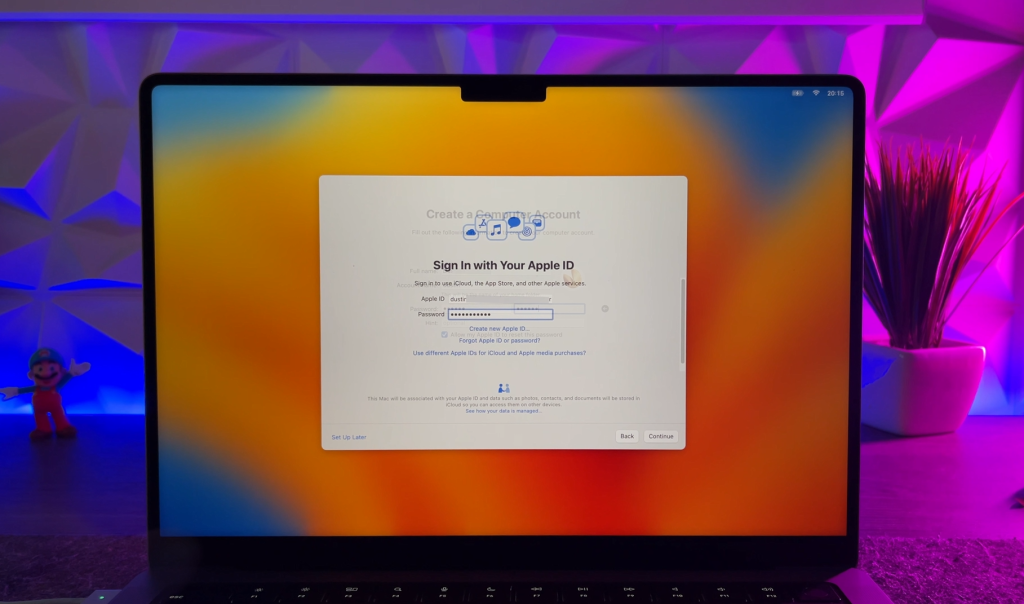
Y listo así de fácil es como puedes formatear y restablecer a su estado de fábrica tu MacBook para volver a configurarlo desde cero ya sea para darle a otra persona o para venderlo. A continuación les dejo el video que hicimos para nuestro canal donde detallamos este proceso: