Seguramente muchas veces han visto benchmark o análisis de juegos donde además de los FPS se muestran otros detalles mientras están jugando como el consumo de la CPU, el uso de la gráfica y su temperatura, uso de meempria RAM entre otros detalles. En esta oportunidad les mostraré como podemos apreciar estos detalles de forma sencilla.
Lo primero que tenemos que hacer es descargar el programa MSI Afterburner, el cual lo podemos conseguir de forma gratuita, desde su página oficial.
La instalación es muy sencilla, solo hay que asegurarnos al momento de instalarlo de habilitar la casilla para que se instale su complemento “Riva Tuner” para que pueda funcionar correctamente. Primero instalará Afterburner y después Riva Tuner.
Una vez instalado nos dirigimos a la opción de ajustes que tiene como icono a una tuerca, a continuación nos cargará una ventana, ahí nos dirigimos a la ultima pestaña llamado «Interfaz de Usuario«, donde podemos configurar el idioma, el formato de hora y la temperatura, y si queremos también podemos cambiar entre más de 10 opciones de temas o diseños de la aplicación.
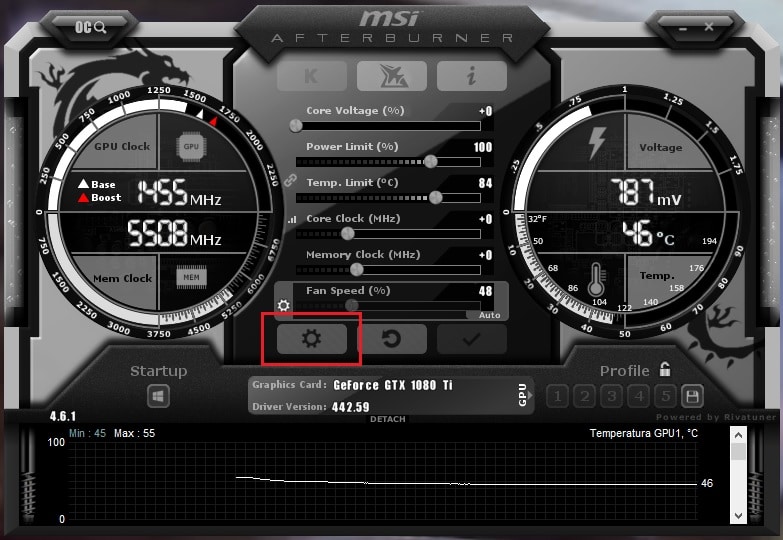
Seguidamente nos vamos a “información en pantalla” donde debemos de configurar los atajos que nos permitan activar o desactivar la visualización de los detalles mientras estamos en juego, esto es útil para mostrar u ocultar los detalles en pantalla, por si nos dificulta la visión de alguna información que no sea útil. Ingresamos las teclas que mejor nos vaya y luego le damos en aplicar.
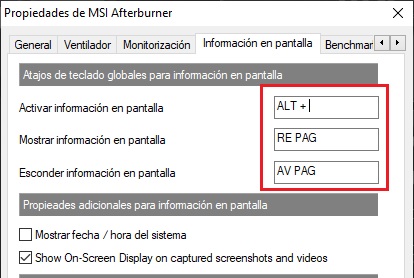
A continuación, nos vamos a la pestaña “Monitorización” que es la parte que nos interesa, y aquí debemos de seleccionar y activar la información que nos interesa mostrar en pantalla como los FPS, para eso buscamos “Velocidad de fotogramas”, lo seleccionamos (debe estar resaltado de azul) y a continuación habilitamos la opción “Mostrar en información en pantalla” en la columna propiedades les aparecerá “en OSD”, y le damos aplicar.
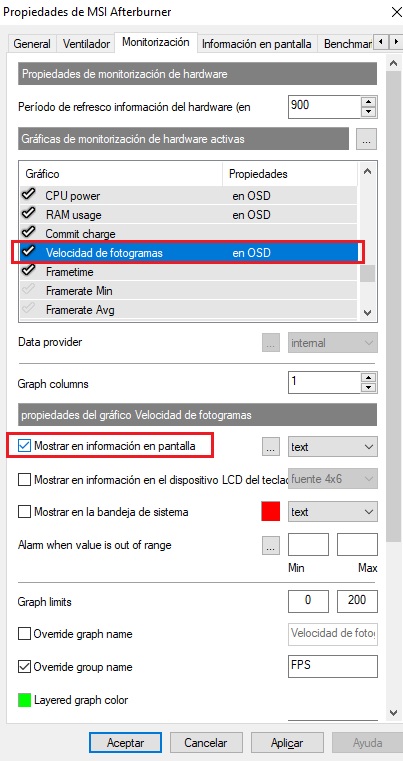
Y de esta forma, pueden ir seleccionando entre las diversas alternativas de monitorización que les permite el programa, en mi caso, yo selecciono el consumo de la GPU, temperatura de GPU, V RAM, consumo y temperatura del procesador, consumo de la memoria RAM y por supuesto los FPS procesados.
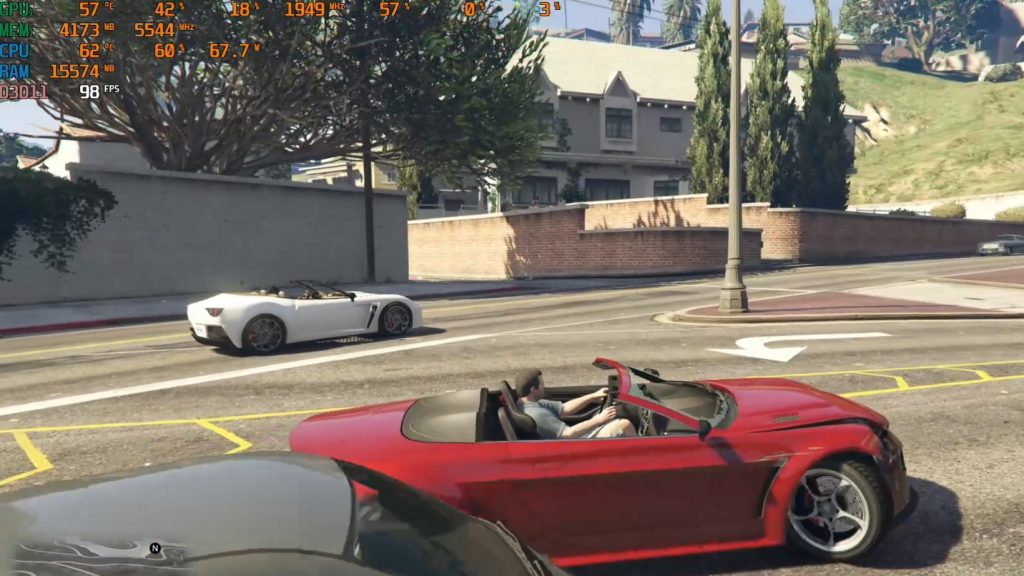
Para ver mas detalles como cambiar el nombre de los indicadores en pantalla o ver el tiempo de respuesta, revisen el siguiente video tutorial de nuestro canal: