¿Tienes varios archivos PDF sueltos y necesitas combinarlos en un solo documento? Si te preocupa tu privacidad y no quieres subir documentos personales a páginas web desconocidas, este tutorial es para ti.
En esta guía te enseñaremos cómo unir varios PDFs gratis, sin conexión a Internet, y sin instalar software sospechoso, utilizando una herramienta gratuita, ligera y de código abierto que puedes usar directamente desde tu PC con Windows.
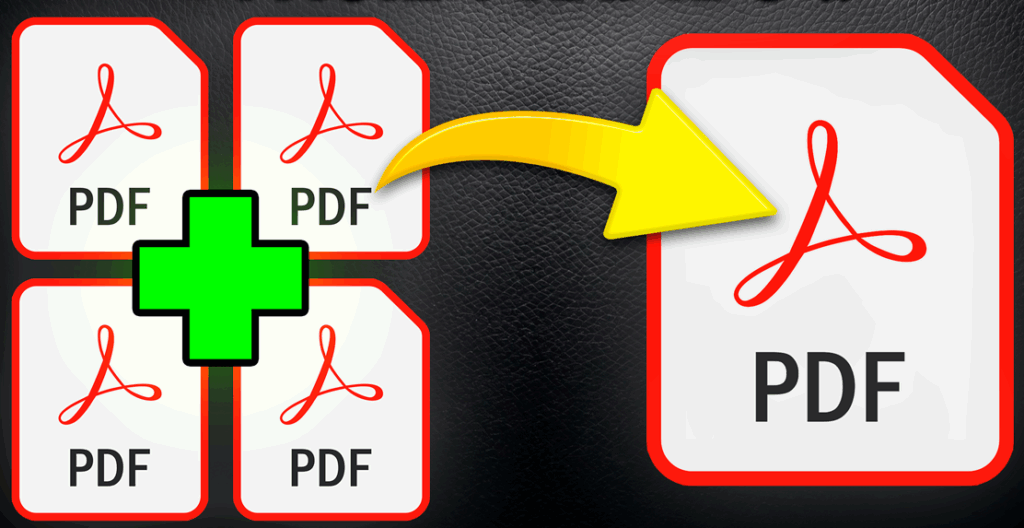
Este método es ideal para estudiantes, profesionales, contadores, administrativos o cualquier usuario que trabaje con:
- Facturas o boletas electrónicas
- Tesis o trabajos académicos
- Documentos escaneados
- Informes y contratos laborales
Y lo mejor: no necesitas registrarte ni subir nada a la nube. Todo lo haces de forma 100% local y segura.
Ventajas de este método
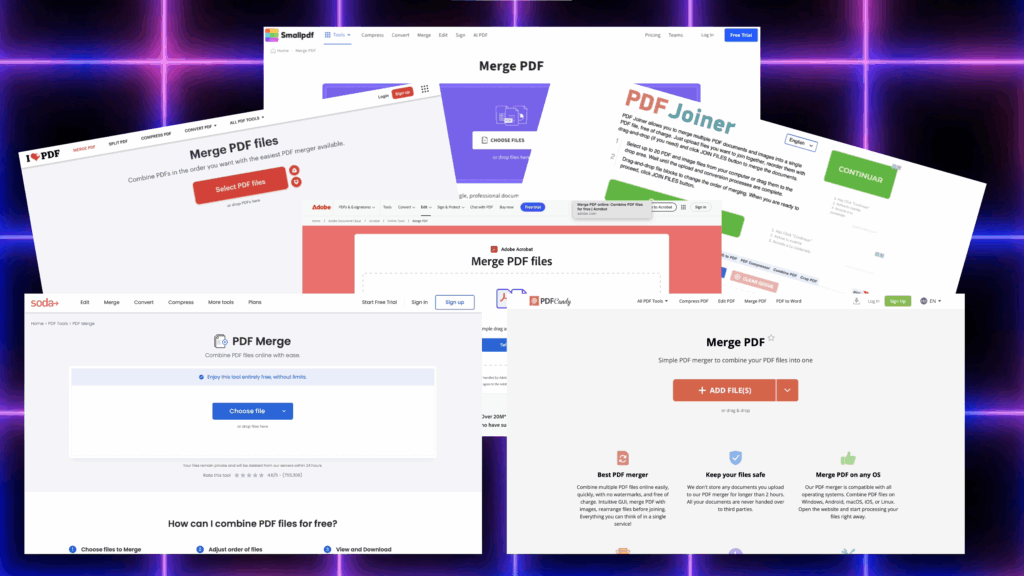
- 🔒 No se suben documentos a Internet
- 🧩 Permite reorganizar y editar el orden de las páginas
- 💻 Compatible con cualquier PC con Windows
- 🚫 No tiene publicidad, ni spyware
- ✅ Ideal para archivos confidenciales
Paso 1: Descarga la herramienta gratuita PDF Arranger
Para este tutorial vamos a usar PDF Arranger, una herramienta libre y de código abierto.
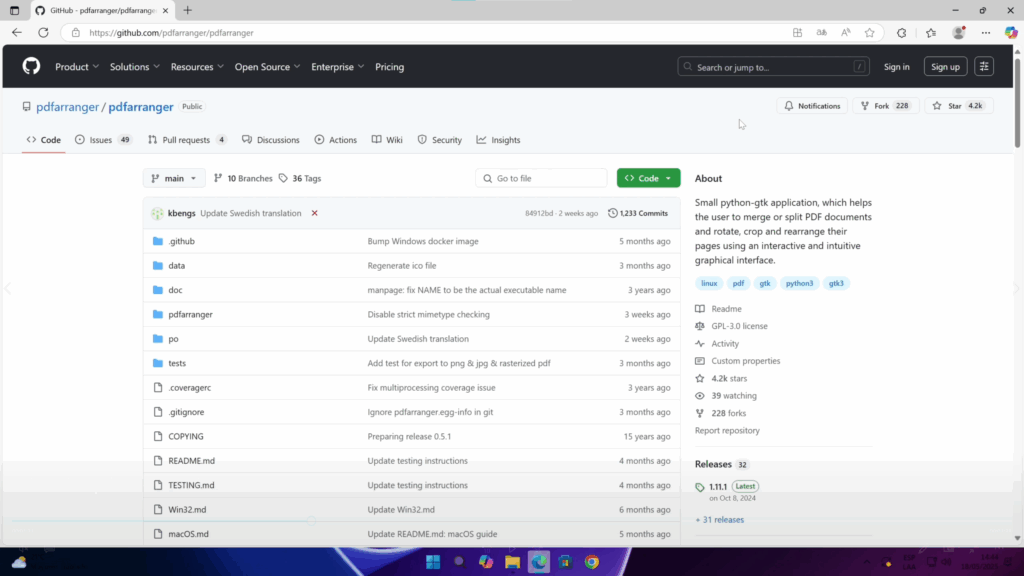
- Ve a su sitio oficial: https://github.com/pdfarranger/pdfarranger
- Desplázate hasta la sección de descargas
- Haz clic en la versión más reciente para Windows (archivo .exe)
- Descarga e instala el programa como cualquier otra aplicación
Nota: Hemos verificado que esta herramienta está libre de virus y malware a través de VirusTotal.
Paso 2: Instala PDF Arranger
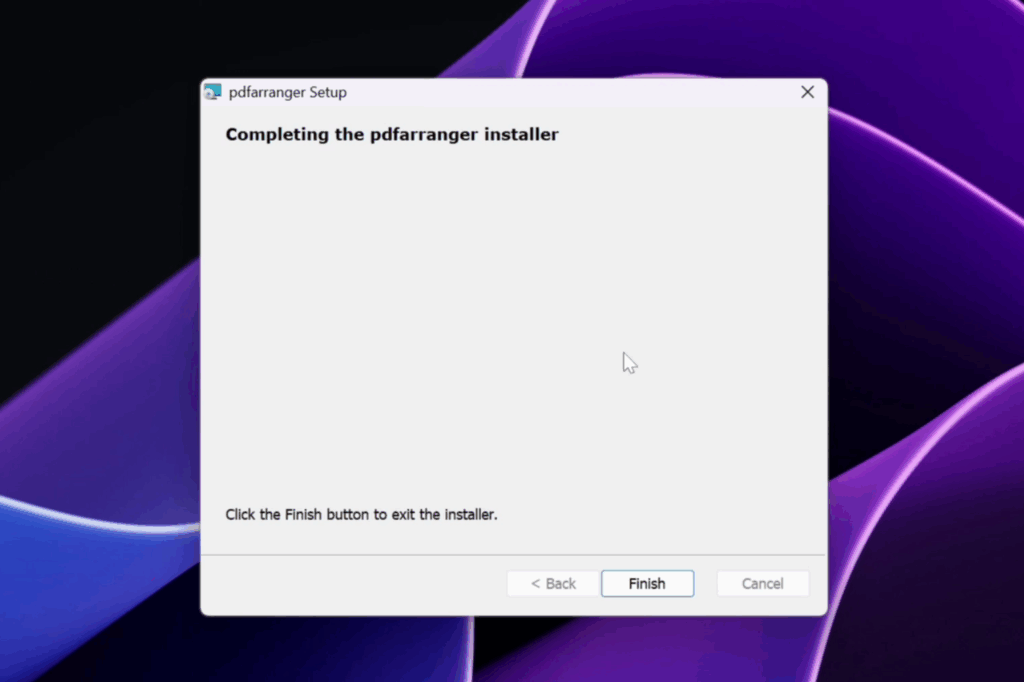
Una vez descargado el instalador:
- Ejecuta el archivo
.exe - Da clic en Siguiente hasta completar la instalación
- Marca la casilla para iniciar la aplicación al terminar
- Haz clic en Finalizar
¡Listo! Ya tienes PDF Arranger instalado en tu equipo.
Paso 3: Abre PDF Arranger y agrega los archivos PDF
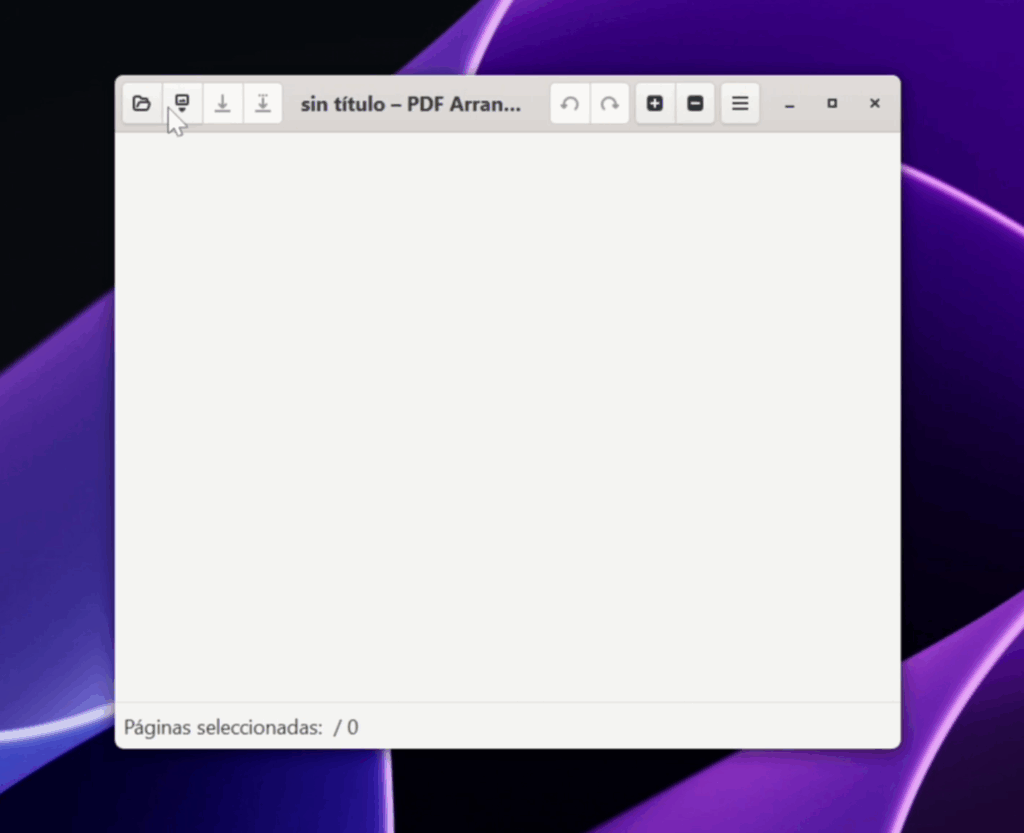
- Abre PDF Arranger desde el menú de inicio
- Acepta la advertencia inicial si se muestra
- Haz clic en el ícono “Importar” (📂)
- Selecciona los archivos PDF que deseas combinar
Puedes importar varios archivos a la vez. Una vez agregados, verás miniaturas de cada página dentro de la herramienta.
Paso 4: Organiza las páginas (si lo deseas)
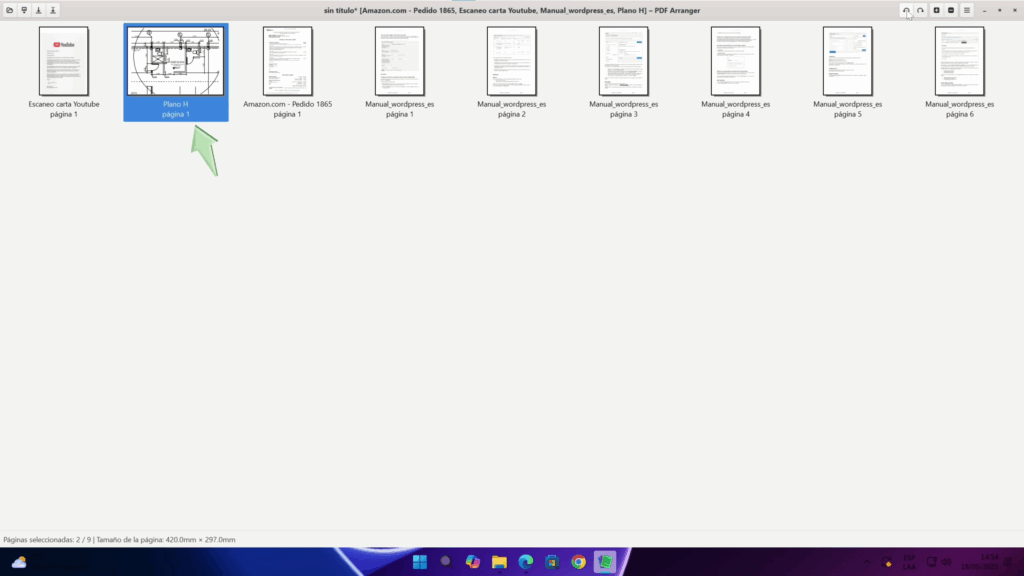
Antes de unir los PDFs, puedes:
- 🗂 Cambiar el orden de los documentos
- 🔄 Girar páginas desde las opciones de arriba
- ❌ Eliminar páginas innecesarias
Esto es especialmente útil si estás uniendo documentos escaneados o formularios.
Paso 5: Guarda tu nuevo archivo PDF unificado
- Una vez listo, haz clic en el menú superior y selecciona “Guardar como”
- Elige la carpeta donde deseas guardar el nuevo archivo
- Asigna un nombre (por ejemplo:
Documentos_Unidos.pdf) - Haz clic en Guardar
PDF Arranger te mostrará una breve advertencia. Marca la casilla para no verla nuevamente y confirma con Aceptar.
¡Eso es todo! Tu nuevo archivo unificado está listo.
Paso 6: Verifica el archivo generado
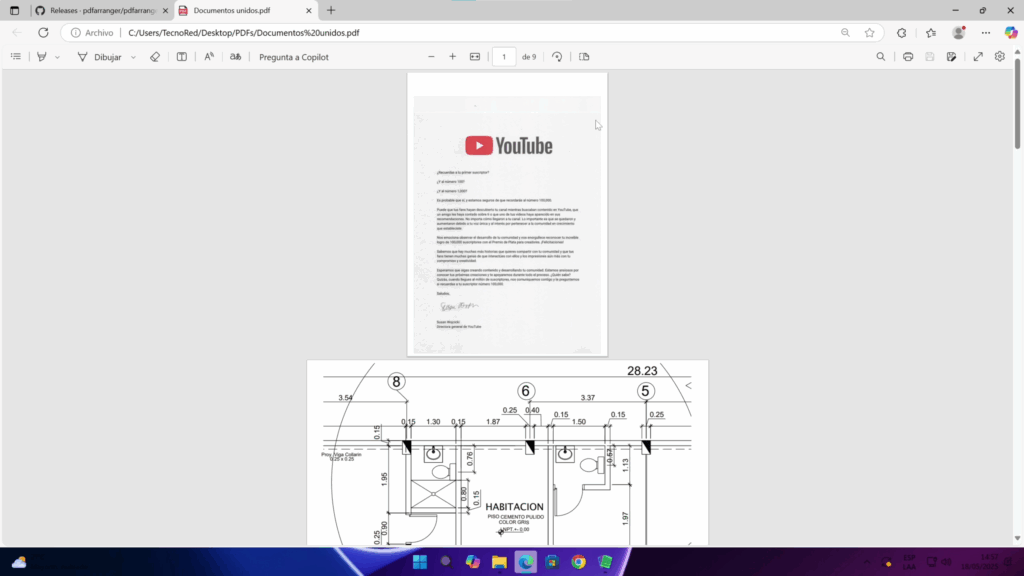
Abre la carpeta donde lo guardaste y verás tu nuevo archivo PDF con todas las páginas combinadas. Puedes abrirlo con cualquier lector de PDF y comprobar que todo esté en orden.
Recomendaciones finales
- Siempre revisa que el orden de las páginas sea el correcto antes de guardar
- Evita unir PDFs protegidos por contraseña (la herramienta no los admite por defecto)
- Guarda una copia de los archivos originales por seguridad
Conclusión
PDF Arranger es una herramienta potente, liviana y muy práctica para unir archivos PDF de forma gratis y 100% segura desde tu PC, sin depender de servicios en línea ni preocuparte por la privacidad de tus documentos.
Si buscas una forma rápida y confiable de unir varios PDFs, este método es ideal para ti.
Te invitamos a ver también la versión en video de este tutorial en nuestro canal TecnoRed, donde mostramos todo el proceso paso a paso en pantalla.
¿Te fue útil este artículo? Compártelo con alguien que lo necesite y déjanos tu comentario. ¡Nos vemos en el próximo post!