Hoy les traigo un nuevo tutorial sobre como optimizar el rendimiento en nuestras SSD ya que de por si son rápidos pero con una configuración correcta podemos lograr velocidades mayores.
1. Optimizar y Desfragmentar Unidades
Para esto iremos a Inicio y escribiremos Optimizar unidades y lo abriremos:
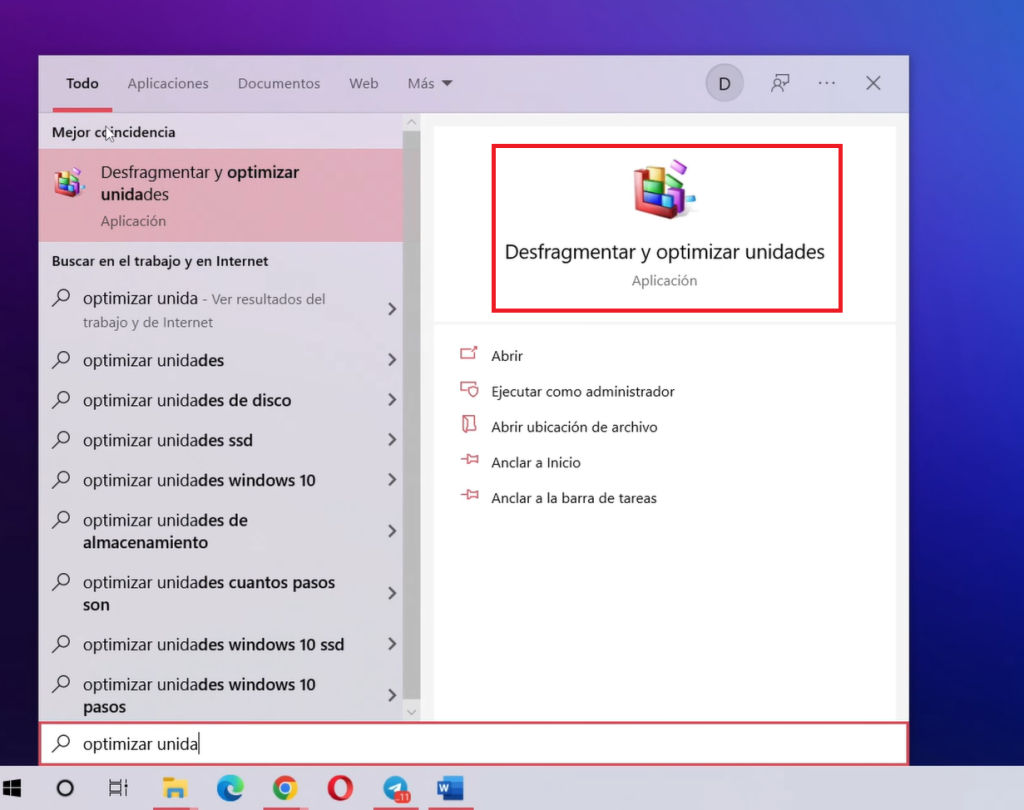
Nos mostrara una ventana donde nos enlistara nuestras unidades de almacenamiento, desde aquí podemos optimizar lo cual es recomendable hacerlo. Luego abrimos la opción Cambiar configuración:
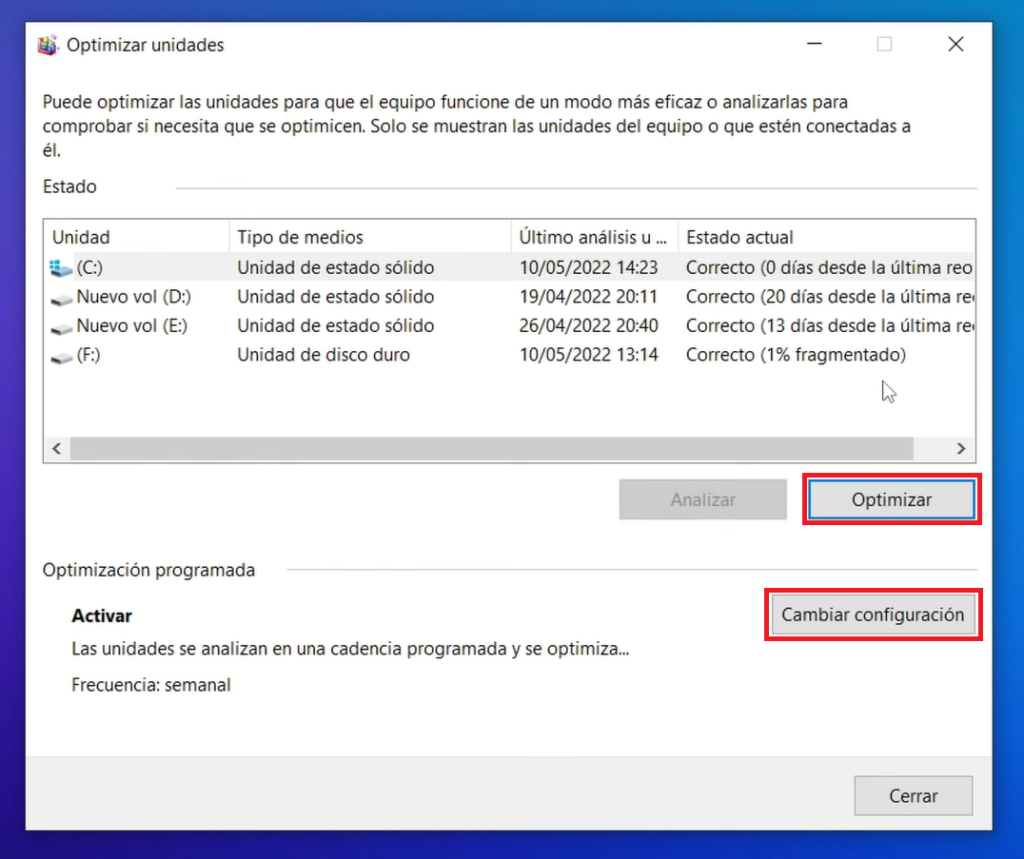
Desde aquí podemos programar la optimización, en Frecuencia podemos escoger hacerlo semanalmente y en Unidades escogeremos la memoria que queramos optimizar:
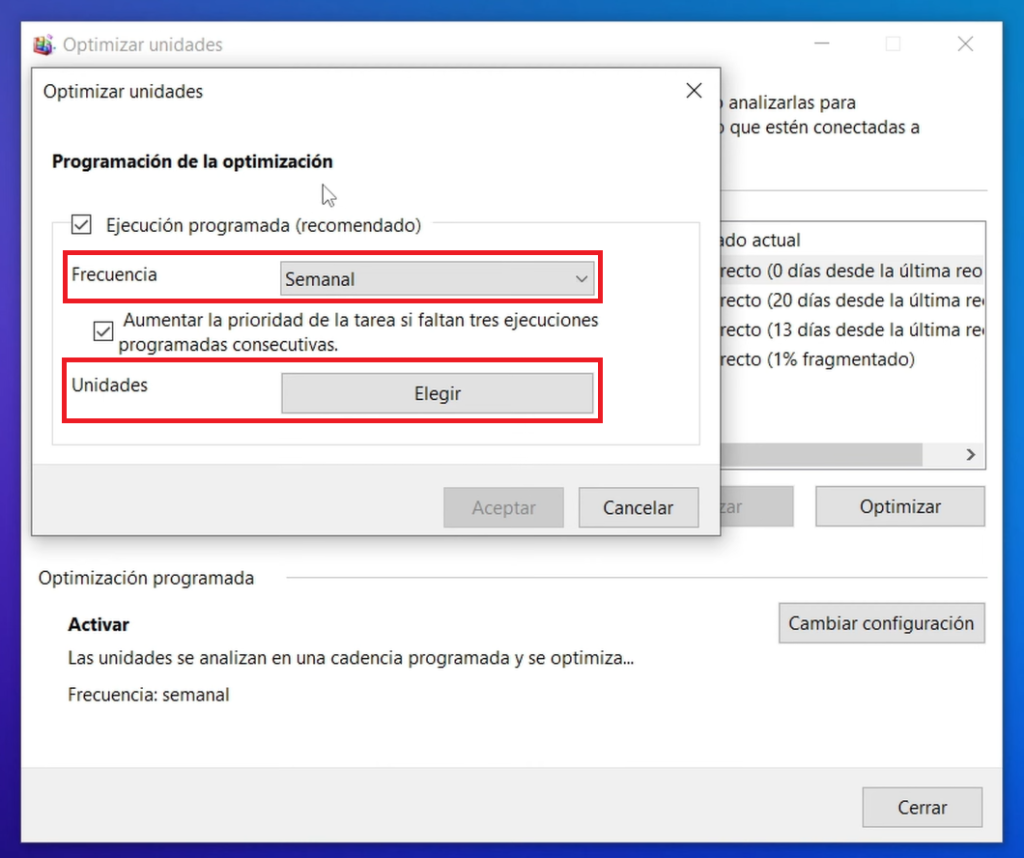
2. Corregir errores de Unidades de Almacenamiento
Otro tip es corregir periódicamente los errores de nuestras unidades de almacenamiento esto lo podemos hacer desde cmd, para eso ejecutamos el símbolo del sistema como administrador:
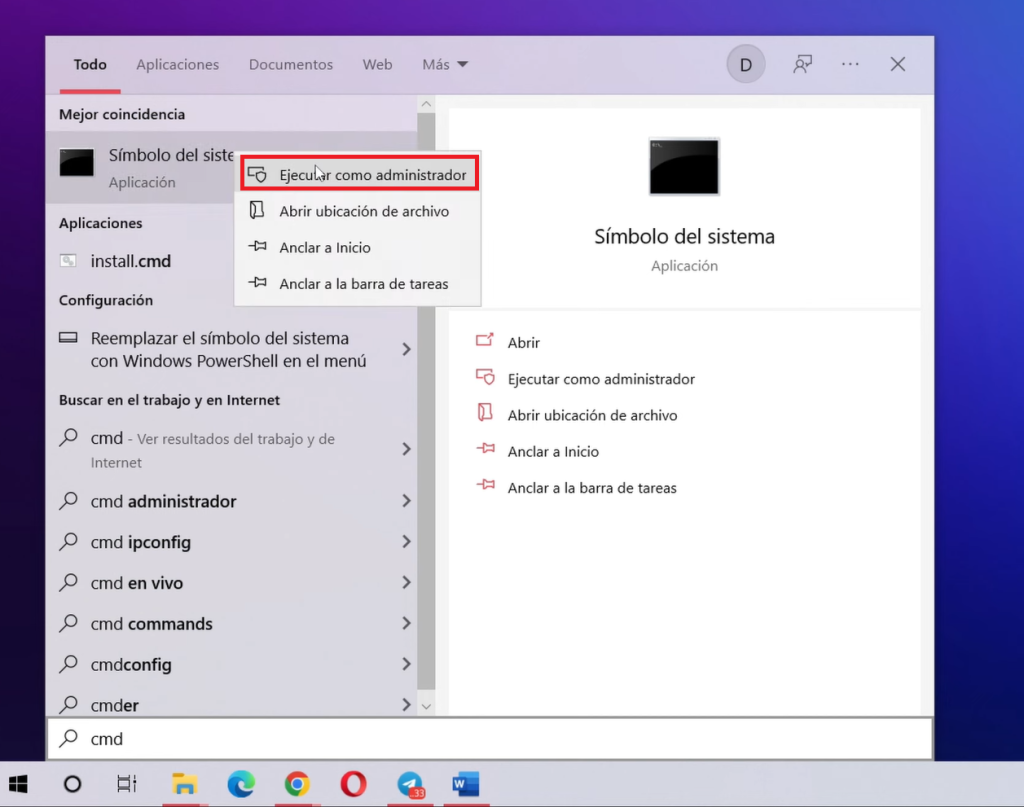
Luego escribiremos el siguiente comando:
chkdsk C: /f
La letra «C:» significa la unidad donde queremos que se corrijan los errores, al dar enter nos mostrará un mensaje indicando que esta siendo utilizado por otro proceso y nos pregunta si deseamos comprobarlo la próxima vez que se reinicie el sistema, para esto presionaremos la letra S, para confirmar.
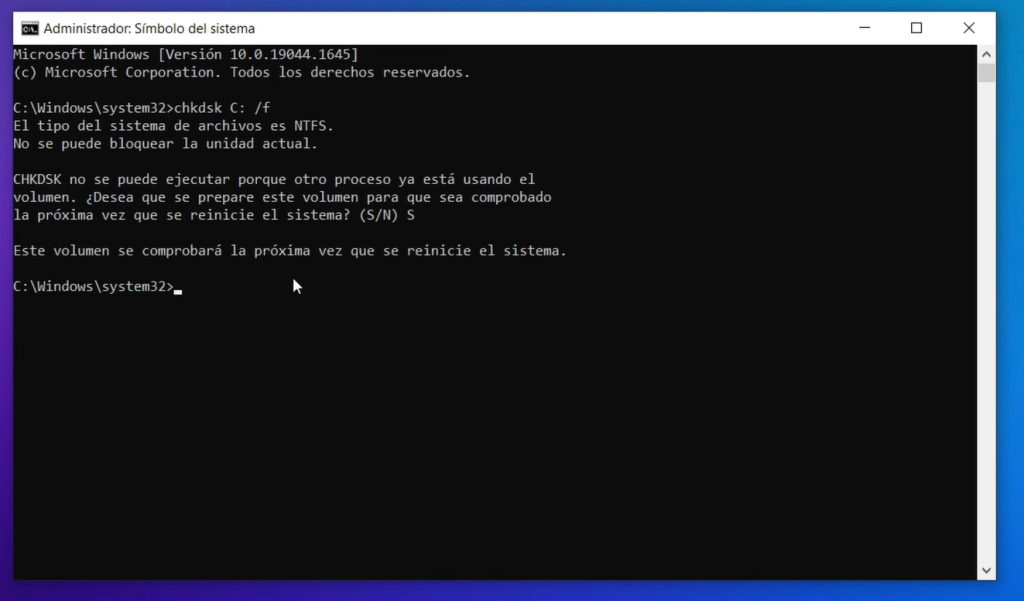
Luego nos dirá que este volumen se comprobará la próxima vez que se reinicie el sistema.
3. Repara Errores de Unidad de Almacenamiento
También podemos reparar los errores de nuestra unidad de almacenamiento desde el explorador de archivos, para eso abrimos el explorador de archivos y luego seleccionamos la unidad que deseamos reparar para eso hacemos click derecho y seleccionamos propiedades:
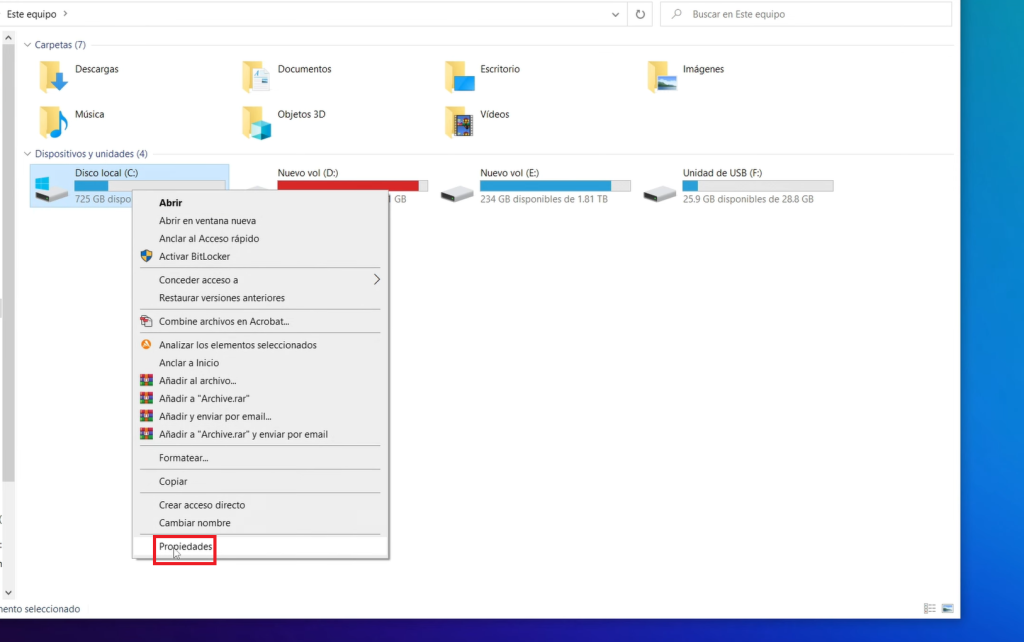
Luego seleccionamos Herramientas nos vamos a la opción de Comprobar para ver si nuestra unidad tiene errores e intentará corregirlos:
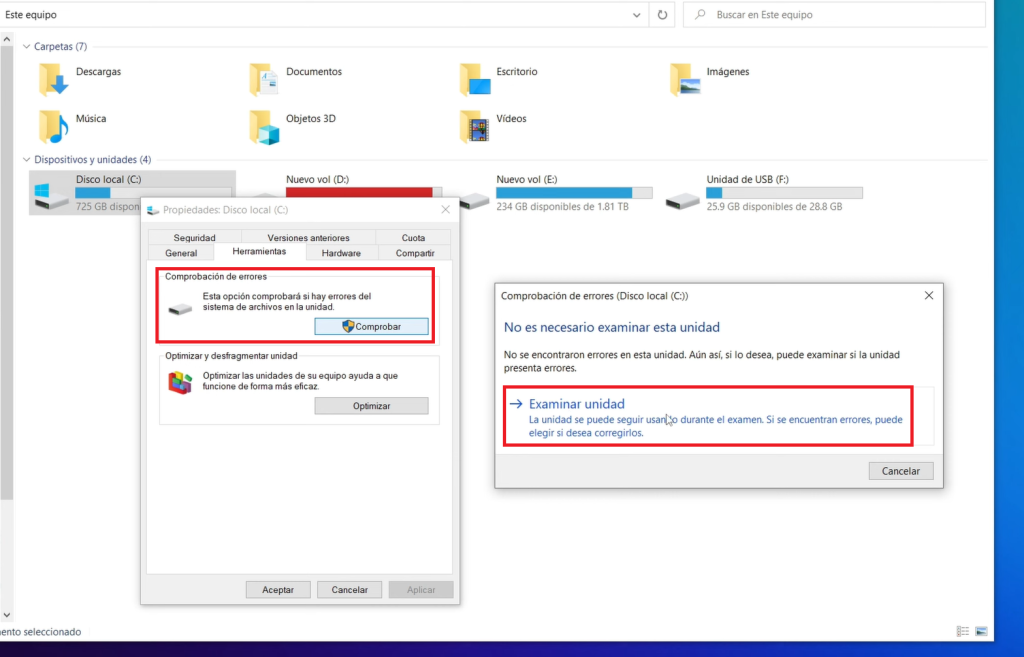
Luego empezara a examinar nuestra unidad, al acabar nos dirá si encontró errores y nos dará la opción para poder corregirlos.
4. Verificar TRIM
TRIM es una característica que ayuda al SSD a que tenga una mayor vida útil porque realiza menos labores de escritura y lectura, esto debido a que simplifica el proceso de bloque de datos permitiendo que los SSD siempre estén listos para escribir en ellos evitando la disminución de velocidad.
Pues desde que instalamos un SSD en nuestra PC con Windows el comando TRIM deberá estar ejecutado, para comprobarlo podemos hacerlo con el siguiente comando:
fsutil behavior query DisableDeleteNotify
Para esto abrimos cmd como administrador y copiamos el comando, este comando nos permitirá verificar si esta característica esta habilitada:
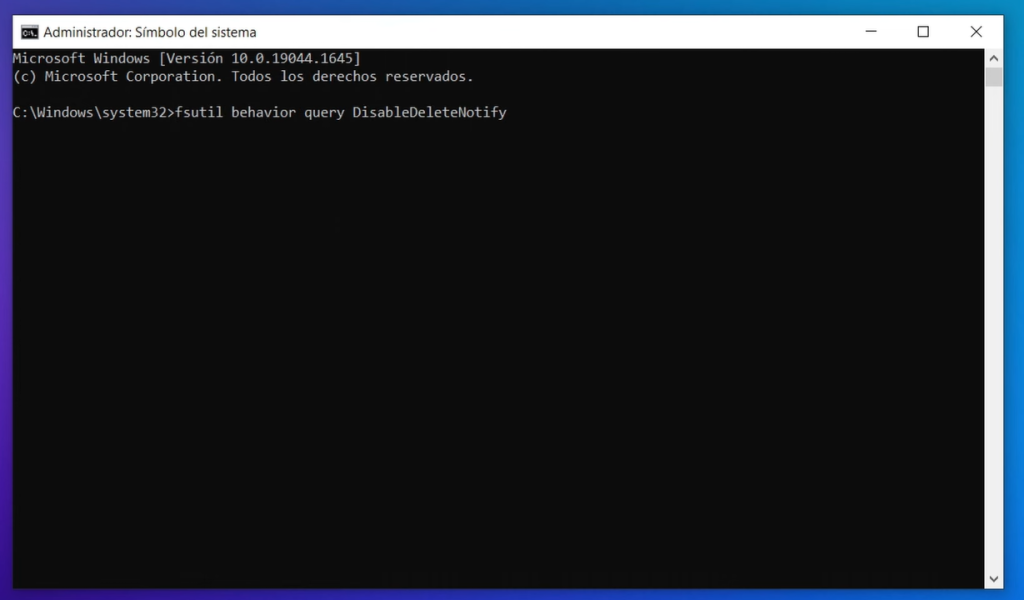
Si nos muestra con el valor 0 significa que esta habilitado pero en caso les muestre con valor 1 significa que no esta habilitado entonces para eso habilitarlo copiaremos el siguiente comando para habilitarlo:
fsutil behavior set DisableDeleteNotify 0
Una vez copiado solo damos enter y ya estará listo:
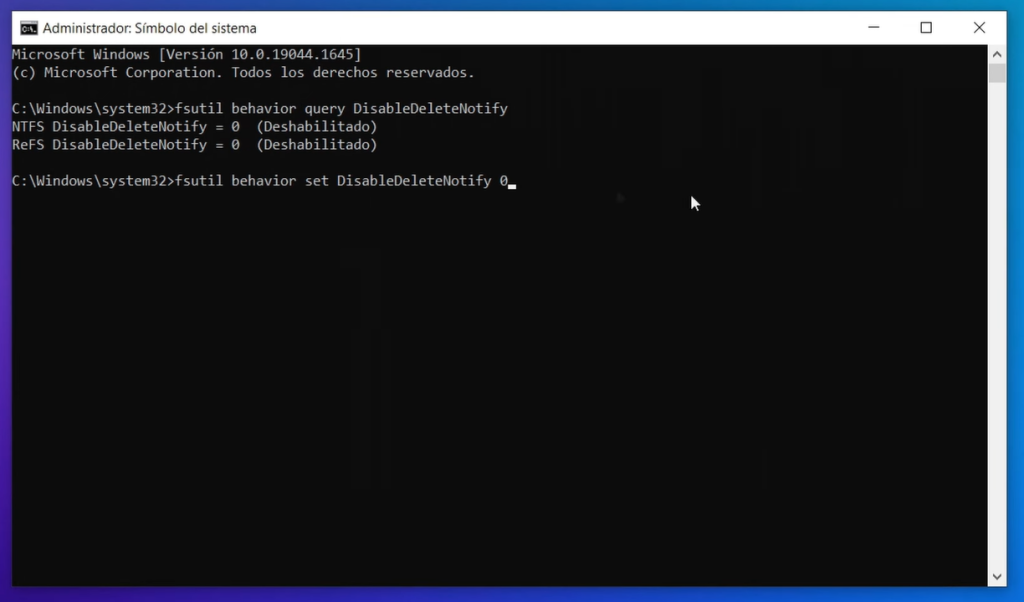
5. Activar Alto Rendimiento en Windows
Las opciones de ahorro de energía en Windows pueden ser útiles para una computadora portátil cuando necesitamos algún tiempo extra de duración de la batería, pero en un entorno de escritorio se debe usar un plan de alto rendimiento para que ninguno de sus componentes se reduzcan a las velocidades más bajas en un esfuerzo de reducir el consumo de energía.
Para activar el perfil de alto rendimiento nos iremos al Panel de control, para eso presionamos las teclas Windows+R y escribimos «control» y le damos en aceptar:
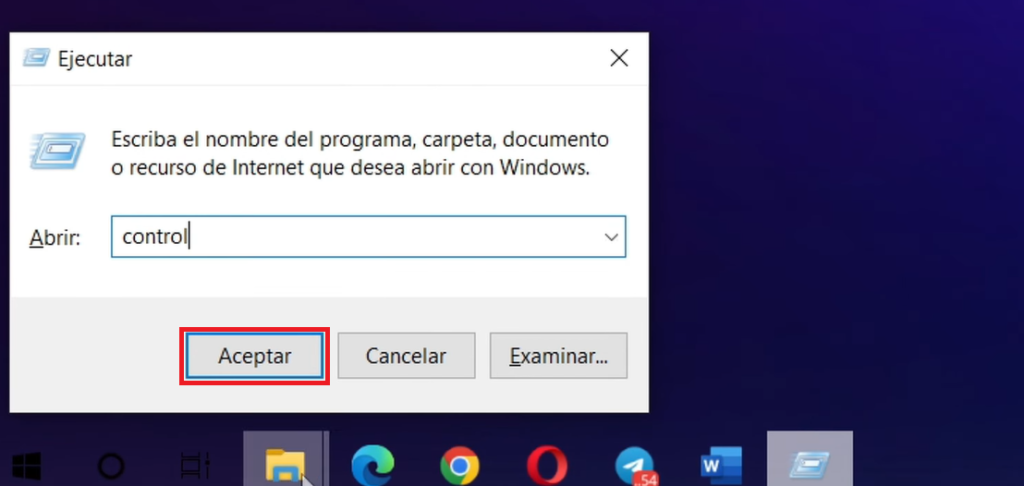
En el Panel de control seleccionamos Hardware y Sonido:
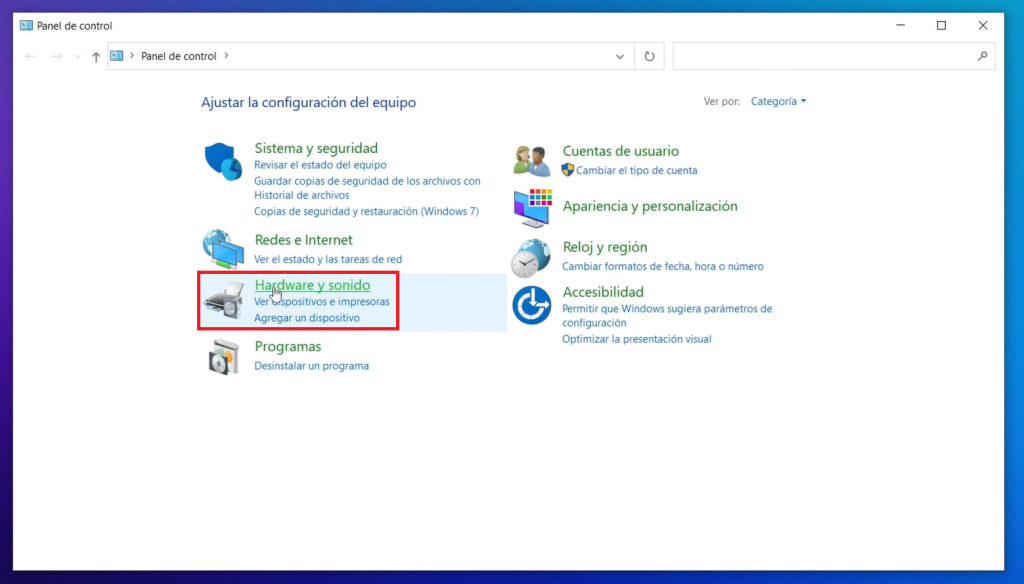
Luego seleccionamos Opciones de energía y aquí nos iremos a la parte inferior en mostrar planes adicionales y seleccionaremos el plan de alto rendimiento:
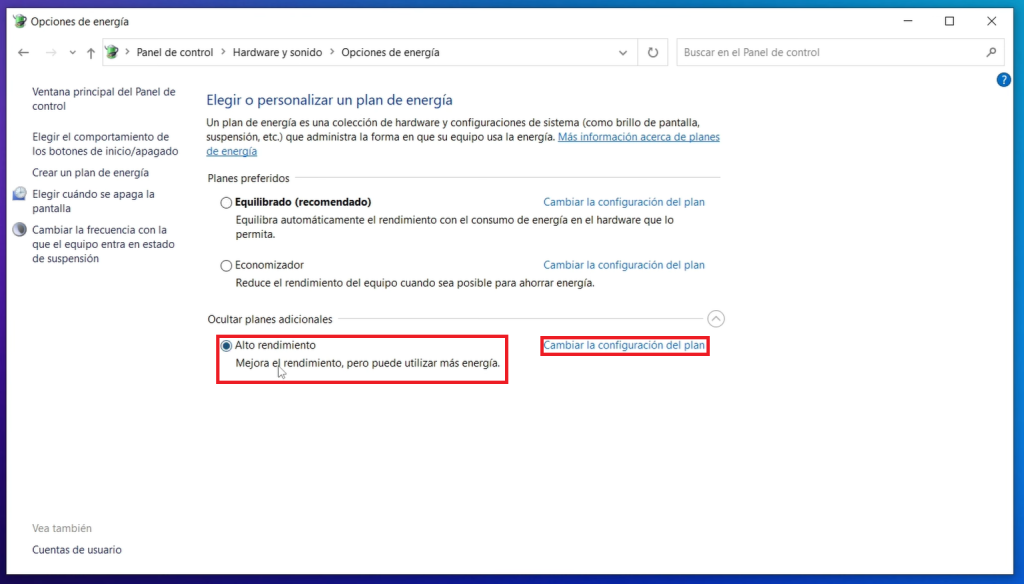
Luego nos vamos a cambiar configuración del plan luego seleccionamos cambiar la configuración avanzada de energía y nos aparecerá esta ventana:
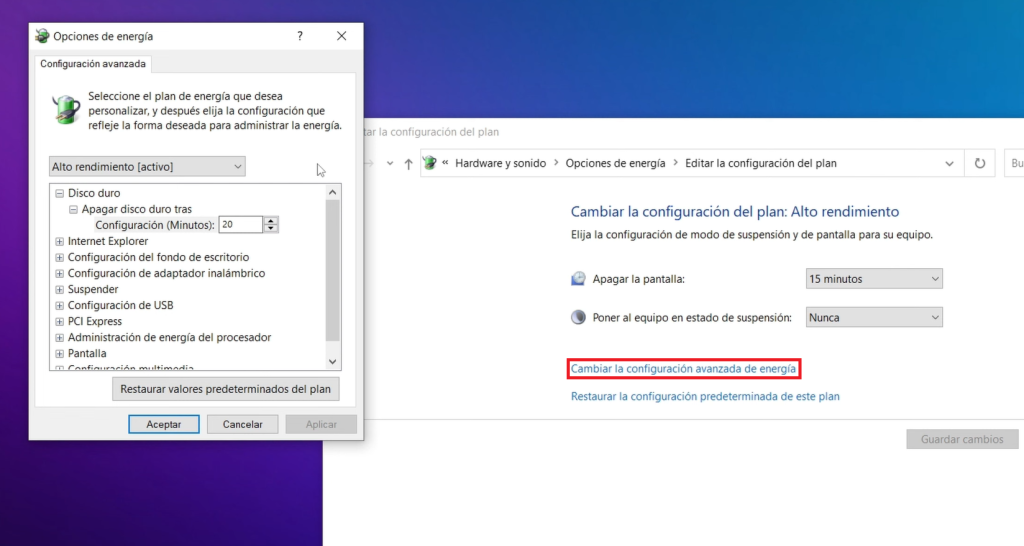
Luego en la opción de disco duro en Apagar disco duro tras cambiaremos de 20 min a 0 min, luego bajamos y seleccionamos Suspender y cambiaremos el tiempo a 0 min:
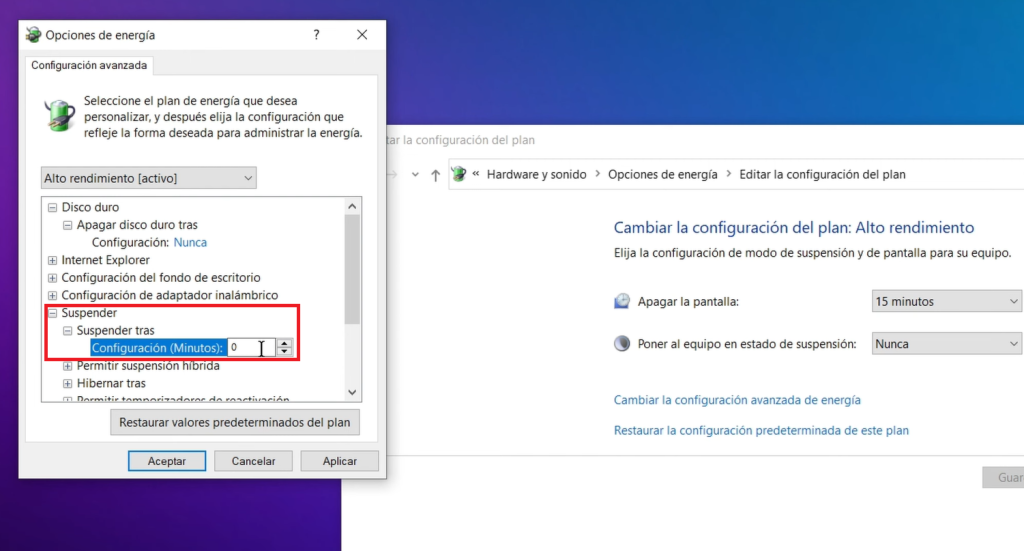
6. Desactivar hibernación
El siguiente tip es recomendable pero opcional ya que al usar la opción hibernar lo que hace es pasar la información que se encuentra en la memoria RAM a nuestra unidad de almacenamiento y en el caso de usar espacio en nuestro SSD agota ciclos de su vida.
Entonces si queremos ahorrar este espacio de almacenamiento y queremos evitar gastar más ciclos de vida en nuestra SSD podemos desactivar la opción de hibernación, para eso nos vamos al Panel de control y seleccionamos Hardware y sonido:
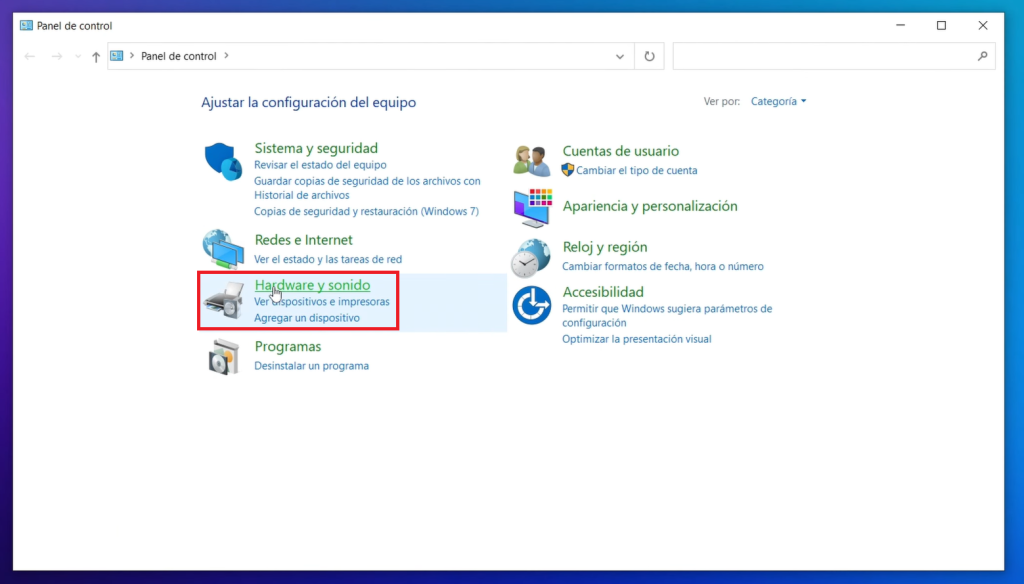
Luego abrimos Opciones de energía y en el menú izquierdo seleccionamos elegir el comportamiento de los botones de inicio/apagado:
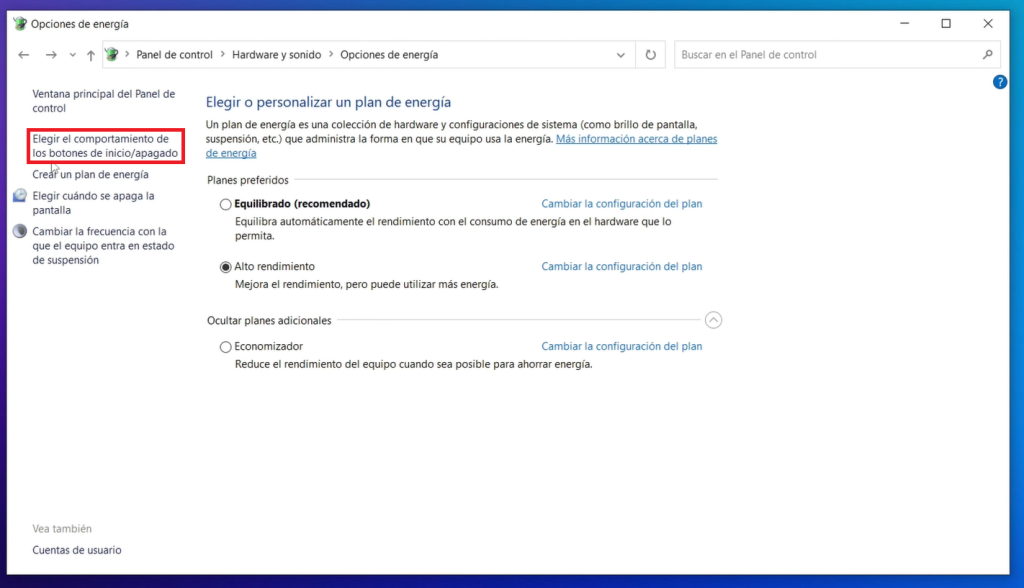
Luego en la ventana seleccionaremos Cambiar la configuración actualmente no disponible:
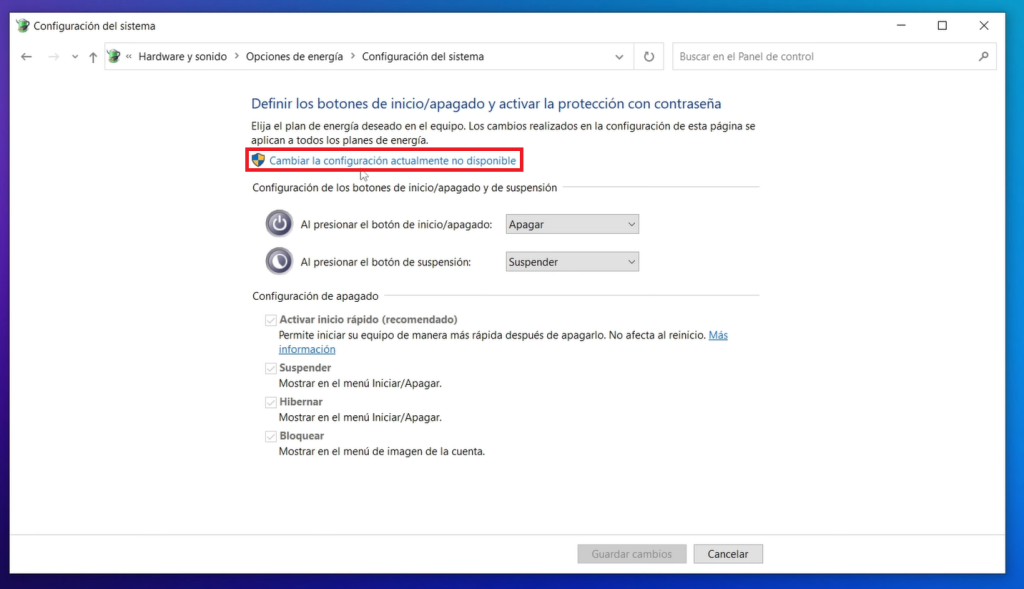
Y en la parte inferior se nos activaran las opciones donde desmarcaremos la opción de hibernar y le damos en guardar cambios:
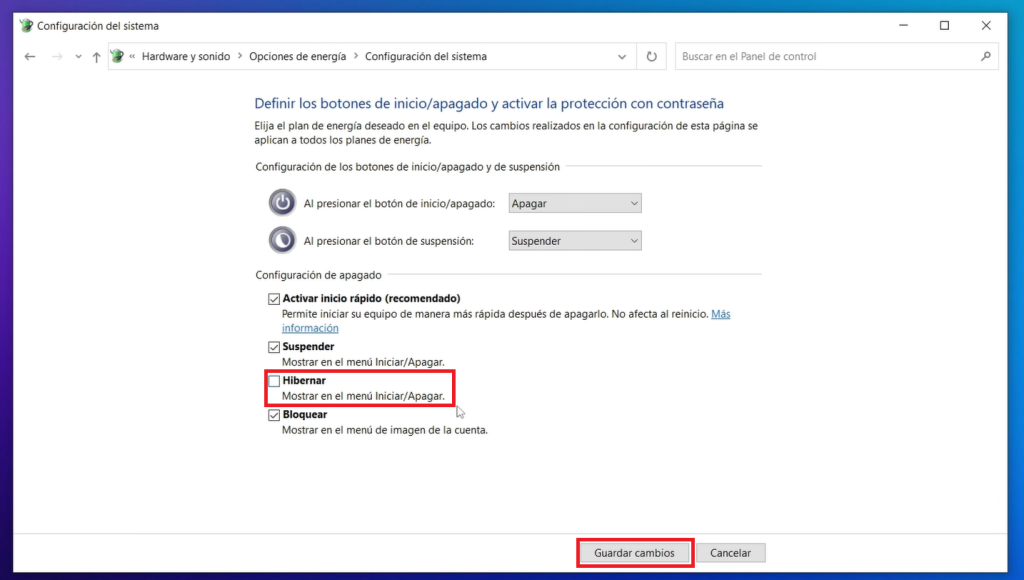
7. Deshabilitar Indexación de Búsqueda
El siguiente ajuste recomendable es deshabilitar indexación de búsqueda, este servicio nos permite que las búsquedas en el sistema operativo funcionen mas rápido al almacenar un índice de las ubicaciones de archivos.
Esto se diseño para mejorar el rendimiento de búsqueda cuando se usaban discos duros mecánicos, pero los rápidos tiempos de respuesta de los SSD hacen que este servicio ya no sea necesario por lo que es aconsejable desactivarlo para evitar el desgaste innecesario de los SSD y evitar que nos consuma recursos en segundo plano y así ganar un extra de rendimiento.
Para deshabilitarlo nos iremos a servicios, para esto presionamos las teclas Windows+R y escribimos «services.msc» y le damos aceptar:
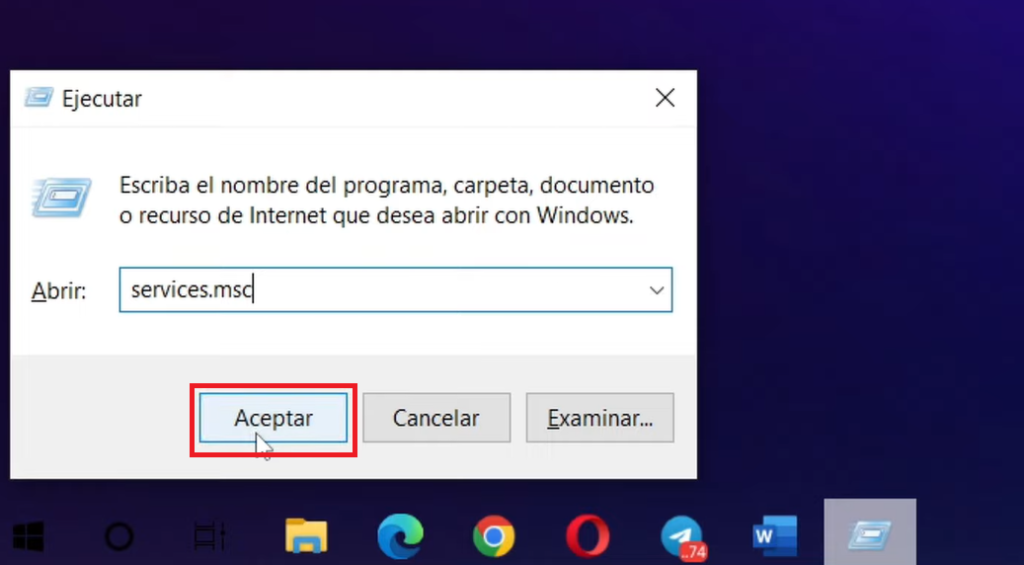
Nos abrirá una ventana en la cual nos iremos a la parte inferior y nos situamos en el servicio de Windows Search para desactivarlo daremos doble click y en tipo de inicio seleccionaremos deshabilitado y le damos en aplicar:
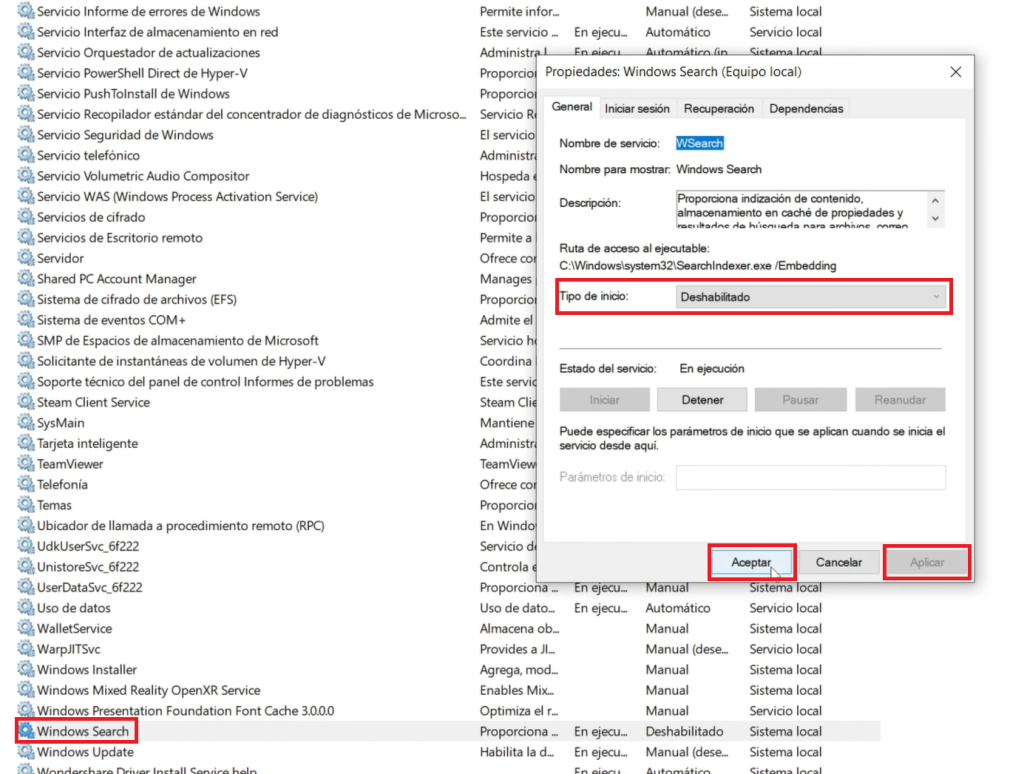
8. Actualizar Firmware de Unidades SSD
Debemos actualizar el firmware de nuestro SSD para así garantizar su buen funcionamiento y el máximo rendimiento. Este procedimiento varia según la marca de tu SSD y deberemos descargar su propio software según la marca, para eso podemos usar simplemente el buscador de Google donde escribimos «SSD + Nombre de la marca + Firmaware «, esto deberá llevarnos a la pagina del fabricante donde podemos descargar el software que nos va a permitirá actualizar al último firmware:
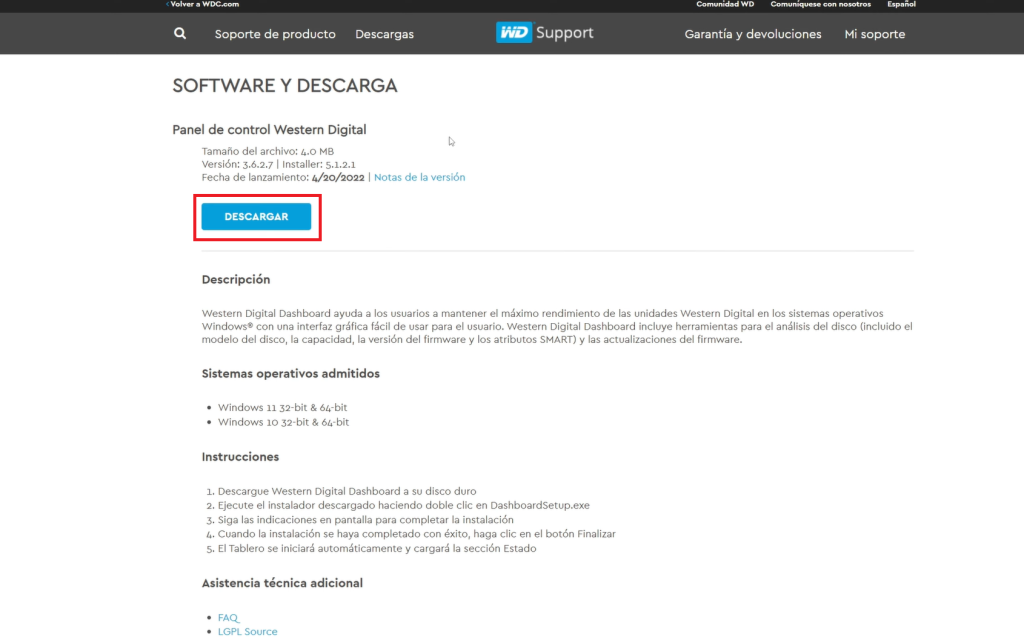
Descargamos el firmware de nuestro fabricante y una vez descargado lo instalamos, deberá detectar nuestro dispositivo y nos dará cierta información como el modelo, la versión del firmware y la salud de nuestra unidad:
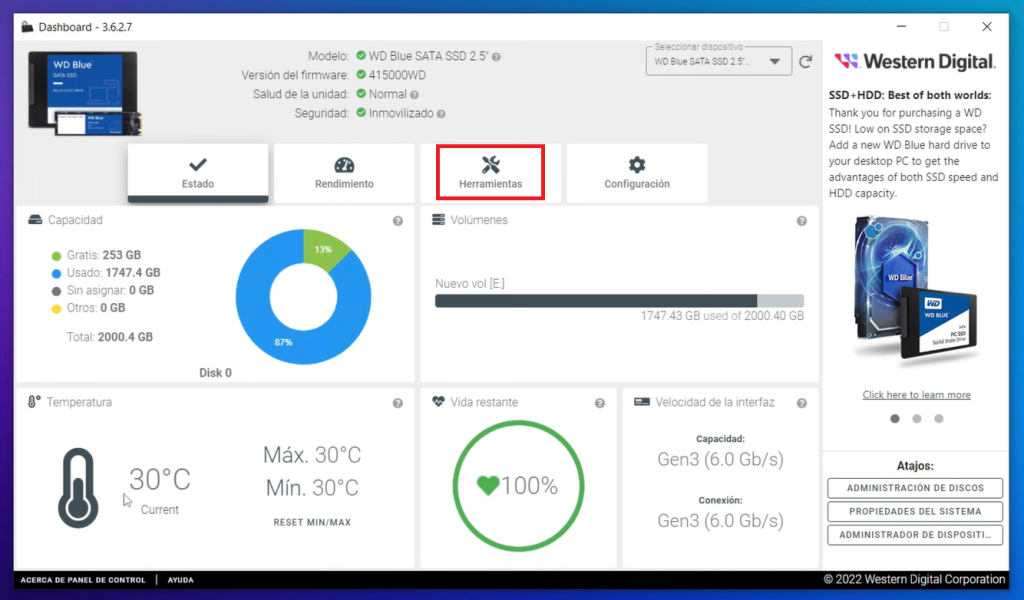
Para actualizarlo va depender de la marca del fabricante, en este ejemplo les muestro el ejemplo con la marca Western Digital, donde debemos de iremos a Herramientas, y en la sección de Actualización le daremos en actualizar:
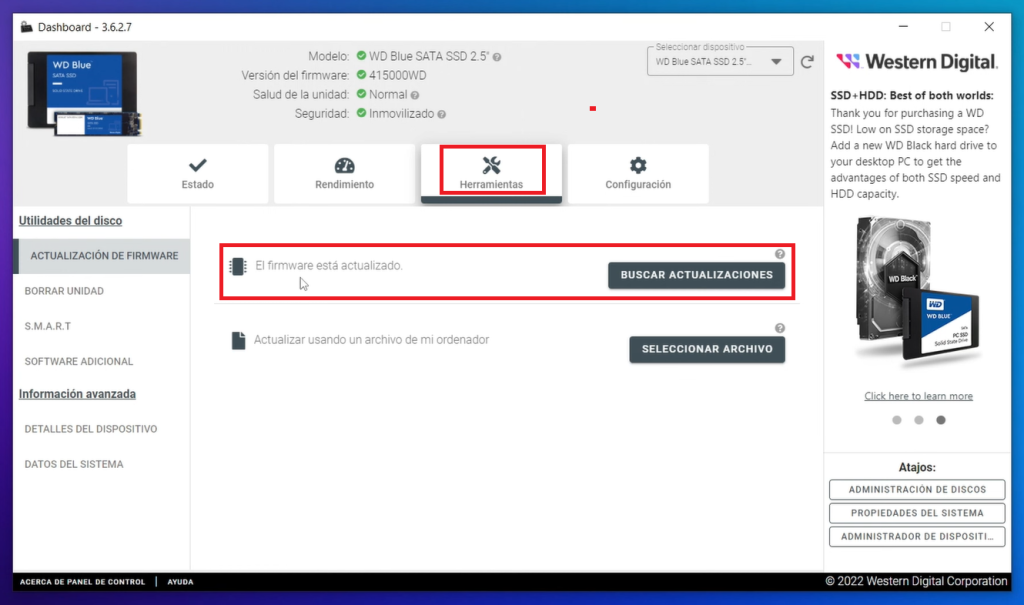
Y de esta manera podemos hacerlo con cualquier marca simplemente bajando su software y a partir de ahí podemos actualizarlo fácilmente. Como recomendación es necesario tener siempre un respaldo de nuestros archivos o que la unidad este vacía antes de aplicar este procedimiento.
Esto serían todos los tips que te permitirán optimizar tus unidades SSD, espero que estos tips le sean de utilidad, a continuación les dejo el video de nuestro canal donde se detalla los procedimientos: