¿Quieres liberar espacio en tu unidad de almacenamiento o disco duro en Windows 11?
No te preocupes a continuación en esta publicación te vamos a explicar el procedimiento paso a paso para recuperar espacio en tu disco C sin la necesidad de instalar ninguna herramienta externa. Logrando de esta manera un mejor rendimiento en tu equipo con Windows 11, eliminando archivos incensarios y programas que no necesitas.
Liberar Espacio en Windows 11 Paso a Paso
La manera más sencilla de liberar espacio en Windows 11 es yendo a la configuración de almacenamiento para ir a esta opción tenemos que dirigirnos a inicio, a continuación damos clic derecho y vamos a «configuración», ahí seleccionamos la opción que dice almacenamiento dentro de esta opción nos va a cargar el resumen del espacio utilizado dentro de nuestro equipo:
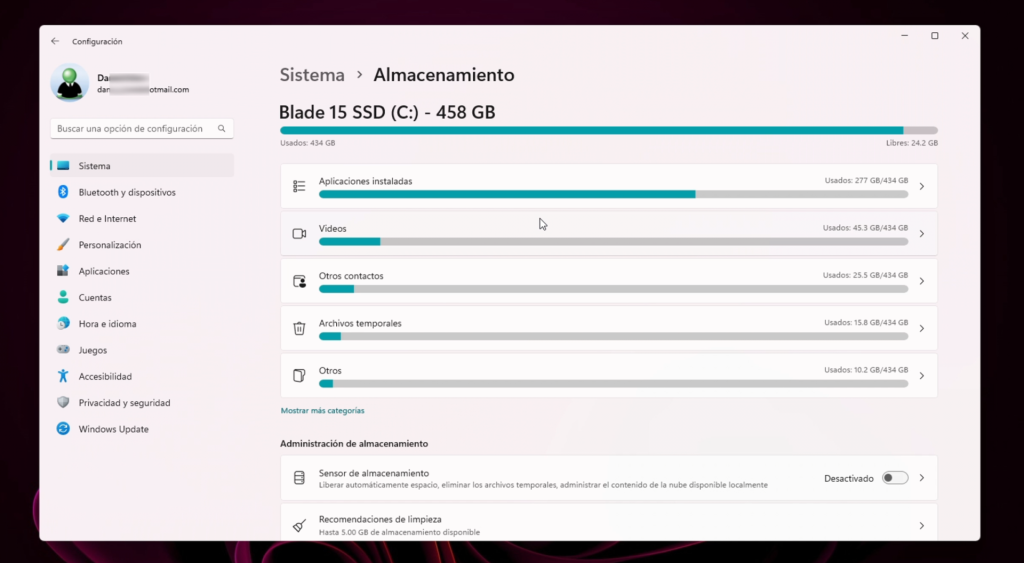
1. Eliminar Archivos Temporales
La primera opción que yo recomiendo utilizar es «archivos temporales«, dentro de esta opción nos va a mostrar todos los archivos temporales que podemos borrar dentro de de su equipo, el primer tipo de archivo temporal que podemos seleccionar es la carpeta descargas donde si no nos importa lo que tenemos en dicho directorio podemos seleccionarlo sin problema.
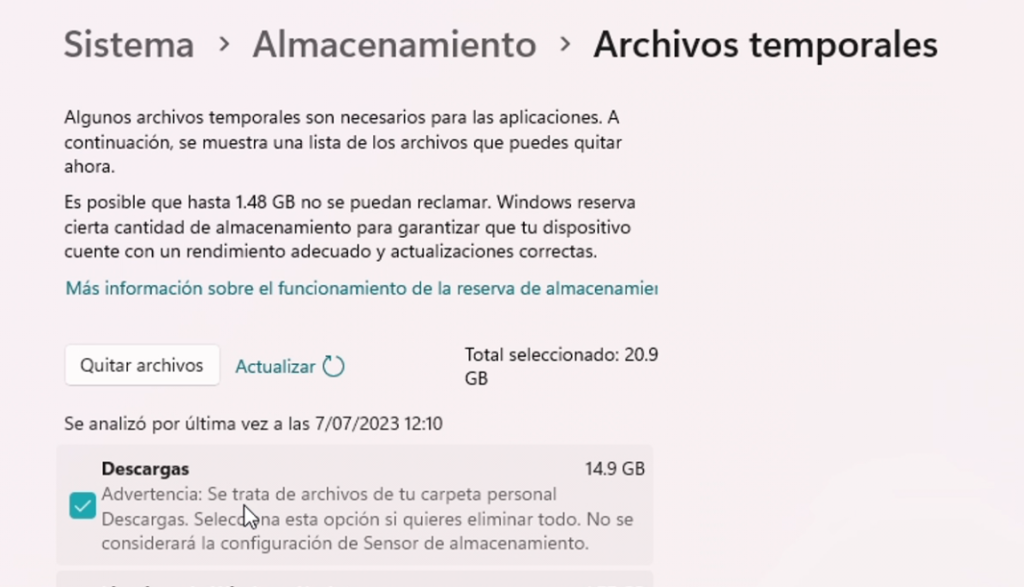
Además aquí vamos a encontrar la opción limpieza de Windows update esta opción recomiendo marcarlo, lo mismo con archivos volcados de memoria de errores del sistema, igualmente con archivos temporales, también recomiendo marcar archivos de registro de actualización de Windows, archivos temporales de internet, del mismo modo seleccionamos miniaturas, archivos de optimización de entrega antivirus de Microsoft Defender, el caché de sombreador de DirectX, los paquetes de controladores de dispositivo, y en el caso de papelera de reciclaje mi recomendación es no marcarlo para luego revisar manualmente si hay algún archivo relevante, las demás opciones lo vamos a dejar tal como se muestra a continuación:
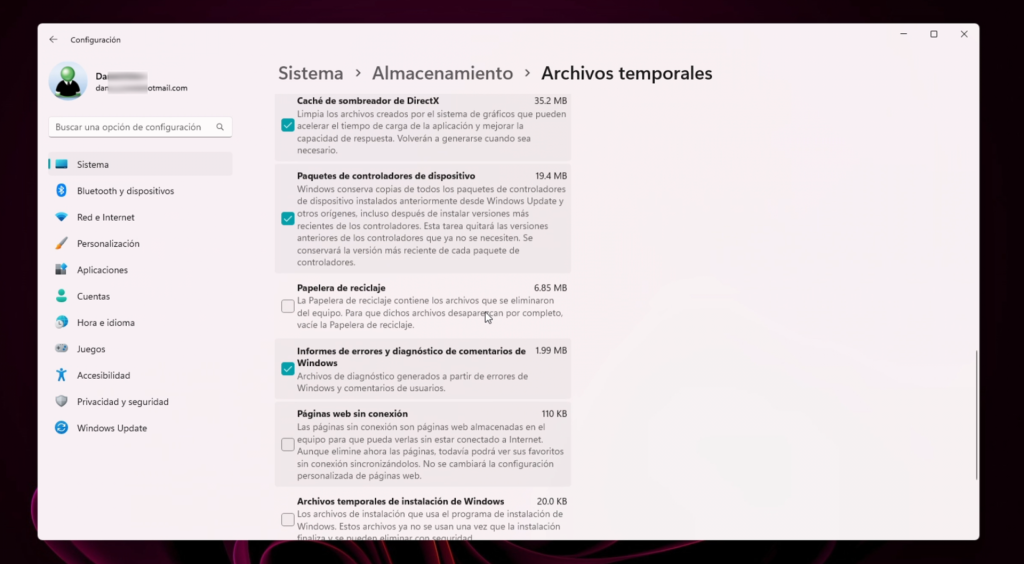
Una vez seleccionado nuestros tipos de archivos, en la parte superior podemos ver el total de espacio que vamos a liberar, finalmente si estamos seguros le damos clic en quitar archivos y a continuación empezará a limpiarse los archivos temporales que hemos seleccionado:
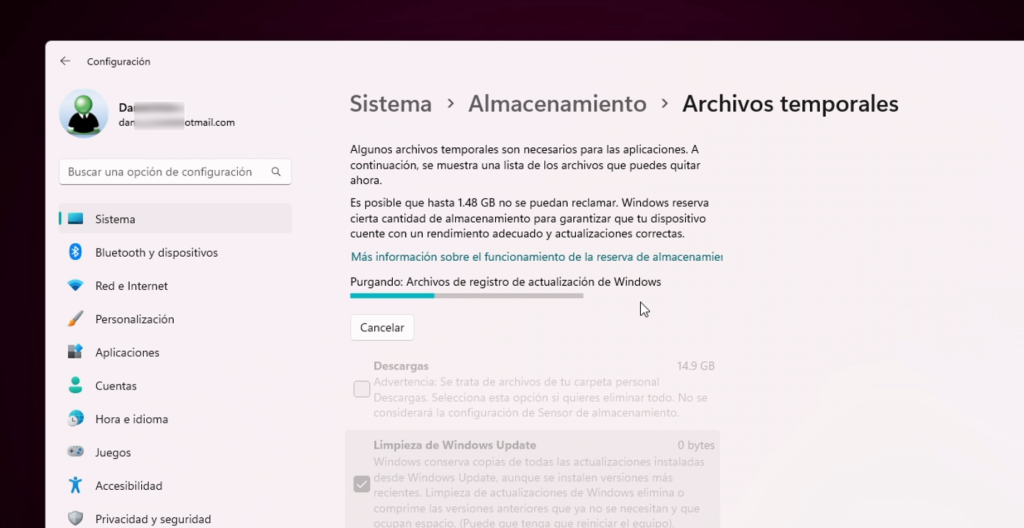
2. Vaciar Papelera de Reciclaje
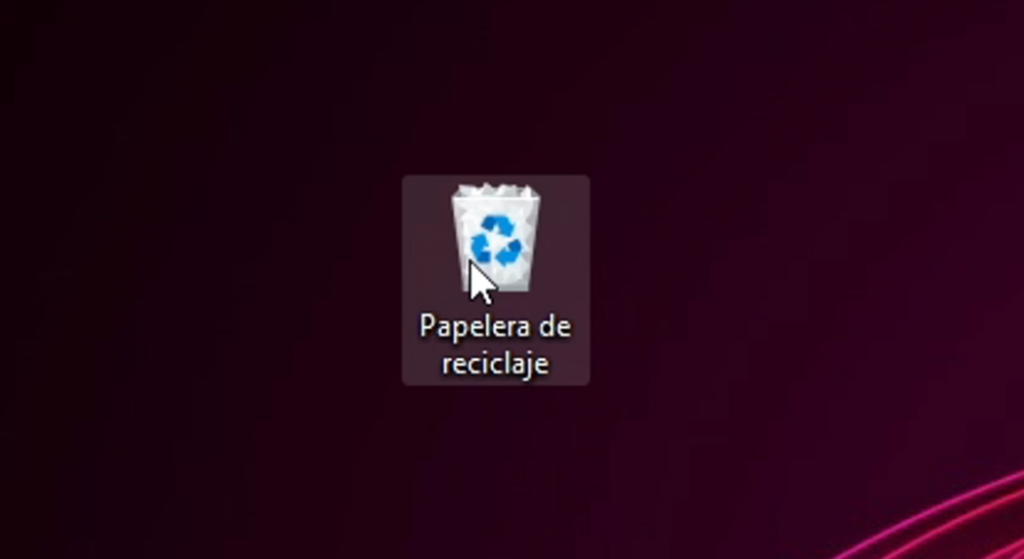
Otra forma muy importante para liberar espacio en nuestro disco es limpiar la papelera de reciclaje, como dije en el punto anterior es importante vaciar la papelera de reciclaje ya que muchas veces eliminamos archivos y los enviamos a este apartado y podrían ir acumulándose a lo largo del tiempo ocupando bastante espacio en nuestro disco por lo tanto siempre se recomienda revisar y limpiar la papelera de reciclaje regularmente, entonces simplemente antes de limpiar la papelera revisamos si no tenemos ningún archivo relevante que nos interese conservar, y a continuación vamos a dar clic en vaciar papelera de reciclaje, de esta forma borraremos todos estos archivos que se encuentran ocupando espacio en dicho apartado.
3. Desinstalar Aplicaciones que no usamos
Como tercer punto para liberar espacio en nuestro disco recomiendo eliminar ciertas aplicaciones que no solemos utilizar, para esto dentro de configuración del sistema vamos a ir al apartado de aplicaciones y aquí vamos a seleccionar aplicaciones instaladas, a continuación nos va a listar todas las aplicaciones que tenemos instalados dentro de nuestro sistema:
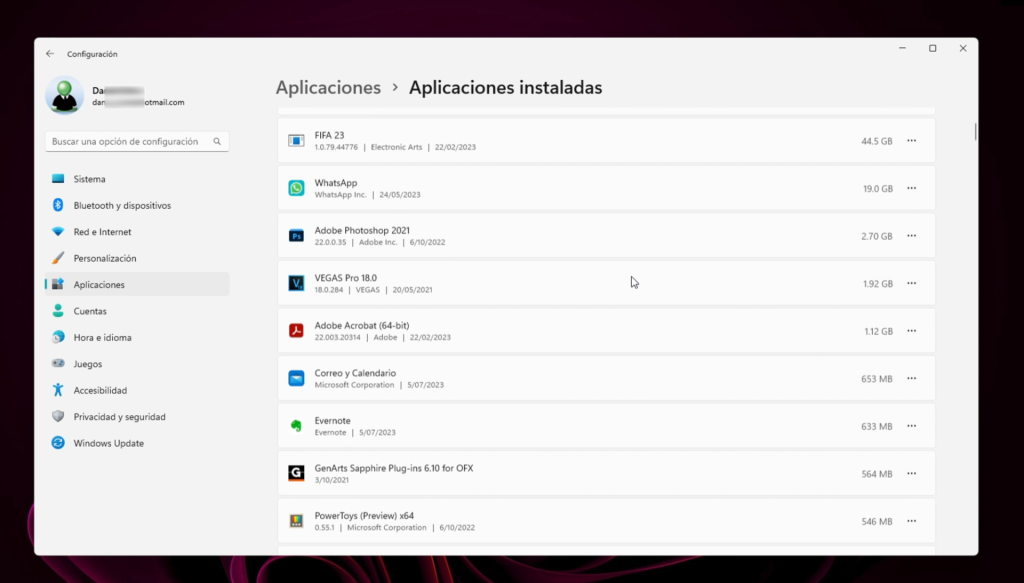
Aquí recomiendo desinstalar todas las aplicaciones que ya no solemos utilizar o que en algún momento instalamos para un cierto trabajo o para un cierto uso, es común tener instalado programas que solo usamos una vez y al estar en el sistema estan ocupando espacio, por lo tanto si lo que quieres es liberar espacio en disco debes eliminar estas aplicaciones.
En este apartado también vamos a encontrar aplicaciones que vienen preinstalados por defecto con el sistema operativo, estas aplicaciones son fáciles de reconocer porque debajo del nombre dice Microsoft Corporation y créame que muchas de estas aplicaciones ni siquiera sabías de su existencia, por lo que seguro no lo usas, por lo tanto recomiendo desinstalarlos para ahorrar espacio en disco y rendimiento.
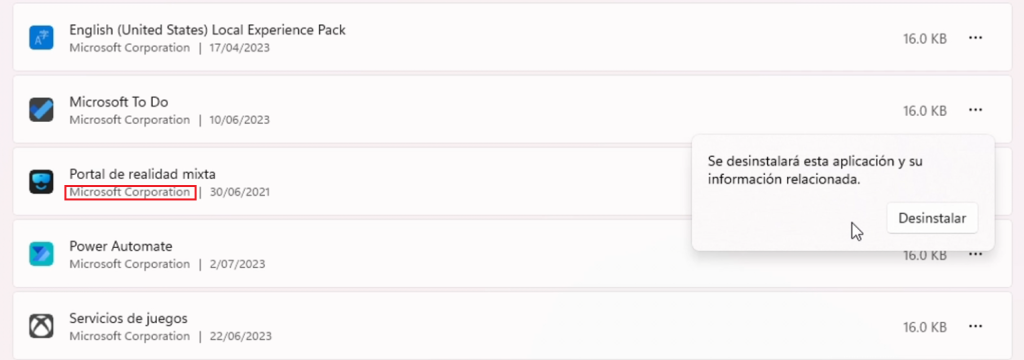
Si por alguna razón no puedes desinstalar alguna aplicación desde este apartado, otra opción de cómo podemos desinstalar nuestras aplicaciones, es a través del «Panel de Control«, para esto vamos a inicio y escribimos panel de control y dentro de panel de control, y dentro del apartado de programas vamos a seleccionar la opción desinstalar un programa, aquí al igual que en el método anterior nos va a listar todos los programas que hemos instalado en nuestro equipo para desinstalar una aplicación simplemente lo seleccionamos y a continuación vamos a dar clic en desinstalar.
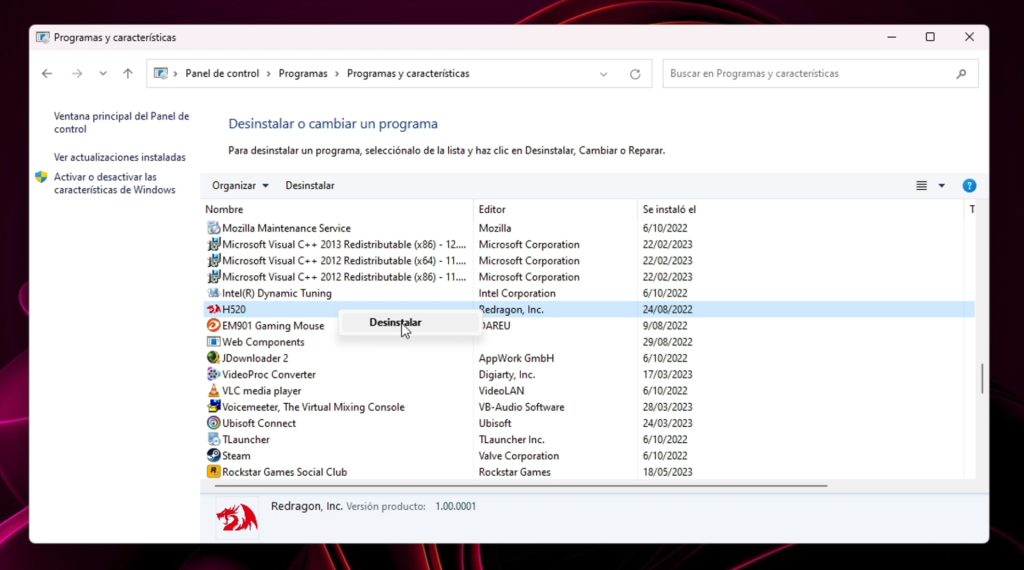
Y así de fácil es como puedes eliminar los programas que ya no utilizas para liberar espacio en tu disco, recomiendo siempre revisar tus aplicaciones y dejar solo las aplicaciones que utilizas.
4. Revisar Otros Archivos (Carpetas con mayor Peso)
Como cuarto punto recomiendo ir nuevamente al apartado de almacenamiento y aquí vamos a ir al apartado «Otros», donde nos va a indicar cuáles son las carpetas que más espacio ocupan en nuestro disco, ya que estas podrían contener archivos que no nos interesan, obviamente la recomendación aquí es revisar primero qué archivos son para determinar si podemos borrarlo de forma manual para así conseguir más espacio.
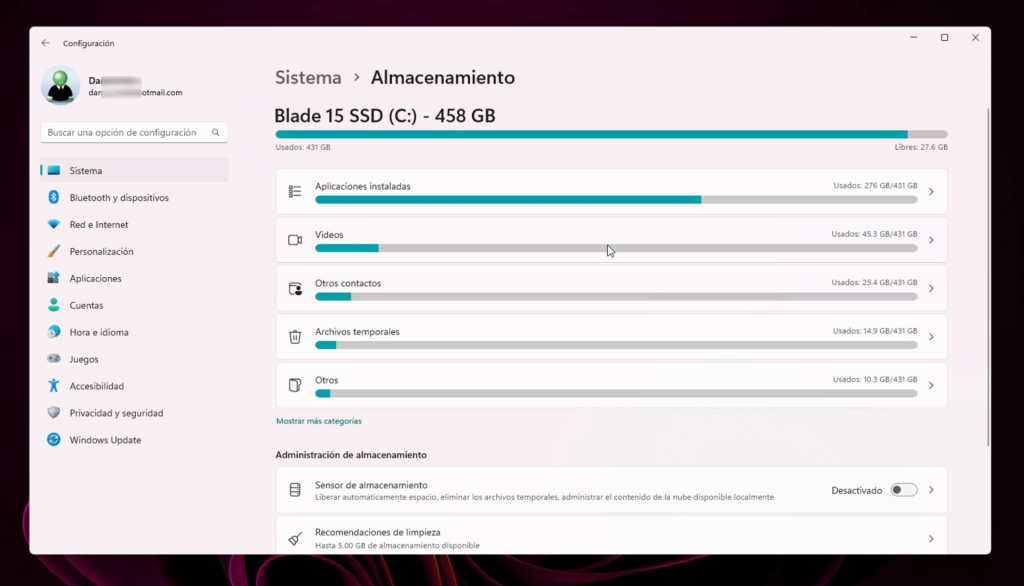
5. Activar Sensor de Almacenamiento
Como quinto punto dentro de almacenamiento hay una opción bastante interesante que también recomiendo revisar, el cual se llama sensor de almacenamiento que por defecto viene desactivado, esta opción pues nos va a permitir una limpieza automática del sistema operativo, ya que permitir borrar de forma periódica los archivos temporales para no tener que hacerlo de forma manual, así nuestro equipo se mantendrá siempre limpio de forma automática. Por lo que recomiendo habilitar la opción de limpieza de archivos temporales.
Dentro de esta opción vamos a poder configurar el rango en lo que queremos que se haga la limpieza de estos archivos, podemos establecer también que se eliminen los archivos directamente de la papelera de reciclaje según el tiempo que determinemos, del mismo modo si quisiéramos que se borren los archivos de descargas también podemos establecer un rango de tiempo. Esta herramienta me parece súper útil por lo que recomiendo siempre tenerlo habilitado.
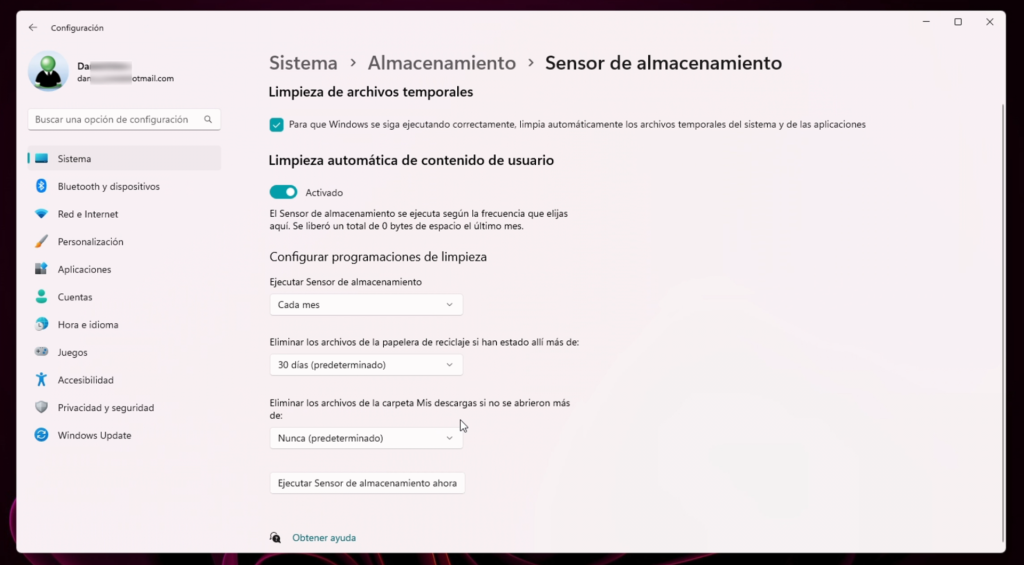
6. Liberador de Espacio en Disco
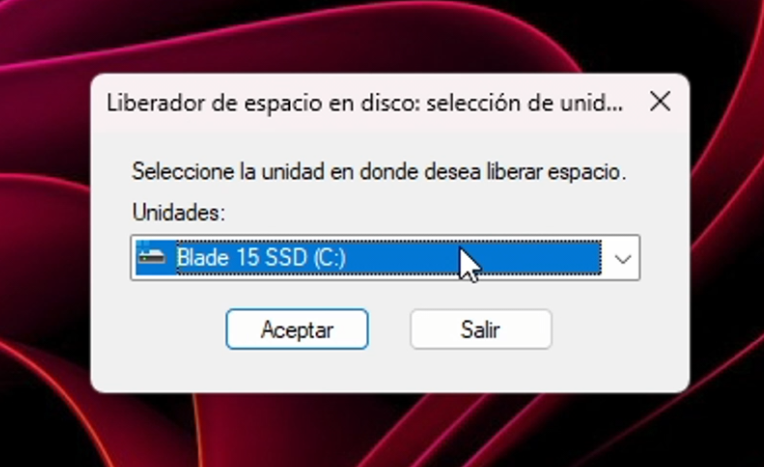
Finalmente para asegurar la limpieza completa de nuestro equipo vamos a utilizar la propia herramienta de Windows llamada «Liberador de espacio en disco» para esto vamos a ir a inicio y vamos a buscar la herramienta, al abrirlo nos va a cargar una pequeña ventana, aquí vamos a poder seleccionar el disco que deseamos liberar espacio, en mi caso es el disco C que es el disco del sistema, a continuación le damos en aceptar y nos va a cargar otra ventana donde nos mostrará los diferentes tipos de archivos que podemos seleccionar para liberar espacio:
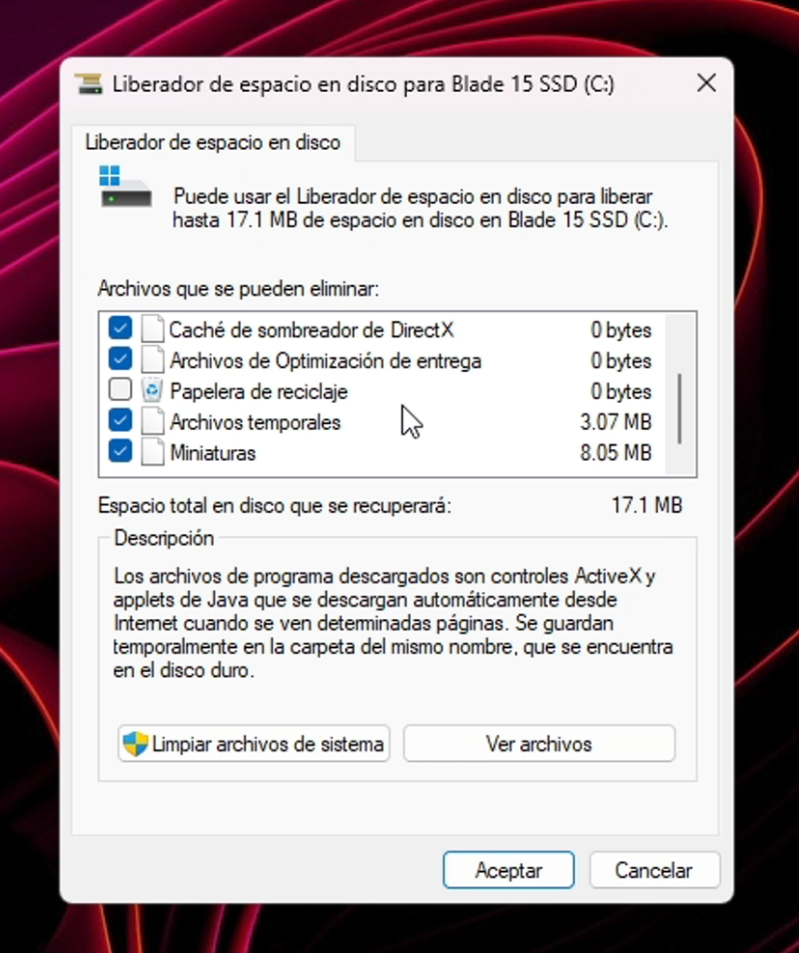
Aquí al igual como vimos anteriormente recomiendo seleccionar todas las opciones menos la papelera de reciclaje (que recomiendo vaciarlo de forma manual) entonces simplemente le damos en limpiar archivos de sistema y empezará a liberar espacio en nuestro disco, cuando vuelva a aparecer otra ventana volvemos a seleccionar los diferentes tipos de archivos, a continuación damos clic en aceptar y confirmamos para eliminar los archivos innecesarios de nuestro equipo.
Y así de fácil con estas recomendaciones podemos recuperar muchos gigabytes de espacio en nuestra unidad C de nuestro equipo con Windows 11. Por lo tanto recomiendo aplicar todos estos tips de forma periódica. A continuación les dejo el video que hicimos en nuestro canal donde se explican estos pasos detalladamente: