Cuando intentas instalar Windows pero no tienes una memoria USB o un DVD a mano, puedes convertir un disco duro en una unidad booteable. Este método es ideal si tu computadora no permite iniciar desde medios convencionales y deseas arrancar directamente desde el disco duro. En esta guía, aprenderás cómo hacerlo paso a paso.
Requisitos Previos
- Unidad de almacenamiento disponible: Puede ser un disco duro interno o externo.
- Archivo ISO de Windows: Descárgalo desde la página oficial de Microsoft.
- Herramienta de creación de unidades booteables: En este caso, utilizaremos el programa YUMI.
Cómo Convertir Disco Duro en Unidad Booteable
Paso 1: Prepara el Disco Duro
Conecta tu disco duro a la computadora y asegúrate de identificarlo correctamente. Una vez conectado:
- Abre el Administrador de Discos:
- Haz clic derecho en el botón de Inicio y selecciona Administración de Discos.
- Verás todas las unidades de almacenamiento conectadas al equipo.
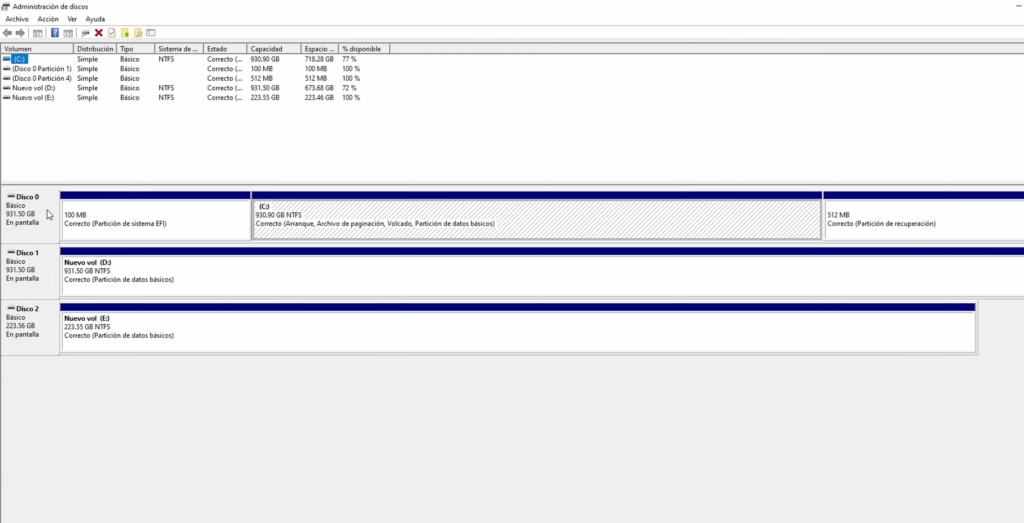
- Formatea la unidad:
- Identifica el disco donde deseas crear la partición booteable.
- Haz clic derecho sobre la unidad y selecciona Formatear.
- Deja el sistema de archivos en NTFS y haz clic en Aceptar.
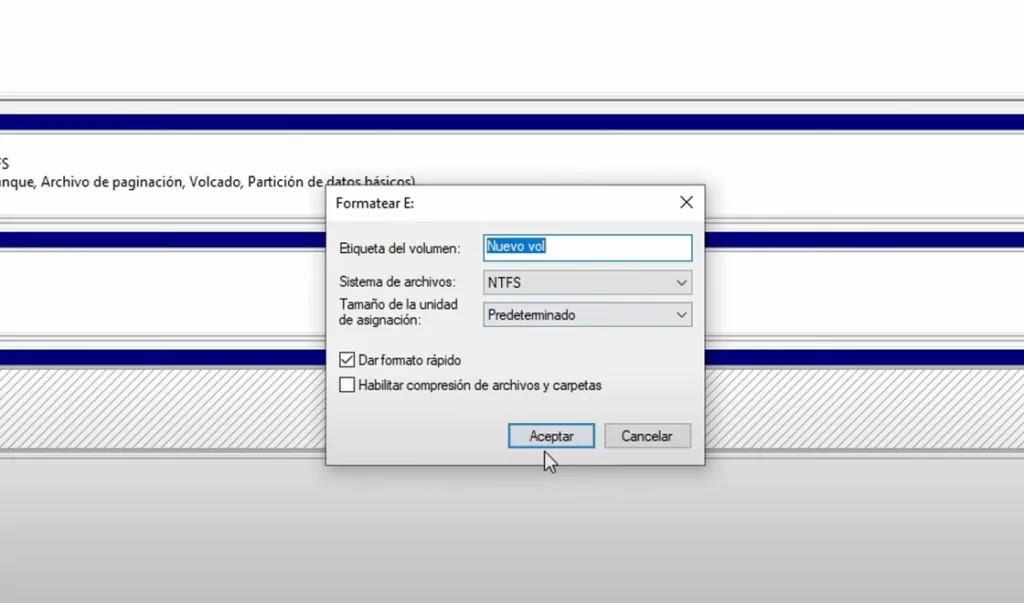
- Crea particiones:
- Haz clic derecho en la unidad y selecciona Reducir volumen.
- Especifica un tamaño de alrededor de 10 GB (11,000 MB) para la partición booteable.
- Haz clic en Reducir.
- Verás una nueva partición sin asignar. Haz clic derecho sobre ella y selecciona Nuevo volumen simple. Asigna una letra (por ejemplo, E) y formatea la partición.
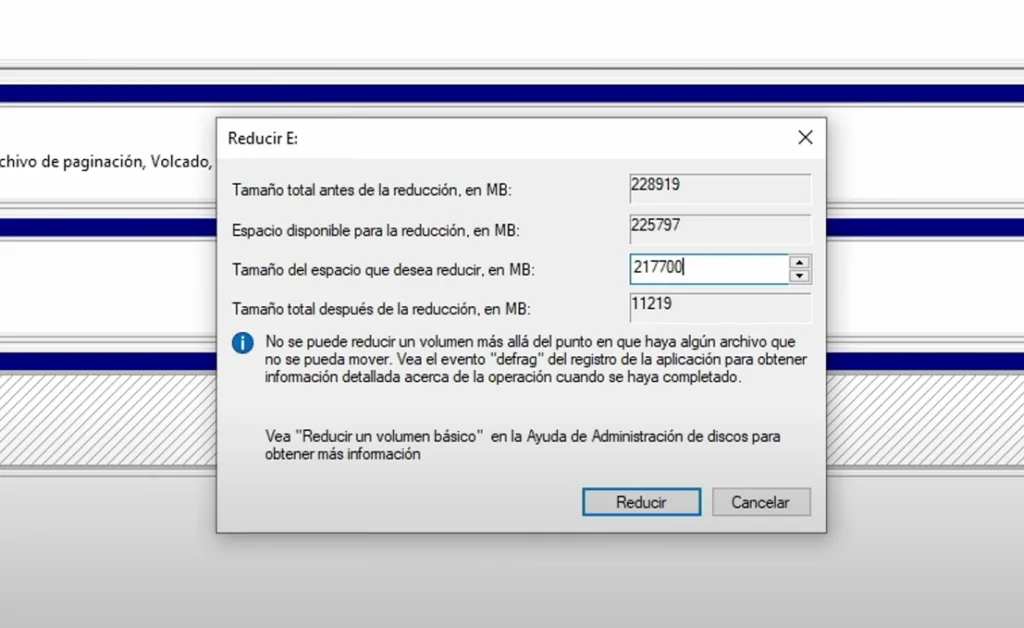
Tu disco ahora debería tener:
- Una partición para los archivos de instalación de Windows (10 GB).
- Una partición donde se instalará el sistema operativo.
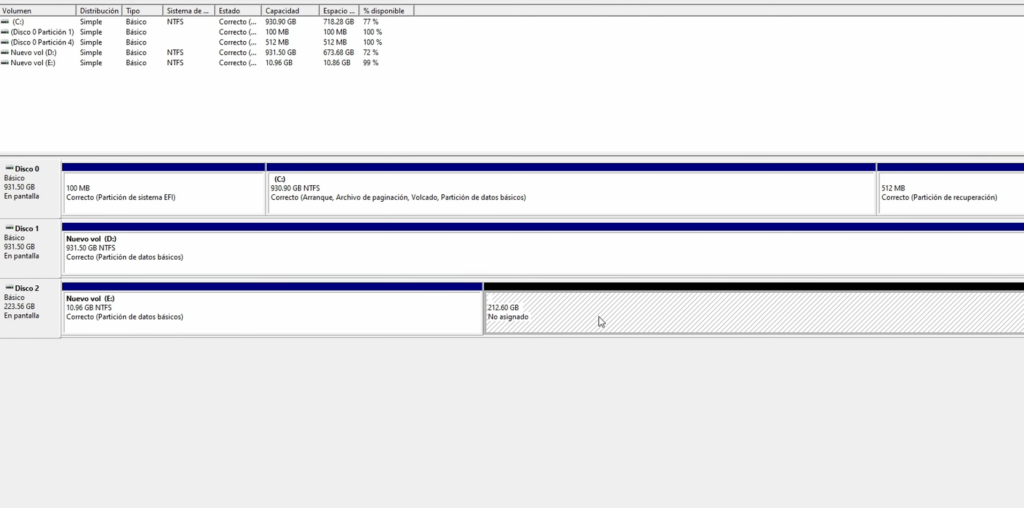
Paso 2: Crea la Unidad Booteable con YUMI
- Descarga YUMI: Descárgalo desde su página oficial e instálalo.
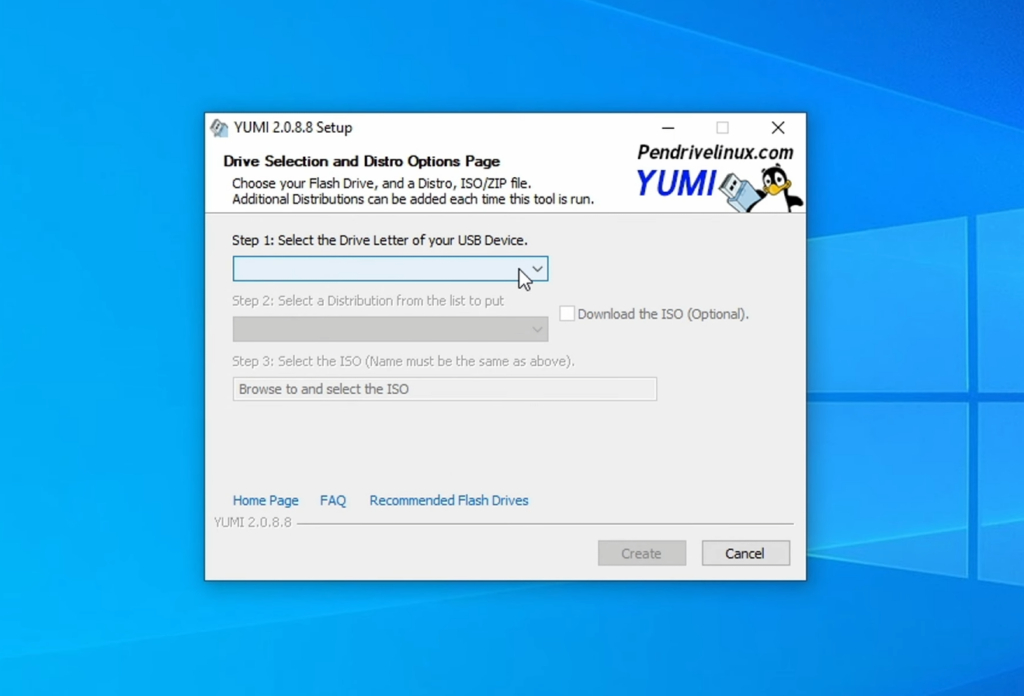
- Configura la herramienta:
- Selecciona la partición de 10 GB que creaste anteriormente.
- En Paso 2, elige Windows Installer como tipo de sistema operativo.
- En Paso 3, selecciona el archivo ISO de Windows que descargaste previamente.
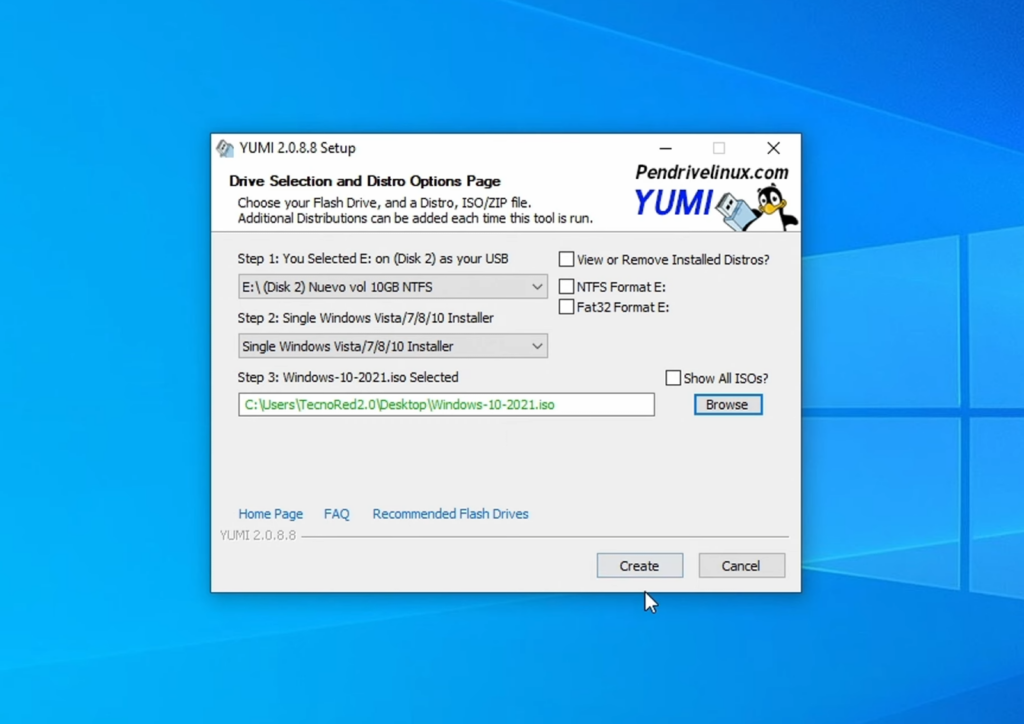
- Crea la unidad:
- Haz clic en Crear y confirma en las ventanas emergentes.
- Espera a que se complete el proceso.
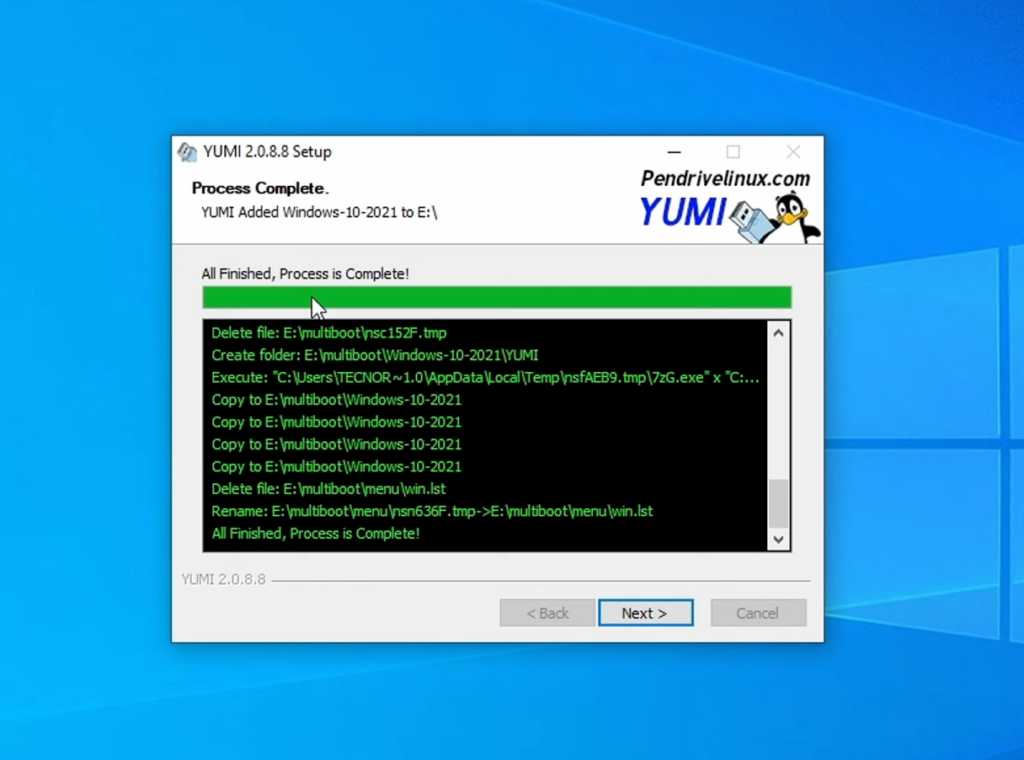
Paso 3: Instala Windows desde el Disco Duro
- Conecta el disco duro al equipo destino: Si es un disco interno, conéctalo directamente a la placa madre utilizando una conexión SATA.

- Accede al BIOS:
- Reinicia la computadora y accede al BIOS presionando la tecla indicada (generalmente F2, DEL o ESC).
- Configura el orden de arranque para que el disco booteable sea la primera opción.
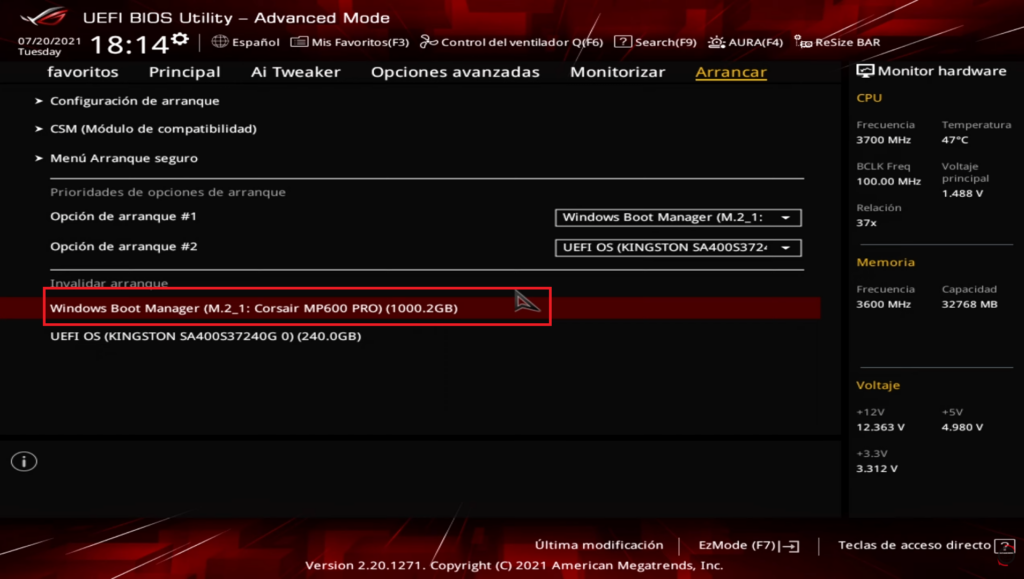
- Inicia el instalador de Windows:
- Selecciona la partición libre que creaste anteriormente para instalar Windows.
- Sigue el proceso de instalación como lo harías con una memoria USB.
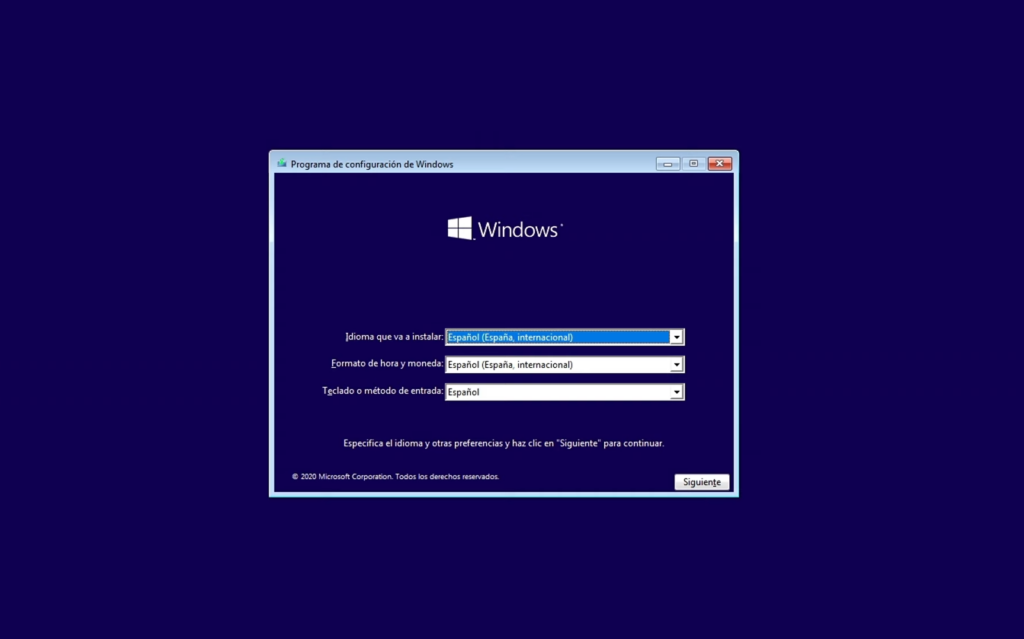
Ventajas de Este Método
- Ahorro de recursos: No necesitas una memoria USB ni un DVD.
- Flexibilidad: Ideal para computadoras con limitaciones de arranque.
- Práctico: Puedes reutilizar discos duros antiguos para crear unidades booteables.
Ahora que sabes cómo convertir un disco duro en una unidad booteable, podrás instalar Windows fácilmente sin depender de dispositivos adicionales. Si tienes dudas o necesitas más ayuda, ¡déjanos un comentario!