
Windows 10 aún sigue siendo el sistema operativo más utilizado en el mundo, sin embargo, solo tendrá soporte hasta 2025, así que sus días están contados. Por lo tanto, cada vez más usuarios se están pasando al sistema más nuevo de Microsoft, el novedoso Windows 11. En este artículo, te mostraremos paso a paso cómo actualizar a Windows 11 de manera oficial sin perder tus datos y sin necesidad de formatear tu PC.
Relevancia e importancia de actualizar a Windows 11
Actualizar a Windows 11 nos garantiza que tendremos soporte y actualizaciones de seguridad, además también nos permitirá disfrutar de una interfaz renovada y muchas novedades que mejorarán tu experiencia informática por cierto al final del artículo te contaremos algunas de estas novedades, que te pueden llegar a interesar. Como es obvio, Windows 11 tiene unos requisitos de instalación recomendados que te permitirán obtener el máximo rendimiento tanto de tu Computador como del mismo sistema operativo, analicemos estos mismos y veamos unas posibles soluciones en caso de que te falte llenar alguno de ellos.
Requisitos para actualizar a Windows 11
Requisitos de hardware
- Procesador: 1 GHz o más rápido con 2 o más núcleos en un procesador compatible de 64 bits.
- RAM: 4 GB o más.
- Almacenamiento: 64 GB o más.
- Firmware del sistema: UEFI, compatible con Secure Boot.
- TPM: Trusted Platform Module (TPM) versión 2.0.
- Tarjeta gráfica: Compatible con DirectX 12 o posterior con controlador WDDM 2.0.
- Pantalla: >9” con resolución HD (720p).
Verificación de requisitos con la aplicación «PC Health Check»
- Visita la página oficial de Windows 11 y descarga la aplicación «PC Health Check» o en español “comprobación de estado del PC”. La misma la encontrarás en la parte superior de la web como puedes apreciar en las siguientes imagenes.
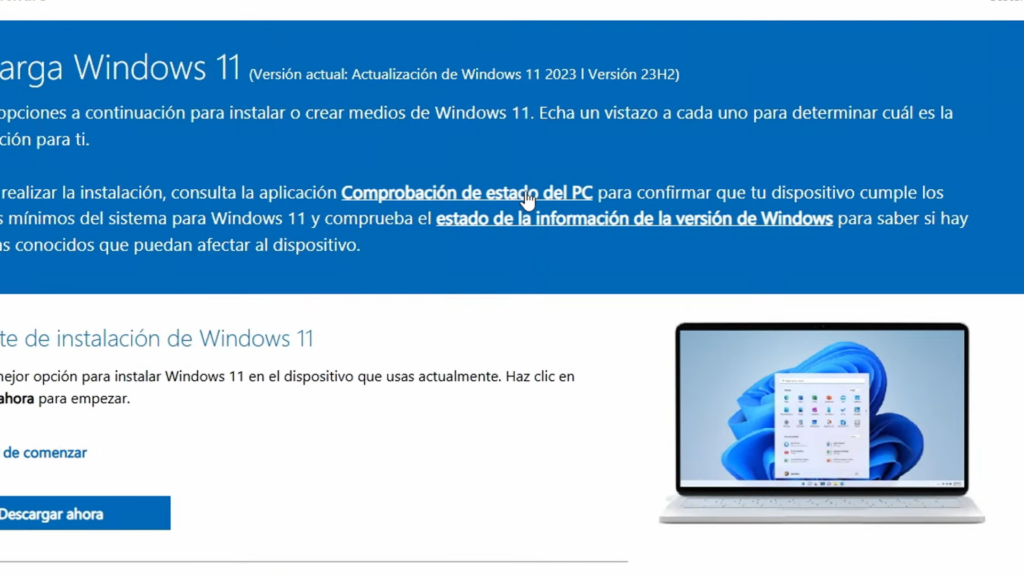
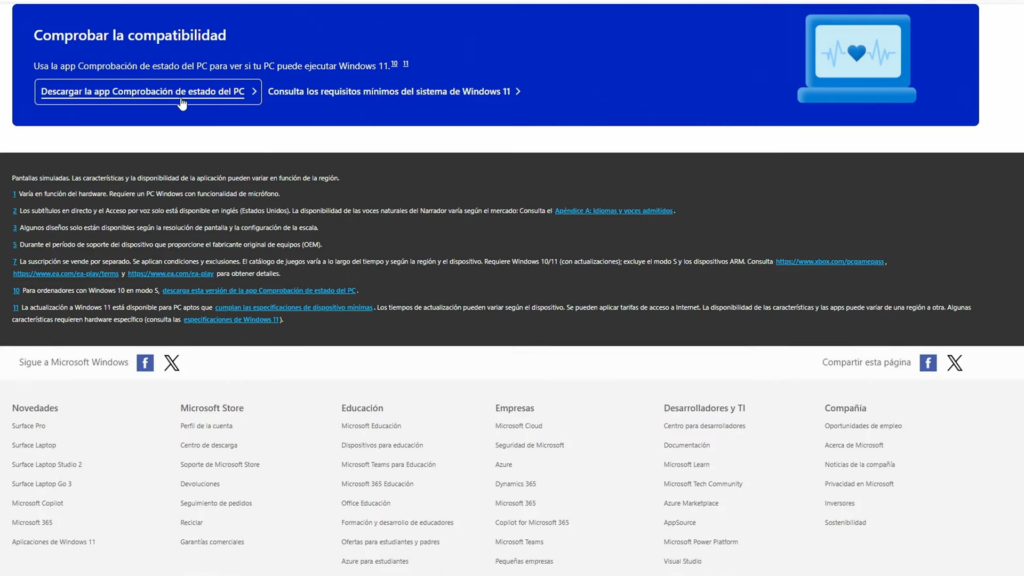
- Instala y ejecuta la aplicación. Es muy sencillo, solo debes aceptar los términos y dar clic en instalar.
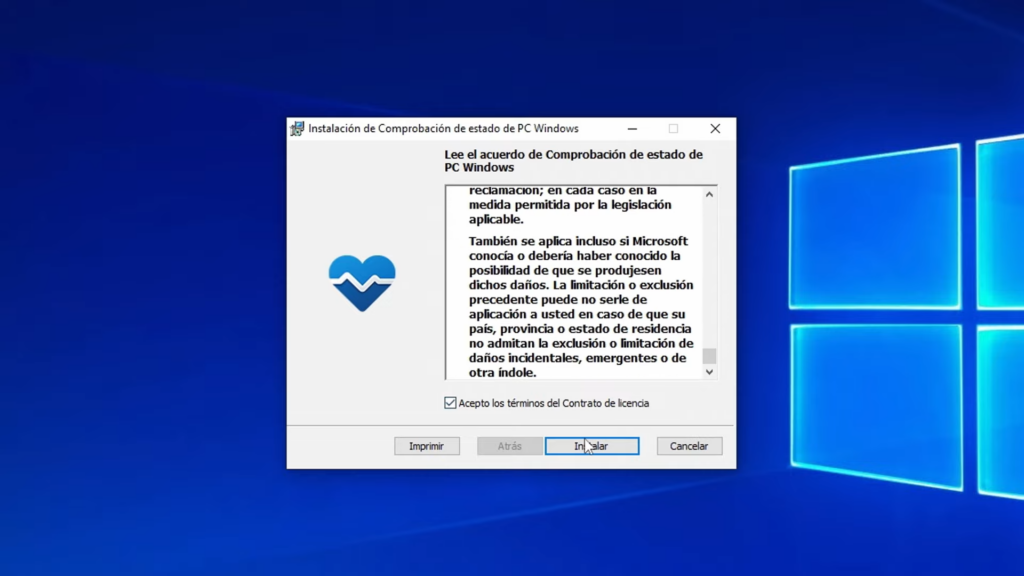
- Una vez ejecutes la aplicación Haz clic en «Comprobar ahora» para verificar si tu PC cumple con los requisitos. Tal como puedes apreciar si todo está correcto, el programa te dará un aviso de que cumples todos los requisitos y podemos proseguir tranquilamente con la instalación en el siguiente paso “Pasos para actualizar a Windows 11”. Pero si no cumples los requisitos, continúa leyendo para solucionar los inconvenientes.
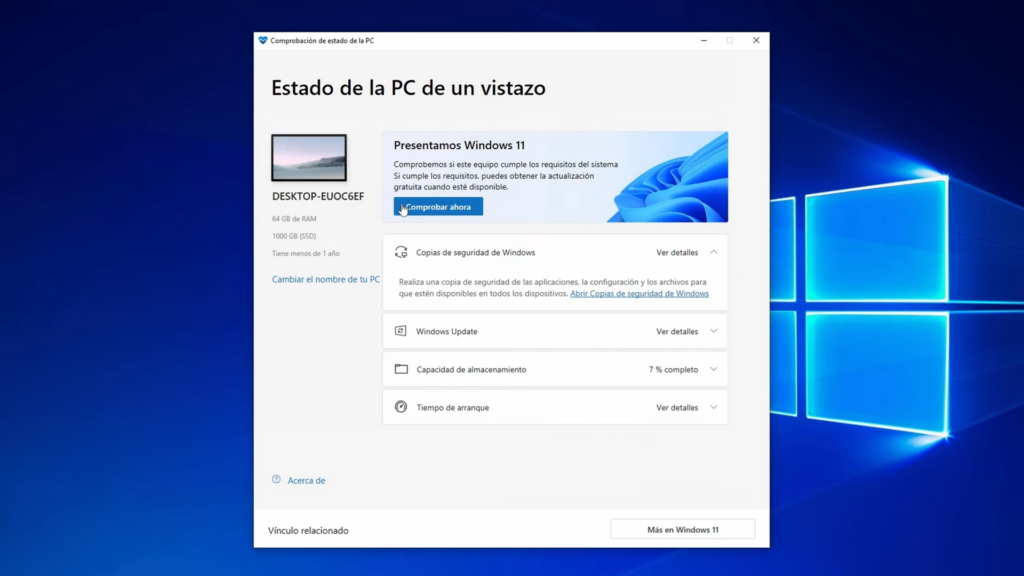
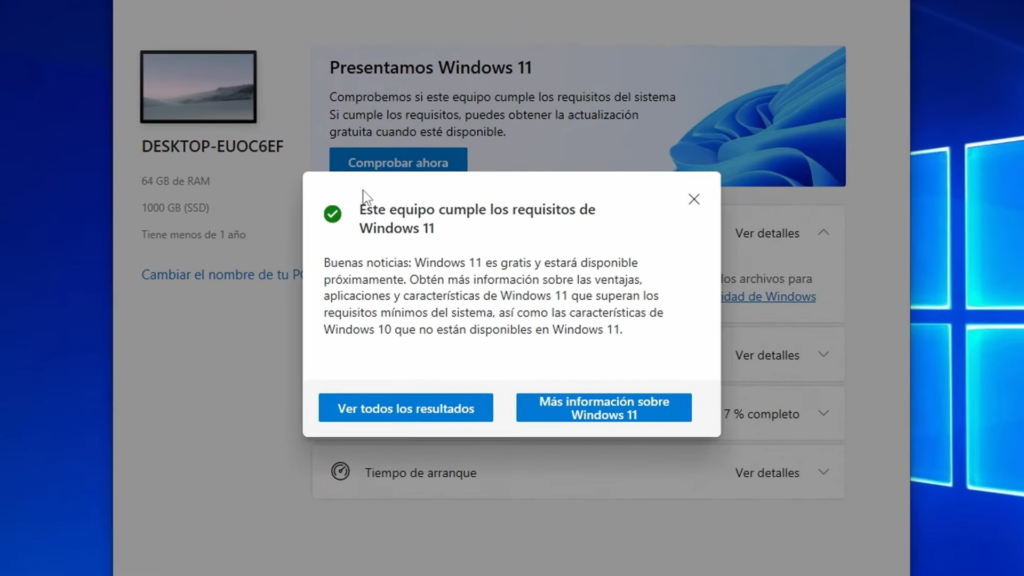
Solución de problemas comunes
Es posible que el programa te arroje algún error porque no cumple con uno o varios de los requisitos. En ese caso no te preocupes en TecnoRed ya hemos redactado para ti otros artículos en donde explicamos como solucionar los errores más comunes que describimos a continuación.
- TPM 2.0 no habilitado: Consulta la BIOS de tu equipo y activa TPM. Para este punto en particular, hemos realizado dos artículos para ti. El primero “Habilitar TPM desde la Bios” Para procesadores AMD. Y el segundo “Cómo Activar El Módulo TPM En Tu Equipo Con Procesador INTEL”
- Secure Boot no habilitado: Asegúrate de que Secure Boot esté activado en la BIOS. Para ello puedes guiarte con la siguiente guía “Cómo Activar El Arranque Seguro En Windows: Guía Completa”
- Hardware antiguo: Si tu equipo no cumple con los requisitos, considera actualizar componentes porque como ya hemos dicho Windows 11 está optimizado para funcionar con los requisitos de procesador y RAM recomendados. Aun así, si no cumples con los requisitos de Hardware y deseas probar el funcionamiento de Windows 11, tenemos para ti el artículo perfecto donde aprenderás como hacerlo. “Cómo Instalar Windows 11 En Equipos No Compatibles (Sin Cumplir Los Requisitos)”
Definitivamente en TecnoRed trabajamos sin descanso para hacerte la vida más fácil. Te animamos a compartir este y los articulo ya mencionados para que muchas más personas se sigan beneficiando de tan valiosa información. Ahora continuamos con unos pasos sencillos para lograr la instalación tradicional de Windows 11 sin perder ningún archivo y sin necesidad de formatear.
Pasos para actualizar a Windows 11
Paso 1: Descargar el asistente de instalación de Windows 11
- Visita la página de descarga de Windows 11.
- Descarga el «Asistente de instalación de Windows 11».
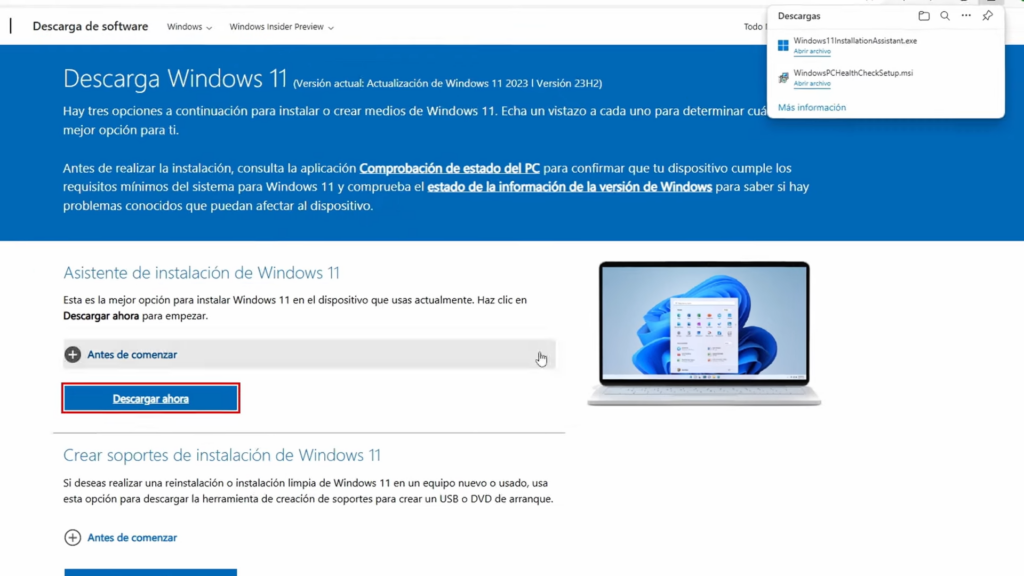
Paso 2: Ejecutar el asistente de instalación
- Abre el asistente de instalación de Windows 11.
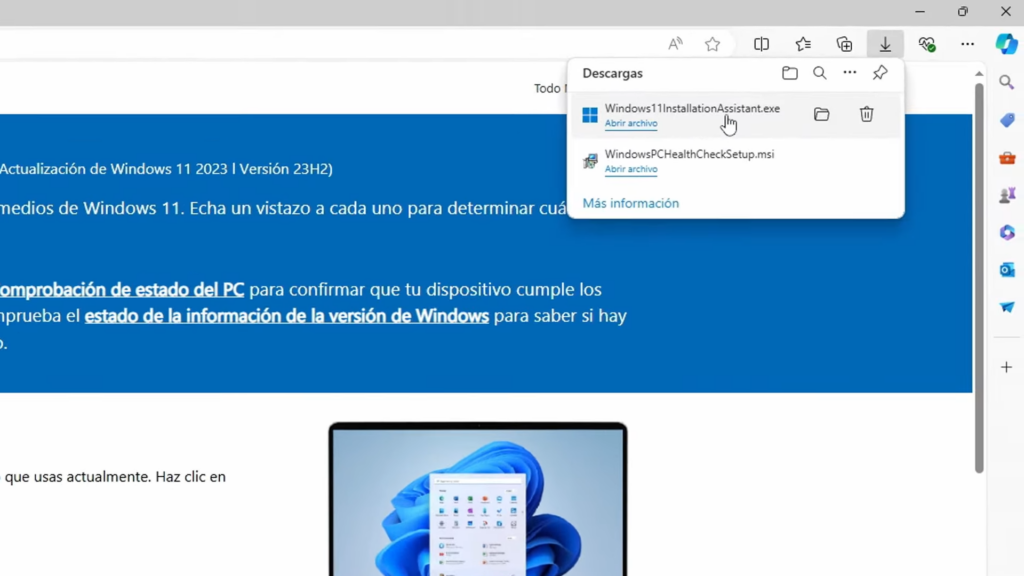
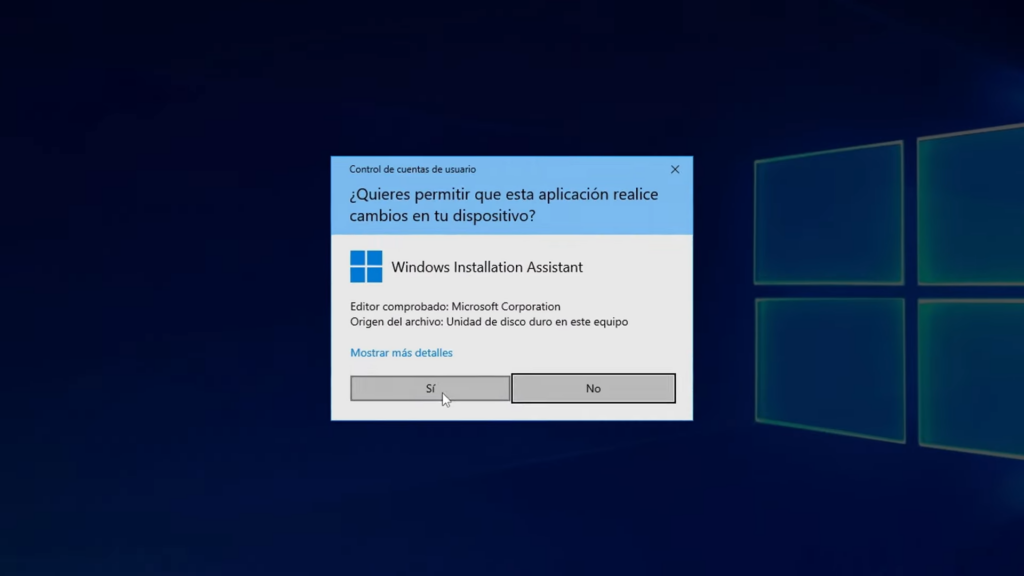
- Acepta los términos de licencia.
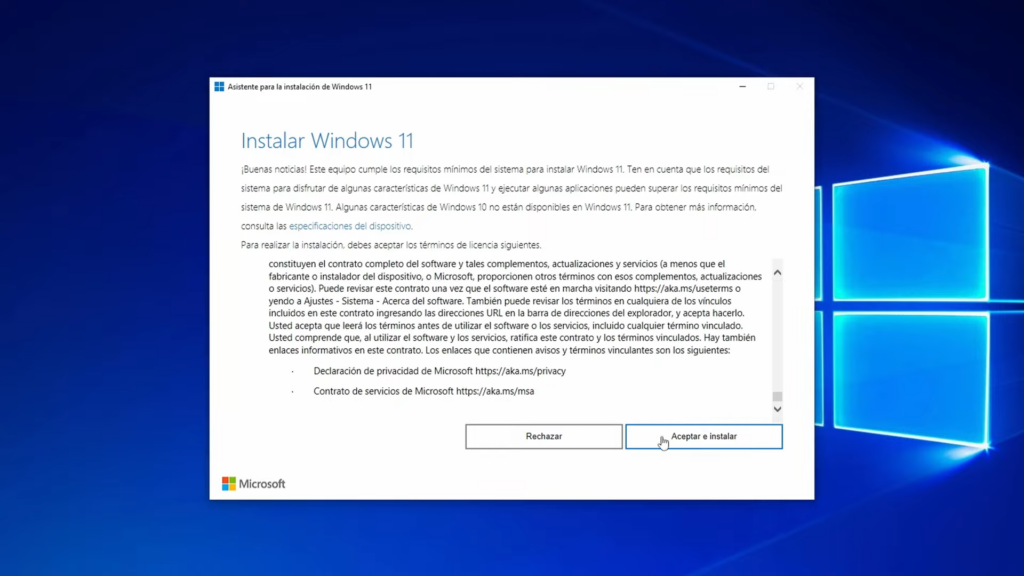
- Espera a que se descargue Windows 11. Recuerda que este paso puede demorar más o menos dependiendo de tu velocidad de internet, así que ten paciencia.
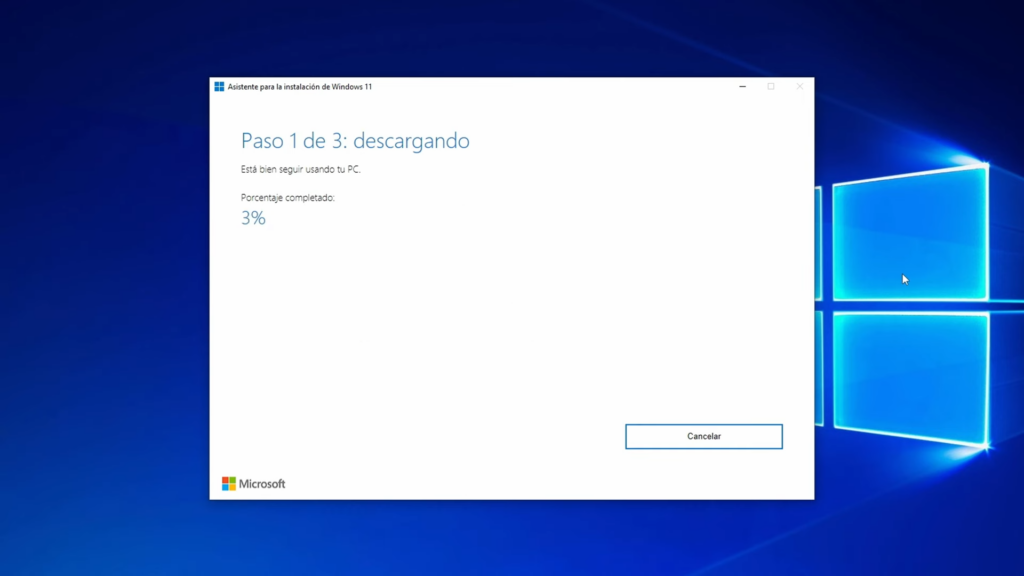
Paso 3: Instalación de Windows 11
- Una vez descargado, el asistente verificará tu sistema.
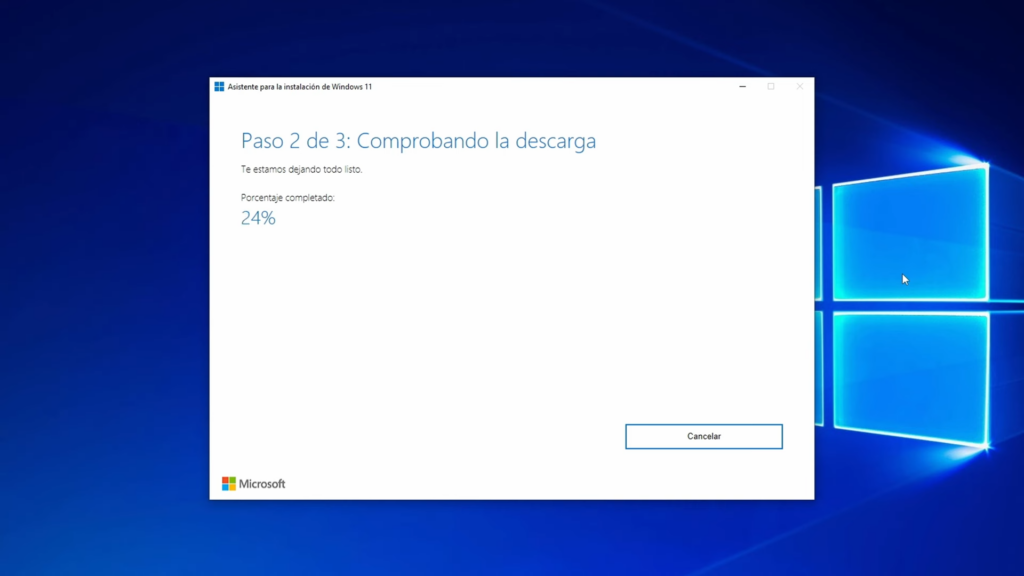
- Y Comenzará la instalación automáticamente. Espera a que finalice la instalación. Esto puede tardar dependiendo de tu hardware.
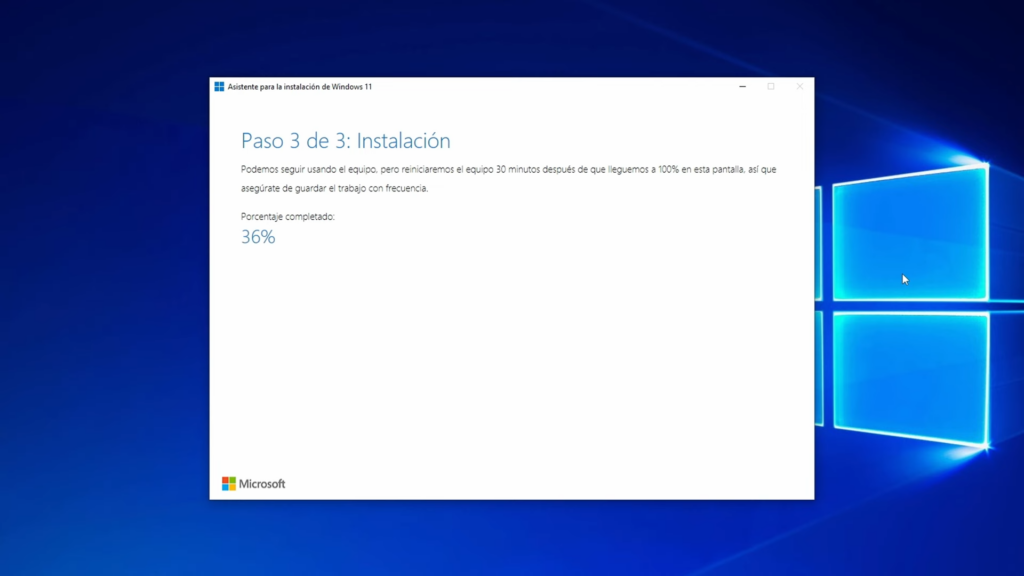
- Finalmente, al terminar el asistente nos dará 30 minutos para guardar cualquier trabajo que tengamos en segundo plano y luego reiniciarse automáticamente, pero si no estás trabajando en tu PC puedes darle clic en “Reiniciar ahora” para continuar con el proceso de inmediato.
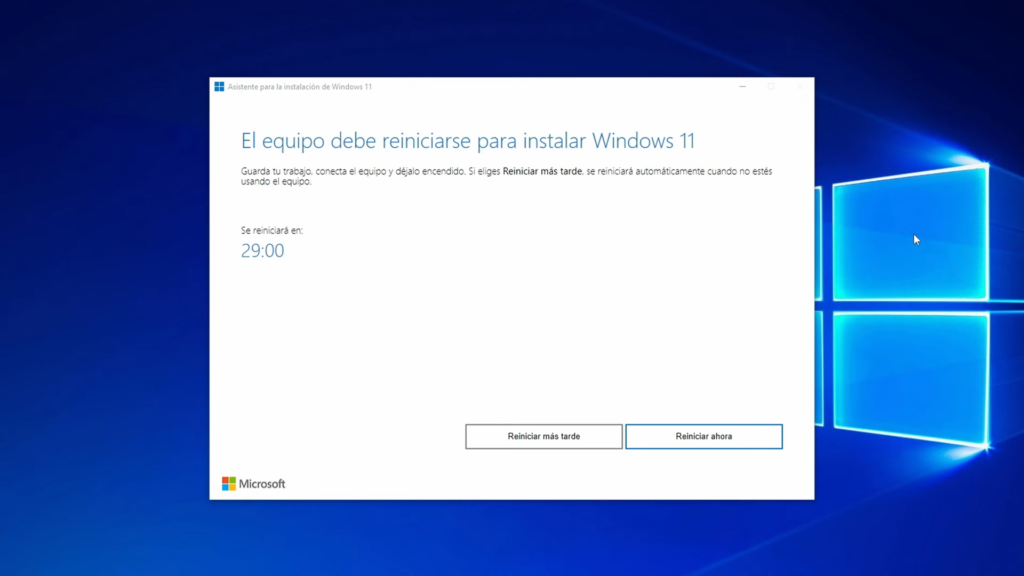
Paso 4: Configuración post-instalación
- Tras el reinicio se comenzarán a aplicar las actualizaciones. Recuerda no interrumpir este paso.

- Al finalizar la instalación configura las opciones de privacidad.
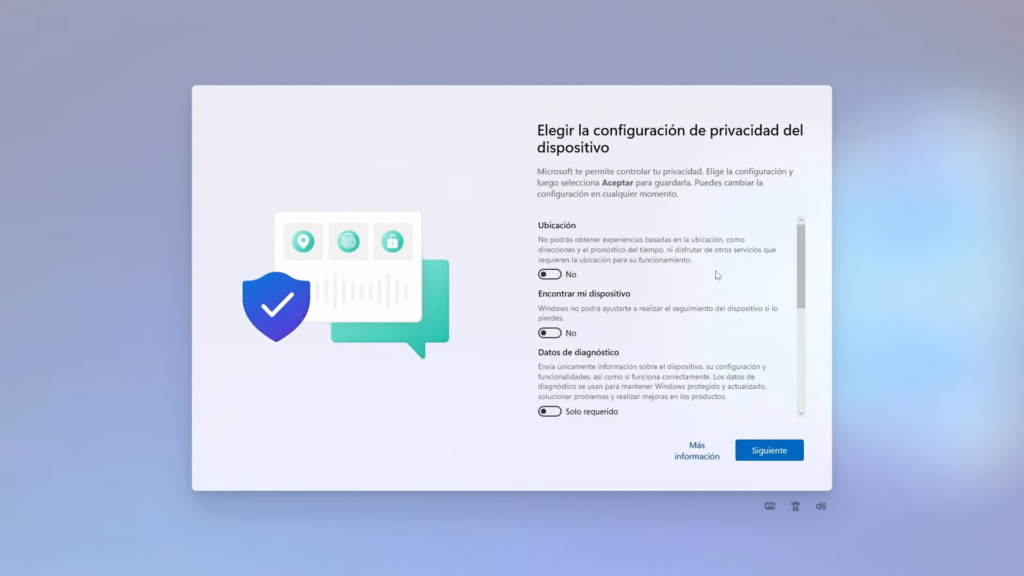
- Y listo ya estaremos en Windows 11. Puedes Verifica que todos tus archivos y programas están en su lugar.
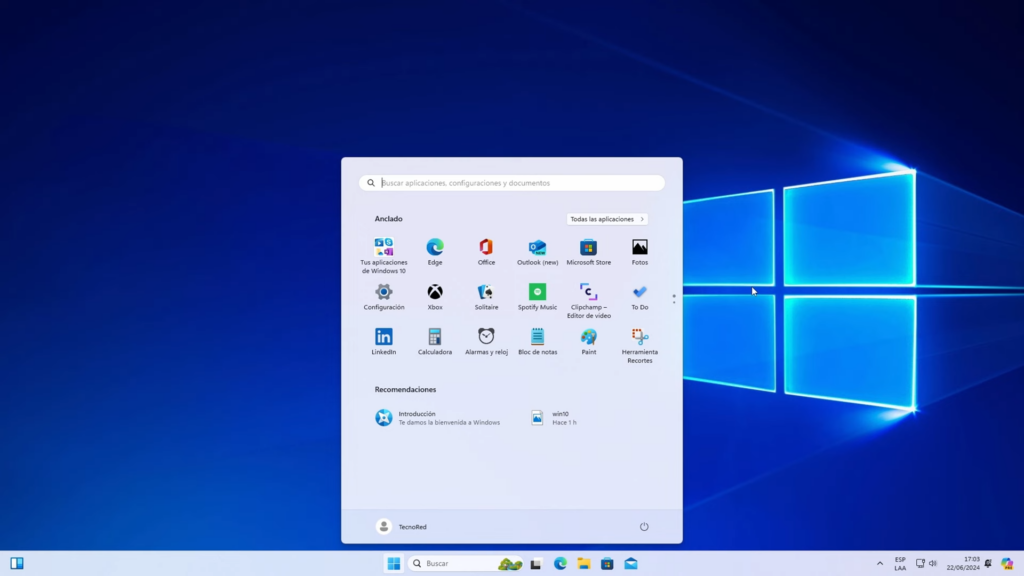
Ventajas de actualizar a Windows 11
Interfaz renovada
Windows 11 ofrece una interfaz más moderna y amigable, con un menú de inicio centrado y nuevas ventanas de gestión.
Mejoras en productividad
Nuevas funciones como Snap Layouts y Snap Groups facilitan la organización de múltiples tareas y ventanas.
Seguridad mejorada
Windows 11 incluye nuevas características de seguridad, como Windows Hello y cifrado de disco BitLocker.
Compatibilidad y rendimiento
Mejoras en rendimiento y compatibilidad con aplicaciones más recientes.
Conclusiones
Como pudiste ver, Actualizar a Windows 11 es un proceso sencillo que te permitirá disfrutar de un sistema operativo más moderno y seguro sin perder tus datos. Sigue los pasos detallados en este artículo para realizar la actualización de manera oficial y sin complicaciones. Si te ha quedado alguna duda puedes disfrutar del siguiente video donde podrás ver el proceso de instalación explicado de manera gráfica.