El Editor de directivas de grupo local (gpedit.msc) es una herramienta poderosa que te permite realizar ajustes avanzados en tu sistema operativo Windows. Sin embargo, en algunas versiones de Windows 10 y Windows 11, especialmente en las ediciones Home, esta herramienta no viene habilitada de forma predeterminada. Si estás intentando ejecutar gpedit.msc y te encuentras con el error de que «Windows no puede encontrar el archivo», no te preocupes. En este artículo de TecnoRed.org, te explicamos cómo habilitarlo de manera fácil y rápida.
¿Cómo Activar GPEDIT.MSC en Windows?

El Editor de directivas de grupo local (gpedit.msc) te permite controlar configuraciones avanzadas del sistema operativo, como la administración de actualizaciones automáticas, ajustes de seguridad y otros parámetros que no son accesibles a través de la configuración estándar de Windows 10 y Windows 11. Esto lo convierte en una herramienta indispensable para quienes desean un control más granular sobre el funcionamiento de su PC.
Sin embargo, esta herramienta está deshabilitada en las versiones Windows 10/11 Home, lo que puede ser un inconveniente para usuarios avanzados. Aquí te mostraremos cómo habilitarlo de manera segura y sin complicaciones.
Paso 1: Verificar que GPEDIT.MSC No Está Disponible
Antes de comenzar, asegúrate de que gpedit.msc no esté habilitado en tu sistema. Para hacerlo:
- Ejecutar el comando:
- Presiona Windows + R en tu teclado para abrir el cuadro de diálogo Ejecutar.
- Escribe gpedit.msc y presiona Enter.
- Verificar el error:
- Si aparece un mensaje que dice: «Windows no puede encontrar el archivo gpedit.msc«, significa que la herramienta no está habilitada en tu versión de Windows. En este caso, sigue los pasos a continuación para activarlo.
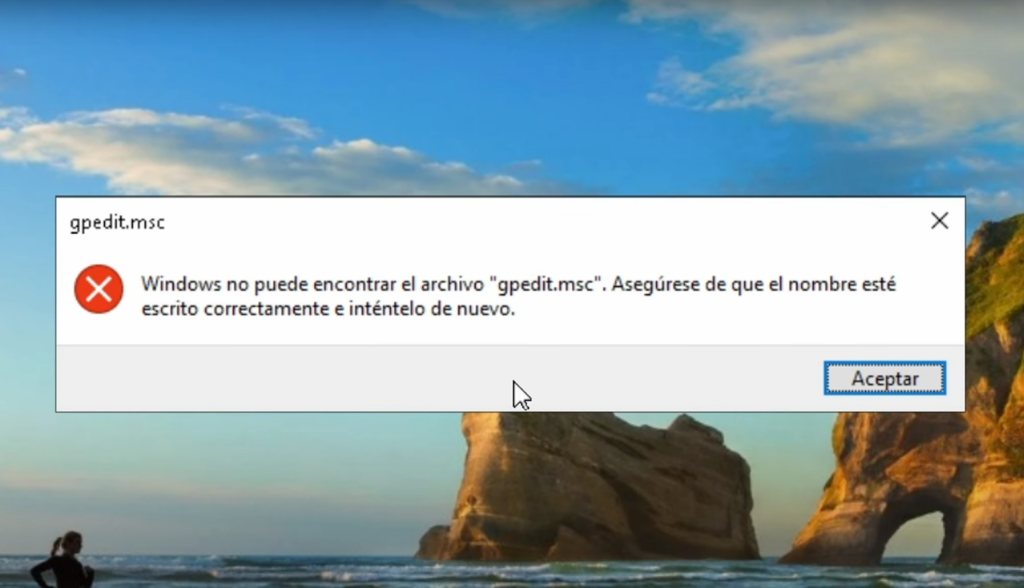
Paso 2: Descargar el Archivo para Habilitar GPEDIT.MSC
Para habilitar gpedit.msc en tu sistema, utilizaremos un archivo BAT que automatiza el proceso. Sigue estos pasos:
- Descargar el archivo BAT:
- Ve al enlace proporcionado (en TecnoRed.org te dejamos el enlace directo) y descarga el archivo llamado gpedit-enable.bat. Este archivo es ligero y se descargará rápidamente.
- Descomprimir el archivo:
- Una vez descargado, descomprime el archivo gpedit-enable.bat en una ubicación fácil de encontrar, como tu escritorio.
Paso 3: Ejecutar el Archivo BAT como Administrador
El siguiente paso es ejecutar el archivo que acabas de descargar como administrador. Esto es crucial, ya que permitirá que los cambios se apliquen correctamente en tu sistema.
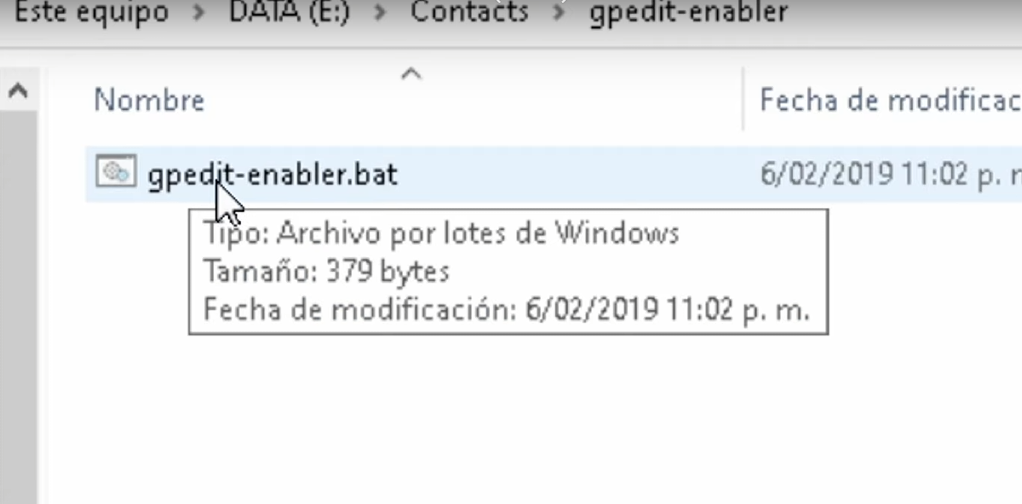
- Ejecutar el archivo:
- Haz clic derecho sobre el archivo gpedit-enable.bat y selecciona Ejecutar como administrador.
- Aplicar los cambios:
- Al ejecutar el archivo, verás una ventana negra de símbolo del sistema. Esta ventana mostrará el progreso de la instalación del Editor de directivas de grupo local. El proceso puede tardar unos minutos, así que ten paciencia.
- Esperar la finalización:
- Una vez que el proceso haya terminado, verás un mensaje que dice: «La operación se ha completado satisfactoriamente«. Presiona cualquier tecla para cerrar la ventana.
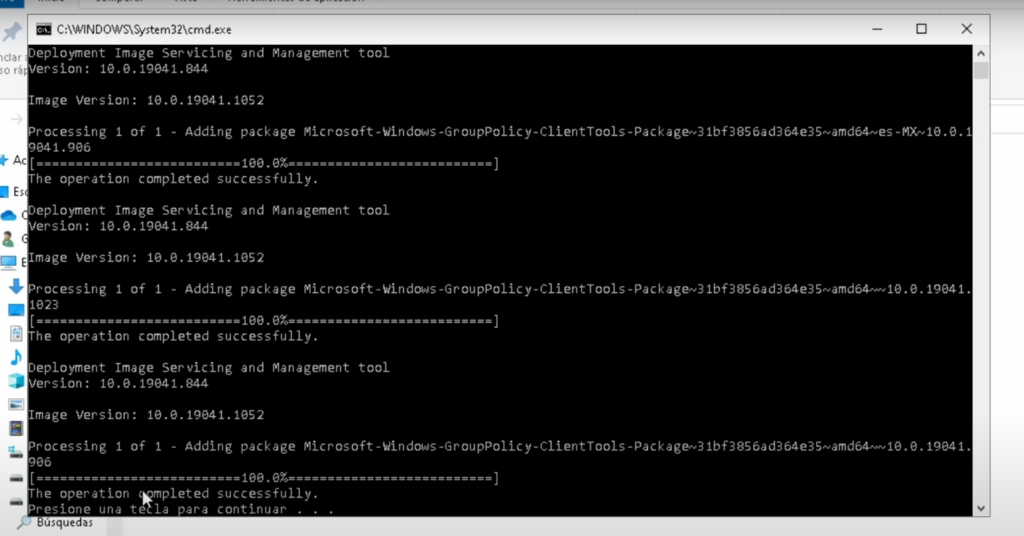
Paso 4: Reiniciar el Equipo
Para que los cambios surtan efecto, es necesario reiniciar tu PC. Hazlo de la siguiente manera:
- Reiniciar el equipo:
- Guarda cualquier trabajo que estés realizando y reinicia el equipo desde el menú de inicio de Windows.
Una vez que el sistema se haya reiniciado, estarás listo para utilizar gpedit.msc.
Paso 5: Verificar que GPEDIT.MSC Está Habilitado
Después de reiniciar, verifica que el Editor de directivas de grupo local se haya habilitado correctamente:
- Ejecutar nuevamente gpedit.msc:
- Presiona Windows + R, escribe gpedit.msc y presiona Enter.
- Acceder al Editor de directivas de grupo:
- Si todo ha salido bien, ahora deberías ver la ventana del Editor de directivas de grupo local, donde podrás configurar varias opciones avanzadas de tu sistema operativo.
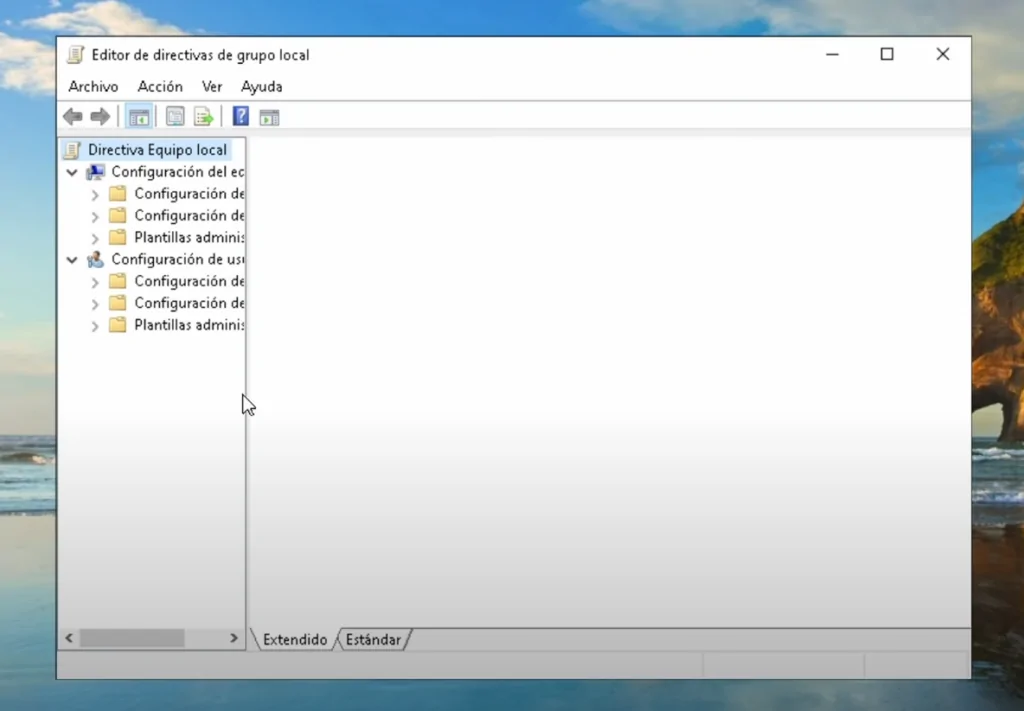
¿Qué Puedes Hacer con GPEDIT.MSC?
Ahora que has habilitado el Editor de directivas de grupo local, puedes comenzar a usarlo para realizar ajustes avanzados en tu sistema. Algunas de las configuraciones más comunes incluyen:
- Desactivar las actualizaciones automáticas de Windows.
- Configurar políticas de seguridad del sistema.
- Gestionar configuraciones de red avanzadas.
- Controlar el comportamiento del sistema operativo en varios aspectos.
Conclusión
Habilitar gpedit.msc en versiones de Windows 10 y Windows 11 Home es un proceso sencillo que te permitirá tener acceso a configuraciones avanzadas del sistema. Siguiendo los pasos de esta guía, podrás activar el Editor de directivas de grupo local en solo unos minutos.
Si este artículo de TecnoRed.org te ha sido útil, no dudes en compartirlo con otros usuarios y seguir explorando nuestro sitio para más guías y tutoriales sobre cómo optimizar y personalizar tu sistema operativo Windows. ¡Nos vemos en el próximo artículo!
Muy útil. Muchas gracias