¿Notas que tu PC está más lenta de lo normal y el Administrador de tareas muestra demasiados procesos activos? Uno de los responsables suele ser svchost.exe, también conocido como Service Host, un componente de Windows que agrupa varios servicios del sistema. En este artículo aprenderás cómo reducir su impacto en el rendimiento, liberar memoria RAM y agilizar tu sistema, sin instalar programas adicionales.
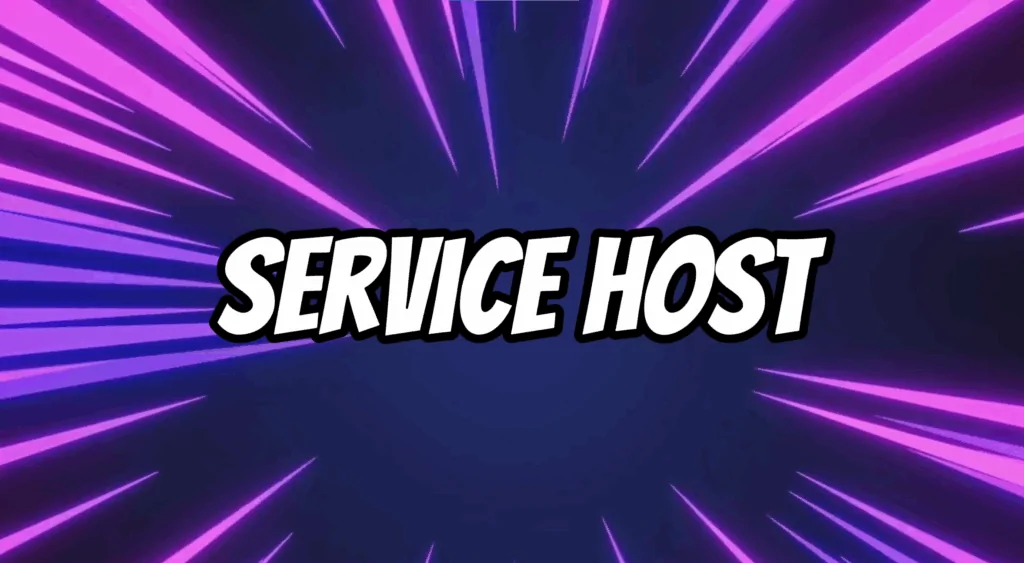
¿Qué es svchost.exe y por qué hay tantos procesos activos?
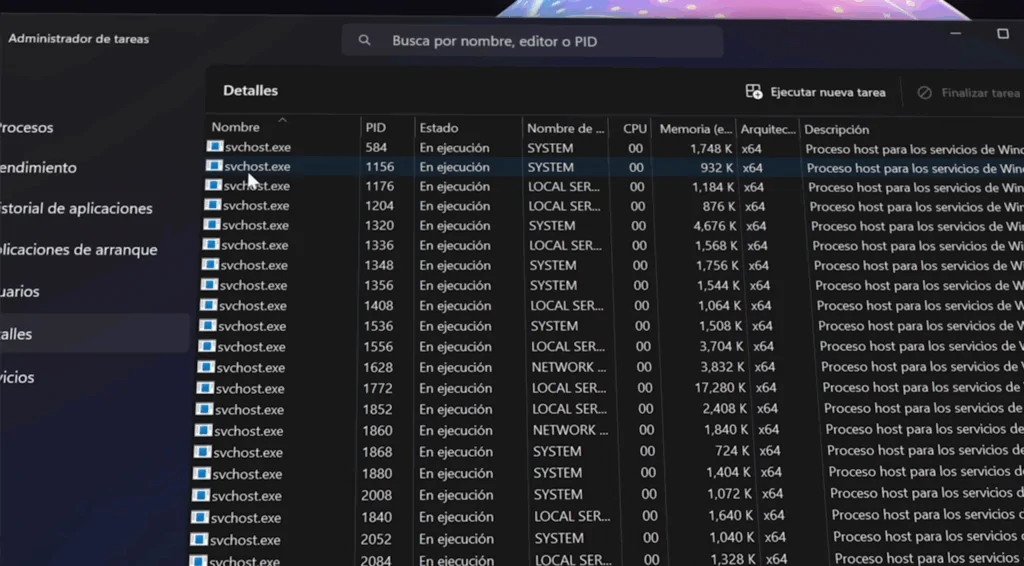
En versiones modernas de Windows (10 y 11), Microsoft decidió separar los servicios que antes se agrupaban en un solo proceso svchost. Esto mejora la estabilidad y seguridad del sistema, pero tiene un costo: más procesos activos consumiendo más memoria y CPU.
Aunque esto es intencional, se puede revertir parcialmente de forma segura para reducir el número de procesos ejecutándose en segundo plano.
Paso 1: Crea un punto de restauración (opcional pero recomendable)

Antes de modificar configuraciones sensibles, como el registro de Windows, te recomendamos crear un punto de restauración.
¿Cómo hacerlo?
- Presiona
Inicioy escribe punto de restauración. - Selecciona la opción Crear un punto de restauración.
- En la pestaña Protección del sistema, selecciona tu disco C: y haz clic en Crear.
- Asigna un nombre (por ejemplo, “Antes de optimizar”) y pulsa Crear.
- Espera a que finalice el proceso.
Si más adelante notas inestabilidad, podrás revertir todos los cambios restaurando este punto.
Paso 2: Modifica el Registro para reducir procesos svchost.exe
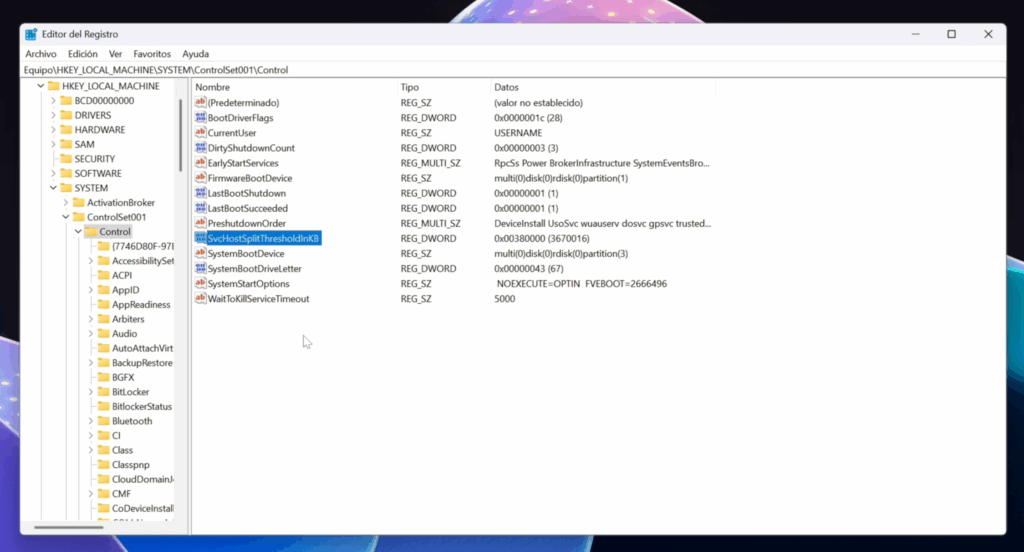
El truco está en modificar un valor que controla la cantidad máxima de memoria antes de que Windows cree un nuevo proceso svchost. Si lo limitamos, agrupará más servicios dentro de menos procesos.
¿Cómo hacerlo?
- Presiona
Windows + R, escriberegedity presiona Enter. - Copia y pega la siguiente ruta en la barra superior del editor de registro: Equipo\HKEY_LOCAL_MACHINE\SYSTEM\ControlSet001\Control
- Busca una clave llamada
SvcHostSplitThresholdInKB. Si no existe:- Haz clic derecho en el panel derecho, selecciona Nuevo > Valor de DWORD (32 bits).
- Asigna el nombre:
SvcHostSplitThresholdInKB.
- Haz doble clic sobre el valor y en el campo de datos, ingresa el número correspondiente a la RAM instalada en tu equipo (en kilobytes).
Valores recomendados según la RAM instalada:
- 4 GB =
4194304 - 8 GB =
8388608 - 16 GB =
16777216 - 32 GB =
33554432 - 64 GB =
67108864
Para calcularlo tú mismo: multiplica tu RAM en GB por 1024 dos veces (GB → MB → KB).
- Deja la base en Decimal y haz clic en Aceptar.
Una vez hecho esto, reinicia tu equipo para aplicar los cambios.
Paso 3: Desactiva programas innecesarios en el inicio
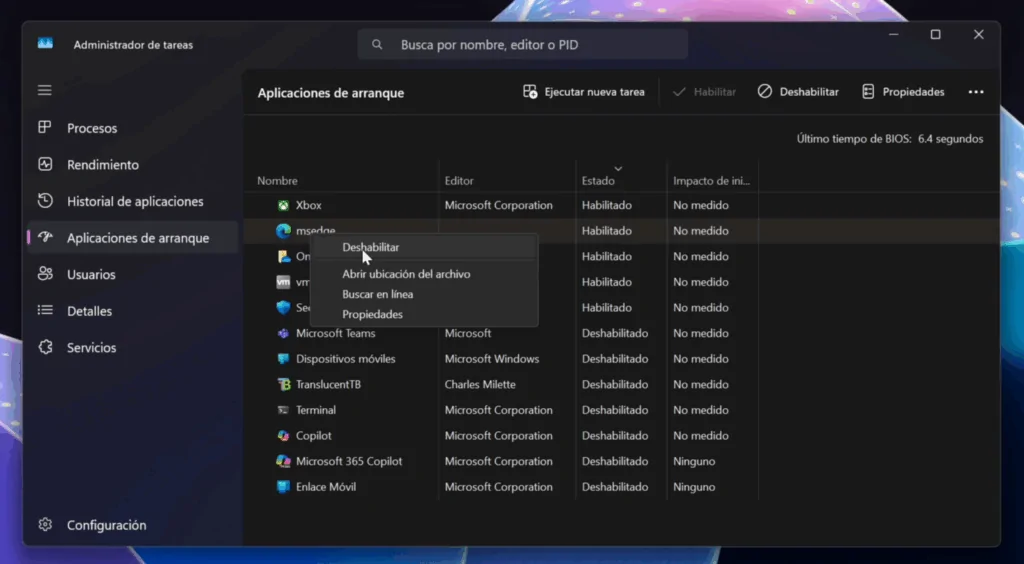
Una optimización adicional para mejorar aún más el rendimiento consiste en deshabilitar programas que se inician automáticamente con Windows.
Pasos:
- Presiona
Ctrl + Shift + Escpara abrir el Administrador de tareas. - Ve a la pestaña Inicio.
- Desactiva todos los programas innecesarios haciendo clic derecho > Deshabilitar.
- Recomendación: solo mantén habilitados antivirus o software de drivers esenciales.
Esto ayudará a reducir la carga inicial y liberar recursos al encender el equipo.
Resultado después de la optimización
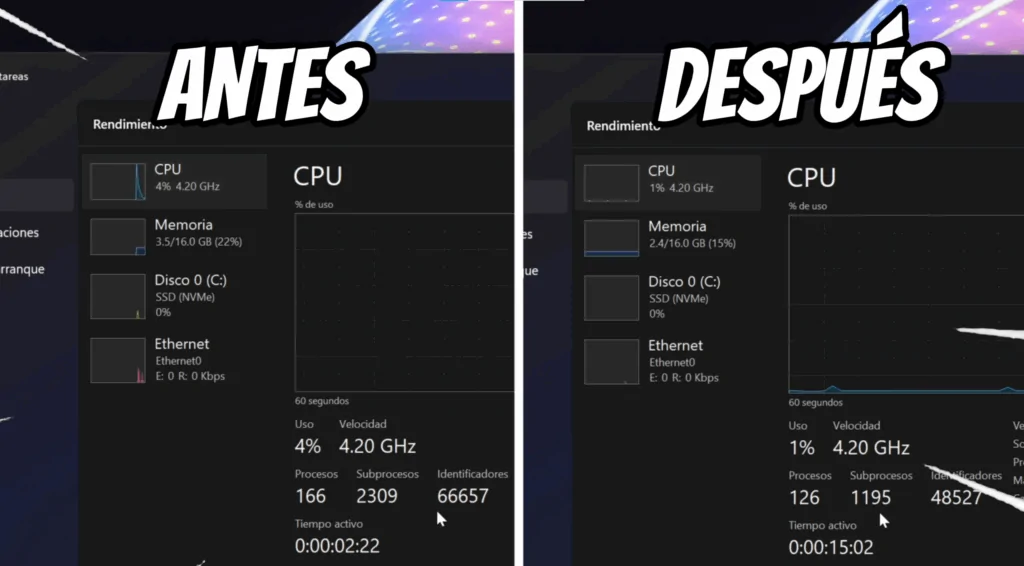
Tras reiniciar el equipo, vuelve a abrir el Administrador de tareas y compara la cantidad de procesos, uso de RAM y consumo de CPU. Deberías notar:
- Menor cantidad de procesos activos.
- Reducción en el uso de RAM y CPU.
- Sistema más ágil, rápido y fluido.
En equipos de gama baja, esta optimización puede incluso aumentar algunos FPS en juegos ligeros al liberar memoria y ciclos de CPU.
¿Qué hacer si algo sale mal?
Si luego de aplicar estos cambios experimentas problemas de estabilidad, puedes:
- Volver a modificar el valor
SvcHostSplitThresholdInKBal original o eliminarlo. - Restaurar el punto de restauración que creaste al inicio del tutorial.
Conclusión
Con este sencillo ajuste en el registro y una correcta gestión del inicio del sistema, es posible reducir los procesos svchost.exe activos y maximizar el rendimiento de Windows, especialmente en equipos con hardware limitado.
Recuerda: no es necesario instalar ningún programa adicional. Todo se hace usando herramientas nativas de Windows.
Te recomendamos ver la versión en video de este tutorial en nuestro canal TecnoRed para seguir el paso a paso visualmente.