Con el paso del tiempo, es normal que un equipo con Windows comience a perder velocidad. Si tienes un PC antiguo o una laptop de bajos recursos, esta guía es para ti. A continuación, te enseñamos cómo optimizar el rendimiento de Windows 10 y 11 en 2025 de forma segura y sencilla, sin afectar la estabilidad del sistema.
¿Por qué Optimizar Windows?

Con cada actualización y la instalación de nuevos programas, Windows tiende a acumular procesos y servicios que consumen recursos en segundo plano. Esto provoca:
- Mayor uso de memoria RAM.
- Lenta apertura de programas.
- Mayor carga del procesador incluso sin aplicaciones abiertas.
La buena noticia es que puedes revertir esto con unos simples ajustes.
Recomendación inicial: crea un punto de restauración
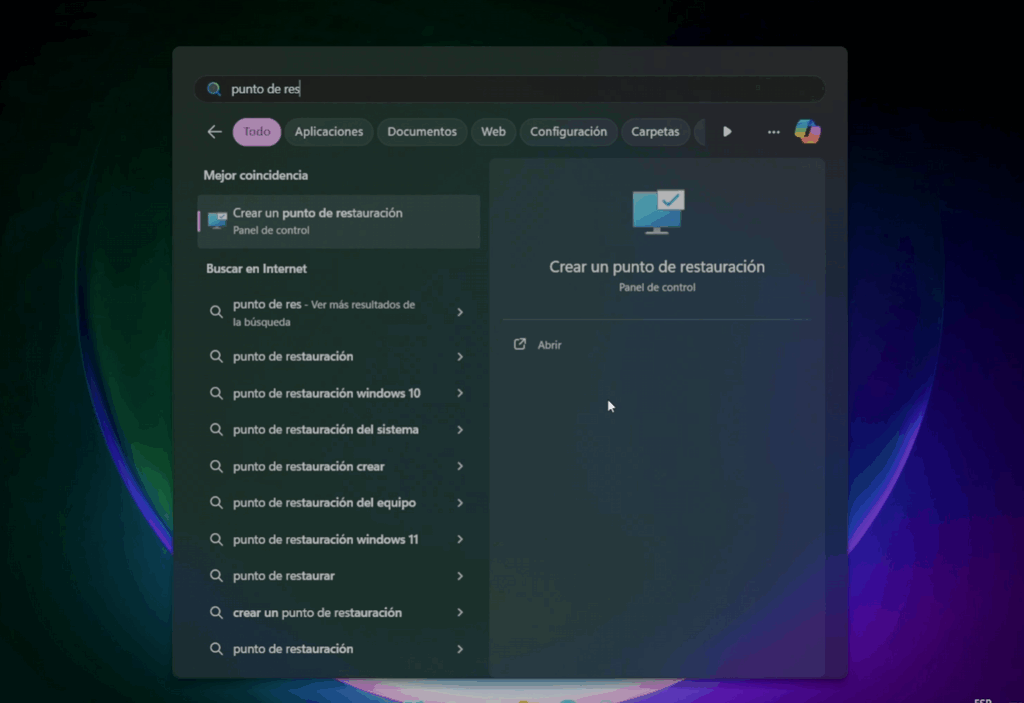
Antes de realizar cualquier optimización, es altamente recomendable crear un punto de restauración para evitar problemas en caso de errores.
- Escribe “punto de restauración” en el buscador de Windows.
- Selecciona la unidad principal (normalmente C:).
- Haz clic en “Crear”, asigna un nombre y confirma.
Herramienta recomendada: Chris Titus Tech Windows Utility
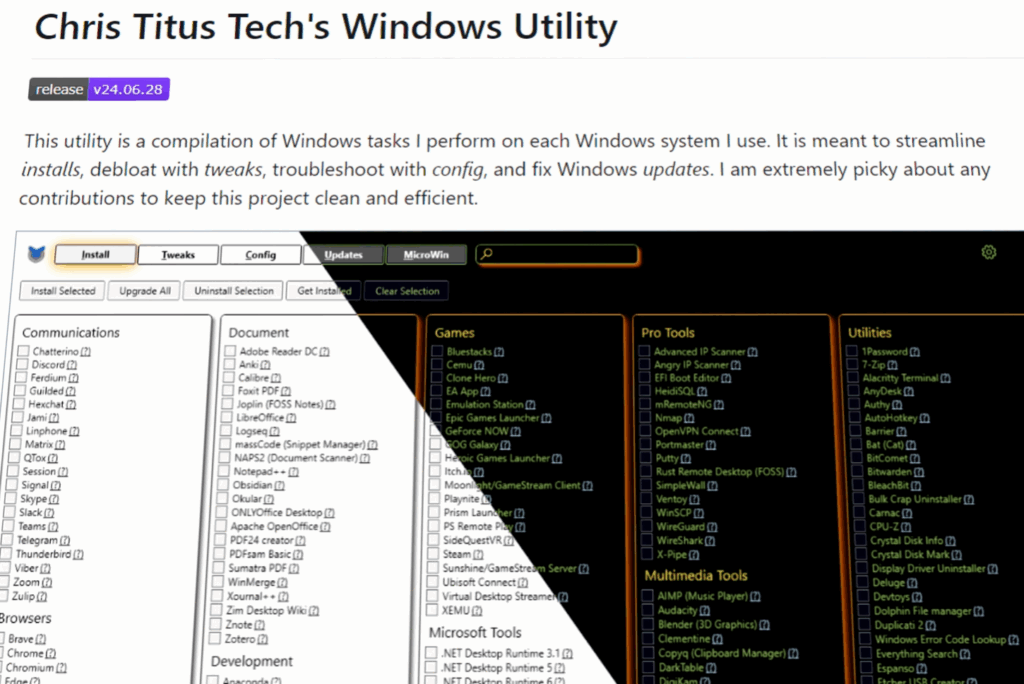
Esta herramienta gratuita y de código abierto disponible en GitHub es una de las más utilizadas para optimizar Windows de forma segura. Puedes descargarla directamente desde https://github.com/ChrisTitusTech/winutil.
¿Qué hace esta herramienta?
- Desactiva servicios innecesarios.
- Elimina procesos en segundo plano que consumen recursos.
- Permite ajustar múltiples configuraciones desde una interfaz sencilla.
Cómo optimizar Windows paso a paso
1. Abre PowerShell como administrador
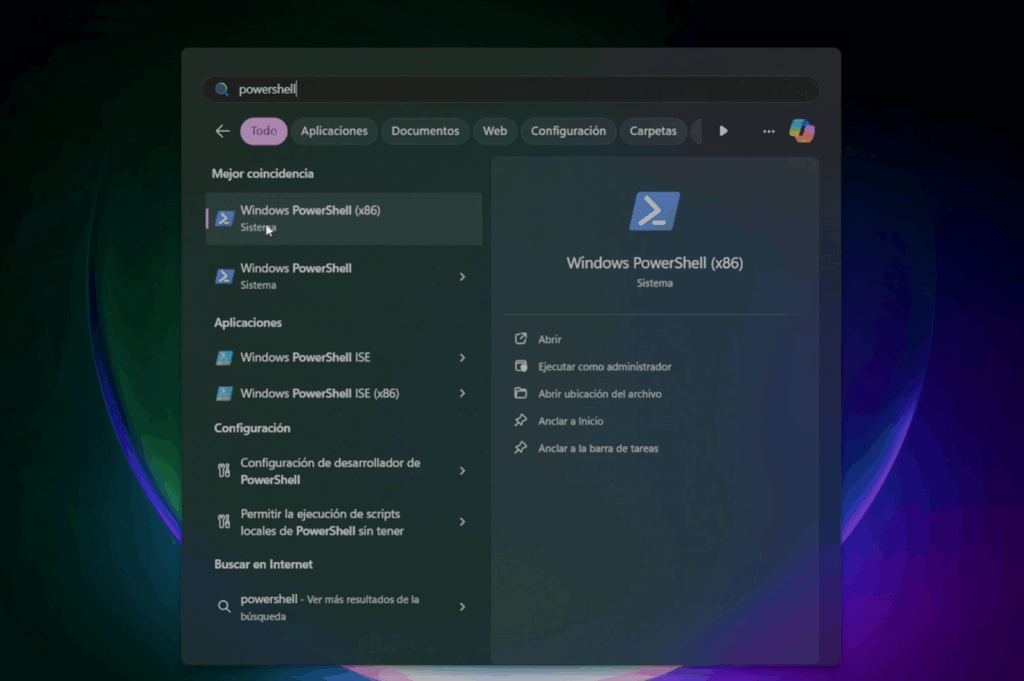
Haz clic derecho sobre el menú de inicio y selecciona “Windows PowerShell (Administrador)” o busca “PowerShell” y ejecútalo como administrador.
2. Ejecuta el siguiente comando
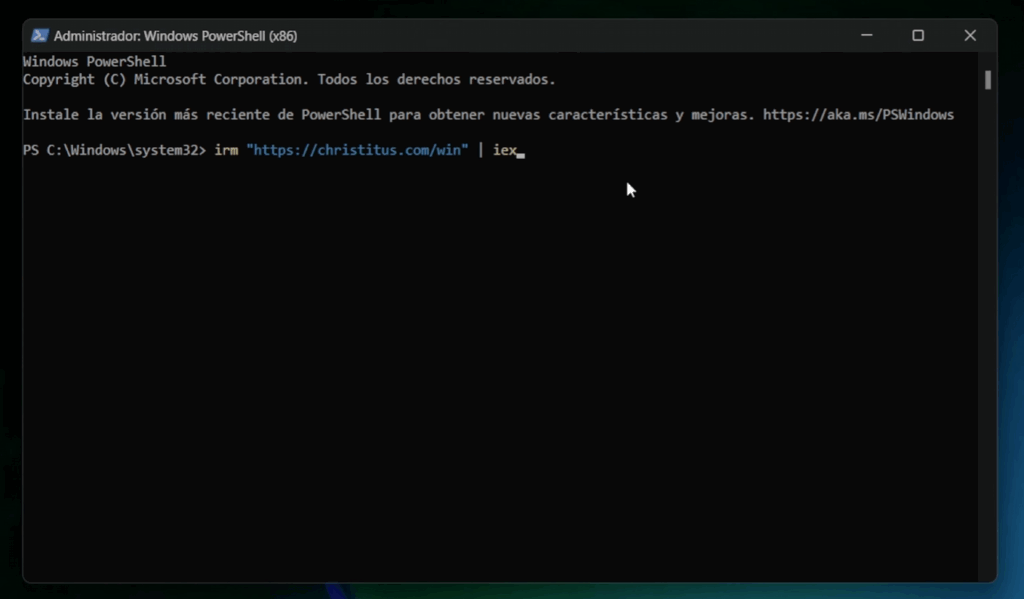
Copia y pega este comando en PowerShell:
irm "https://christitus.com/win" | iex
Presiona Enter y espera a que cargue la utilidad.
3. Selecciona las opciones de optimización
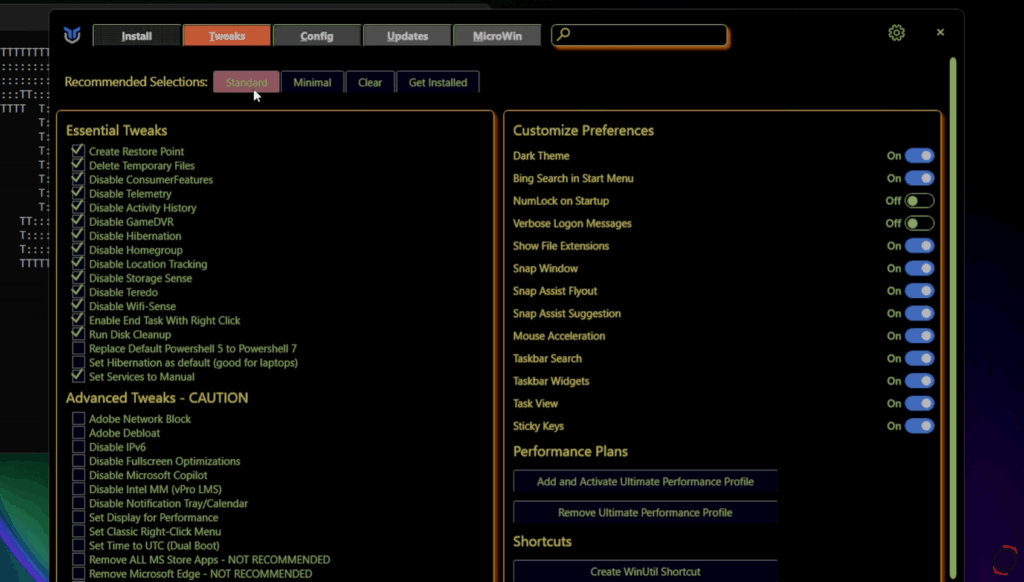
En la ventana de la utilidad selecciona la pestaña “Tweak” para acceder a las opciones de optimización.
Te recomendamos:
- Seleccionar el perfil Standard para una optimización equilibrada.
- Deshabilitar OneDrive si no lo utilizas.
- Opcionalmente desactivar Copilot si prefieres no tenerlo activo.
- Dejar las opciones avanzadas sin modificar si no eres un usuario experto.
En el apartado de Preferencias puedes elegir:
- Desactivar modo oscuro.
- Eliminar Bing del buscador de inicio.
- Activar el teclado numérico al inicio.
4. Ejecuta la optimización
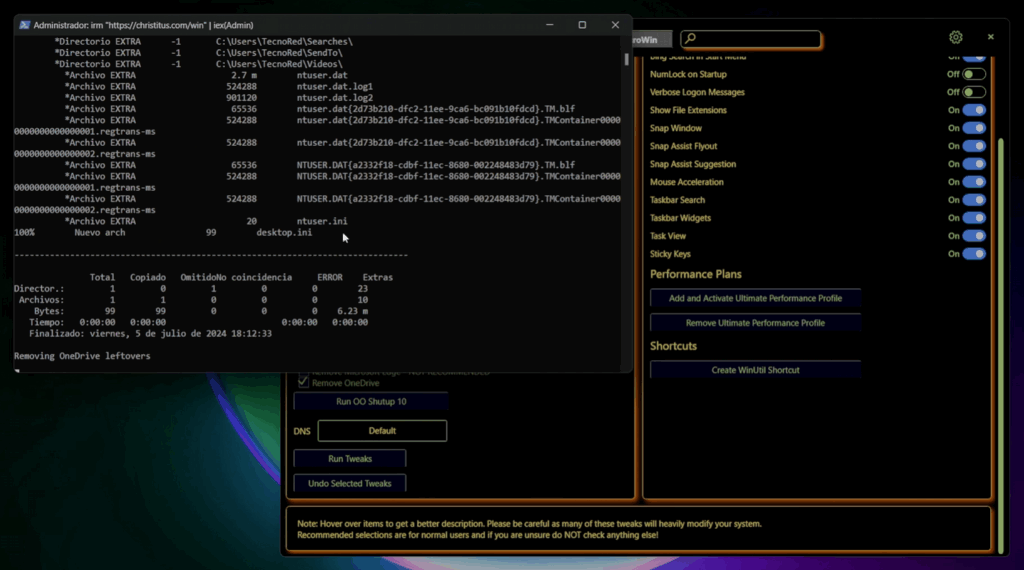
Haz clic en “Run Tweaks” y espera a que la herramienta aplique los ajustes. Al finalizar, se mostrará un resumen de los cambios realizados.
5. Reinicia el equipo
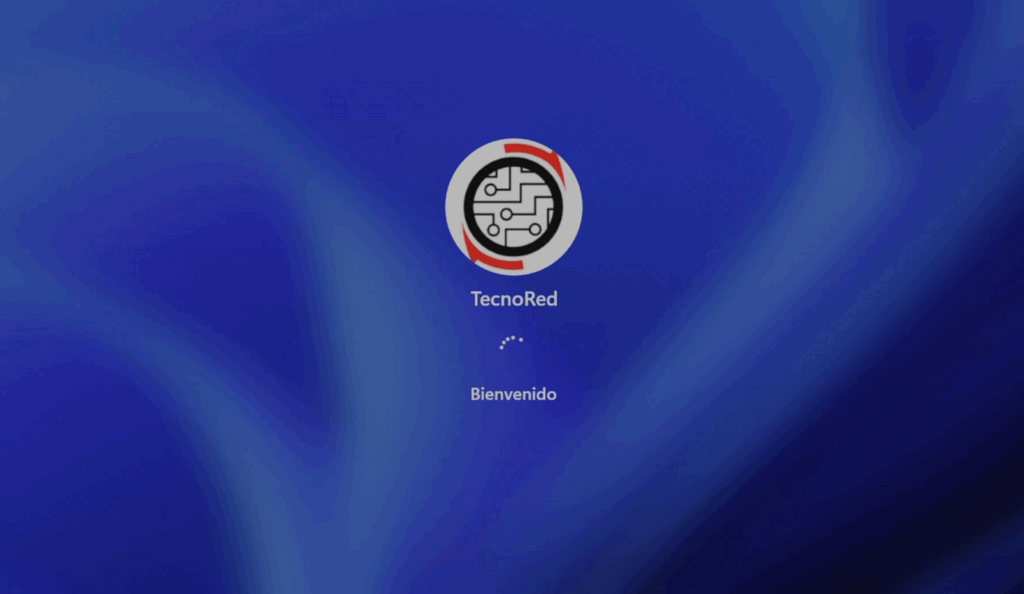
Una vez terminado el proceso, reinicia tu PC para aplicar las mejoras.
Resultados de la optimización
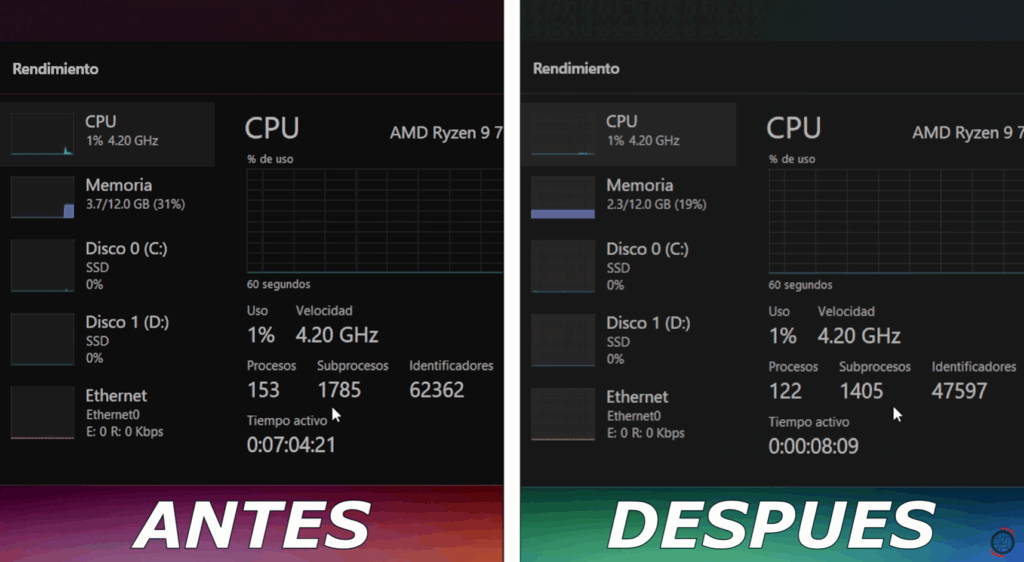
En nuestras pruebas, antes de la optimización un equipo con Windows 11 tenía:
- 153 procesos activos.
- 1,800 subprocesos.
- 3.7 GB de memoria RAM en uso.
Después de aplicar los cambios:
- 122 procesos activos.
- 1,400 subprocesos.
- Solo 2.3 GB de memoria RAM en uso.
Esto representa una mejora significativa en rendimiento, ideal para laptops y PCs de gama media o baja.
Recomendaciones finales
- No elimines componentes críticos del sistema como Microsoft Edge, Paint o Calculadora.
- Usa esta herramienta siempre después de una instalación limpia o si notas que el sistema se ha vuelto lento.
- No es necesario deshabilitar impresoras ni otros servicios básicos que puedan afectar la funcionalidad.
Conclusión
Ahora ya sabes cómo optimizar Windows en 2025 de manera segura para obtener el mejor rendimiento posible, ya sea en Windows 10 o Windows 11. Esta herramienta no solo es fácil de usar, sino que además garantiza resultados visibles con solo unos clics.
Si quieres ver una demostración completa en video y aprender 10 características adicionales que debes desactivar para mejorar aún más el rendimiento de Windows, te invitamos a ver la versión completa de este tutorial en nuestro canal de YouTube TecnoRed.