Si tienes un disco duro o SSD con Windows 10 o Windows 11 instalado y deseas reutilizarlo como almacenamiento secundario, es posible que te encuentres con limitaciones al intentar formatearlo desde el Explorador de Archivos o Administración de Discos.
En este tutorial, te enseñaré cómo formatear completamente una unidad con un sistema operativo instalado sin necesidad de usar programas de terceros.
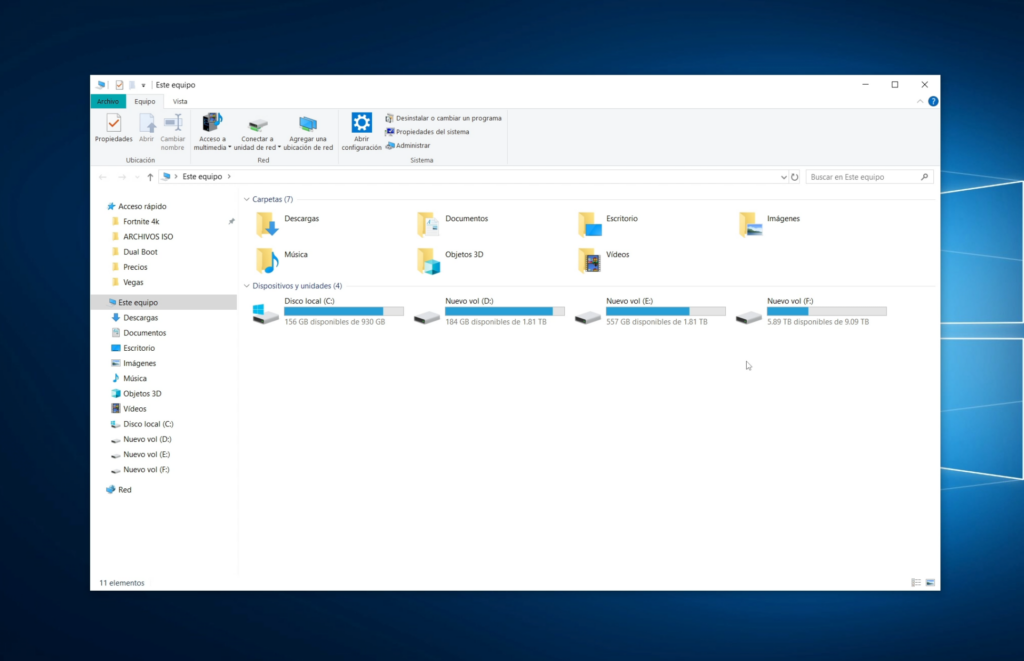
Paso 1: Verificar la Unidad en Administración de Discos
- Conecta el disco que deseas formatear a tu equipo.
- Abre el Explorador de Archivos (
⊞ Windows + E) y verifica si la unidad aparece.- Si no aparece, significa que contiene un sistema operativo y está bloqueada.
- Accede a Administración de Discos:
- Haz clic derecho en Inicio (
⊞ Windows) y selecciona Administración de Discos. - Busca la unidad que deseas formatear.
- Si la unidad aparece como desactivada, haz clic derecho y selecciona En línea.
- Haz clic derecho en Inicio (
- Si el disco sigue sin aparecer en el Explorador de Archivos, significa que Windows lo está protegiendo debido a que contiene una instalación del sistema.
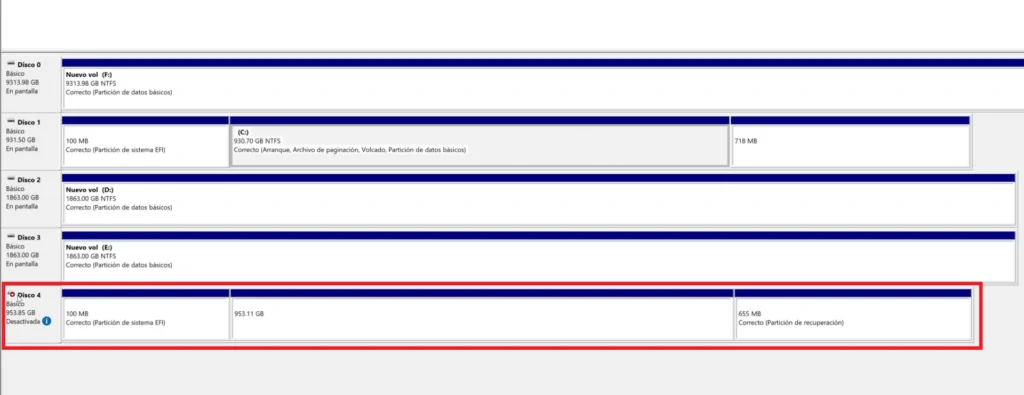
Paso 2: Formatear el Disco Usando el Símbolo del Sistema
Como la opción de Formatear dentro de Administración de Discos puede estar deshabilitada, realizaremos el proceso manualmente con DISKPART:
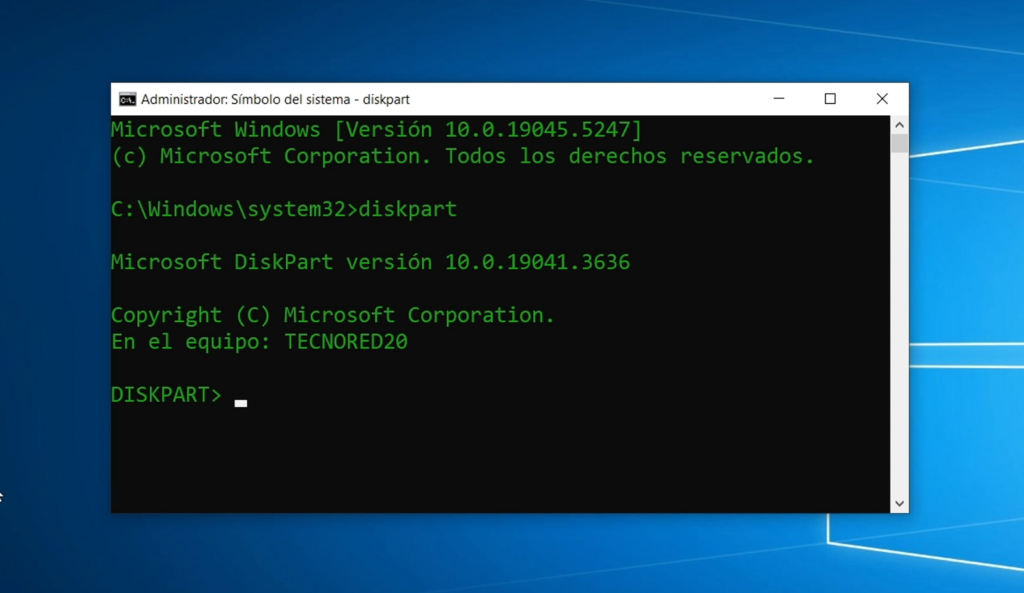
Abrir el Símbolo del Sistema como Administrador
- Presiona
⊞ Windows + S, escribe CMD, haz clic derecho en Símbolo del sistema y selecciona Ejecutar como administrador.
- Escribe el siguiente comando y presiona Enter:
diskpart
- Luego, escribe este comando para ver la lista de discos conectados:
list disk
- Identifica el disco que deseas formatear observando su tamaño.
- Por ejemplo, si tienes un SSD de 1TB, busca el disco con esa capacidad.
- En este caso, supongamos que es el Disco 4.
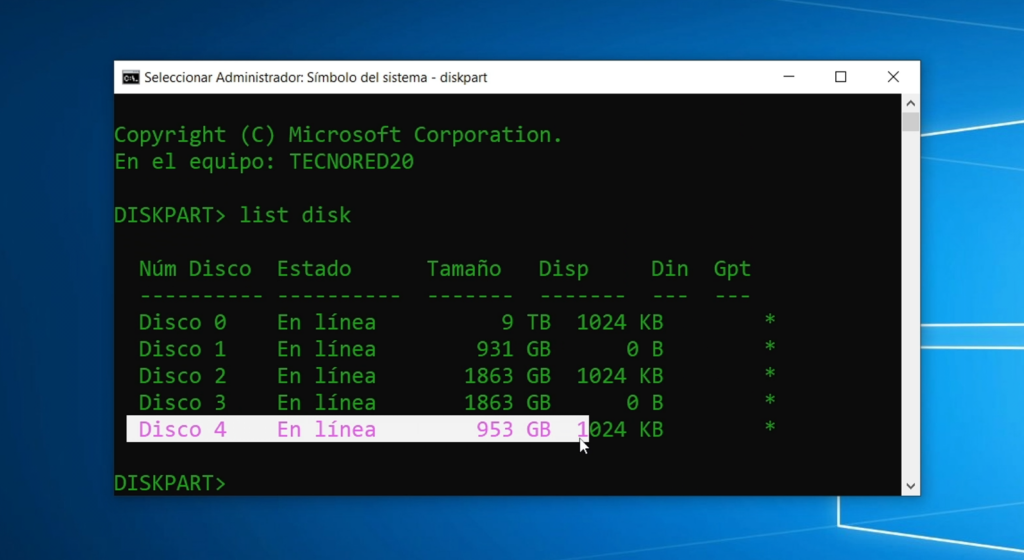
- Selecciona el disco escribiendo el siguiente comando y presionando Enter:
select disk 4
- Ahora, limpia completamente la unidad ejecutando el siguiente comando:
clean
Paso 3: Inicializar y Formatear el Disco
- Cierra el Símbolo del Sistema y abre Administración de Discos nuevamente (
⊞ Windows + X > Administración de Discos). - Ahora verás que el disco aparece en negro, indicando que está limpio y sin particiones.
- Inicializa el disco:
- Haz clic derecho sobre el disco y selecciona Inicializar disco.
- Selecciona GPT (recomendado) y da clic en Aceptar.
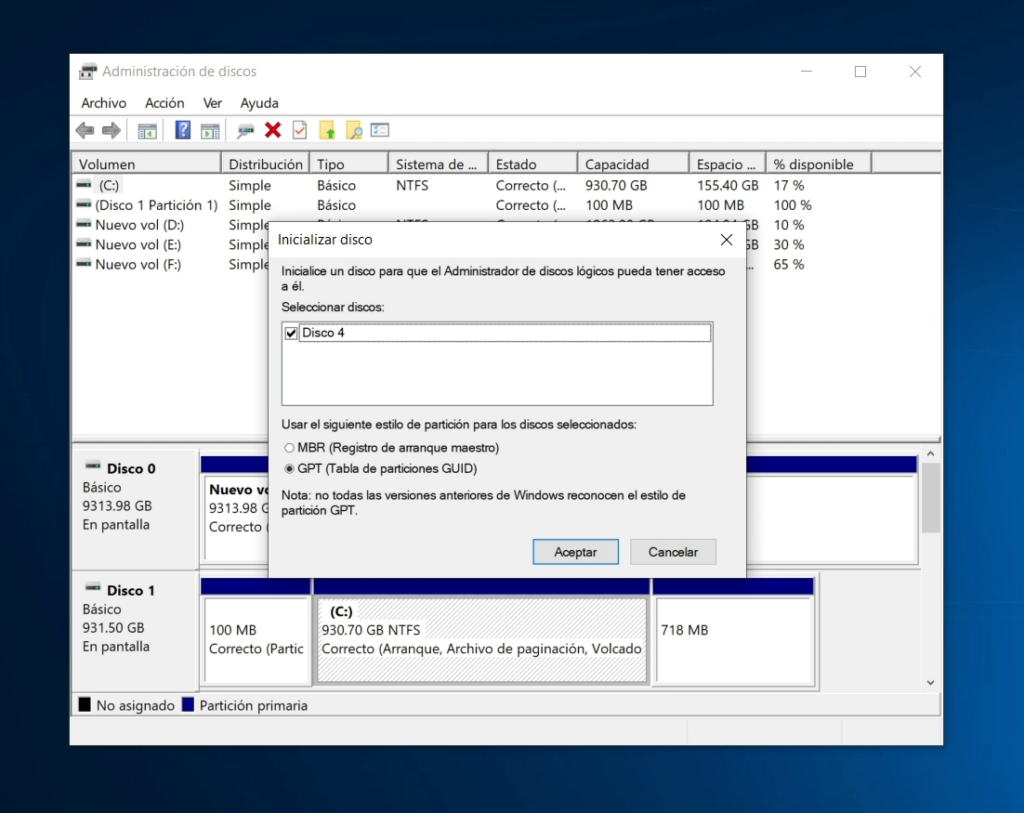
- Crear una nueva partición:
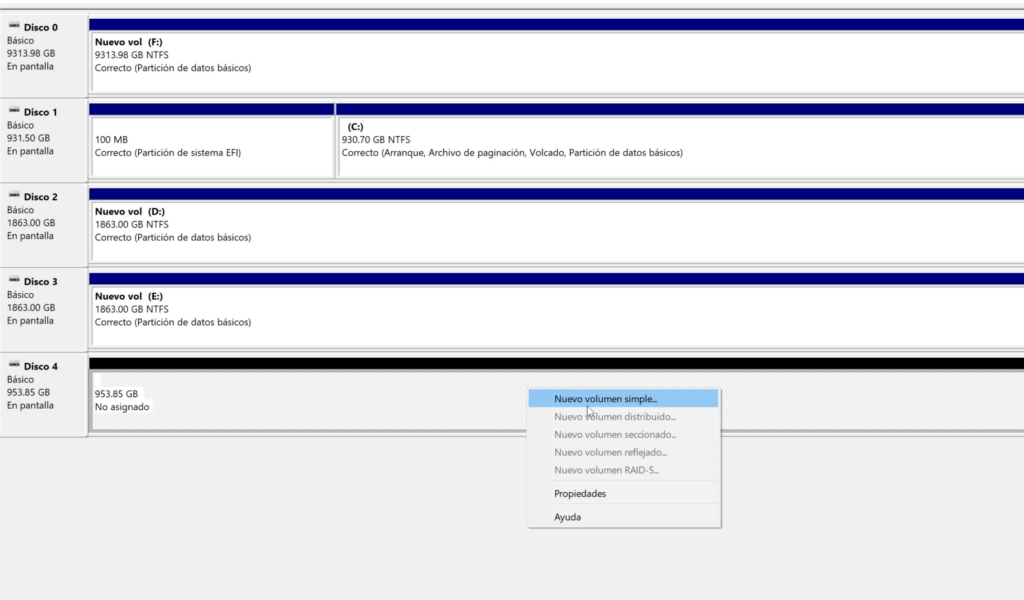
- Haz clic derecho en el espacio sin asignar y selecciona Nuevo volumen simple.
- Sigue las instrucciones del asistente y asigna una letra (por ejemplo, G:).
- Selecciona NTFS como sistema de archivos.
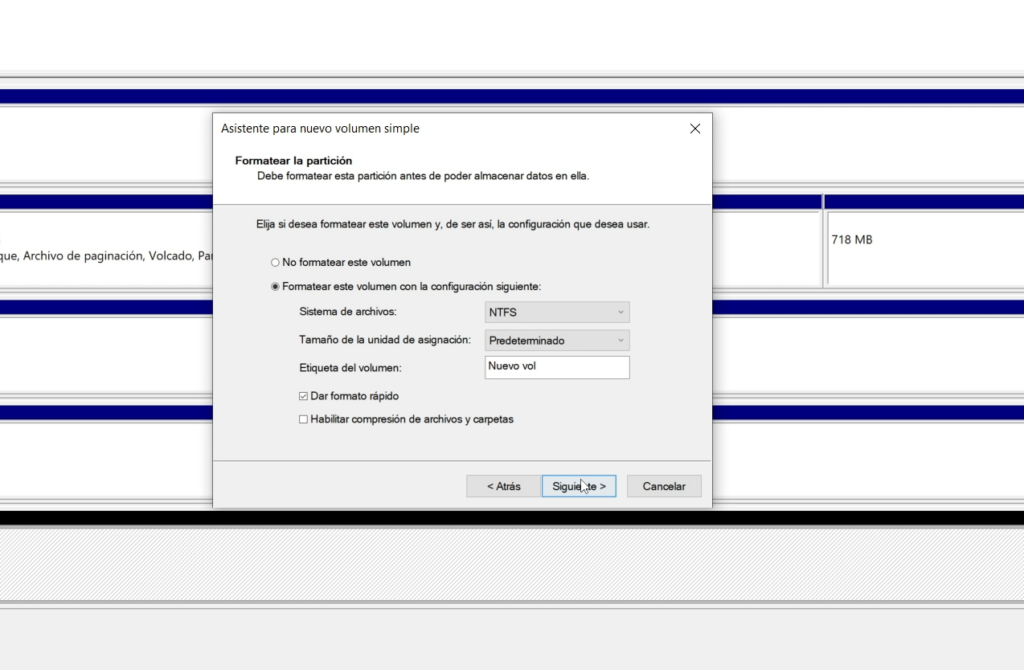
- Habilita la opción de Formateo Rápido y finaliza el proceso.
Paso 4: Verificar que el Disco Está Listo para Usar
- Abre el Explorador de Archivos (
⊞ Windows + E). - La unidad debería aparecer como un disco vacío y listo para almacenamiento.
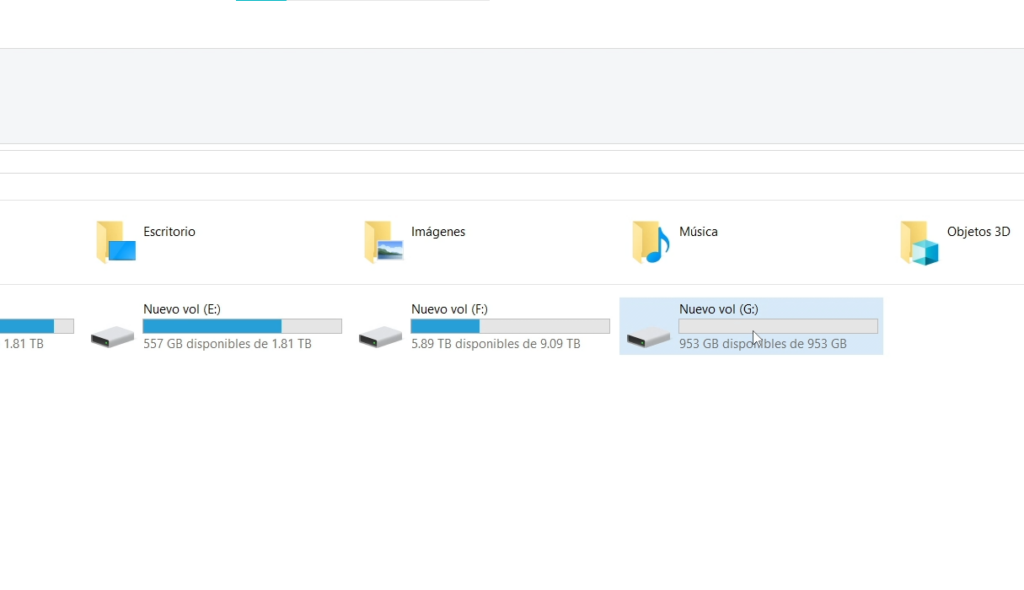
¡Ahora puedes utilizarlo como disco secundario para guardar archivos, juegos o programas sin restricciones!
Conclusión
Formatear un disco con Windows instalado no es tan complicado como parece. DISKPART es una herramienta poderosa que nos permite limpiar y reutilizar discos sin necesidad de programas de terceros.
Este método es útil cuando no puedes formatear un disco desde Administración de Discos o cuando la unidad no aparece en el Explorador de Archivos.
¿Quieres Verlo en Acción?
Si quieres ver el proceso paso a paso con más detalle, te invitamos a ver nuestro video en YouTube en TecnoRed, donde explicamos cada paso en tiempo real. ¡No olvides suscribirte para más contenido sobre Windows y optimización de PC! 🎥🔥