Google Chrome es uno de los navegadores más populares, pero puede volverse lento debido a configuraciones predeterminadas, como el modo eficiencia. Este artículo te enseñará cómo desactivar esa función y otros ajustes clave para mejorar el rendimiento de Chrome en Windows 11.
¿Qué Es el Modo Eficiencia en Google Chrome?
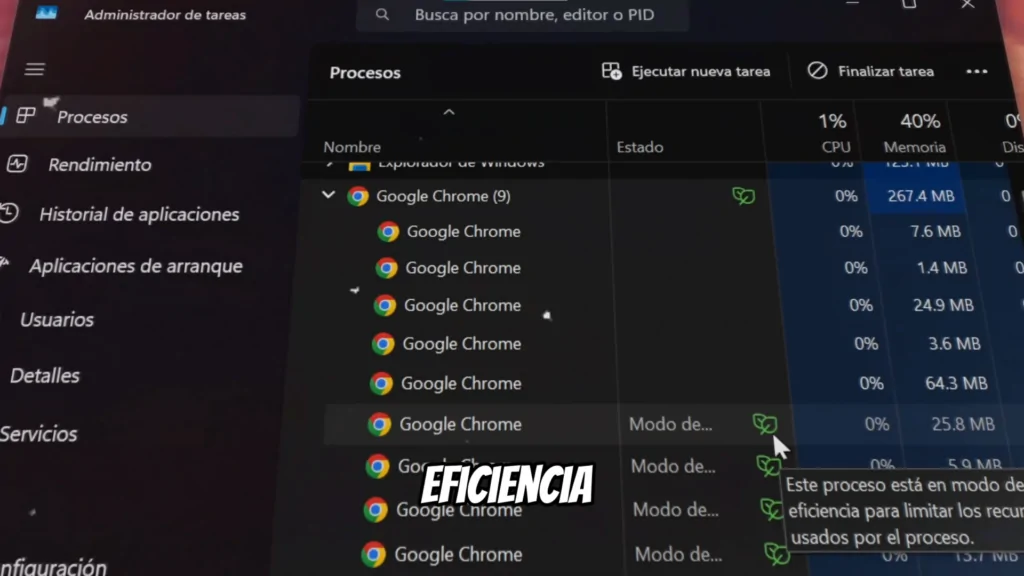
El modo eficiencia limita los recursos del sistema para ahorrar energía. Aunque esto es útil en algunos casos, puede ralentizar el navegador, afectando la experiencia de navegación.
Cómo Desactivar el Modo Eficiencia en Google Chrome
Paso 1: Verifica el Modo Eficiencia
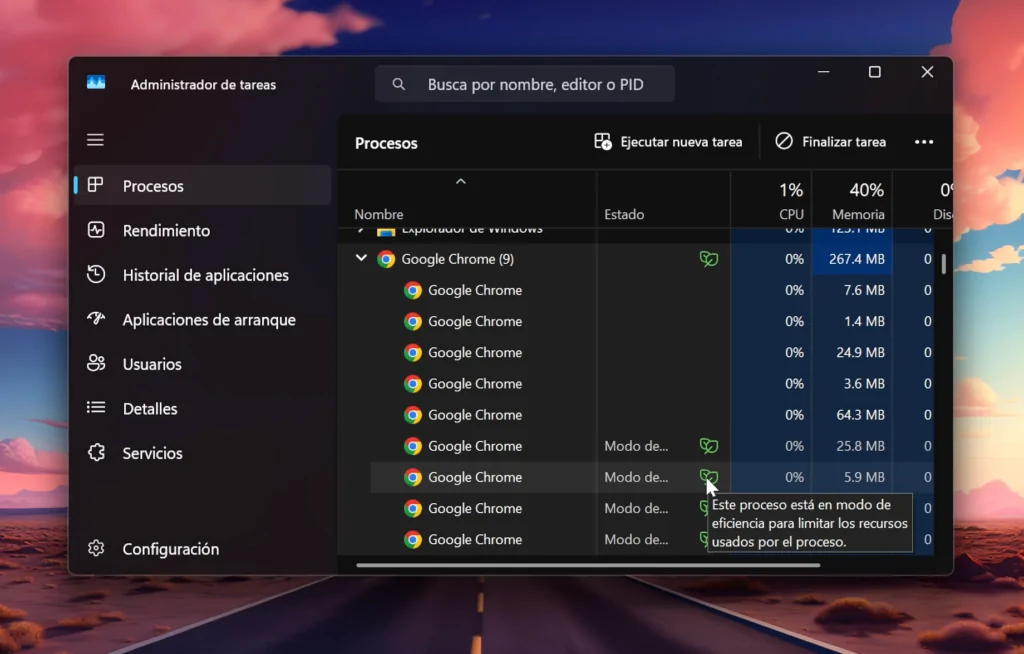
- Abre Google Chrome.
- Ve a la barra de tareas, haz clic derecho y selecciona Administrador de tareas.
- En los procesos de Chrome, identifica los iconos de una hoja verde que indican el modo eficiencia.
Aunque puedes desactivarlo temporalmente desde aquí, es mejor hacerlo de forma permanente.
Paso 2: Desactívalo Desde el Acceso Directo
- Cierra Chrome y el Administrador de tareas.
- Ve a Inicio y busca Google Chrome.
- Haz clic derecho y selecciona Abrir ubicación de archivo.
- En el explorador de archivos, haz clic derecho en el acceso directo de Chrome y selecciona Enviar a > Escritorio.
- En el acceso directo del escritorio, haz clic derecho y selecciona Propiedades.
- En la pestaña Destino, al final de la ruta, añade la siguiente sentencia: «-disable-features=UseEcoQoSForBackgroundProcess«
- Haz clic en Aplicar y luego en Aceptar.
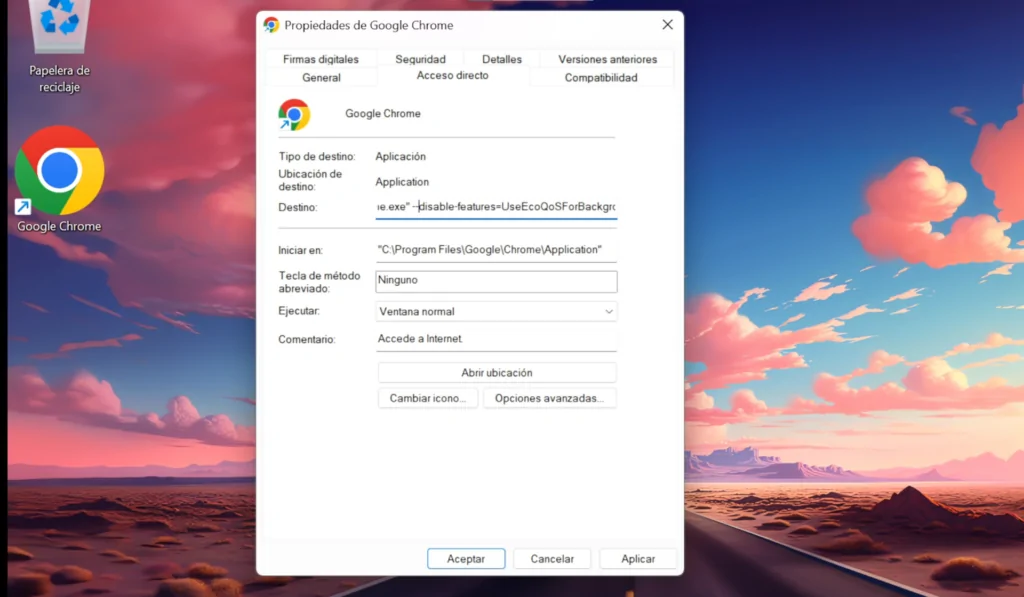
Al abrir Chrome desde este acceso directo, el modo eficiencia ya no se activará.
Ajustes Adicionales para Mejorar el Rendimiento de Chrome
Desactiva los Procesos en Segundo Plano
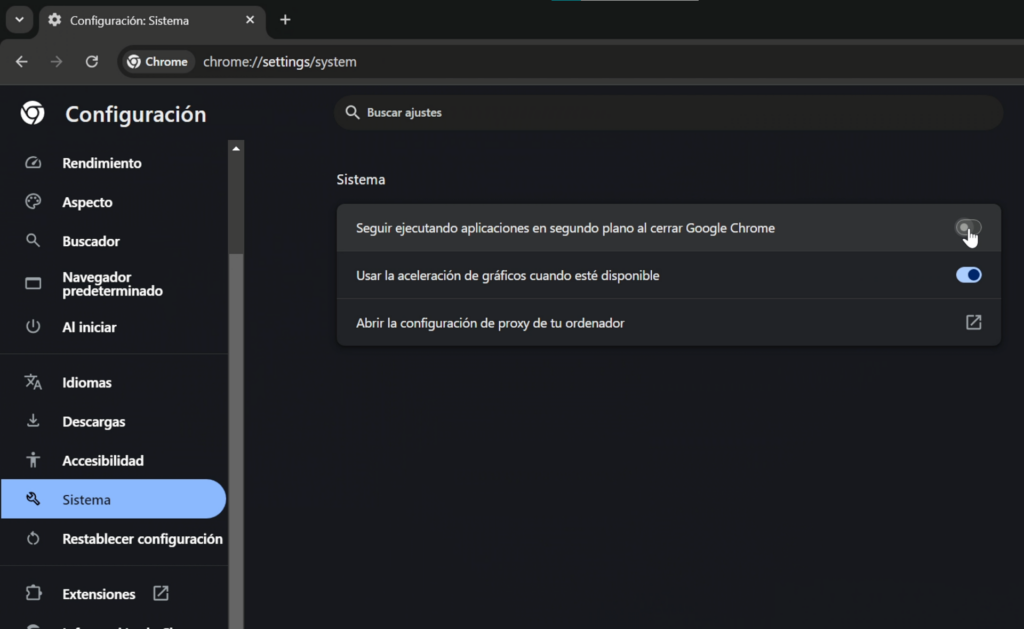
- Abre Chrome y ve a Configuración.
- En el menú izquierdo, selecciona Sistema.
- Desactiva la opción Continuar ejecutando aplicaciones en segundo plano al cerrar Google Chrome.
Habilita la Aceleración por Hardware
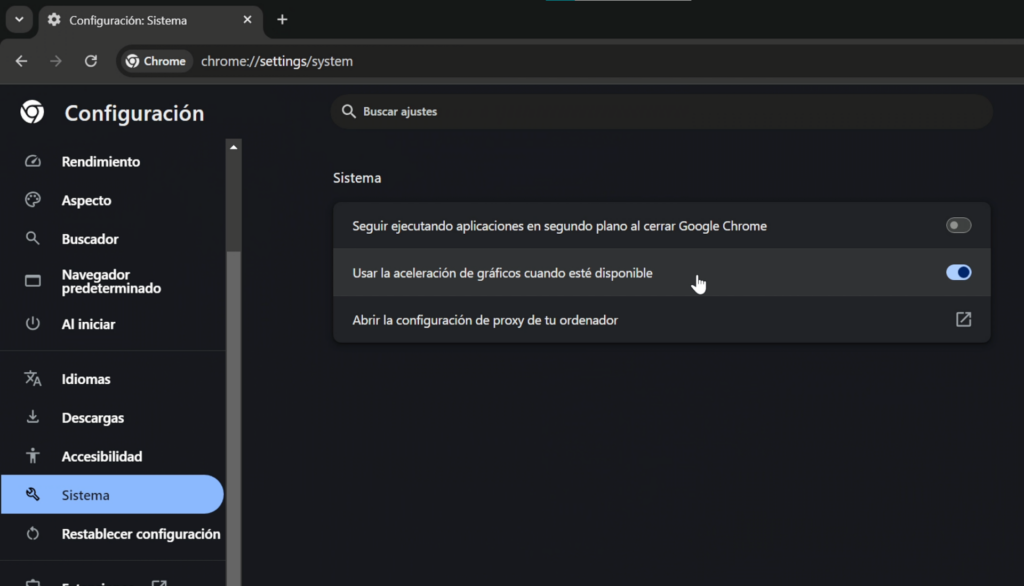
- En la misma sección de Sistema, activa Usar aceleración por hardware cuando esté disponible.
- Reinicia el navegador para aplicar los cambios.
Optimiza el uso de GPU en Google Chrome
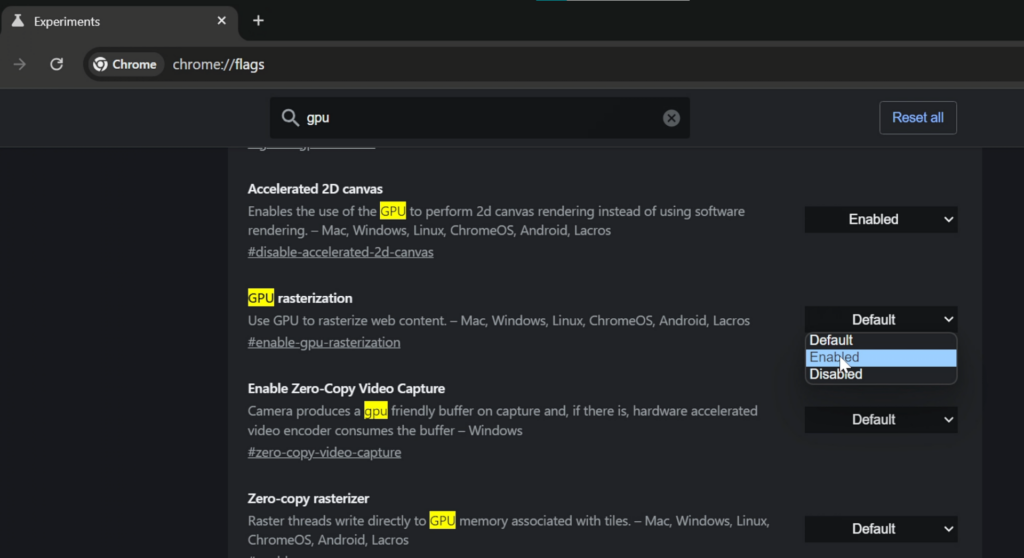
- Escribe en la barra de direcciones: «
chrome://flags« - En la barra de búsqueda, escribe GPU.
- Habilita la opción GPU Rasterization seleccionando Enabled.
- Reinicia Chrome para guardar los cambios.
Conclusión
Siguiendo estos pasos, mejorarás significativamente la velocidad y eficiencia de Google Chrome en Windows 11, logrando una experiencia de navegación más fluida. Además, estos ajustes permiten que tu equipo utilice los recursos de hardware de manera más óptima.
Descubre Más en Nuestro Canal de YouTube «TecnoRed»
Si quieres una explicación más detallada y visual de estos pasos, te invitamos a ver el video completo en nuestro canal de YouTube TecnoRed. Encontrarás tutoriales prácticos como este y mucho más contenido para optimizar tu experiencia tecnológica. ¡No olvides suscribirte y activar la campanita para estar al día con nuestras novedades!