La actualización a Windows 11 24H2 ya está disponible para la mayoría de los usuarios, pero muchos se encuentran con un problema: sus equipos no son compatibles con los requisitos mínimos de hardware establecidos por Microsoft. Sin embargo, es posible instalar o actualizar a Windows 11 24H2 en PCs no compatibles sin perder datos ni aplicaciones, y sin necesidad de utilizar una memoria USB. En TecnoRed.org te explicamos paso a paso cómo hacerlo, asegurándote de que todo tu contenido y configuraciones se mantengan intactos.
Instalar / Actualizar Windows 11 24H2 en PCs No Compatibles (sin cumplir requisitos)
Cuando intentas actualizar a Windows 11 24H2 en un equipo que no cumple con los requisitos, es probable que te enfrentes a errores o bloqueos en el proceso de actualización. Esto ocurre porque Microsoft ha establecido ciertos criterios de compatibilidad relacionados con el procesador, TPM 2.0 y otros componentes de hardware. Si ejecutas la herramienta de comprobación de estado de PC de Microsoft, podrás verificar si tu equipo es compatible con la actualización.
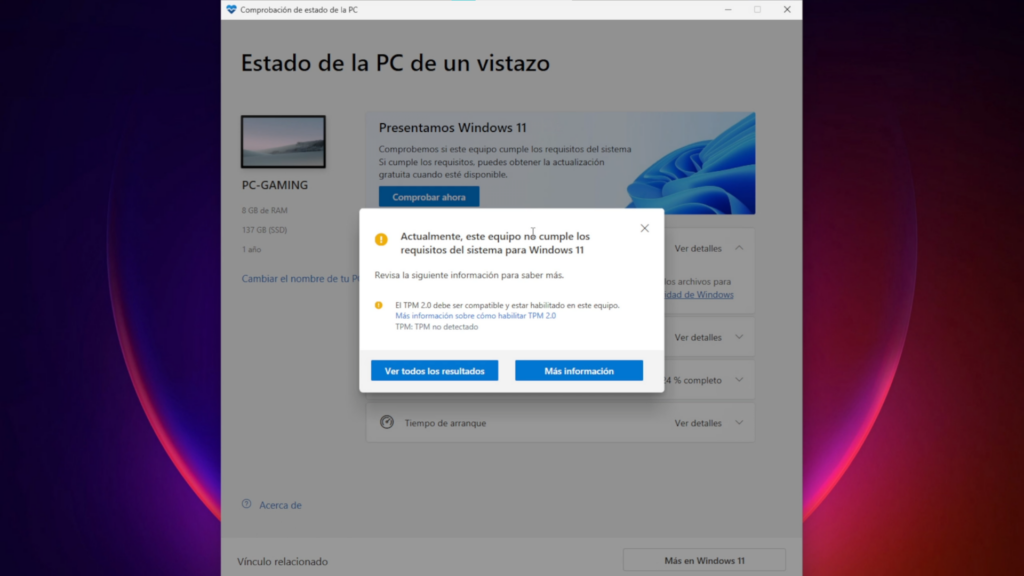
Si descubres que tu PC no es compatible, no te preocupes. A continuación, te mostraremos cómo saltarte estos bloqueos y actualizar de todos modos, manteniendo tus archivos y programas.
Paso 1: Descarga la Herramienta de Creación de Medios de Windows 11
El primer paso es descargar la Herramienta de Creación de Medios desde la página oficial de Microsoft. Esta herramienta te permitirá descargar la última versión de Windows 11 24H2 en formato ISO, que luego utilizaremos para la instalación.
- Visitar la página de Microsoft: Ve al sitio oficial de descargas de Windows 11. Desplázate hasta la opción Crear medios de instalación de Windows 11.
- Descargar la herramienta: Haz clic en Descargar ahora y ejecuta el archivo que acabas de descargar.
- Configurar la herramienta: Al abrir la herramienta, selecciona la opción de Crear un archivo ISO y elige el idioma y la edición de Windows. Luego, selecciona una ubicación en tu equipo para guardar el archivo ISO.
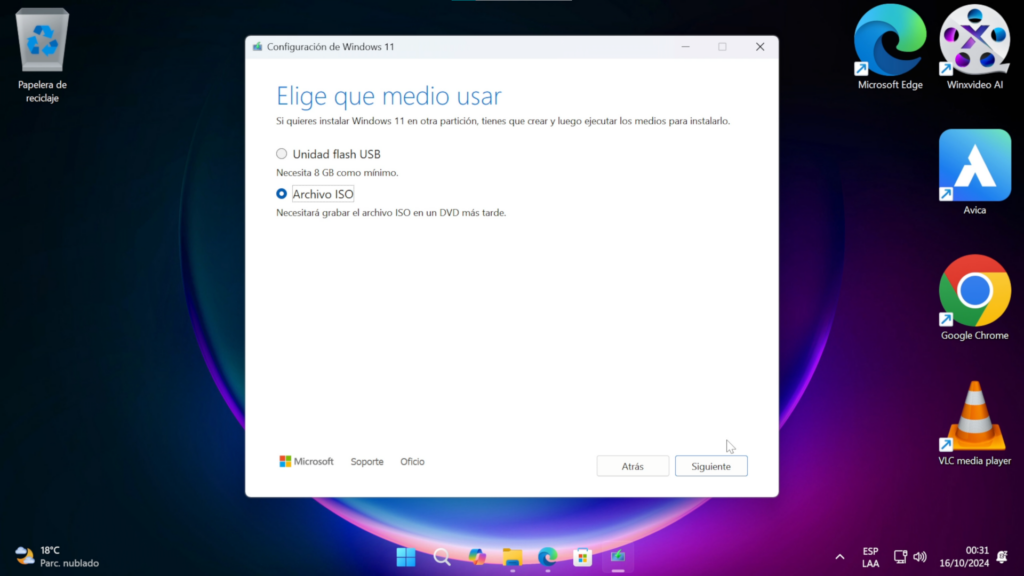
Una vez que el archivo ISO se haya descargado por completo, estarás listo para continuar con el siguiente paso.
Paso 2: Montar el Archivo ISO en el Sistema
Una vez que hayas descargado el archivo ISO, no necesitas grabarlo en un USB. En lugar de eso, puedes montarlo directamente desde el sistema operativo. Sigue estos pasos:
- Acceder al archivo ISO: Dirígete a la carpeta donde guardaste el archivo ISO y haz doble clic sobre él. Esto montará el archivo como una unidad virtual.
- Abrir la carpeta de instalación: Dentro de la unidad virtual, navega a la carpeta sources.
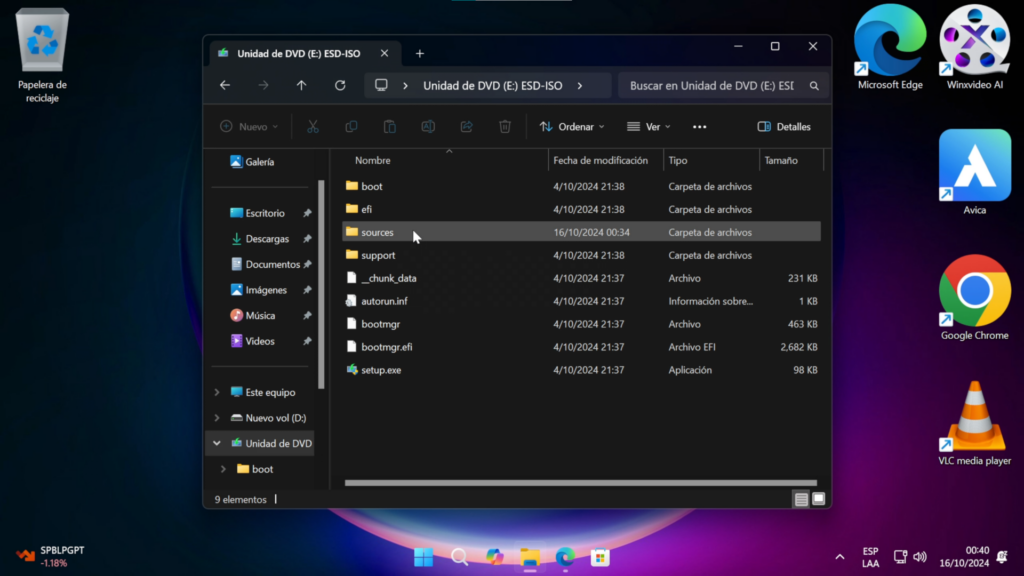
Paso 3: Iniciar la Instalación de Windows desde el Símbolo del Sistema
Para iniciar la instalación de Windows 11 24H2 en una PC no compatible, debes ejecutar un comando desde el símbolo del sistema (CMD):
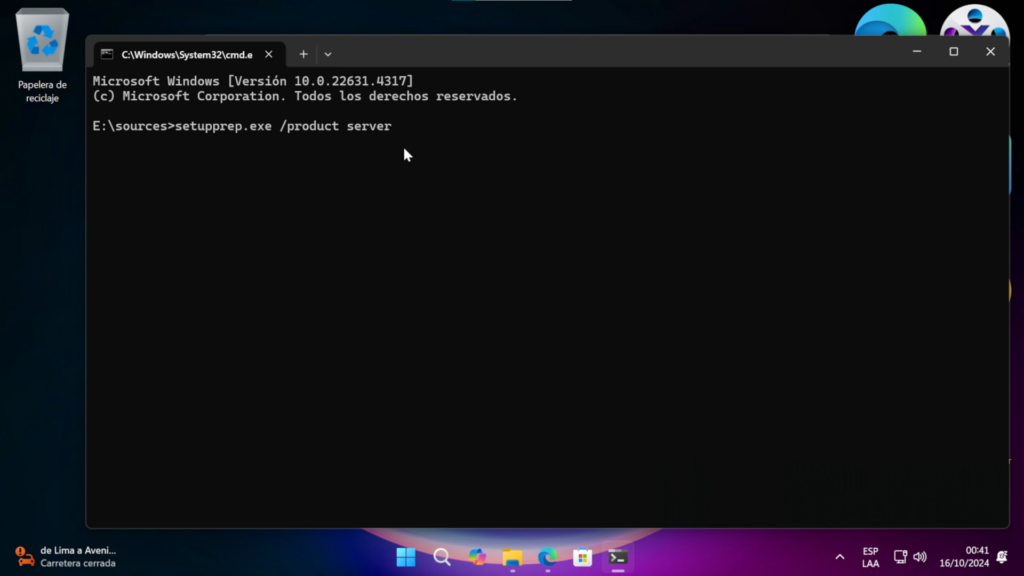
- Abrir el símbolo del sistema: En la ventana de la carpeta sources, haz clic en la barra de direcciones y escribe cmd, luego presiona Enter. Esto abrirá el símbolo del sistema en la ubicación correcta.
- Ejecutar el comando de instalación: En la ventana del símbolo del sistema, escribe el siguiente comando y presiona Enter:
setupprep.exe /product server
Este comando iniciará el asistente de instalación de Windows 11. A partir de aquí, puedes continuar con el proceso de instalación estándar.
Paso 4: Configurar las Opciones de Instalación
Una vez que hayas iniciado el proceso de instalación, verás varias pantallas de configuración. A continuación, te mostramos cómo configurar correctamente las opciones para instalar Windows 11 24H2 en una PC no compatible sin perder tus datos:
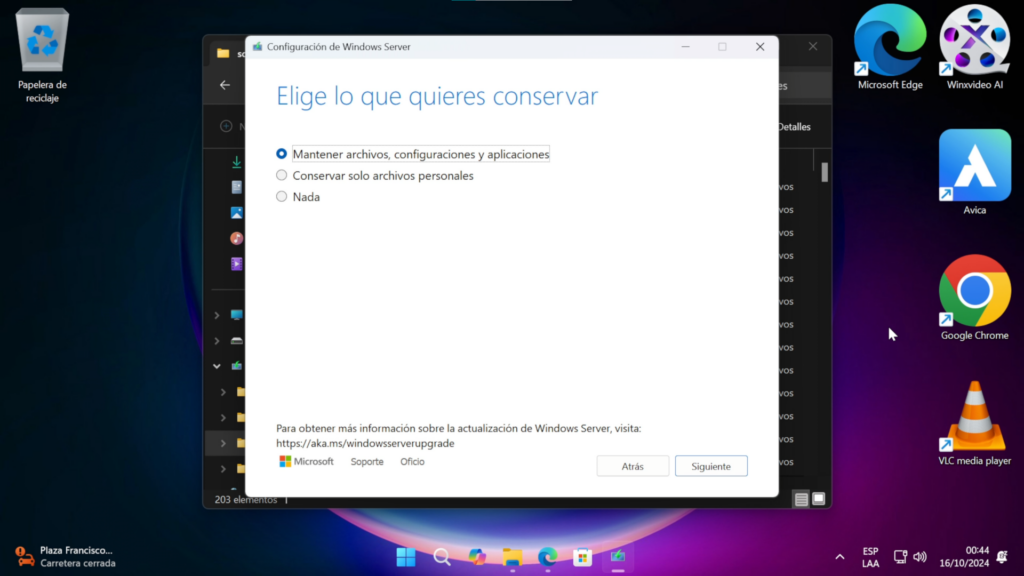
- Aceptar los términos de licencia: Haz clic en Aceptar para continuar.
- Elegir el tipo de instalación: En la pantalla de selección, te ofrecerán varias opciones para conservar tus archivos y configuraciones. Si deseas mantener tus programas y configuraciones actuales, selecciona la opción Mantener archivos, configuraciones y aplicaciones. También puedes optar por conservar solo tus archivos personales, pero esto eliminará las aplicaciones y configuraciones. Si prefieres una instalación completamente limpia, selecciona Nada, lo que borrará todo el contenido de tu PC.
- Iniciar la actualización: Una vez que hayas elegido la opción adecuada, haz clic en Siguiente. El sistema comenzará a verificar tu equipo para asegurarse de que esté listo para la instalación.
Paso 5: Completar la Instalación de Windows 11 24H2
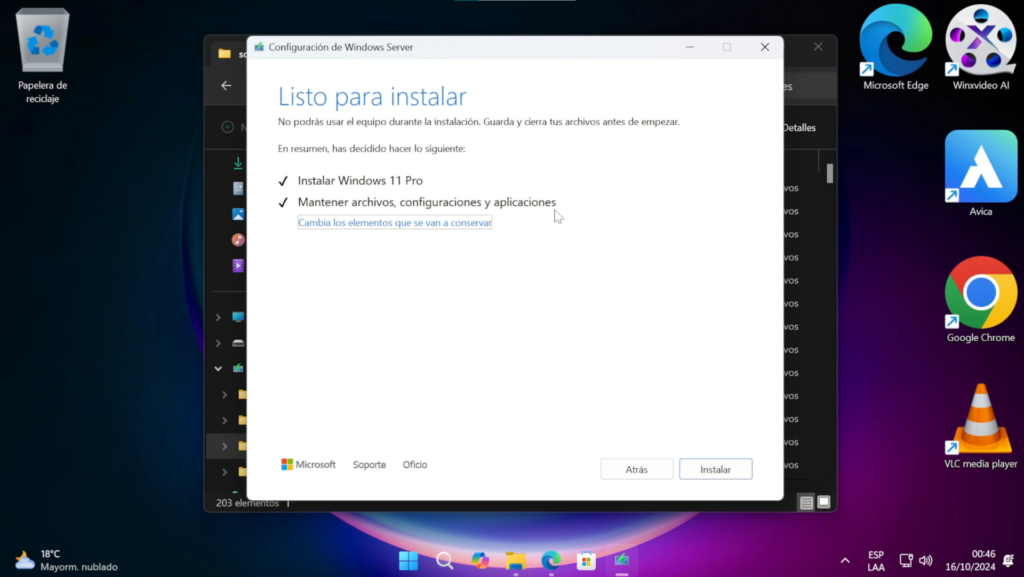
Después de completar las verificaciones, el sistema te indicará que está listo para instalar la versión más reciente de Windows 11 Pro. En este punto, puedes hacer clic en Instalar para comenzar el proceso de actualización.
Durante el proceso de instalación:
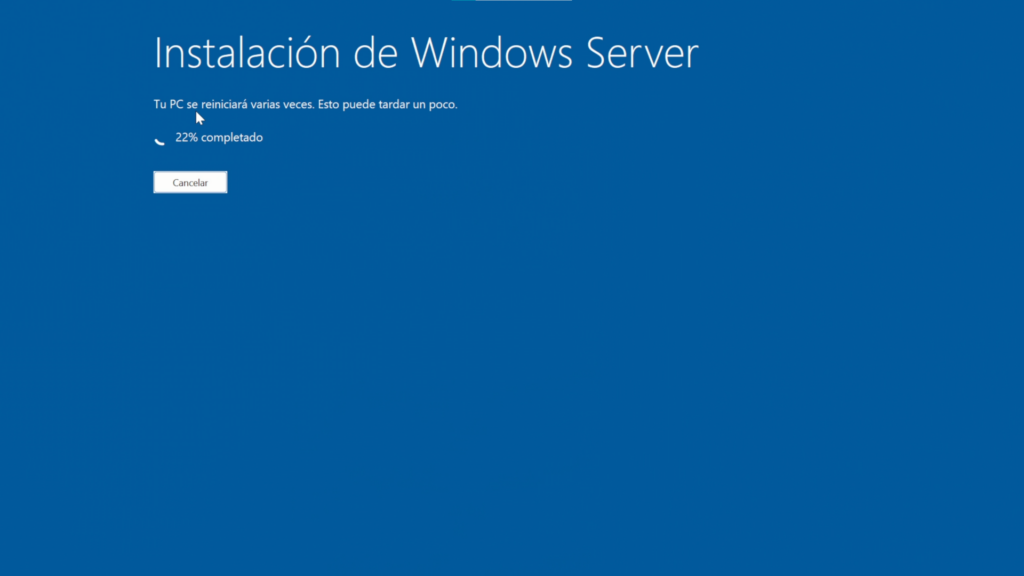
- El sistema se reiniciará varias veces.
- Las actualizaciones se aplicarán de manera progresiva.
- No es necesario que hagas nada durante esta fase, simplemente deja que el equipo complete el proceso.
Verificar la Instalación de Windows 11 24H2
Una vez que la instalación se haya completado, tu equipo se reiniciará y cargará la versión recién instalada de Windows 11 24H2. Para verificar que la actualización fue exitosa:
- Acceder a la configuración: Ve a Configuración > Sistema > Acerca de.
- Verificar la versión: Aquí verás la versión de Windows instalada. Debería indicar que tienes Windows 11 24H2, con la compilación 26100.2033 o posterior.
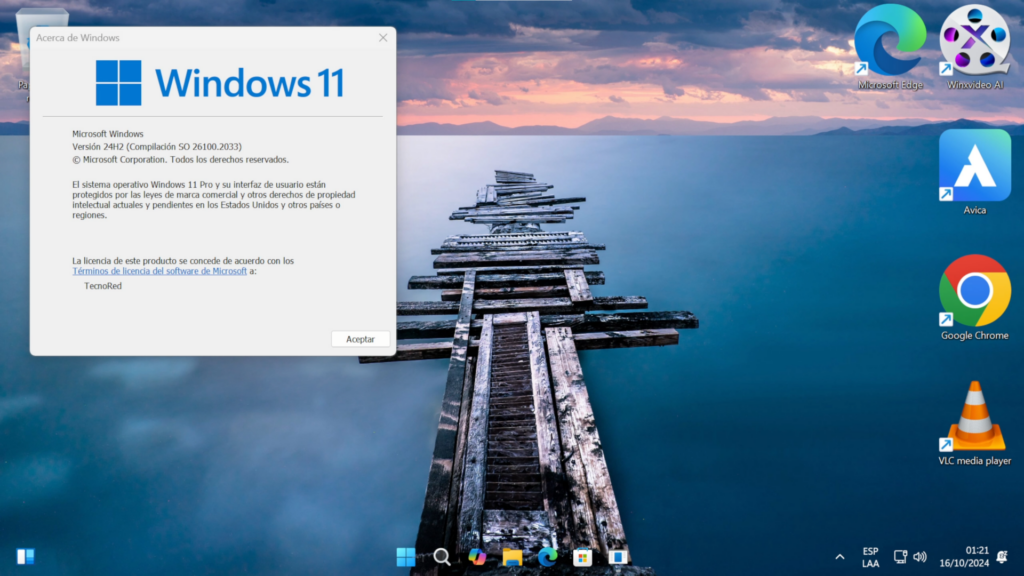
Conclusión
Siguiendo estos pasos, podrás instalar Windows 11 24H2 en un PC no compatible sin necesidad de un USB y sin perder datos o aplicaciones. Este método es ideal si tu equipo no cumple con los requisitos de hardware de Microsoft pero aún quieres aprovechar las nuevas funciones y mejoras que trae la actualización.
Si este tutorial te ha sido útil, no dudes en compartirlo con otros usuarios y seguir explorando nuestra web a continuación te dejamos un video donde explicamos este proceso de forma gráfica: