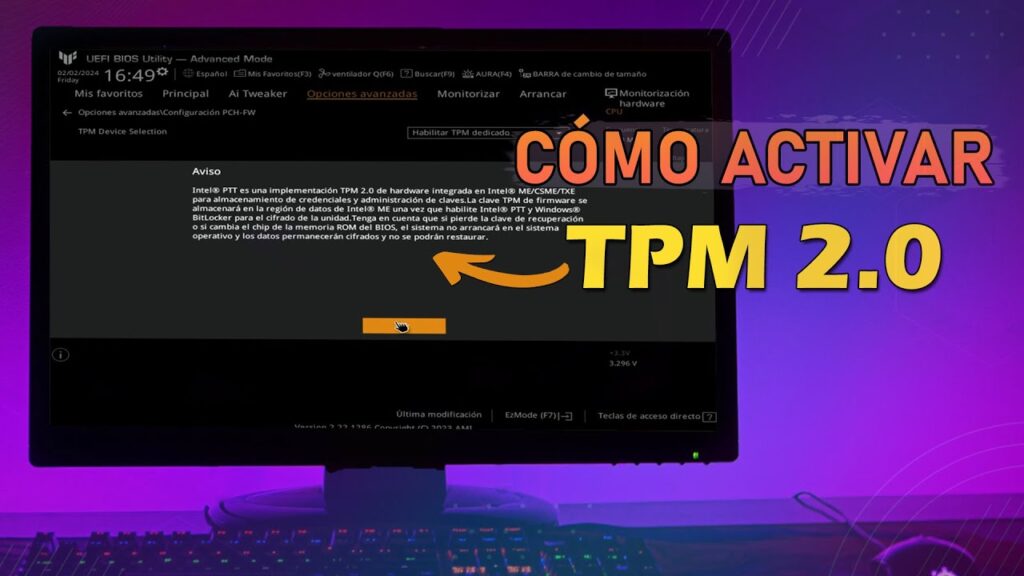
Actualmente gran parte de nosotros hacemos vida estudiantil y laboral de la mano de nuestros dispositivos tecnológicos, al ir confiando cada día más en nuestra computadora para guardar nuestros proyectos y trabajos, uno de los factores que llega a relucir y pudiera llegar a preocuparnos es la seguridad; la seguridad es un aspecto primordial que no debemos pasar por alto. Uno de los componentes esenciales para asegurar nuestros dispositivos es el módulo TPM (Trusted Platform Module). En este artículo, te explicaremos detalladamente cómo activar este módulo en tu equipo con Windows, paso a paso, para que puedas aprovechar todas las ventajas que ofrece.
¿Qué es el Módulo TPM y Por Qué es Importante?
El módulo TPM es un chip de seguridad que proporciona funciones criptográficas. Es esencial para proteger la integridad del sistema y los datos almacenados. Entre sus funciones destacan el almacenamiento de claves de cifrado y la autentificación del hardware, lo cual es vital para garantizar que tu equipo esté protegido contra accesos no autorizados y otras amenazas.
Verificación del Estado del Módulo TPM en Windows
Antes de activar el TPM, es necesario verificar si está habilitado en tu sistema. Para esto, sigue estos pasos:
- Presiona las teclas Windows + R: Esto abrirá el cuadro de diálogo «Ejecutar».
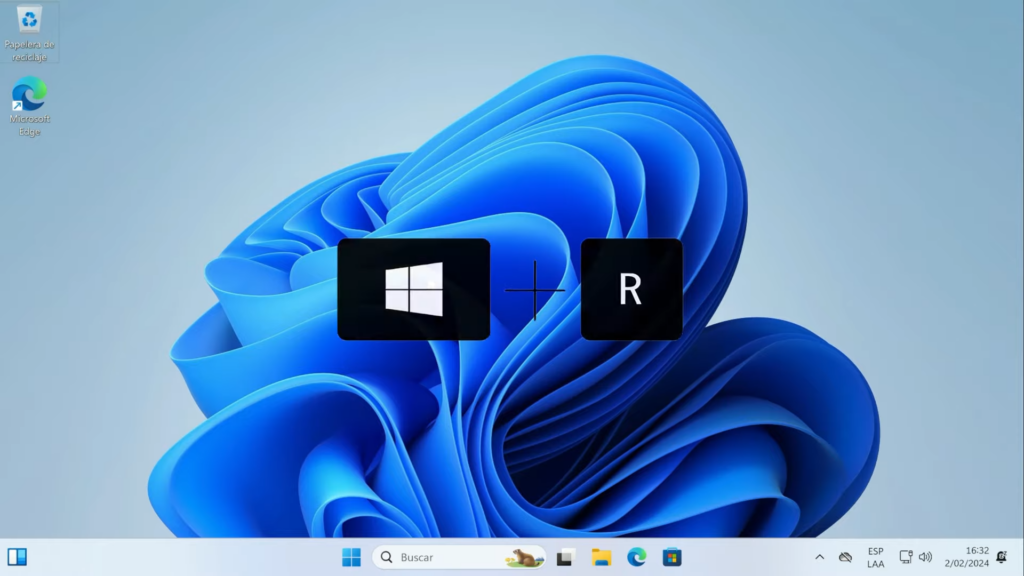
- Escribe
tpm.mscy haz clic en Aceptar: Esto abrirá la ventana de administración del módulo TPM.
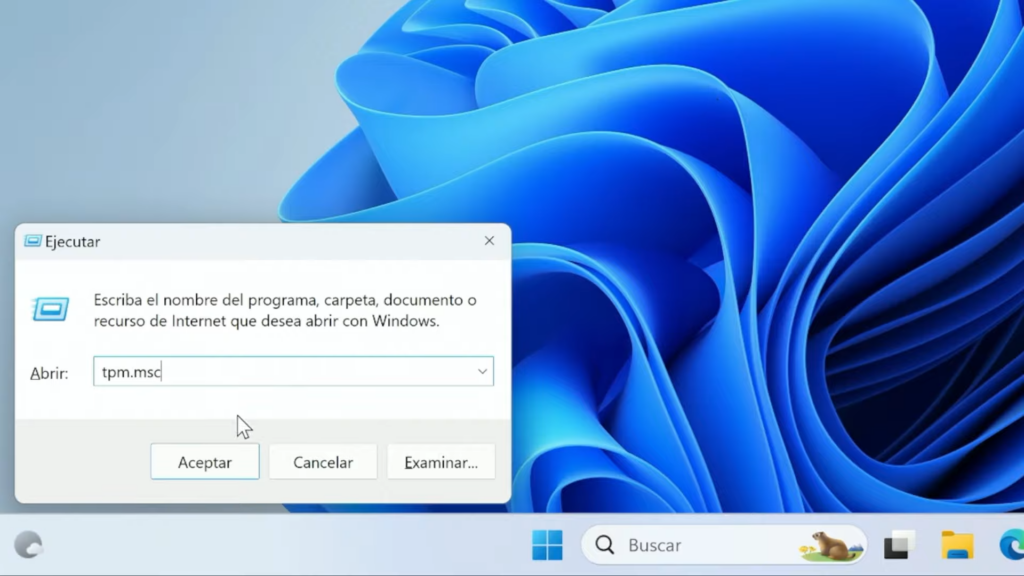
- Revisa el estado del TPM: Si el TPM no está activado, verás un mensaje indicando que no es compatible o que no está disponible. Si está activado, se mostrará el estado «Listo para usarse».
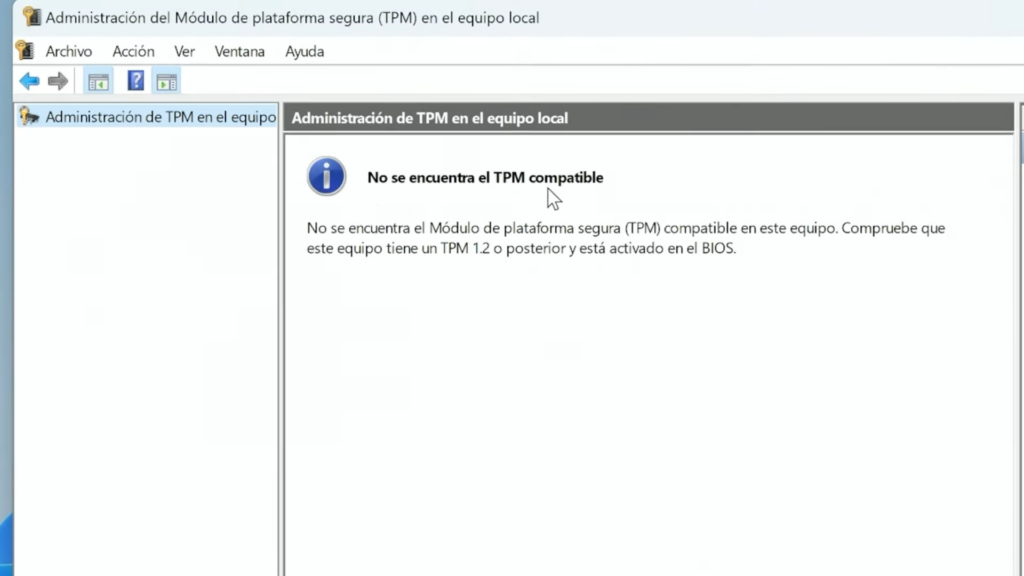
Cómo Activar el Módulo TPM en la BIOS
Si el TPM no está activado, tendrás que habilitarlo desde la BIOS de tu equipo. A continuación, te explicamos cómo hacerlo:
Acceso a la BIOS
- Accede a la configuración de Windows. Haz clic derecho en el botón de Inicio y selecciona «Configuración».
- Dirígete a la sección de Sistema. Dentro de la configuración, selecciona «Sistema».
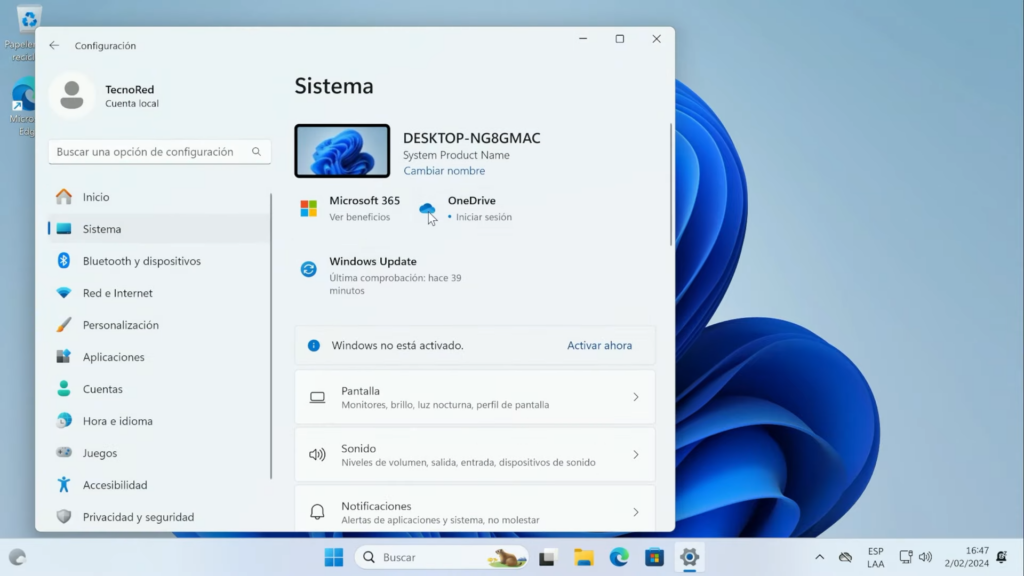
- Selecciona Recuperación. En el menú de la izquierda, selecciona «Recuperación».
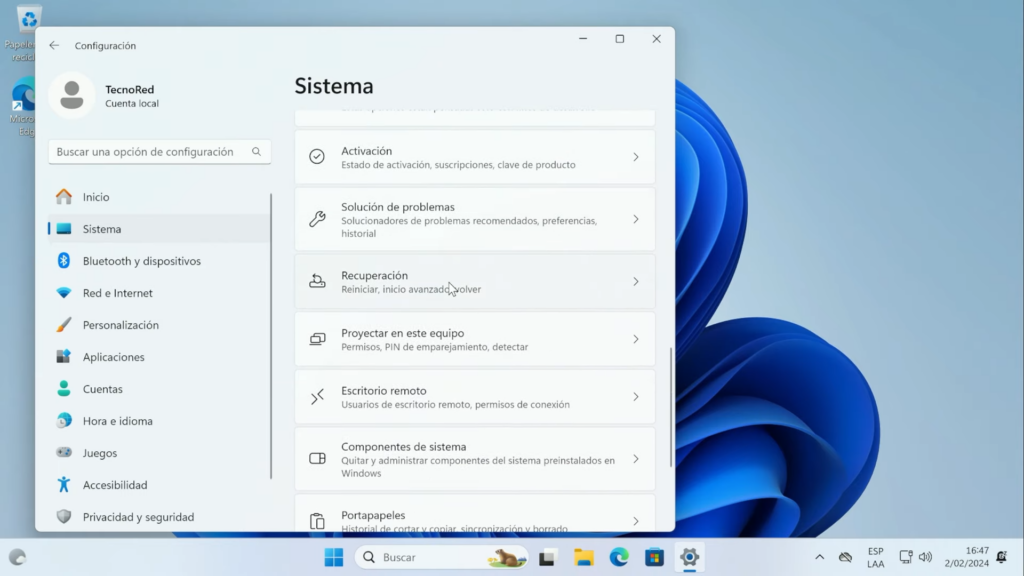
- Haz clic en Reiniciar ahora bajo la opción de «Arranque avanzado» Tu equipo se reiniciará y te llevará a las opciones de arranque avanzado.
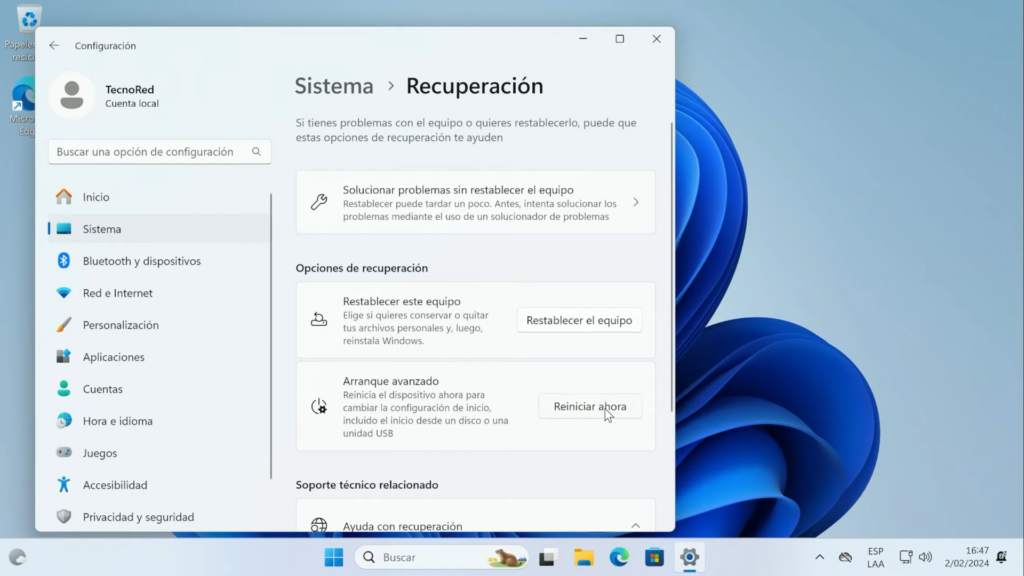
- Selecciona Solucionar problemas En el menú de opciones avanzadas.
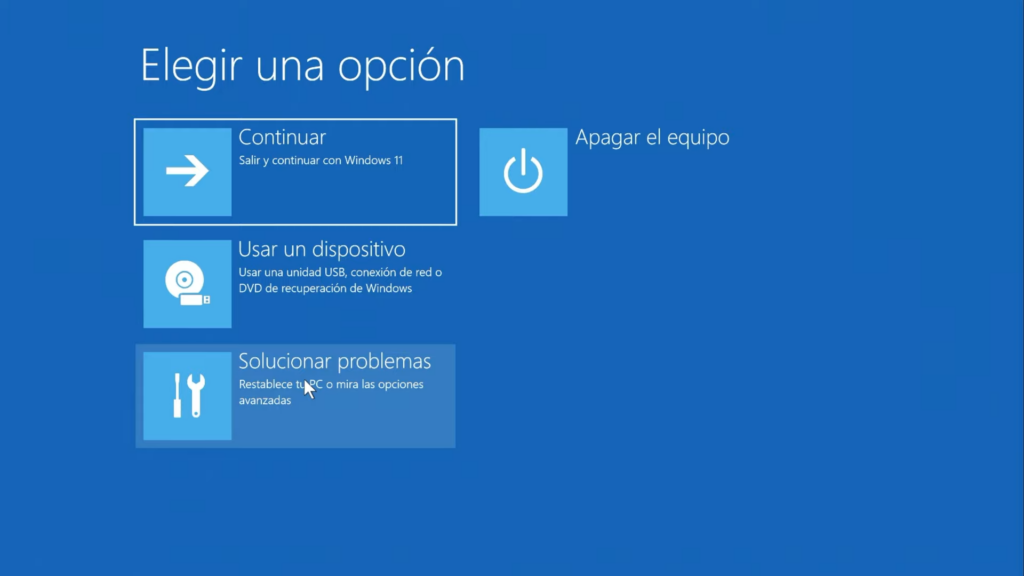
- Elige Opciones avanzadas y luego «Configuración de firmware UEFI».
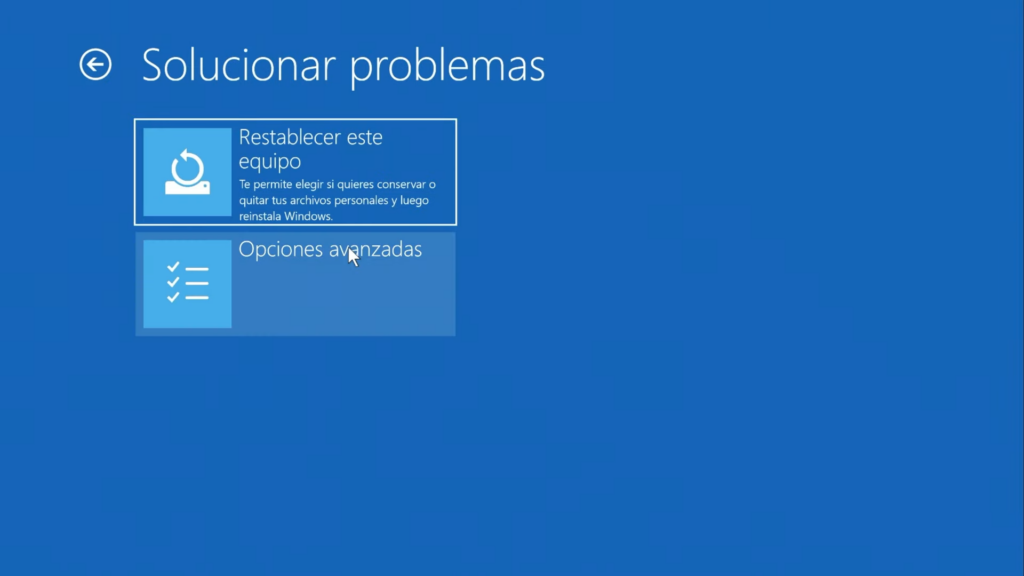
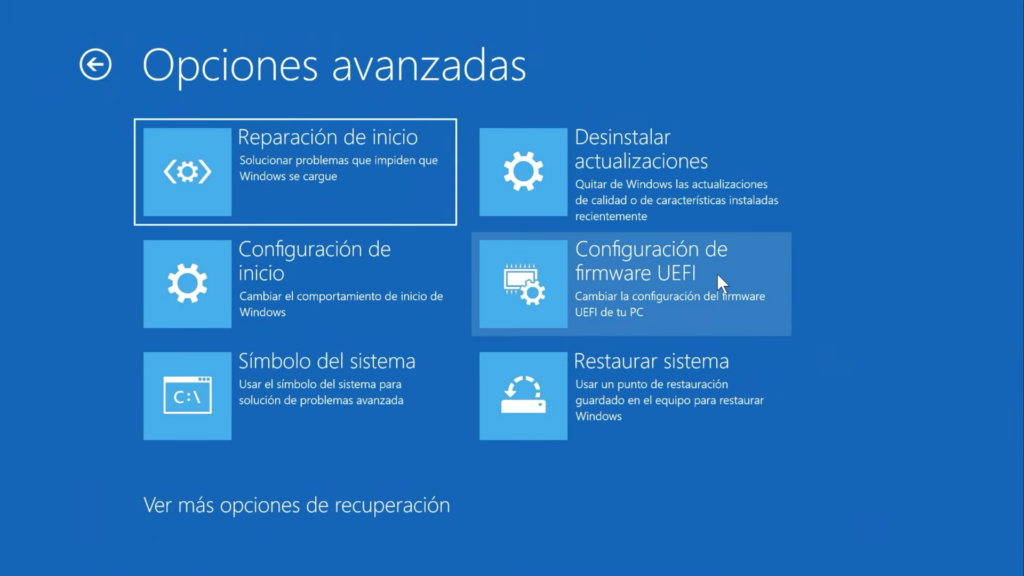
- Presiona “Reiniciar” Tu equipo se reiniciará nuevamente y entrará en la BIOS.
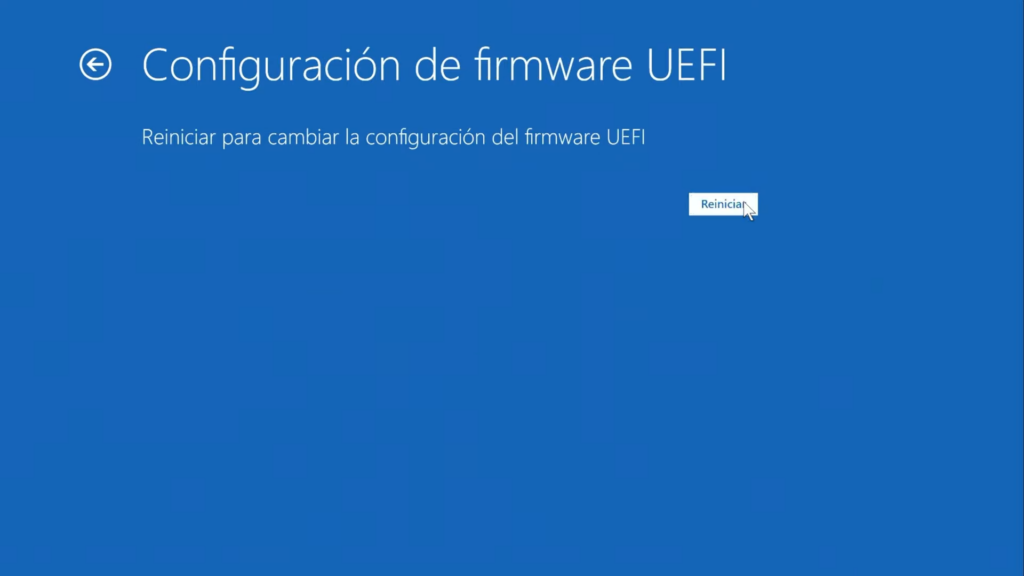
Habilitación del TPM en la BIOS
- Accede al modo avanzado de la BIOS: Dependiendo de tu placa base, esto puede variar. En nuestro caso, como tenemos una tarjeta gráfica ASUS, se hace presionando la tecla F7.
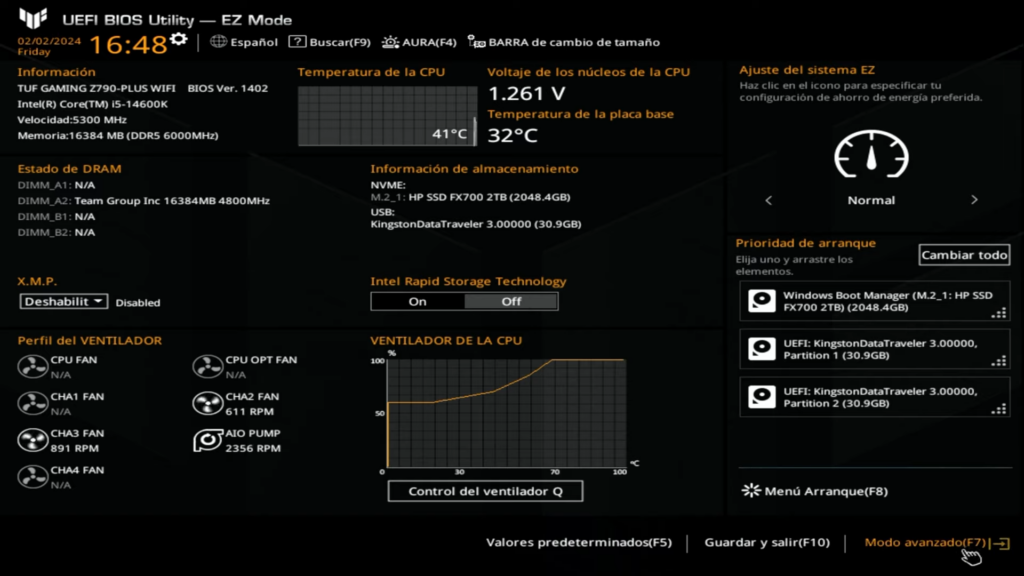
- Busca la opción de configuración avanzada: Puede estar etiquetada como «Advanced» u «Opciones avanzadas».
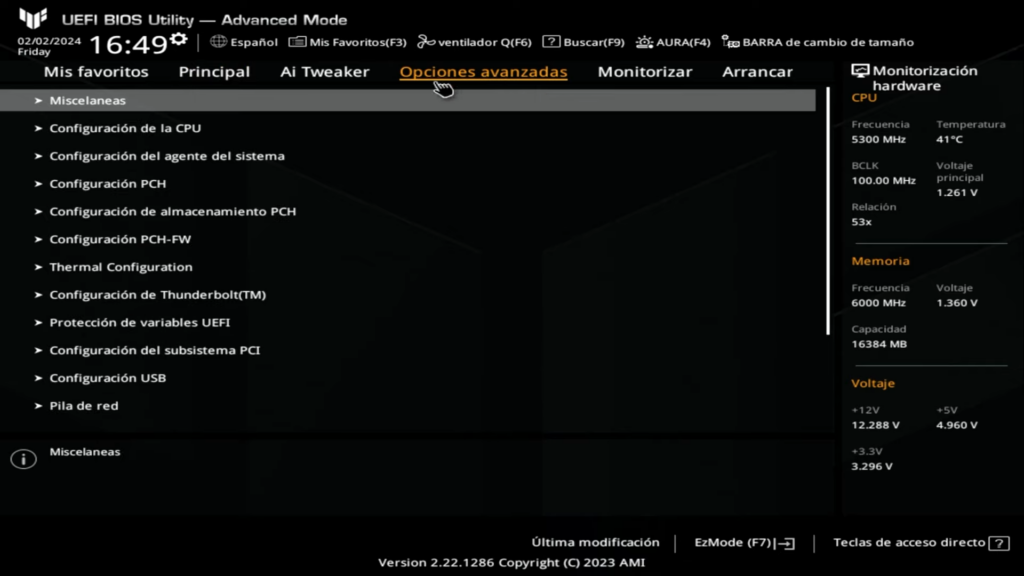
- Dirígete a la configuración del PCH: Busca una opción similar a «PCH Configuration» o “Configuración PCH-FW”.
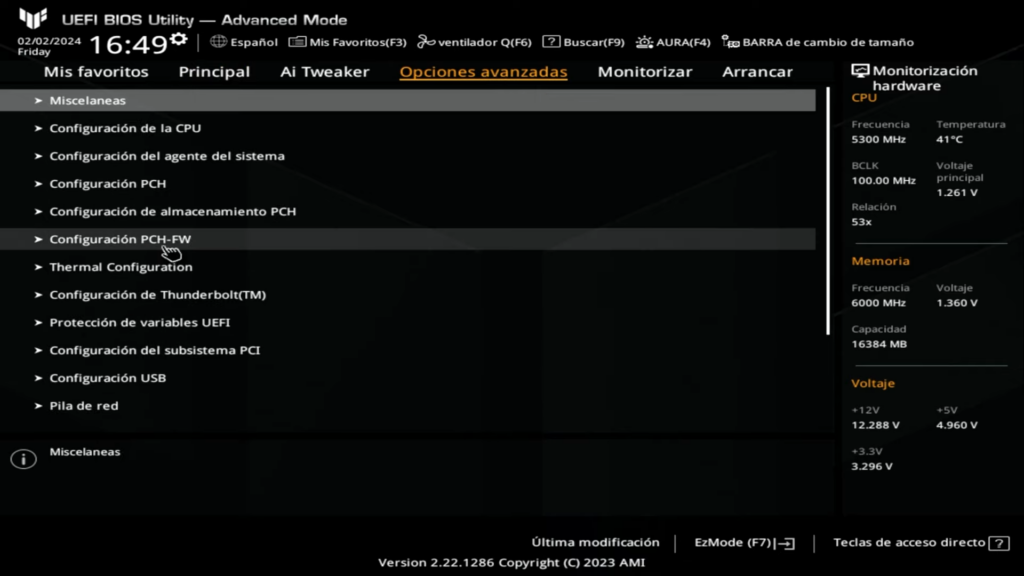
- Habilita el TPM: Una vez dentro podrás habilitar el TPM, esto lo harás bajo la opción “TMP Device Selection” debes marcar «Enable Firmware TPM» o “Habilitar TPM Firmware” o similar.
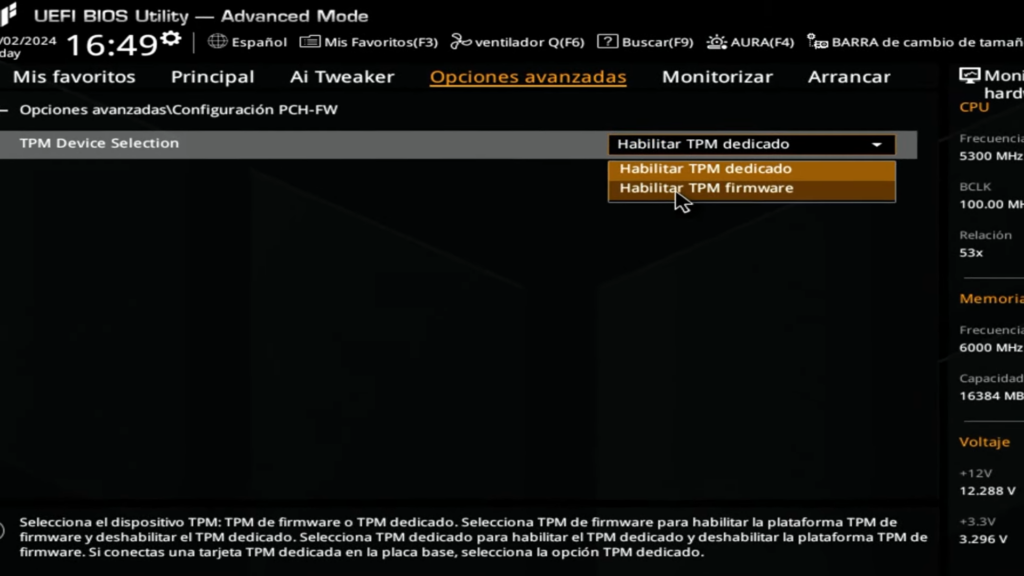
- Aceptar El aviso de seguridad: Es posible que salte un aviso como el siguiente donde te recuerda que con la habilitación del TPM tu PC estará encriptada de forma muy segura, Aceptamos y continuamos.
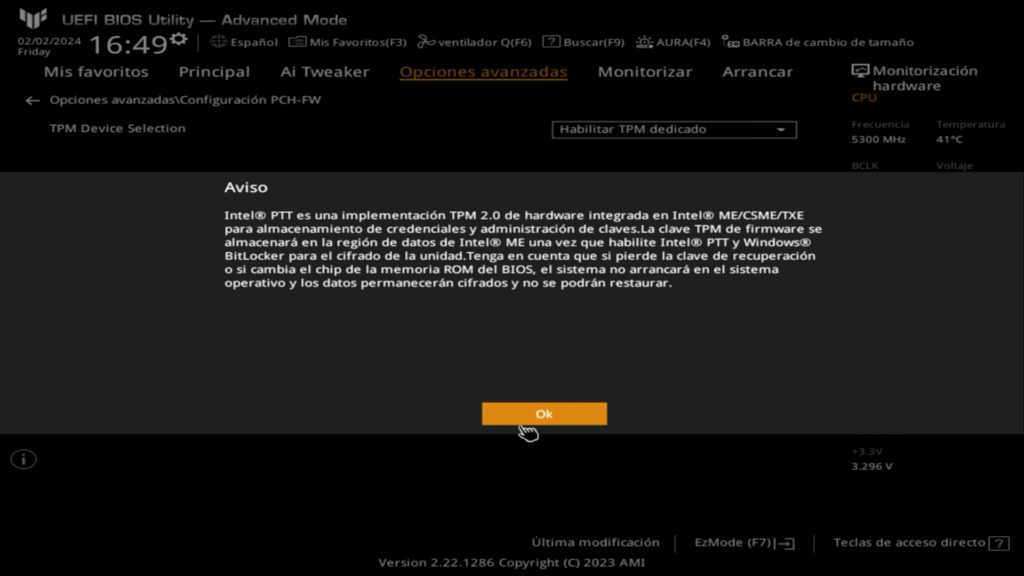
- Guarda los cambios y reinicia: Presiona F10 para guardar los cambios y reiniciar el equipo.
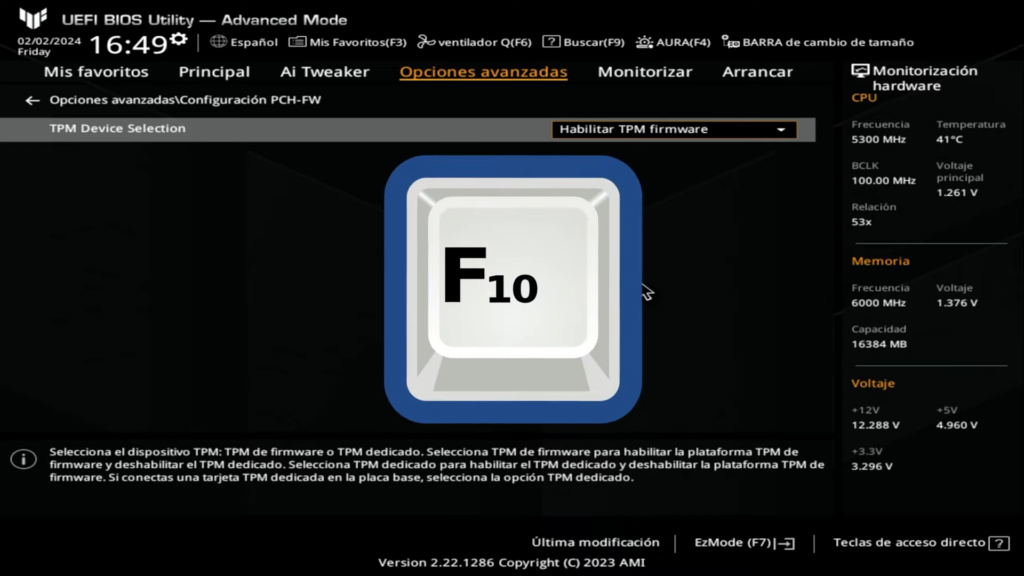
Recuerda que los nombres de las opciones pueden variar ligeramente según la marca de tu placa o laptop; sin embargo, los procedimientos son muy similares, así que si sigues cuidadosamente los pasos y guíate con el material visual, así podrás activar de manera exitosa el TPM en tu PC con Windows 11.
Verificación Posterior a la Activación del TPM
Después de reiniciar tu equipo y cargar el sistema operativo, es importante verificar que el TPM esté correctamente activado. Como ya hemos explicado anteriormente arriba en la sección “Verificación del Estado del Módulo TPM en Windows” verificar el estado de TPM es muy sencillo y lo resumimos así:
- Presiona las teclas Windows + R: Abre nuevamente el cuadro de diálogo «Ejecutar».
- Escribe
tpm.mscy haz clic en Aceptar: Abre la ventana de administración del TPM. - Confirma el estado del TPM: Debería indicar que el TPM está «Listo para usarse».
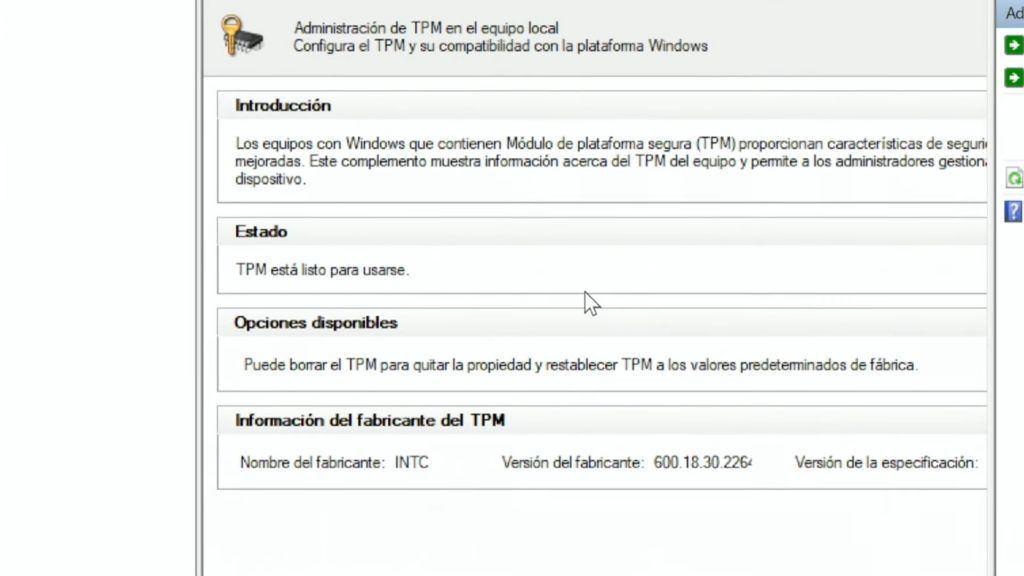
Resolución de Problemas Comunes
No Encuentro la Opción de TPM en la BIOS
En algunas placas base, especialmente las más antiguas, puede que la opción del TPM esté ubicada en un menú diferente o bajo un nombre distinto. Consulta el manual de tu placa base o visita el sitio web del fabricante para obtener instrucciones específicas.
El TPM No Se Habilita a Pesar de Seguir los Pasos
Asegúrate de que tu BIOS esté actualizada a la última versión. Una BIOS desactualizada puede no mostrar todas las opciones disponibles o no soportar la funcionalidad completa del TPM.
Problemas con Procesadores AMD
Esta guía, la hemos hecho con una placa ASUS y un procesador INTEL, pero si tienes un procesador AMD, el proceso puede variar ligeramente. En TecnoRed pensamos en todas tus necesidades, por tanto, ya hemos hecho una guía específica con procesador AMD donde explicamos el proceso detalladamente. “Habilitar TPM desde la BIOS” Esperamos que puedas disfrutar de ese material si tu procesador es un AMD.
Conclusión
Habilitar el módulo TPM es un paso importante para mejorar la seguridad de tu equipo. Siguiendo estos pasos detallados, puedes asegurarte de que tu sistema está adecuadamente protegido. No olvides que tanto en nuestra web como en nuestro canal en YouTube puedes encontrar guías como estas de diversos temas que te ayudaran a mantener tu Windows actualizado y seguro. Sin más que agregar te damos las gracias por leernos y te dejamos un video sobre como habilitar el TPM que puede solucionar algunas dudas que te pudieran surgir en la lectura de este artículo. Hasta pronto amigos de TecnoRed.