
Las máquinas virtuales representan una herramienta invaluable en el ámbito de la informática. Permiten la ejecución de sistemas operativos adicionales dentro de un entorno virtualizado, lo que brinda flexibilidad y versatilidad para diversos propósitos, desde pruebas de software hasta desarrollo de aplicaciones. Sin embargo, uno de los desafíos al trabajar con máquinas virtuales es aprovechar al máximo el hardware disponible, incluida la GPU o tarjeta de video.
Activando la GPU en tu Máquina Virtual
A menudo, las máquinas virtuales no reconocen automáticamente la GPU del sistema anfitrión, lo que puede limitar su rendimiento en aplicaciones que requieren aceleración gráfica. Para solucionar este problema, es necesario seguir algunos pasos específicos, pero antes de comenzar queremos dejar en claro que este método funciona solo con el programa de virtualización nativo de Windows llamado “Hyper-V”, lamentablemente no funciona con otros software de virtualización populares como VMWare o VirtualBox.
1. Activar Hyper-V
Recordemos que Hyper-V es un programa gratuito que viene integrado en nuestro sistema operativo. Para usarlo debemos llenar dos requisitos, el primero que nuestro equipo debe tener instalado Windows 10 o Windows 11 Pro, Enterprise o Education si tienes otra versión no podrás usarlo. Como segundo requisito debemos tener activado la virtualización de nuestro equipo, respecto a esto tenemos para ti un tutorial bastante detallado en nuestro canal de YouTube “Cómo Activar VIRTUALIZACIÓN en Windows 11 ✅ 2024” en caso de que tengas inconvenientes para activar la virtualización de tu PC.
Una vez que comprobamos que cumplimos con los requisitos antes mencionados, procedemos a dirigirnos a “Panel de control” luego a “Programas” y una vez dentro damos clic en “Activar o desactivar características de Windows” y procedemos habilitar Hyper-V como mostramos en la siguiente imagen.
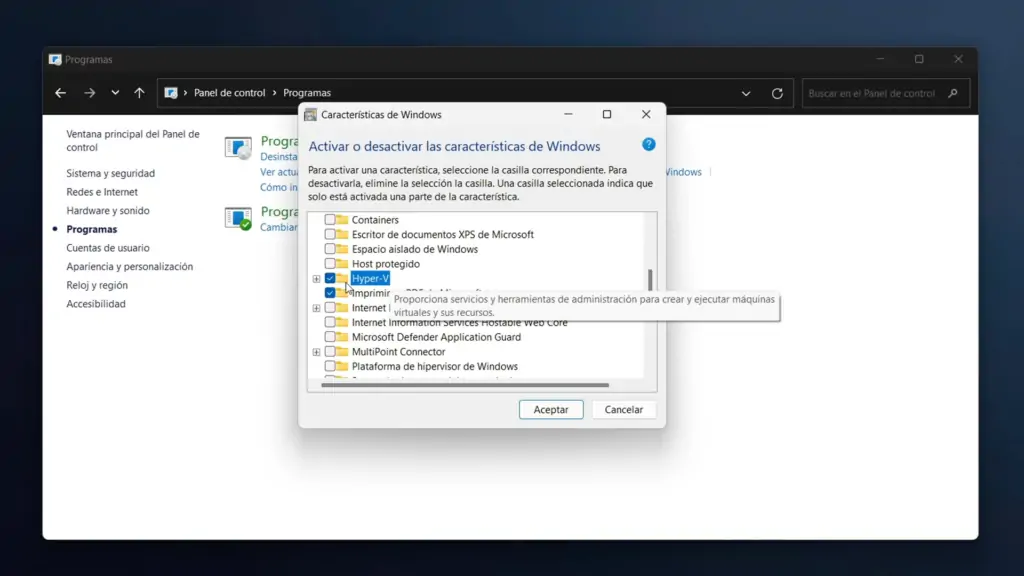
Finalmente, guardamos y reiniciamos nuestro equipo y ya podemos utilizar Hyper-V. Pero si aún tienes dudas de como activar, configurar y crear tu primera máquina virtual no te preocupes sabes que aquí en TecnoRed resolvemos todas tus inquietudes por eso hemos preparado un video explicativo “Cómo Activar Hyper V en Windows 11 y Crear Máquina Virtual” no dudes en visitarlo para que aprendas aún más de este fascinante mundo de la virtualización.
2. Configuración de Hyper-V
Una vez que hayas activado Hyper-V en tu sistema, debes realizar algunas configuraciones adicionales para permitir el acceso a la GPU desde la máquina virtual. Para ello nos conectamos en nuestra máquina virtual, para este tutorial nos conectamos a nuestra máquina virtual “Windows 10” y tal como puedes apreciar en “Administrador de dispositivos” no nos aparece nuestra tarjeta gráfica y además en las “herramientas de diagnóstico de DirectX” nos muestra claramente 0 MB en memoria VRAM. Por tanto, es imposible ejecutar cualquier programa que exija el uso de GPU.
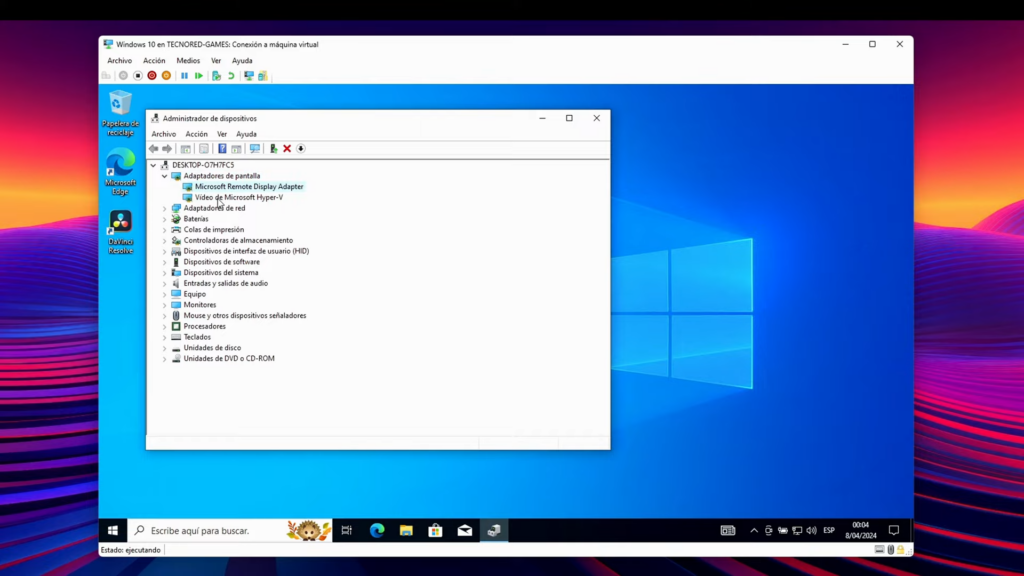
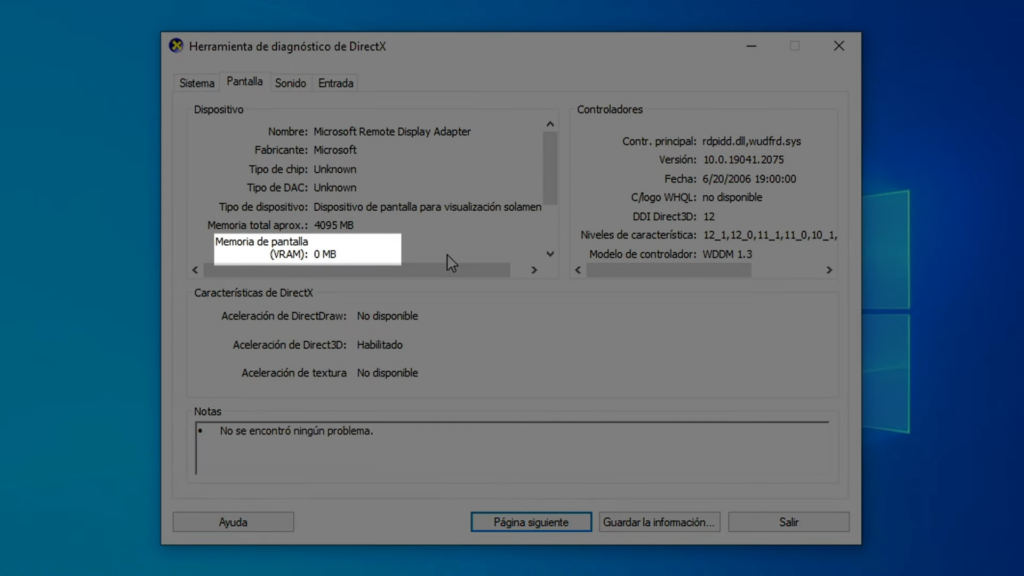
Lo que haremos entonces es minimizar nuestra sección virtual, importante no apagarla, y dentro del “Administrador de Hyper-V” seleccionamos nuestro sistema operativo, en este caso “Windows 10” y nos dirigimos a “configuración”
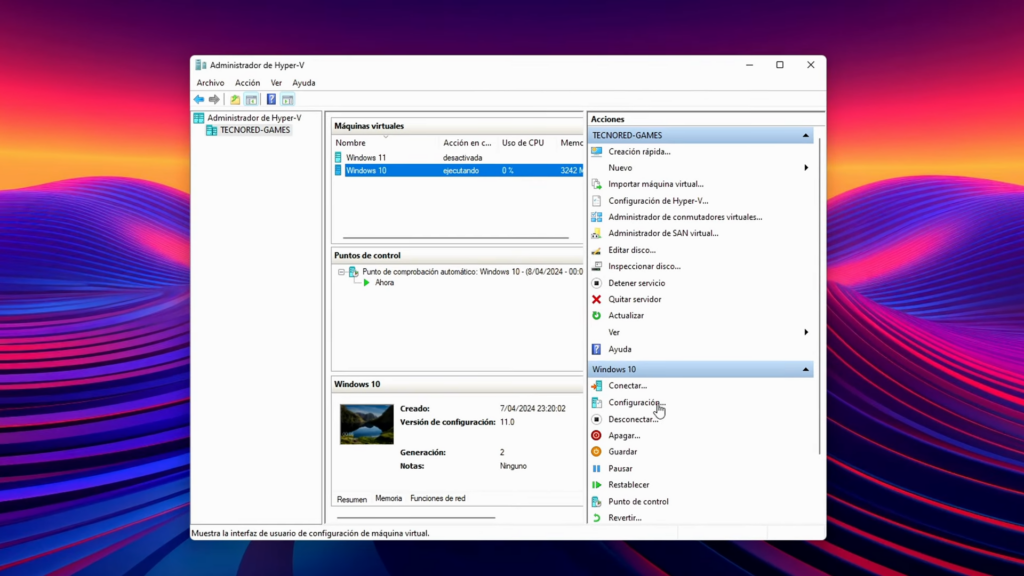
Una vez dentro nos dirigimos a la opción “Servicios de integración” y nos aseguramos de deshabilitar “Servicios invitados” Aplicamos y nos dirigimos a “punto de control” donde desmarcaremos la casilla “habitar puntos de control” aplicamos cambios y aceptamos para cerrar la ventana de configuración.
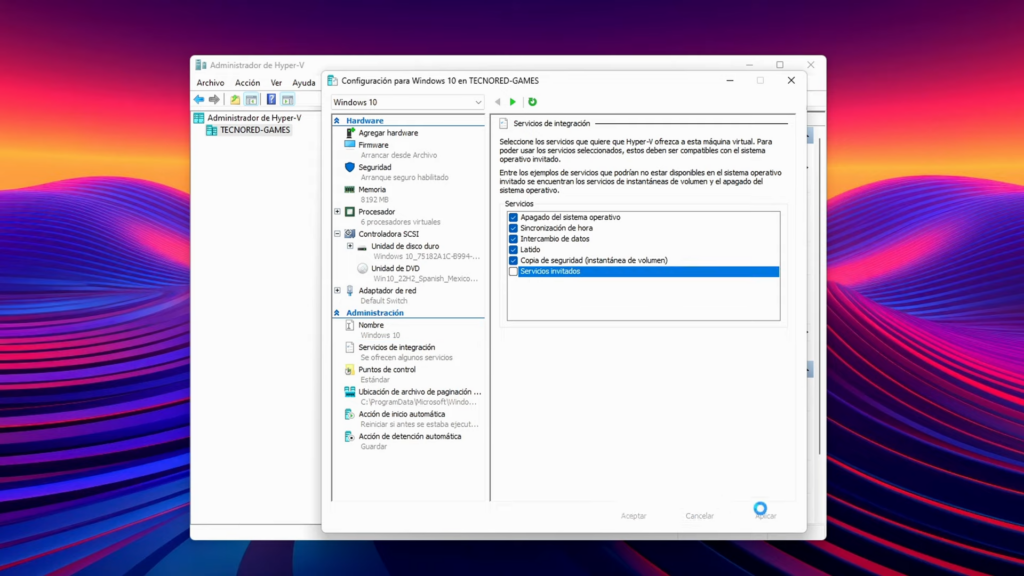
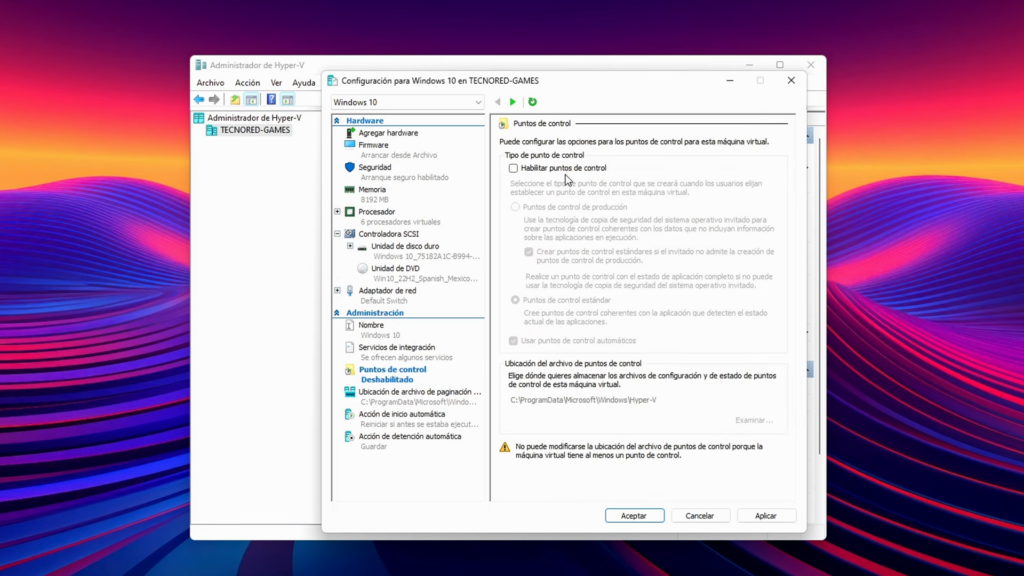
3. Ejecución de Scripts
Para que la máquina virtual reconozca y utilice la GPU, necesitas ejecutar unos scripts específicos que facilitan la asignación de recursos gráficos. Estos scripts están diseñados para copiar los archivos necesarios en la máquina virtual y realizar las configuraciones adecuadas para su correcto funcionamiento.
Lo primero descargar estos Scripts directamente desde el link que te hemos proporcionado, el cual está seguro y limpio de virus para poder tenerlos a la mano de solo copiar y ejecutar.
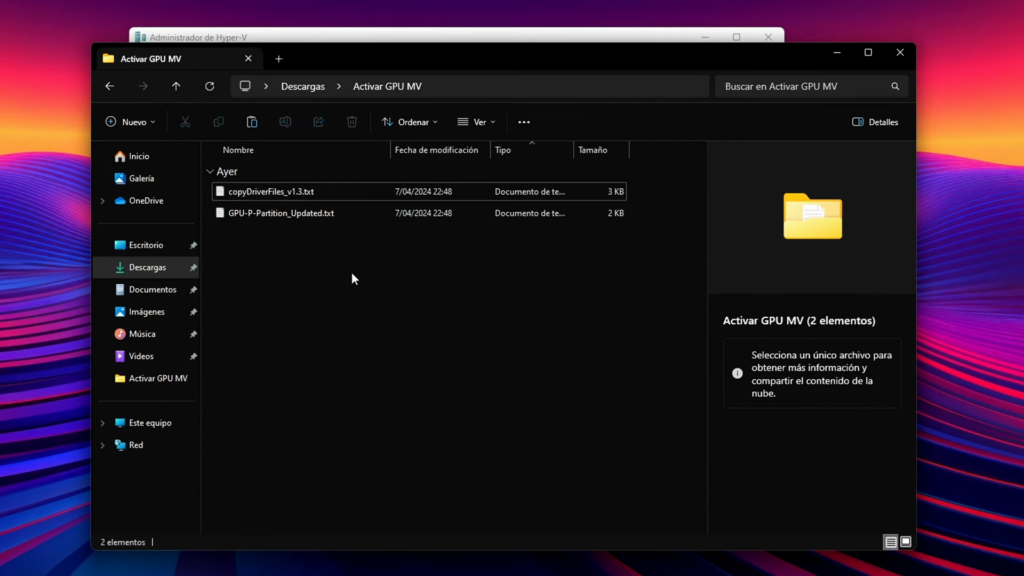
Una vez tenemos nuestro Script usaremos el primero, pero antes le cambiaremos el “nombre-mv” por el nombre de la máquina virtual donde queremos usar nuestra GPU, en nuestro caso cambiamos el nombre por “Windows 10”, ya que es la máquina virtual que estamos configurando.
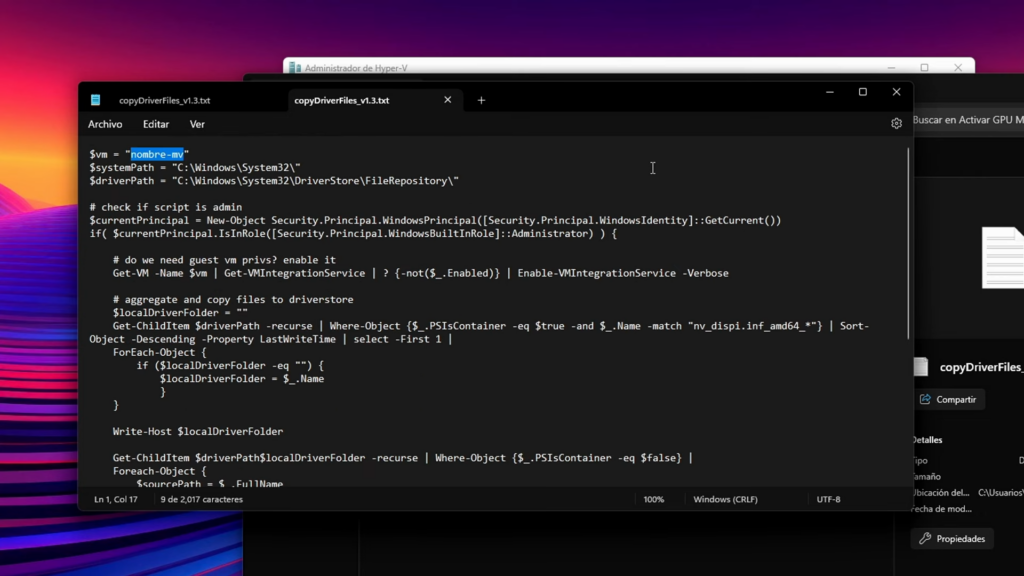
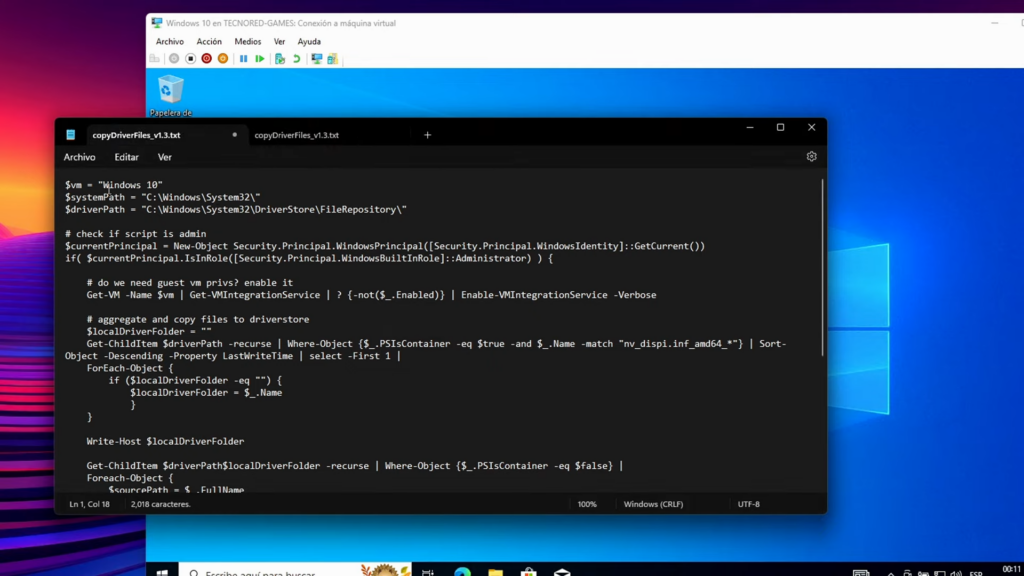
Ahora procedemos a seleccionar todo el script, lo copiamos y abriremos una ventana de “Power Shell” como administrador. Una vez dentro pegamos nuestro script y damos enter para ejecutar. Importante tomar en cuenta que este proceso tarda alrededor de 8 minutos, así que debes tener paciencia.
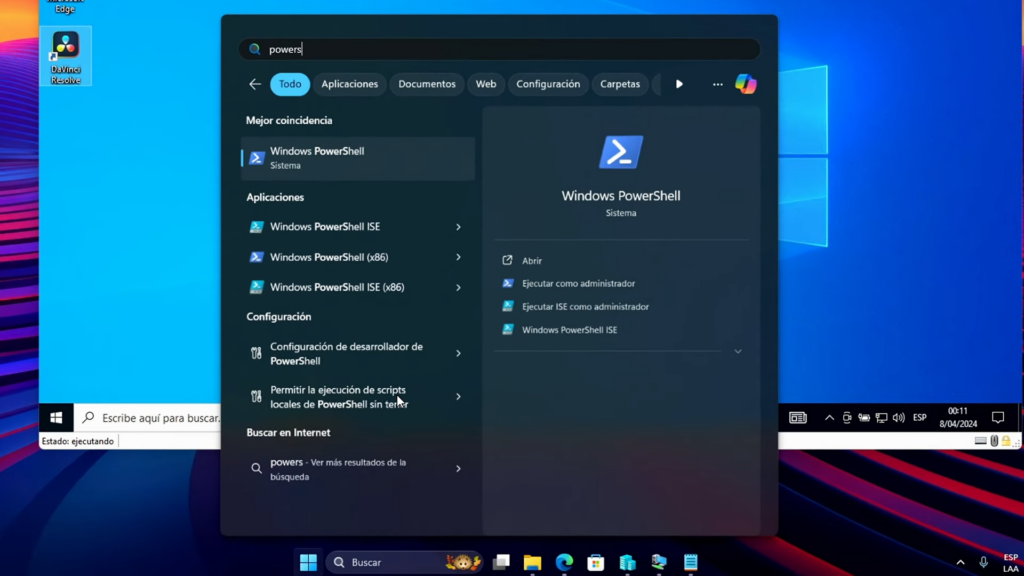
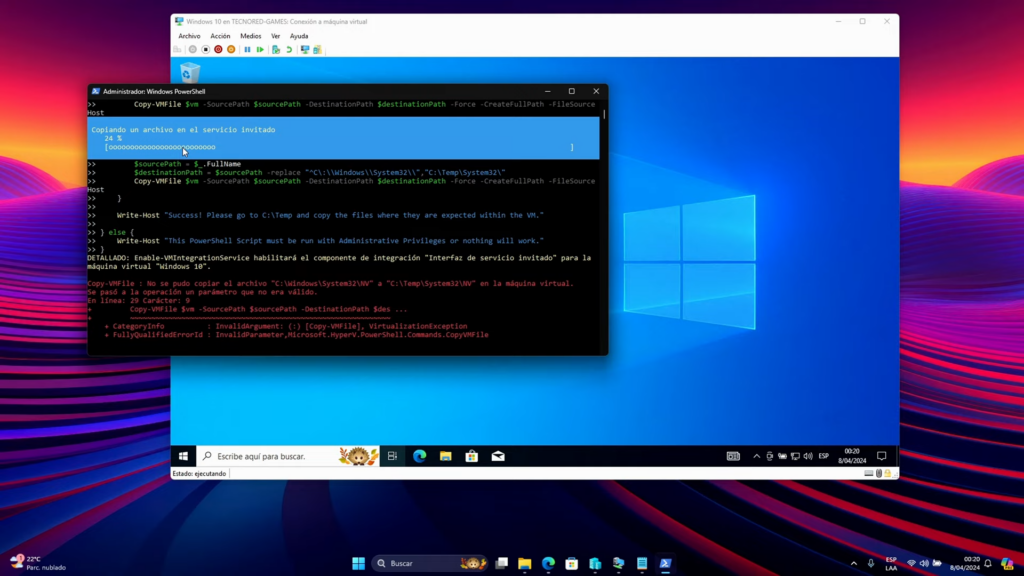
Este script ha copiado los archivos necesarios para el uso de nuestra GPU en nuestra máquina virtual, estos archivos los encontraremos dentro de nuestra máquina virtual en el “Disco Local C” en la carpeta “Temp” debemos copiar estos archivos y llevarlos a la carpeta “System 32”
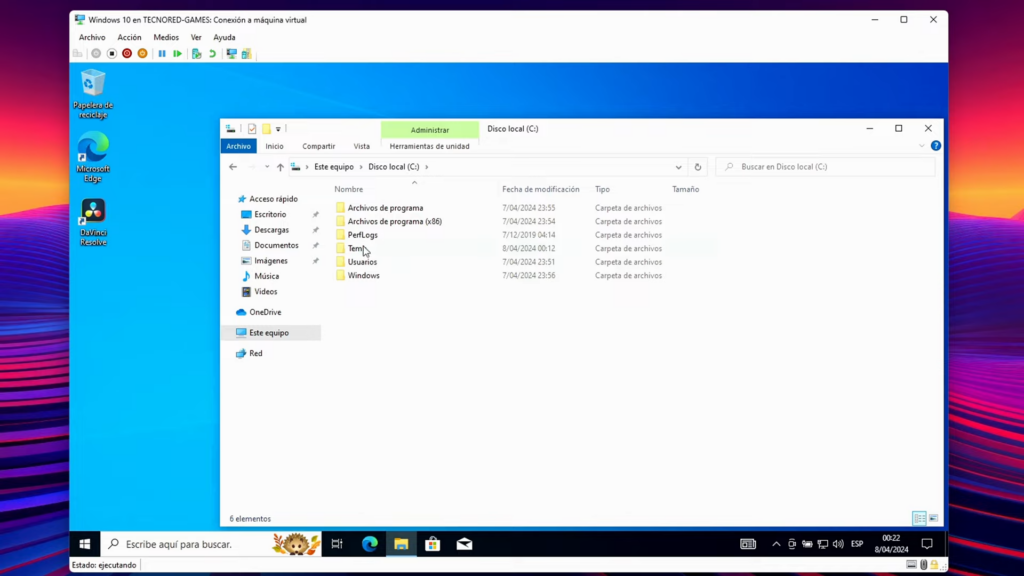
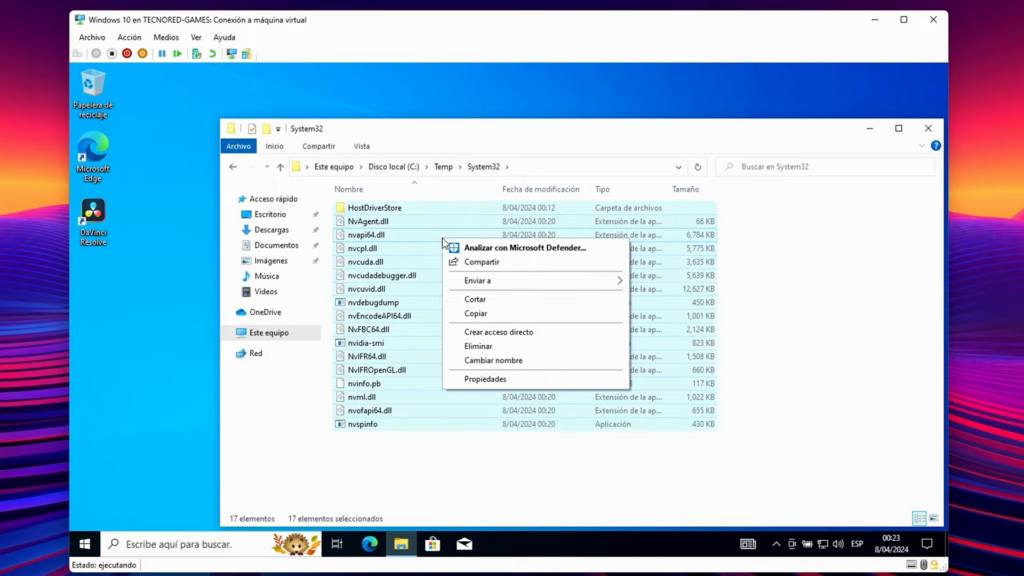
Llegaremos a la carpeta ubicándonos en el “Disco Local C” luego carpeta “Windows” y finalmente “System 32” allí pegaremos todos los archivos copiados previamente. Procedimiento que también demorara, así que no desesperes.
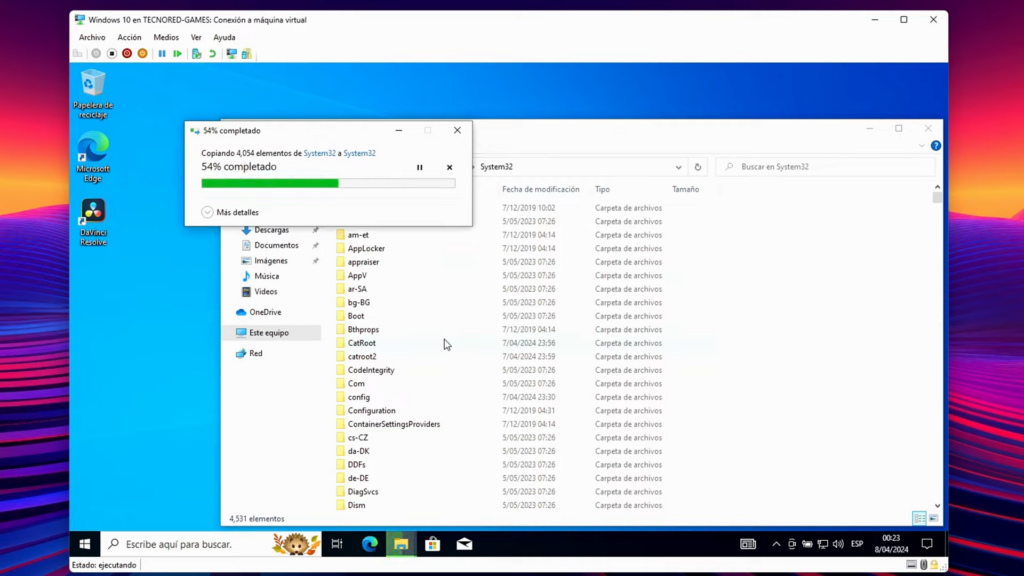
Como siguiente paso apagaremos nuestra máquina virtual. Buscaremos el segundo script que ya habíamos descargado, le cambiamos el “nombre-mv” al nombre de nuestra máquina virtual y también lo ejecutaremos en “Power Shell” como administrador. Al ejecutar este script, la máquina virtual comenzará a ejecutarse. Con este inicio ya podrás tener acceso a tu GPU desde tu máquina virtual.
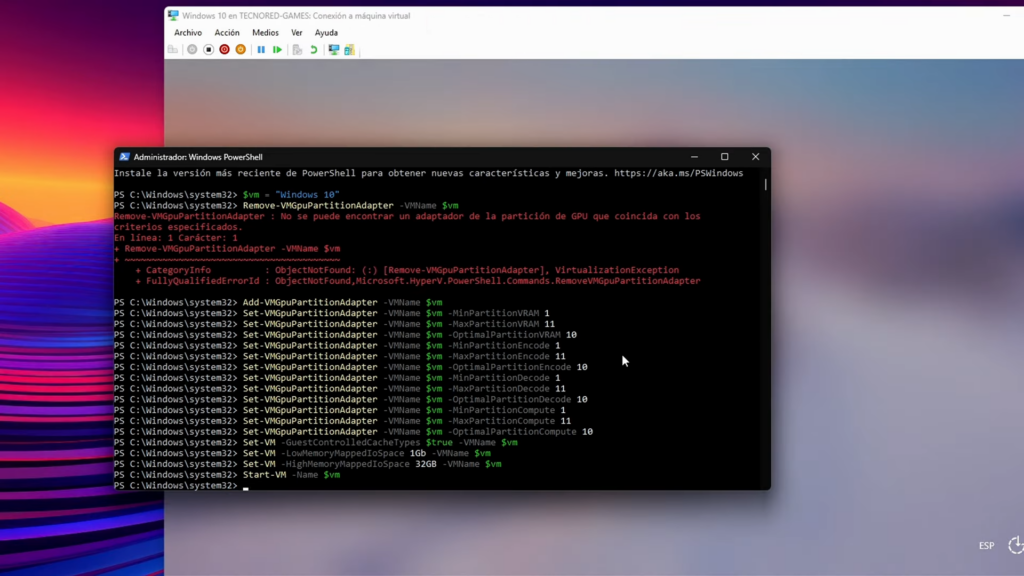
4. Verificación y Pruebas
Una vez completados los pasos anteriores, es importante verificar que la GPU esté correctamente reconocida por la máquina virtual. Puedes hacerlo a través del administrador de dispositivos y herramientas de diagnóstico como DirectX. Además, puedes realizar pruebas con aplicaciones que requieran aceleración gráfica para asegurarte de que todo funcione correctamente.
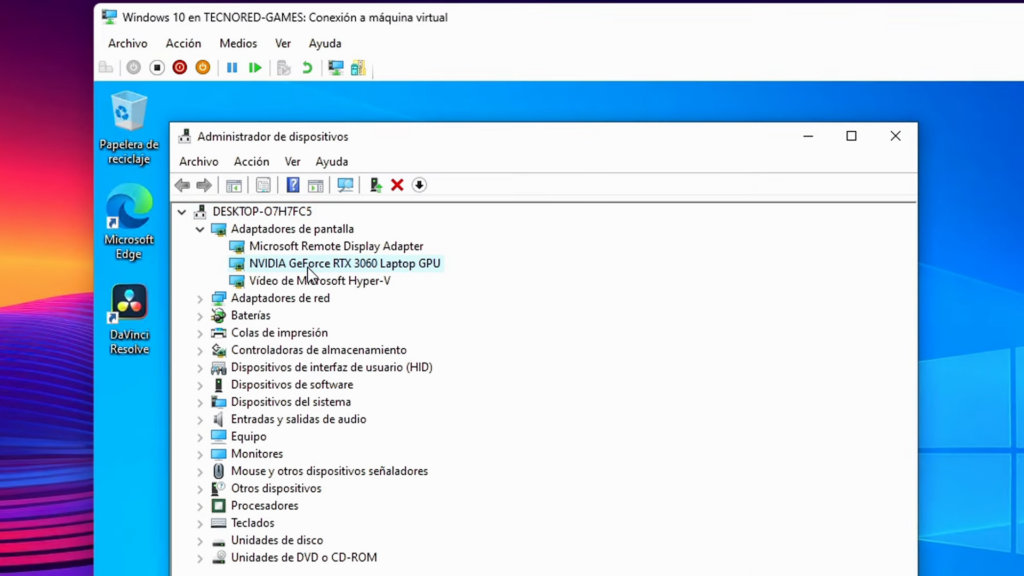
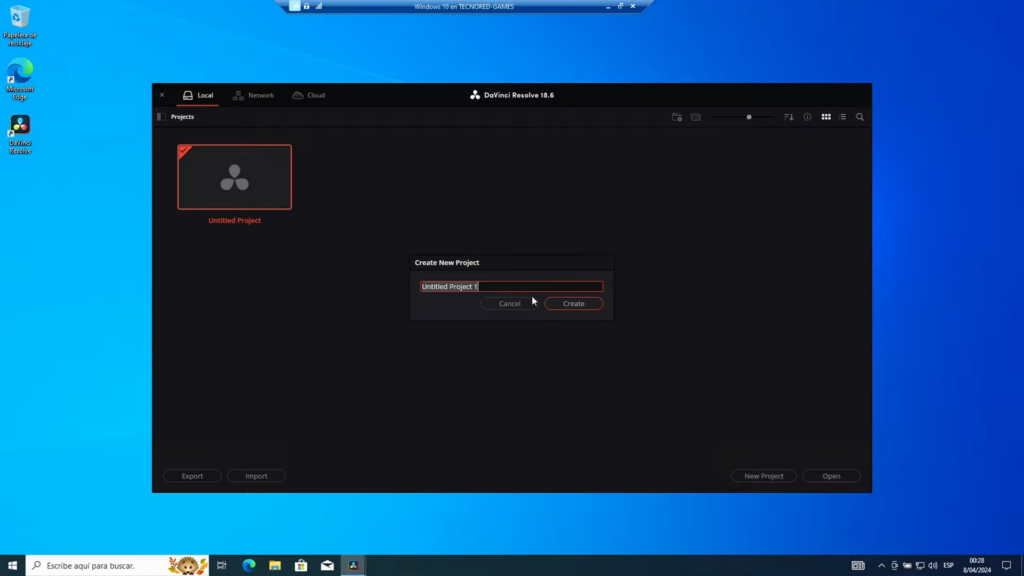
Beneficios de Utilizar la GPU en tu Máquina Virtual
La activación de la GPU en tu máquina virtual ofrece una serie de beneficios significativos:
- Mayor Rendimiento: Las aplicaciones que requieren recursos gráficos intensivos, como editores de video o diseño gráfico, funcionarán de manera más fluida y eficiente.
- Compatibilidad Ampliada: Al poder utilizar la GPU en la máquina virtual, tendrás acceso a un conjunto más amplio de aplicaciones y herramientas que requieren aceleración gráfica.
- Experiencia de Juego Mejorada: Incluso puedes disfrutar de juegos dentro de la máquina virtual, lo que antes era imposible debido a las limitaciones de rendimiento.

Consideraciones Finales
Es importante tener en cuenta que si actualizas los drivers de tu tarjeta gráfica, entonces tendrás que repetir los pasos de la ejecución de los scripts.
Además, si deseas usar tu tarjeta gráfica en otra máquina virtual, debes repetir todos los pasos de este tutorial y cambiar el nombre del script al correspondiente de la máquina virtual en cuestión.
Con esto nos despedimos, no sin antes agradecerte por haber leído hasta acá e invitarte a ver el siguiente video explicativo sobre la activación de tu GPU en una máquina virtual y así resolver cualquier interrogante que ye haya surgido en la lectura de este artículo. Hasta ponto amigos de TecnoRed.