
¡Hola a todos! Bienvenidos a Tecnored. En este artículo, te guiaremos a través de los pasos para activar el arranque seguro o Secure Boot en Windows 11. El arranque seguro es una medida de seguridad sumamente importante que impide la ejecución de cualquier software no firmado o certificado durante el inicio del sistema operativo, lo que ayuda a prevenir la carga de malware o aplicaciones no confiables. Si deseas proteger tu PC, acompáñame en este recorrido.
Estado de Arranque Seguro
Para comenzar, es necesario verificar si el arranque seguro está activado en tu equipo, pues si el mismo ya está activado en tu PC no tendrás que hacer nada, pues ya cuentas con esta capa de seguridad. Para ello, sigue estos sencillos pasos:
Verificar el Estado del Arranque Seguro
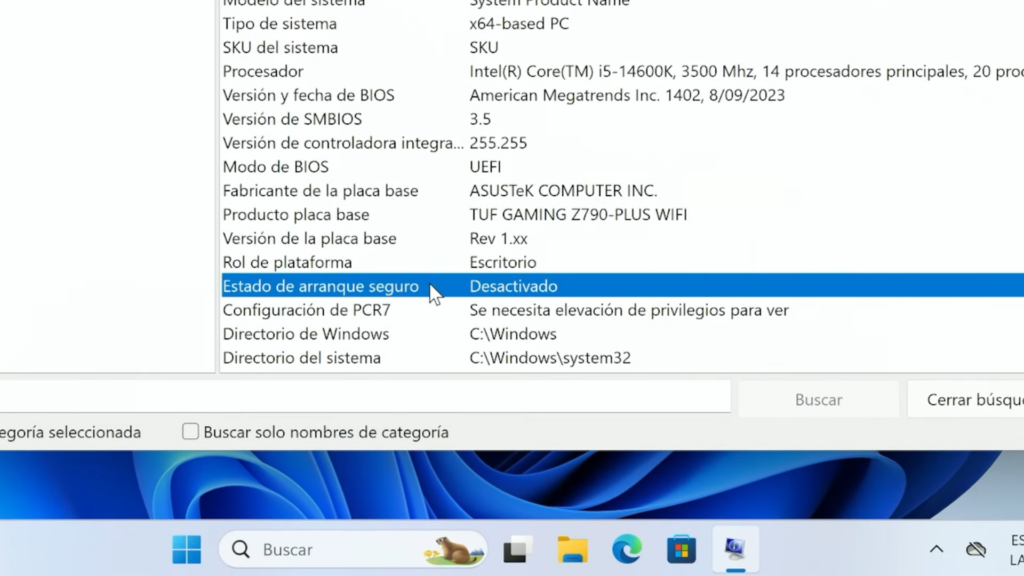
Dirígete al menú de “inicio” y busca «Información del Sistema». Esto te llevará a una ventana donde podrás encontrar el “Estado de arranque seguro” normalmente se encuentra “Desactivado”. Si está desactivado, no te preocupes, ¡te guiaremos para activarlo!
Iniciar en Arranque Avanzado
Accede a los ajustes del sistema. Haz clic derecho en el botón de inicio y selecciona «Configuración«. Dentro de la configuración de “Sistema”, desplázate hacia abajo hasta encontrar la opción «Recuperación«. Selecciona «Arranque Avanzado» y confirma el reinicio.
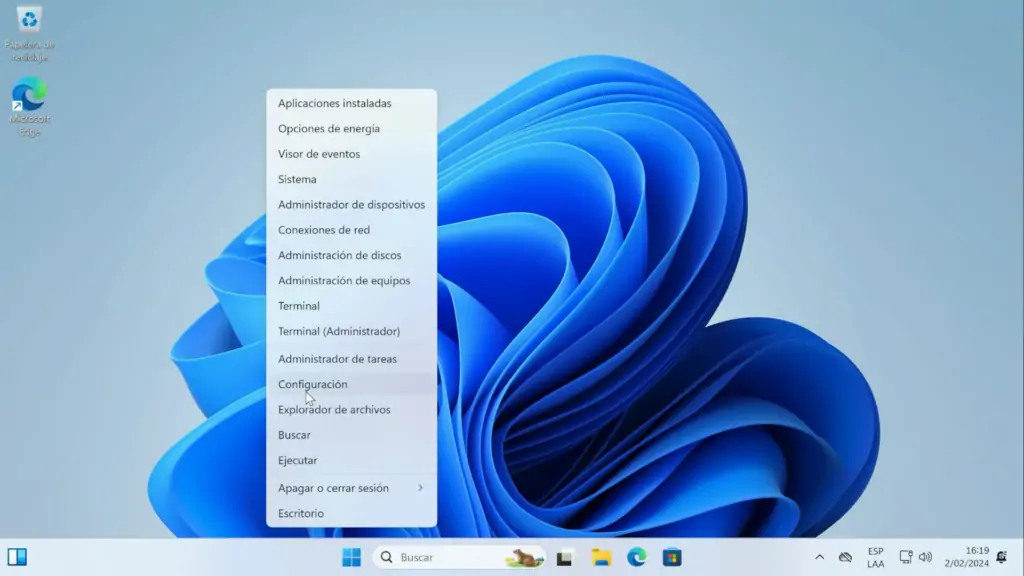
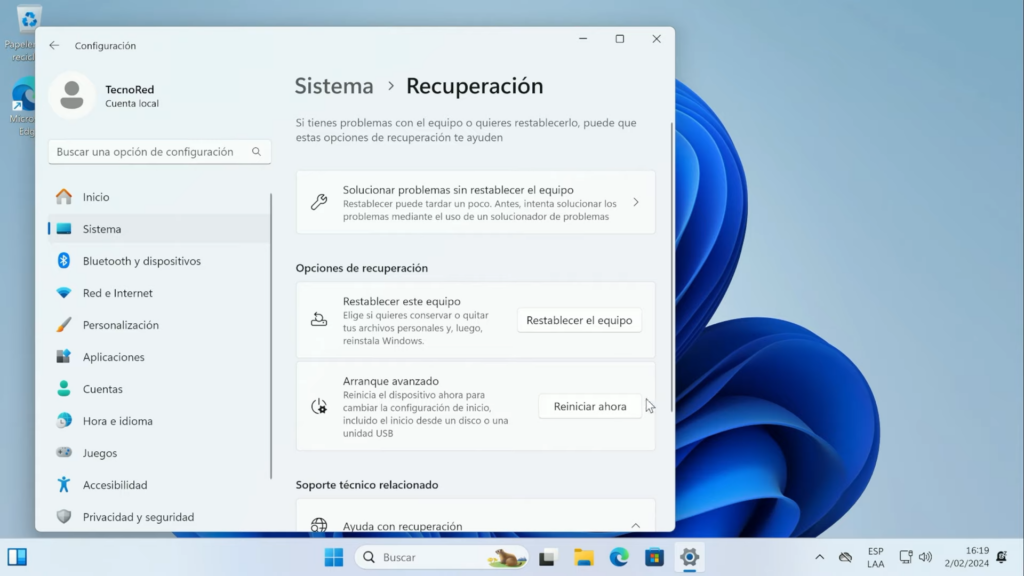
Acceder a la BIOS
Una vez reiniciado, entraremos directamente a “Inicio Avanzado” donde seleccionaremos la opción de “Solucionar problemas” luego “Opciones Avanzadas” y finalmente hacemos clic en “Configuración de firmware UEFI” y seleccionamos “Reiniciar”.
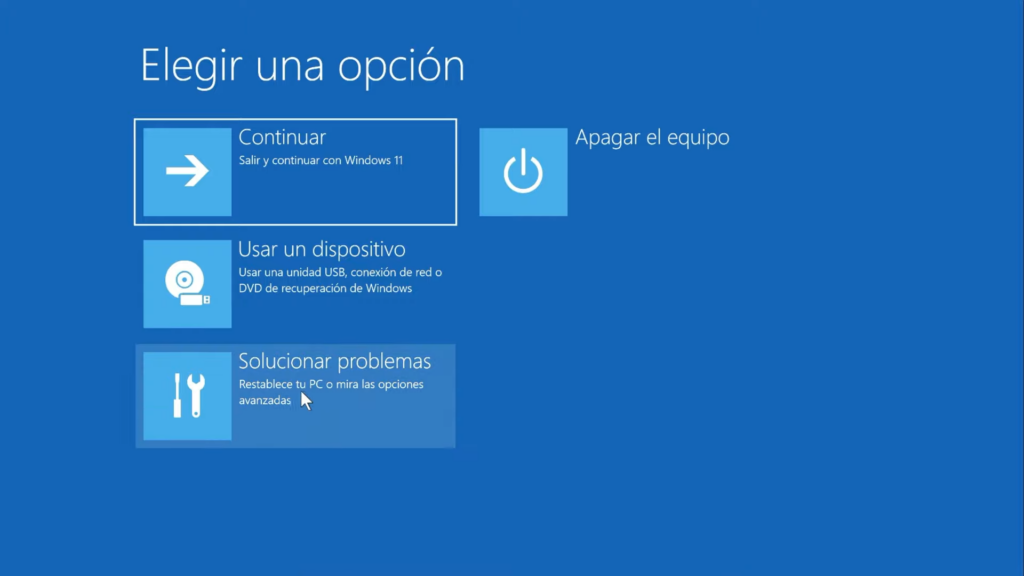
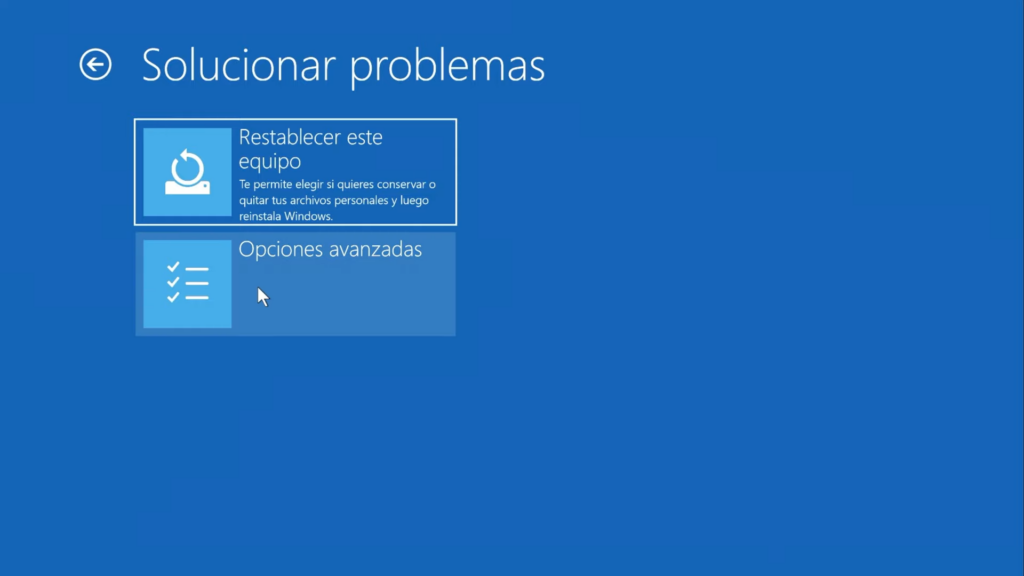
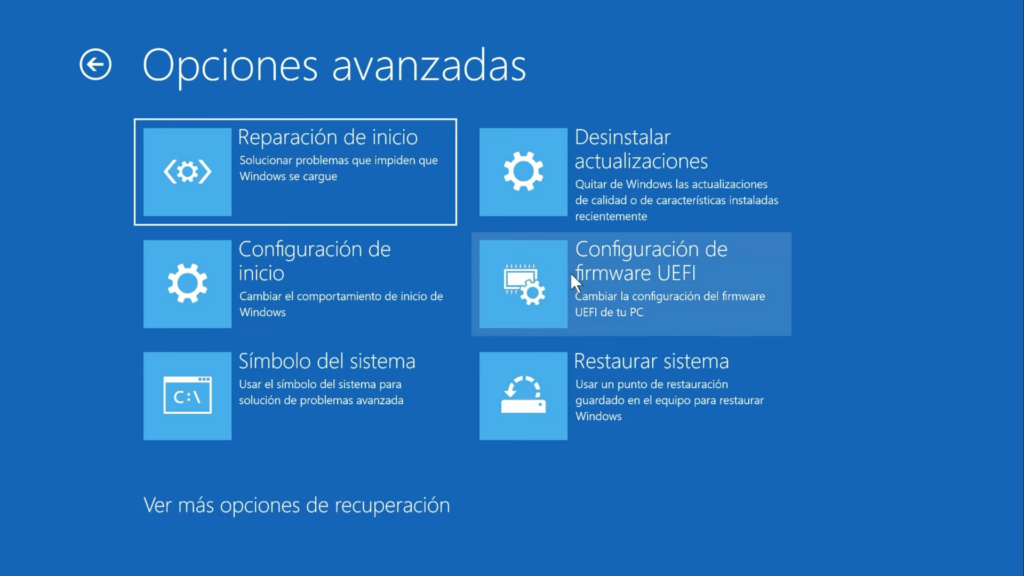
Con este reinicio accederemos directo a la BIOS de nuestro equipo. Esto nos permitirá realizar los ajustes necesarios para activar el arranque seguro.
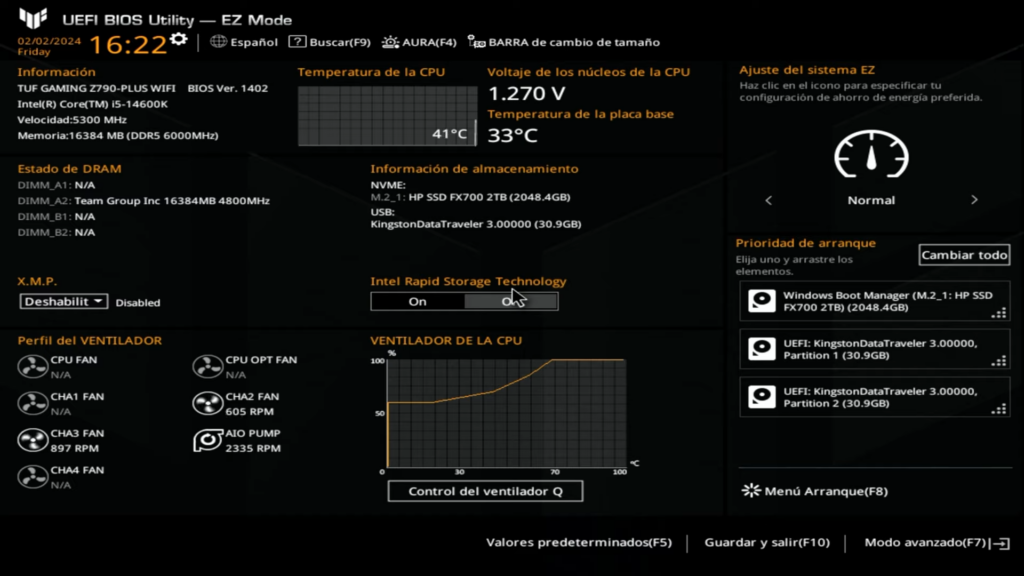
Activar Arranque Seguro en una computadora de escritorio
A continuación, te mostraremos cómo activar el arranque seguro, para este ejemplo, contamos con una placa ASUS. Si tienes una marca diferente, no te preocupes, los pasos son similares.
Entrar al Modo Avanzado
Presiona la tecla F7 para acceder al modo avanzado. Dentro de este modo, busca la opción de arranque seguro en la sección de Seguridad, Arranque o Arrancar. Dependiendo de tu placa madre, el nombre puede variar.
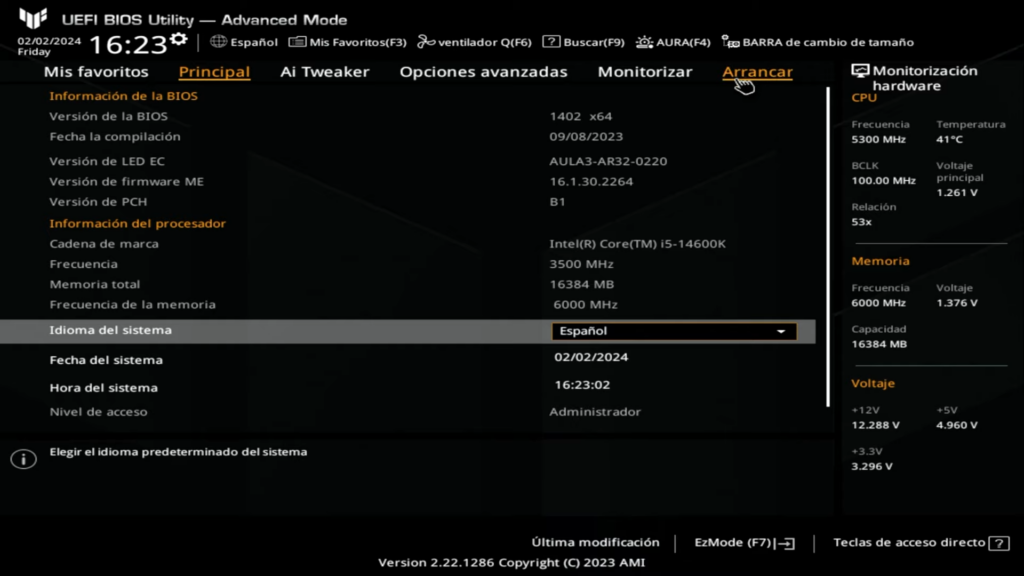
Configurar el Arranque Seguro
Dentro de la opción de arranque, asegúrate de habilitar el «CSM» (módulo de compatibilidad)
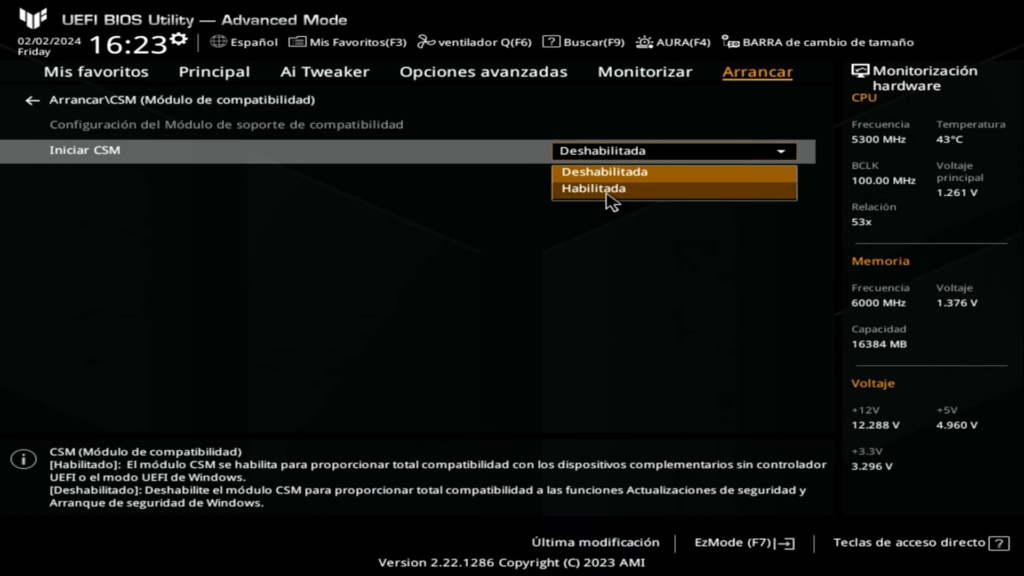
Una vez habilitado volvemos a la página anterior y en la opción de “Arranque seguro” buscaremos el apartado “Tipo de sistema operativo” y seleccionaremos «Modo UEFI de Windows«.
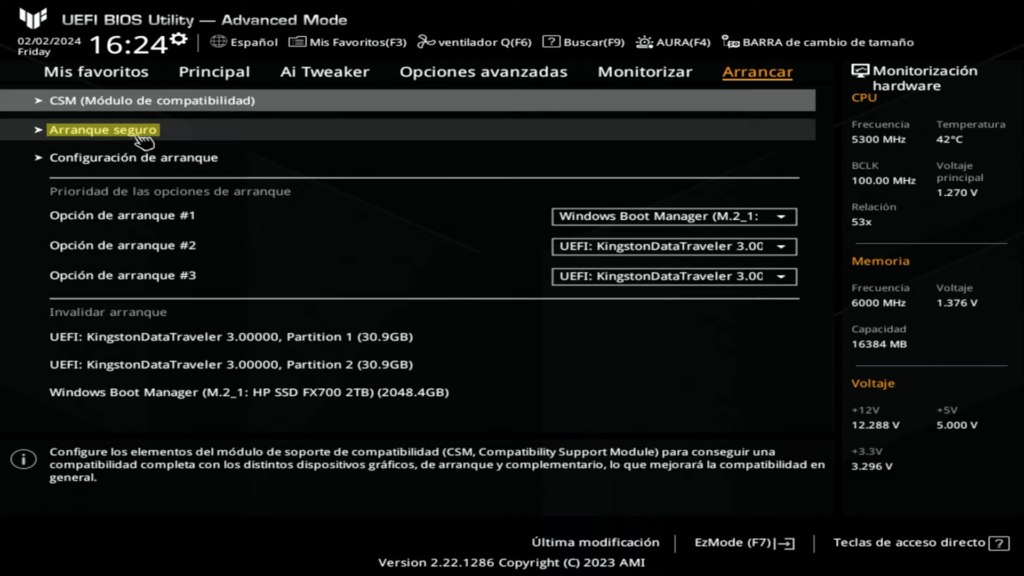
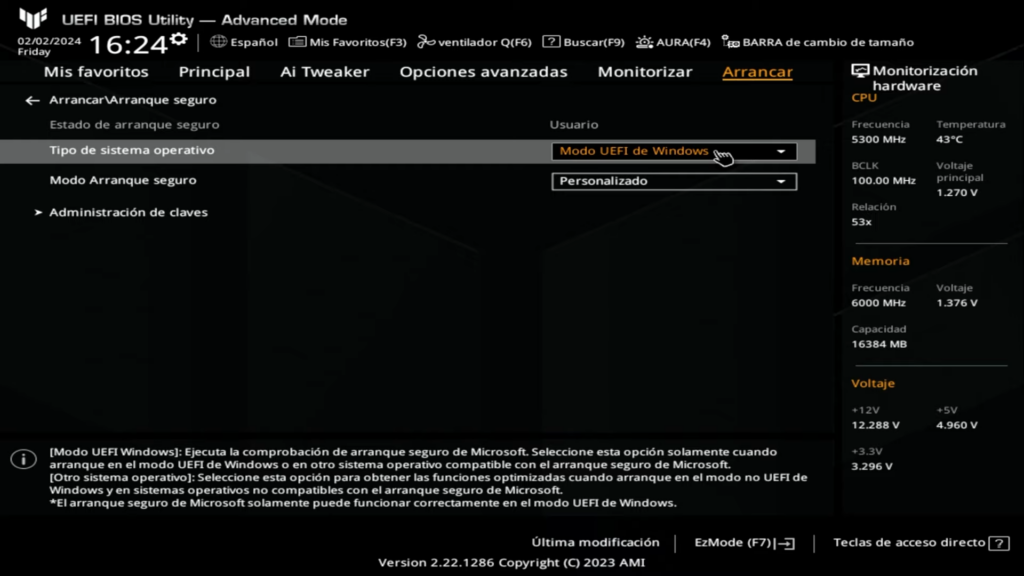
Finalmente, En “Administración de claves” si te aparece la opción, instala las claves de arranque seguro. En nuestro caso ya están instaladas.
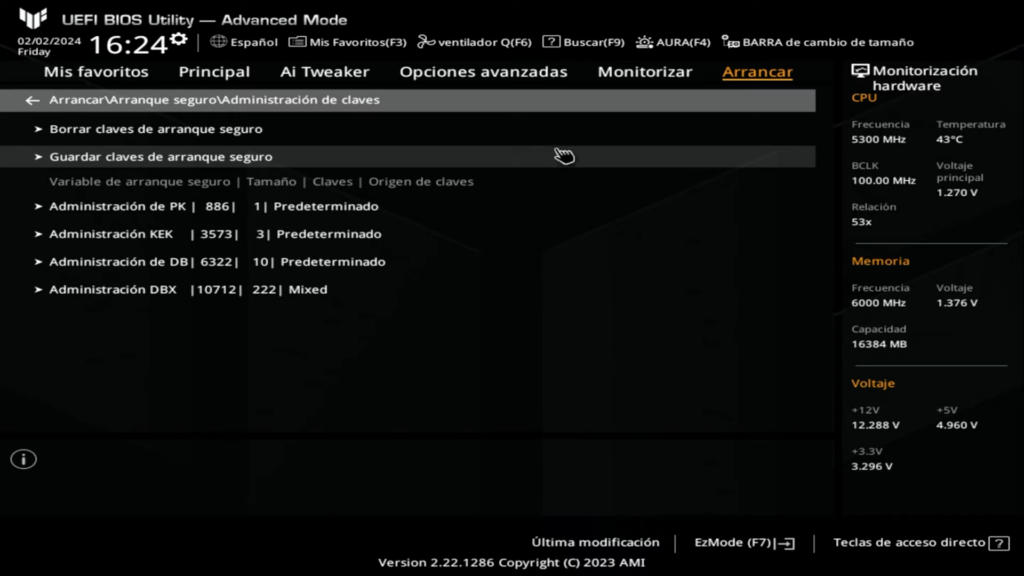
Guardar los Cambios
Presiona la tecla F10 para guardar los cambios en la BIOS. Reinicia el equipo y verás que el sistema operativo se inicia con el arranque seguro activado. Podrás comprobarlo siguiendo el primer paso de este artículo “Verificar el Estado del Arranque Seguro”.
Activar Arranque Seguro en Laptop
Si tienes una laptop, el proceso es similar. Asegúrate de iniciar en el arranque avanzado para acceder a la BIOS de tu laptop como ya hemos descrito en los pasos “Iniciar en Arranque Avanzado” y “Acceder a la BIOS”. Una vez dentro, sigue estos pasos:
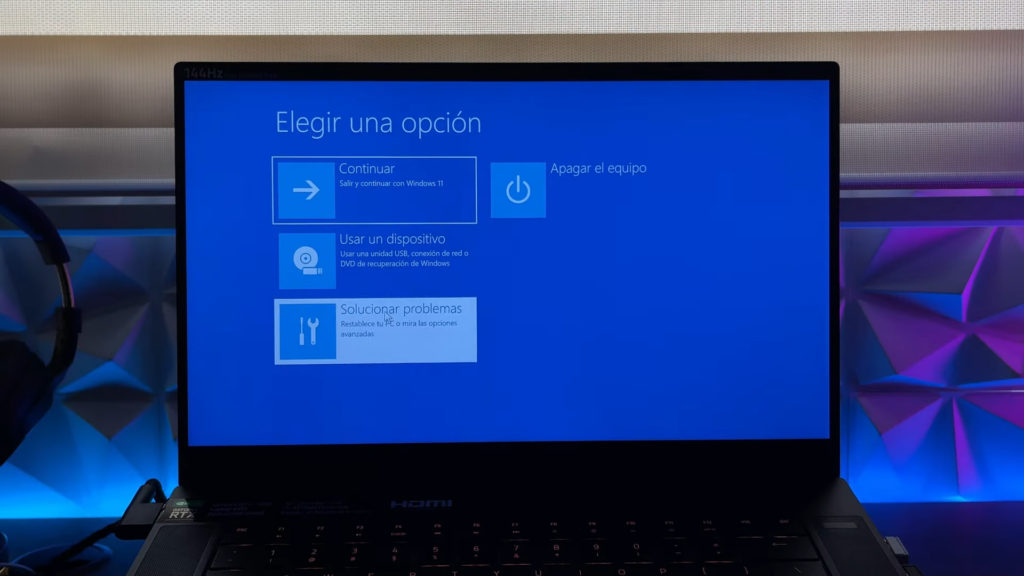
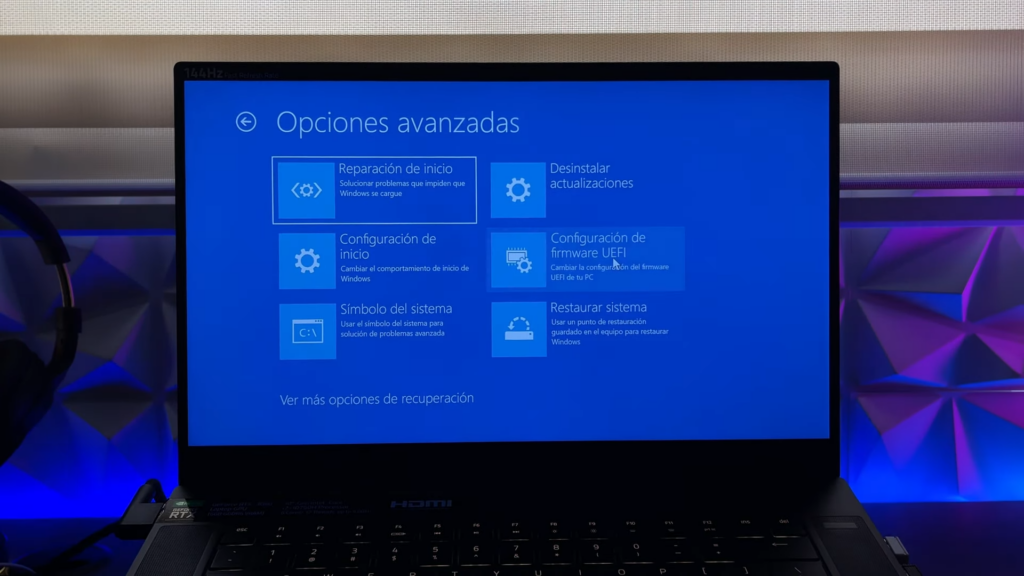
Ubicar la Opción de Seguridad
Dentro de la BIOS, busca la opción de seguridad o Security. Aquí encontrarás la configuración para activar el Secure Boot.
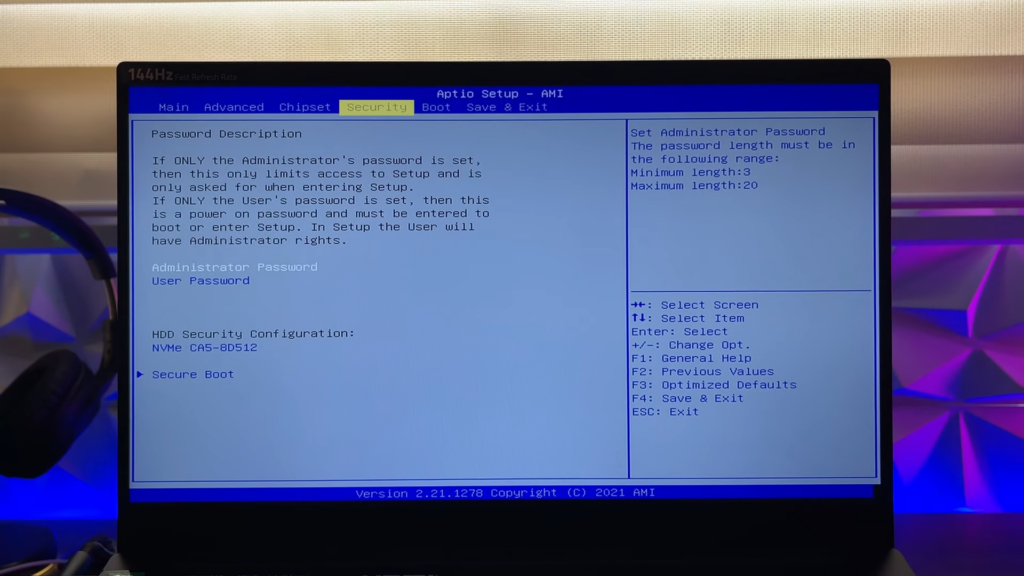
Activar Secure Boot
Habilita la opción Secure Boot y guarda los cambios, presionando F10 y confirmando.
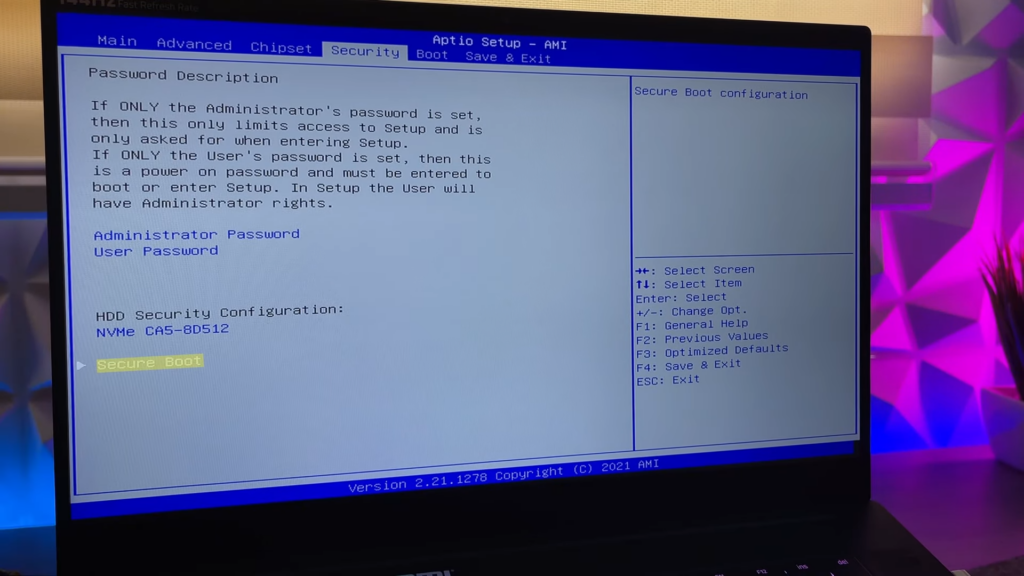
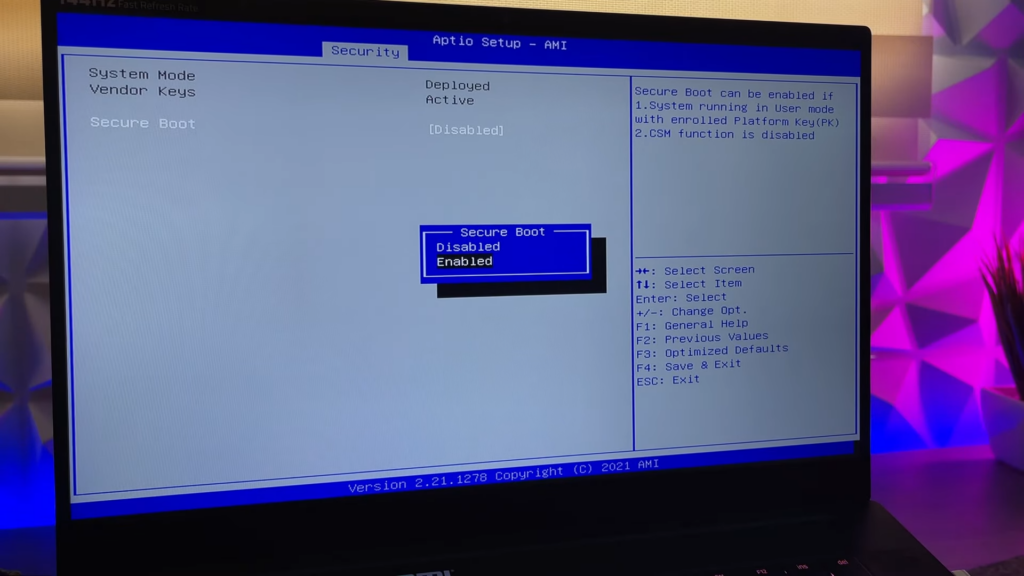
Reinicia tu laptop y el sistema operativo se iniciará con el arranque seguro activado.

Conclusiones

En resumen, activar el arranque seguro en tu PC o laptop es una medida importante para proteger tu sistema operativo de amenazas externas. Con este simple proceso, puedes agregar una capa adicional de seguridad a tu Windows 10 o Windows 11. ¡Recuerda que la seguridad de tu equipo es fundamental! Si encontraste útil esta guía, no olvides que puedes ayudarnos muchísimo compartiendo esta información con amigos y familiares. En la parte inferior como regalo a tu fidelidad te dejamos un breve video donde podrás solventar cualquier duda que te haya quedado de esta configuración. ¡Nos vemos en el próximo artículo!