
Si te gusta estar al tanto de todos los aspectos de tu sistema operativo y eres un amante de la tecnología como nosotros sabrás que una de las preguntas más comunes es: «¿Cómo puedo ver la licencia de Windows en mi PC?». En este tutorial, te mostraremos cómo verificar la licencia de Windows en tu equipo y determinar qué tipo de licencia posees. Esta información es crucial, ya que determinará si puedes transferir tu licencia a otro dispositivo o si está limitada a una sola computadora. ¡Comencemos!
Paso 1: Acceder al Símbolo del Sistema
El primer paso para verificar la licencia de Windows es acceder al Símbolo del Sistema. Para hacerlo, simplemente sigue estos pasos:
- Haz clic en el botón «Inicio» en la esquina inferior izquierda de tu pantalla.
- En la barra de búsqueda, escribe «cmd» (sin las comillas) y presiona Enter.
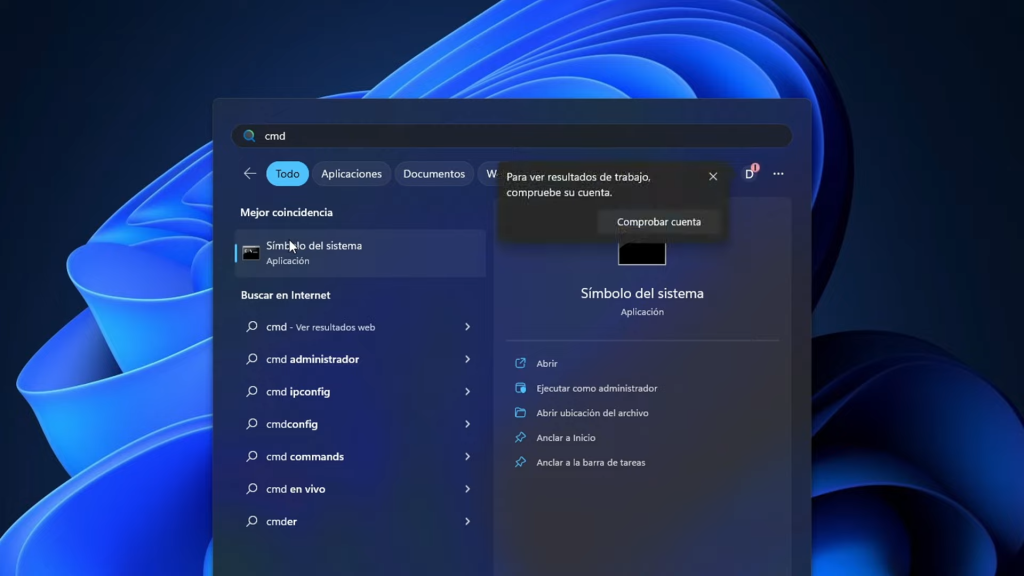
- Aparecerán los resultados de la búsqueda. Haz clic derecho en «Símbolo del Sistema» y selecciona «Ejecutar como administrador«.
Paso 2: Verificar la Información de la Licencia
Una vez que hayas abierto el Símbolo del Sistema como administrador, verás una ventana de línea de comandos. Ahora, sigue estos pasos para verificar la información de tu licencia:
- Escribe el siguiente comando y presiona Enter:
slmgr /dli
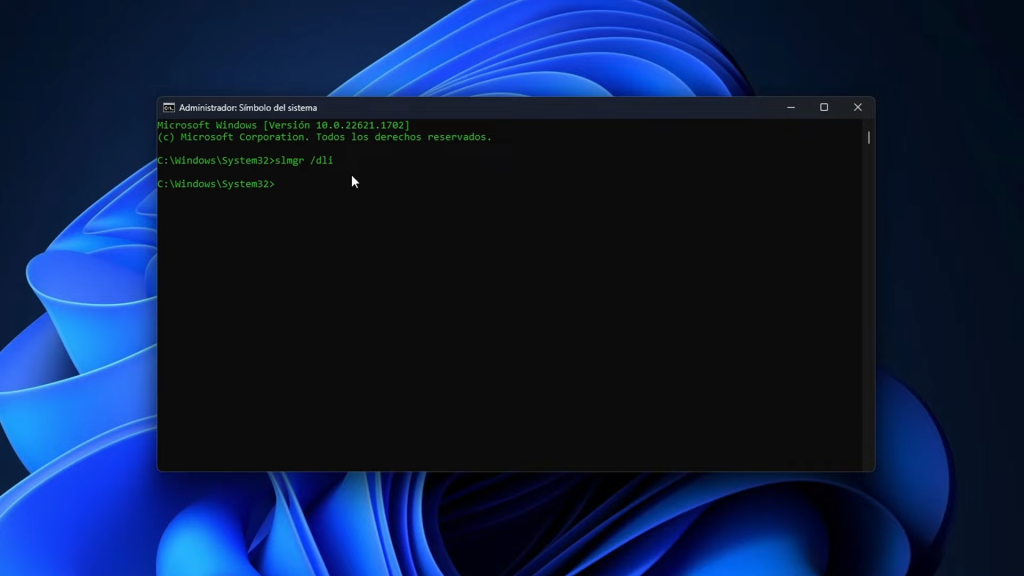
- Espera un momento mientras se procesa la información. Luego, se abrirá una ventana con detalles sobre tu licencia.
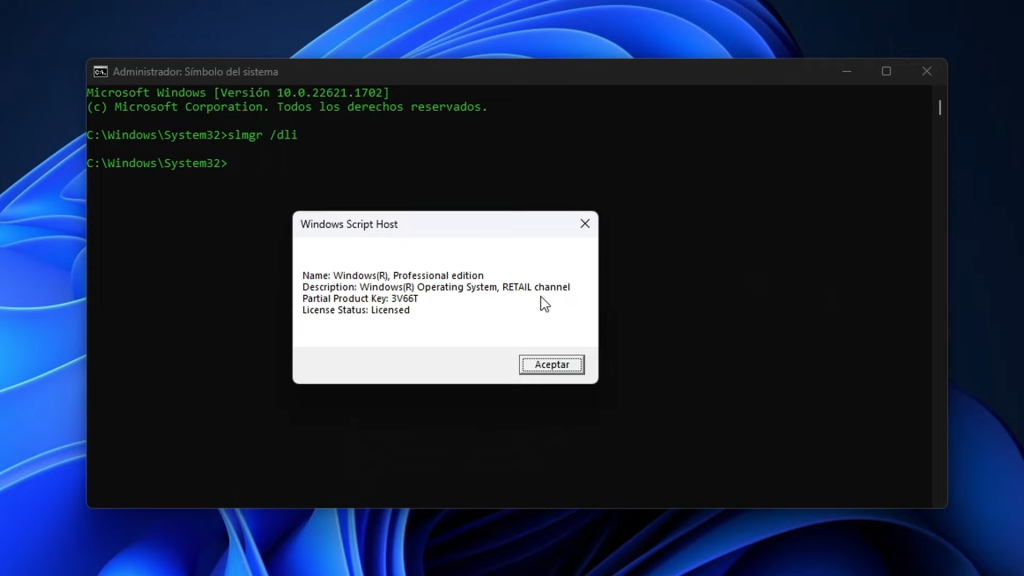
Paso 3: Interpretar la Información
La ventana que se abre proporciona información valiosa sobre tu licencia de Windows. Aquí tienes algunos detalles clave que debes buscar:
- Versión del sistema operativo: Aquí verás la versión de Windows que tienes instalada en tu PC. Por ejemplo, podría ser «Windows 10 Pro».
- Descripción: La información más importante se encuentra aquí. Verás el tipo de licencia que tienes instalada. Hay dos tipos principales:
- Retail: Si ves esta etiqueta, significa que tu licencia es del tipo «Retail» o «Comercial». Esto indica que la licencia es válida solo para esta computadora y no se puede transferir a otro equipo.
- Volumen: Si en lugar de «Retail» ves «Volumen«, esto significa que puedes transferir la licencia a otro equipo si es necesario.
Además, la ventana también muestra una clave parcial del producto y el estado de tu licencia.
Paso 4: Obtener la Clave de la Licencia
Si deseas ver la clave de la licencia que tienes instalada en tu equipo, puedes hacerlo de una forma muy sencilla. Escribe el siguiente comando en el Símbolo del Sistema y presiona Enter.
wmic path softwarelicensingservice get OA3xOriginalProductKey
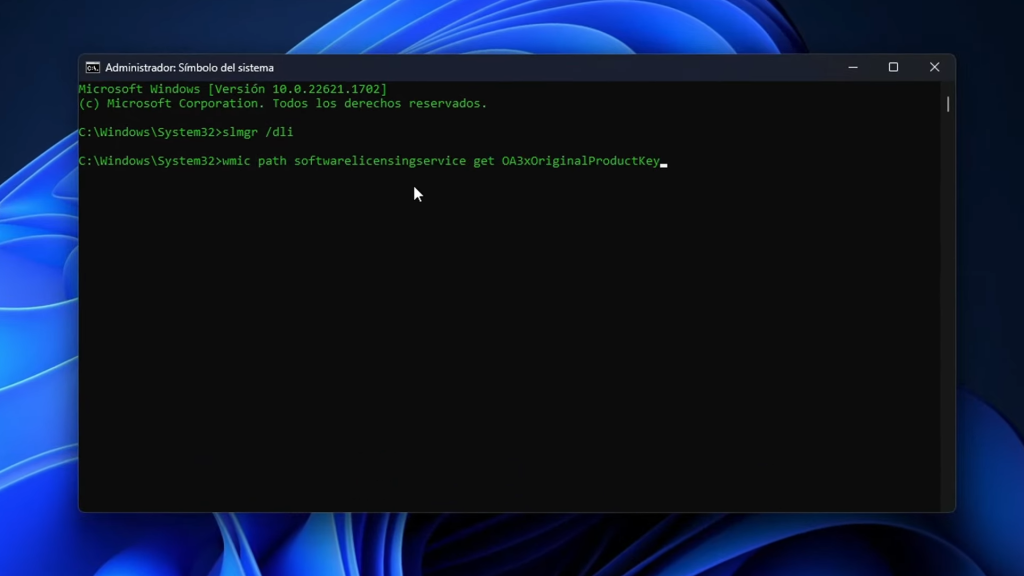
Así encontrarás la clave de tu licencia de Windows, como se muestra en la Siguiente imagen.
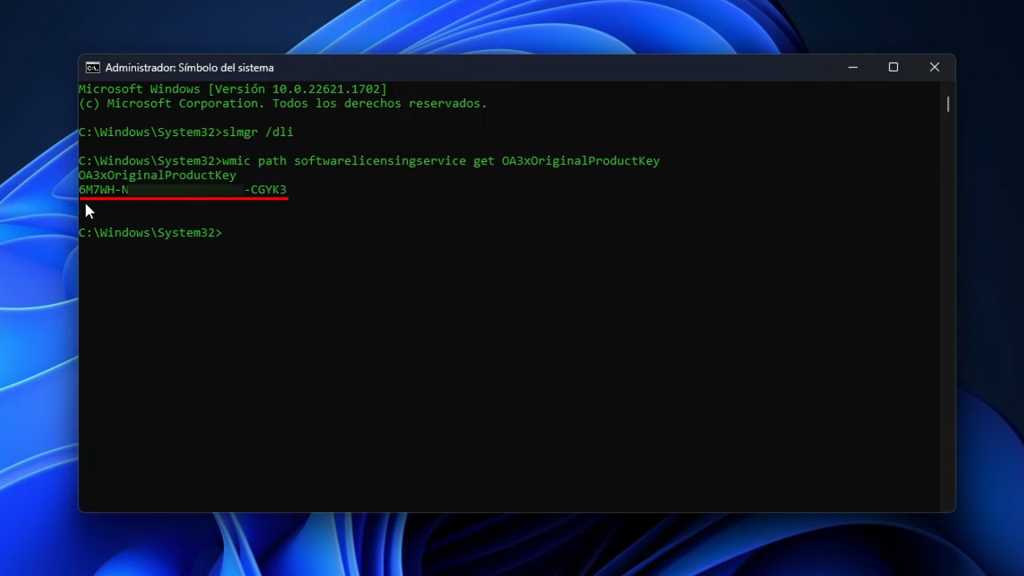
Método Alternativo: Utilizar Show Key Plus
En caso de que el primer método no te proporcione la información que necesitas, puedes utilizar una aplicación llamada «Show Key Plus«. Sigue estos pasos:
- Descarga la aplicación «Show Key Plus» desde este enlace.
- Una vez descargada, descomprime el archivo y ejecuta la aplicación adecuada según tu tipo de equipo (x64 o x86).
Esta aplicación te mostrará detalles como el nombre del producto, la versión, la clave de producto y más. Es una excelente alternativa si no obtuviste la información deseada con el Símbolo del Sistema.
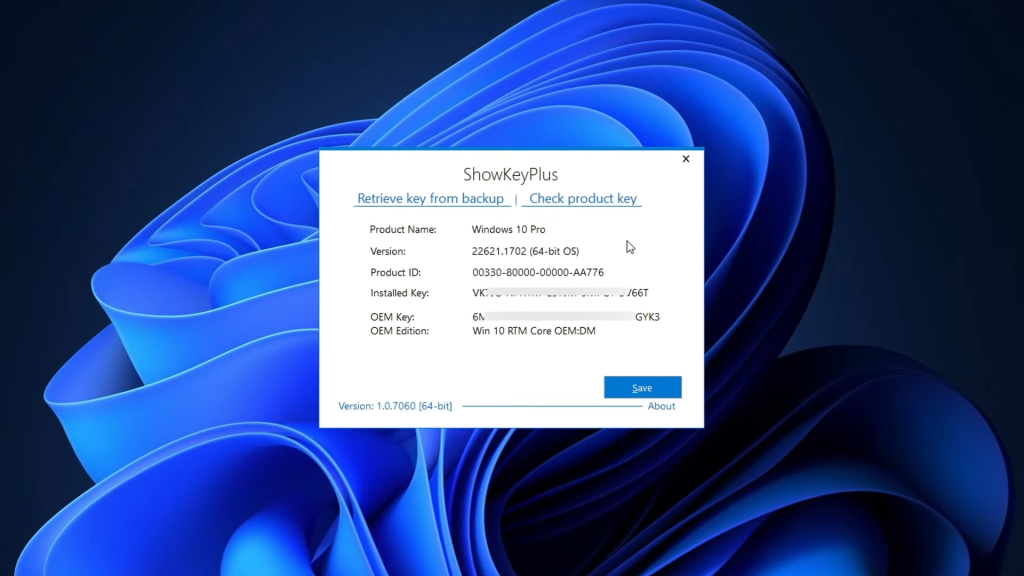
Ahora que sabes cómo verificar la licencia de Windows en tu PC ya puedes determinará si es transferible a otro equipo o si tienes la posibilidad de guardar la licencia y volver activarla en la misma pc después de formatearla. ¡Esperamos que este tutorial te haya sido útil! Ayúdanos a seguir creciendo dándonos tu opinión en nuestro canal de YouTube a continuación te dejamos un video sobres este tema disfrútalo.