A continuación hoy les traigo una guía interesante donde les voy a mostrar como mejorar el rendimiento de la batería en las portátiles con Windows 11. El consumo prematuro de la batería de nuestras portátiles es un problema que se ha mantenido en las distintas distribuciones de Windows, y Windows 11 no es la excepción, por esta razón les mostrare algunas formas de como podemos lograr que las laptops con Windows 11 puedan funcionar mas tiempo sin estar conectados a la corriente con estos sencillos pasos.
Bien para mejorar la autonomía de la batería de nuestra portátil vamos a aplicar algunos ajustes en la configuración de Windows 11, que les voy a mostrar a continuación:
Intentar solucionarlo de Forma Automática
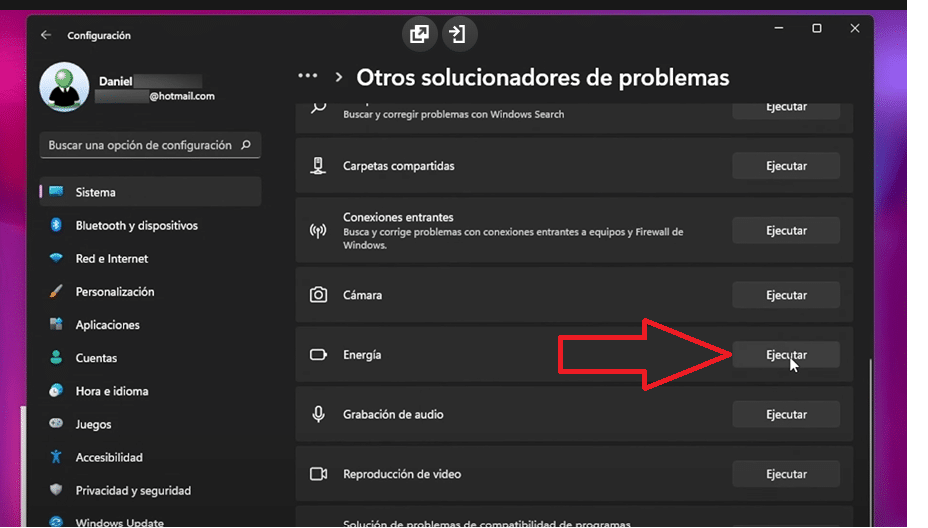
Para el primer ajuste que aplicaremos es a través de la solución automática que nos brinda Windows, para eso necesitaremos abrir configuración (una manera fácil de abrir configuración es con la tecla Windows+i), una vez en configuración nos dirigimos a la opción que dice «Solución de problemas«, ya dentro seleccionamos «Otros solucionadores de problemas» y acá dentro nos dirigimos a la opción de «Energía» y le damos en la opción de ejecutar. Ya una vez dado carga una ventana que se están resolviendo los problemas de energía.
Cambiar el Plan de Energía
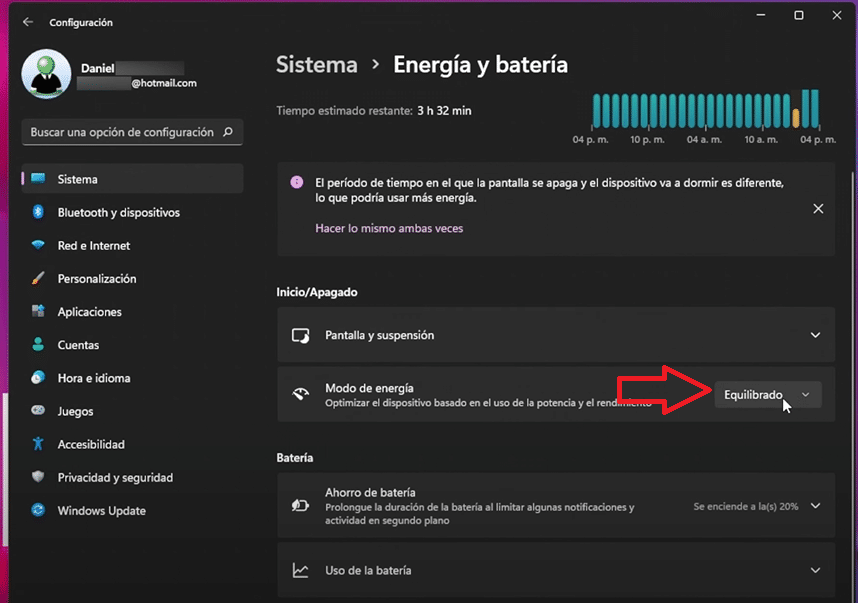
Otra buena forma de mejorar el rendimiento de nuestra batería es cambiando el plan de energía en el sistema, dando prioridad a la energía que al rendimiento, el cual nos va a permitir tener encendida más tiempo nuestra laptop. Para esto nos vamos nuevamente a Configuración, acá dentro sistema buscamos la opción que dice “Energía y Batería” dentro de esta opción nos vamos a donde dice “Modo de energía” y aquí donde dice «Equilibrado» lo vamos a cambiar por “Mejorar eficiencia de potencia”, el cual obviamente va a bajar el rendimiento de nuestro pc, pero nos va a permitir tener mas tiempo encendido nuestra portátil cuando lo tengamos sin la corriente.
Habilitar Ahorro de energía
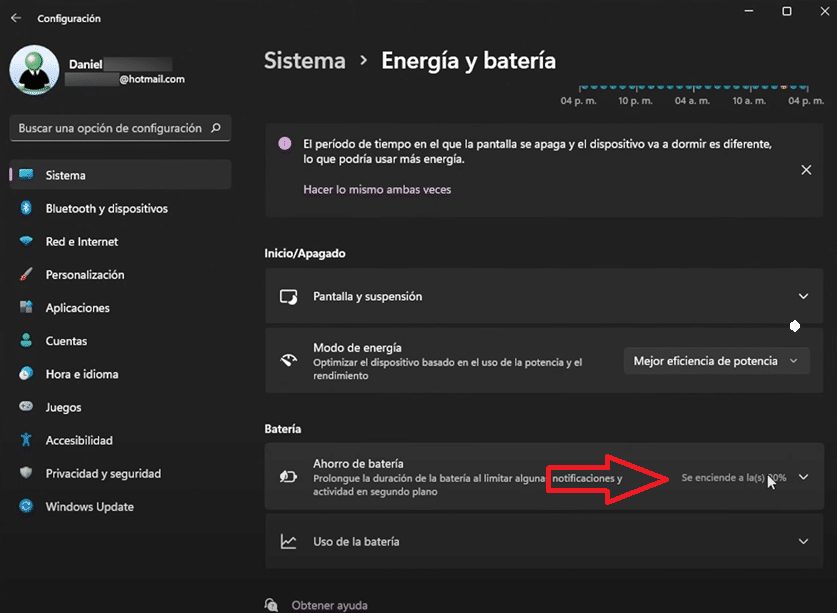
Una forma de mejorar el rendimiento de nuestra batería es habilitando el modo ahorra de energía en Windows 11, para esto nos dirigimos a Configuración, vamos a «Energía y batería» y dentro de la sección «Ahorro de batería» puedes activar ahora el ahorro de batería o puedes establecer un porcentaje para que se active automáticamente.
Preferencia de Gráficos
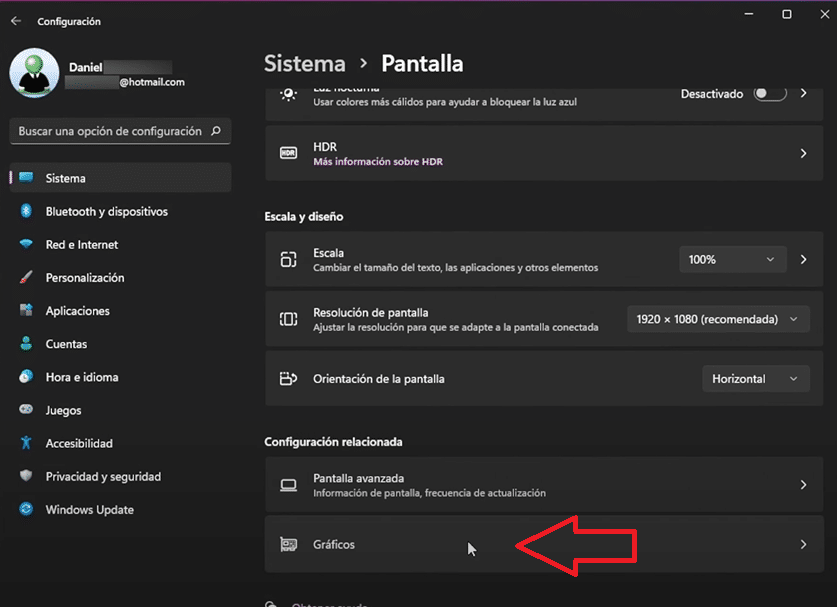
Otra forma de aumentar la duración de nuestra batería es estableciendo que grafica deberá usar cierta aplicación en nuestra laptop, esto es ideal si nuestra laptop tiene una grafica dedicada entonces podrás personalizarlo según el tipo de aplicación. Abrimos Configuración seleccionamos «Pantalla» bajamos hasta «Gráficos» y en la parte inferior nos aparecerá las aplicaciones que usa la tarjeta de video, si selecciono la aplicación de Fotos de Windows 11 si le damos en «Opciones» esta por defecto que Windows decida pero si queremos ahorrar energía seleccionamos la opción de «Ahorro de energía» que hará uso de la grafica integrada, y según esta manera podemos ir seleccionando las aplicaciones que queremos que use la grafica integrada.
Modificar la configuración de reproducción de video
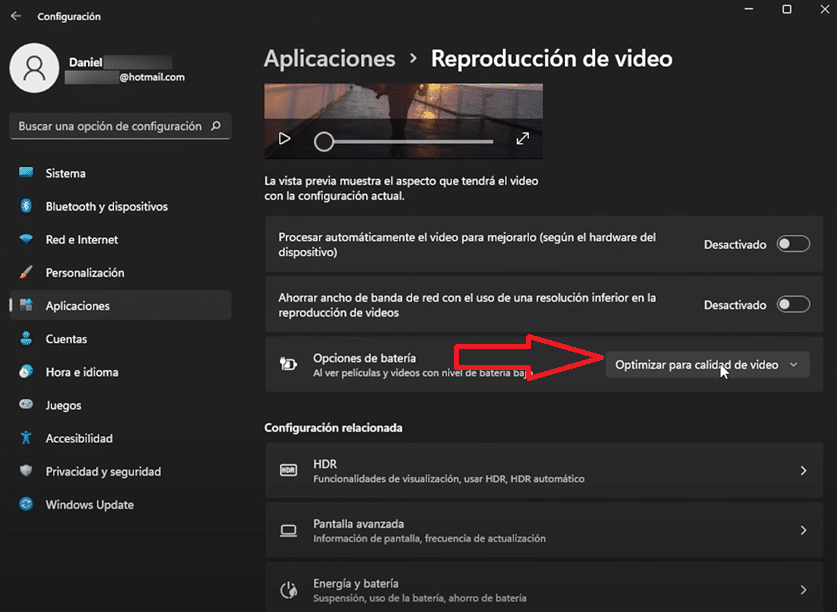
Si usamos frecuentemente nuestra laptop para reproducir Streaming ya sea YouTube o cualquier otra plataforma y queremos ahorrar energía haremos lo siguiente. Abrimos Configuración nos dirigimos a la sección de «Aplicaciones» seleccionamos «Reproducción de video» acá en «Opciones de batería» vamos a seleccionar «Optimizar para la duración de batería» y nos aparecerá una opción que podemos reproducir videos con una resolución inferior cuando se use la batería.
Desactivar aplicaciones en segundo plano
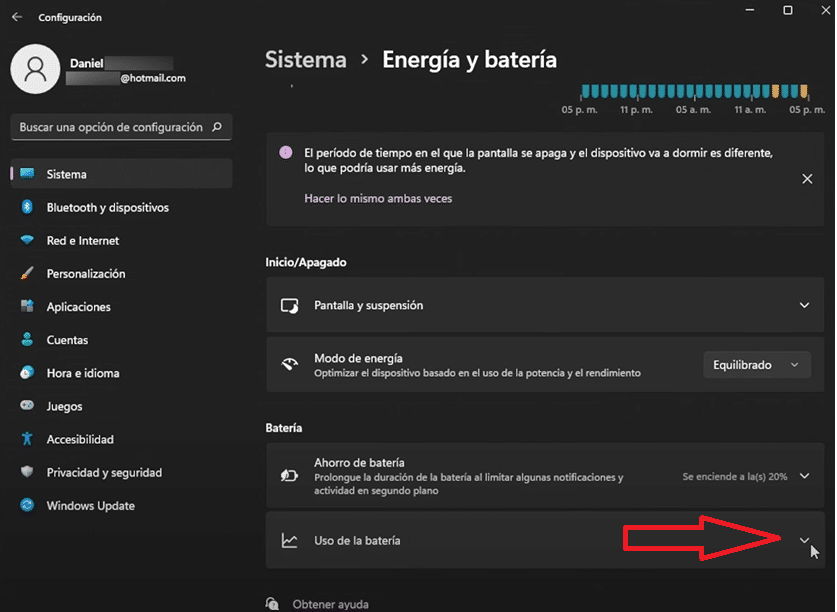
Otra opción que podemos aplicar para mejorar el rendimiento de nuestra batería es desactivar las aplicaciones en segundo plano. Abrimos Configuración escogemos «Energía y batería» nos vamos hasta la parte de abajo donde dice «Uso de la batería» acá en la parte inferior nos va a cargar las aplicaciones que mas energía consume, si selecciono una aplicación al seleccionar los tres puntos, puedo entrar a administrar actividad en segundo plano y en permisos de aplicaciones en segundo plano podemos deshabilitarlo para que no consuma recurso de hardware en segundo plano. Y de esta manera podemos deshabilitar las aplicaciones que no deseamos que ocupen procesos secundarios.
Desactivar Inicio Rápido
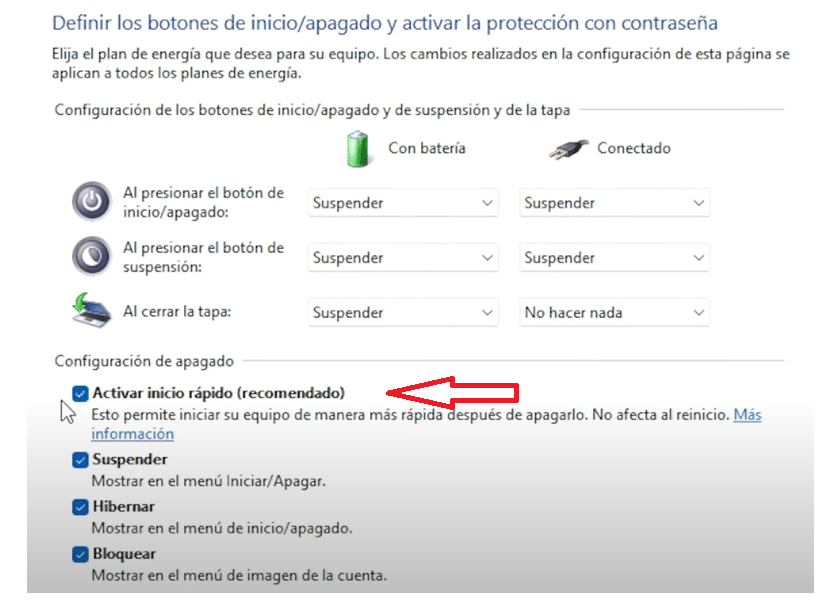
Todos queremos que nuestro sistema operativo inicie de forma rápida sin embargo al hacerlo consume muchos recursos de hardware que pueden agotar fácilmente la energía de nuestra batería, sin embargo existe una opción para deshabilitarlo de la siguiente manera. Para eso apretamos la tecla Windows+R, escribimos «control» le damos en aceptar, acá seleccionamos «Hardware y sonido» seguidamente seleccionamos «Opciones de energía» y dentro nos vamos al menú de la izquierda y seleccionamos «Elegir la acción de los botones de inicio/apagado» acá le damos en «Cambiar la configuración no disponible actualmente» y en la parte de abajo aparecerán las opciones de apagado, acá podemos deshabilitar la «Opción de inicio rápido» esto nos hará ahorrar mas energía pero a costa que nuestro equipo iniciara mas lento, para aplicarlo le damos en guardar cambios.
Ajustar el brillo de la pantalla
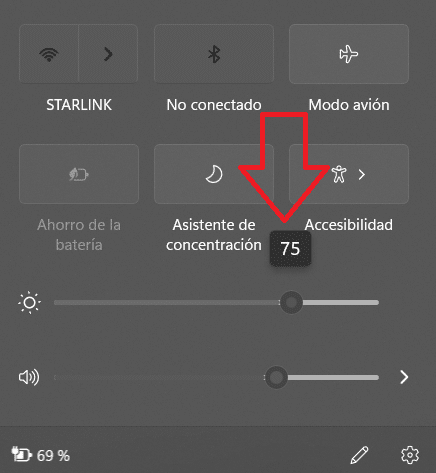
Cuando usamos nuestra laptop sin que este conectada a la corriente una de las cosas que mas consume energía es el brillo de la pantalla, esto lo podemos regular fácilmente desde el teclado, pero una forma mas fácil de hacerlo es presionando Windows+A y nos mostrara el centro de control donde podemos ajustar el brillo, acá recomiendo atenuarlo si queremos que nos dure mas la batería.
Diagnostico de nuestra batería
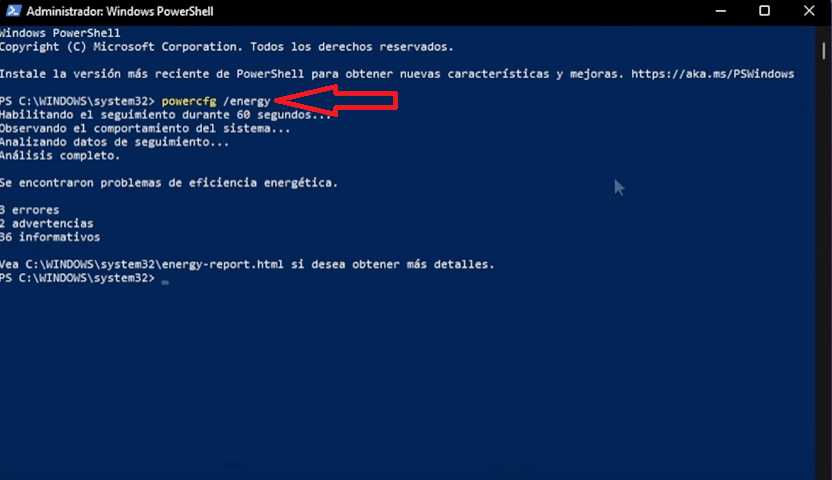
Finalmente si queremos ver el estado de nuestra batería, Windows nos ofrece una herramienta, para eso nos vamos a inicio y buscamos «Windows PowerShell» el cual lo ejecutamos como administrador, aquí escribimos «powercfg /energy» le damos enter, y debemos esperar unos 60 segundos hasta que nos genere un reporte. Una vez terminado nos indicara la ruta donde podemos encontrar el reporte, este reporte esta en formato XML, acá nos indicara los errores y advertencias de configuración e información de la batería. Esto nos ayudara a determinar si ya es necesario cambiar nuestra batería, recuerda que con el tiempo nuestra batería nos durara menos, esto depende del uso que le hayas dado.
CONCLUSIONES
Estas serían las opciones que te pueden ayudar a mejorar la autonomía de la batería de tu portátil, puedes probar todas o ir aplicando algunas de ellas. Ten en cuenta que al aplicarlas perderás rendimiento, pero ganaras más minutos de batería el cual puede servirte en ciertas ocasiones, ya que en Windows todavía es necesario tener conectado a la corriente para poder sacar el máximo rendimiento a nuestro equipo.