A continuación hoy les traeré unos interesantes y útiles tips para el sistema operativo Windows 11 el cual nos facilitaran el uso y el desempeño.
Barra de tareas alineado al lado izquierdo:
Si recientemente actualizaste a Windows 11 y estas adaptándote a este nuevo sistema operativo, tiene muchas novedades como la barra de tareas este en el centro, pero si no te gusta que este en el centro y extrañas tener la barra alineado al lado izquierdo, puedes configurarlo de esta manera:
Hacemos click derecho en la barra de tareas y seleccionamos configuración de la barra de tareas:
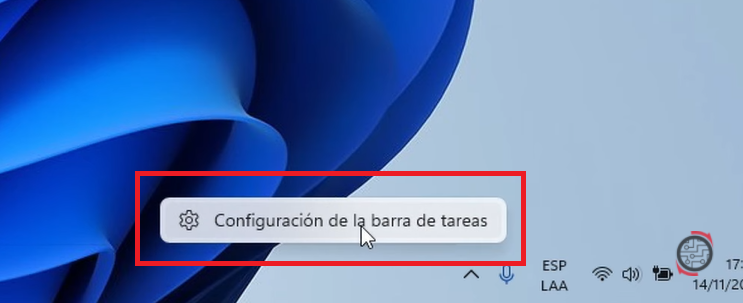
Seleccionamos la opción comportamiento de la barra de tareas, pero podemos ver que por defecto viene alineado al centro pero si queremos podemos cambiarlo al lado izquierdo:
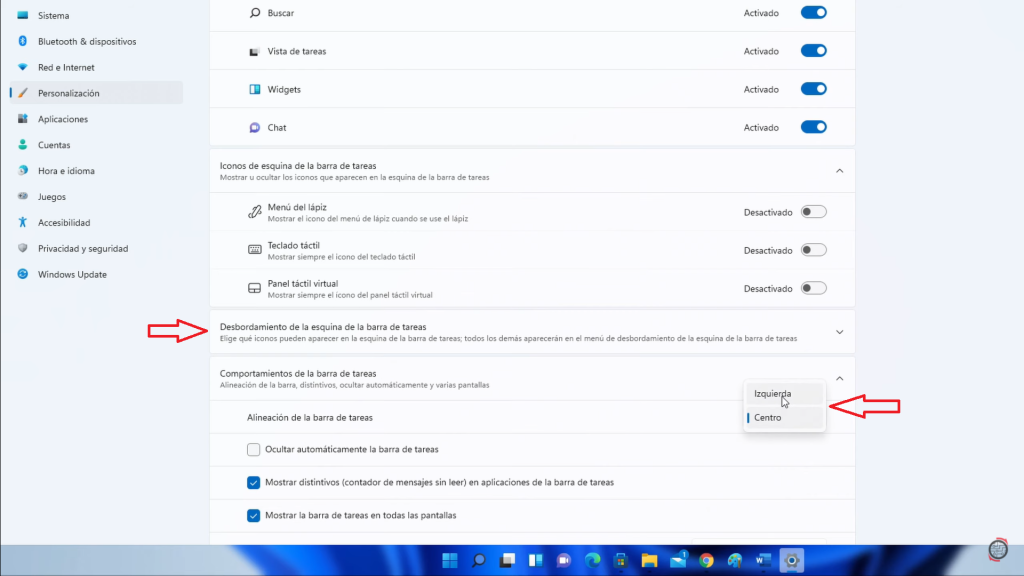
Usar varios escritorios a la vez:
Para cambiar entre distintos escritorios podemos acceder mediante las teclas Windows+Tab:
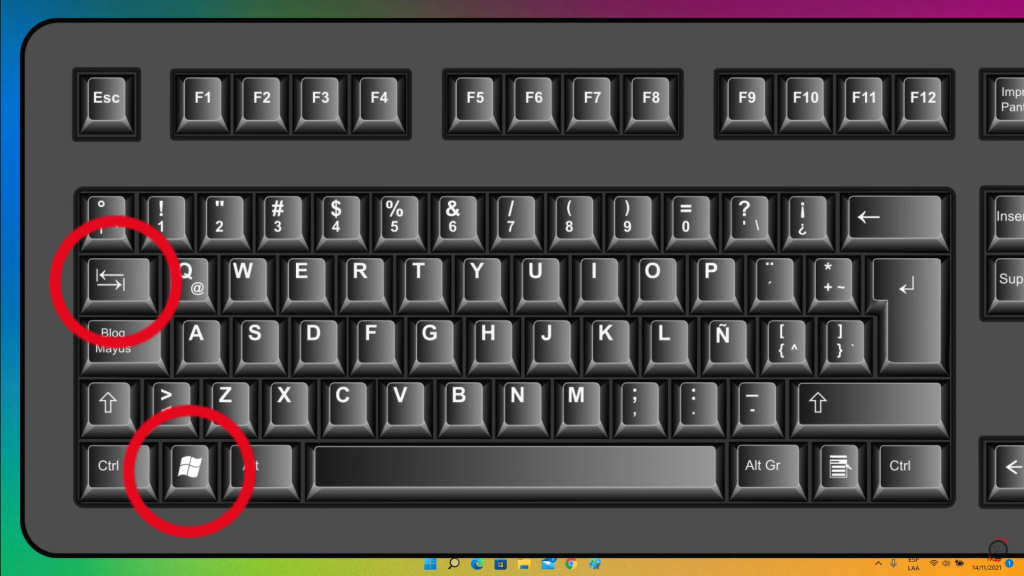
Y para crear un nuevo escritorio es a través de la combinación de las teclas Ctrl+Windows+D:
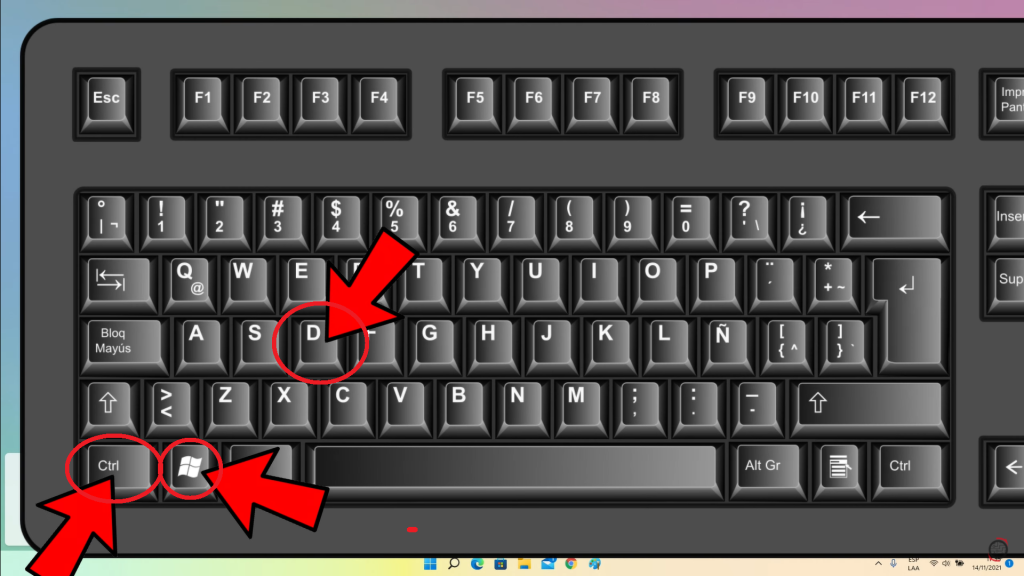
En Windows 11 podemos personalizar a los escritorios cambiandoles el fondo de pantalla de forma independiente:
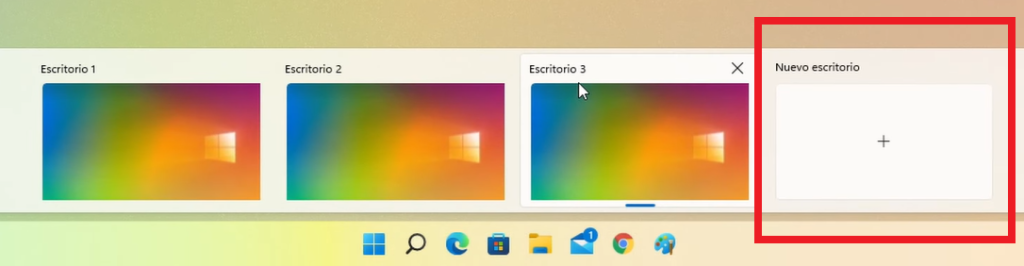
Múltiples opciones para ubicar nuestras ventanas:
Otra novedad que nos trajo Windows 11 es que ahora al situarnos en la opción de maximizar nos presenta varias opciones para ubicar nuestra ventana:
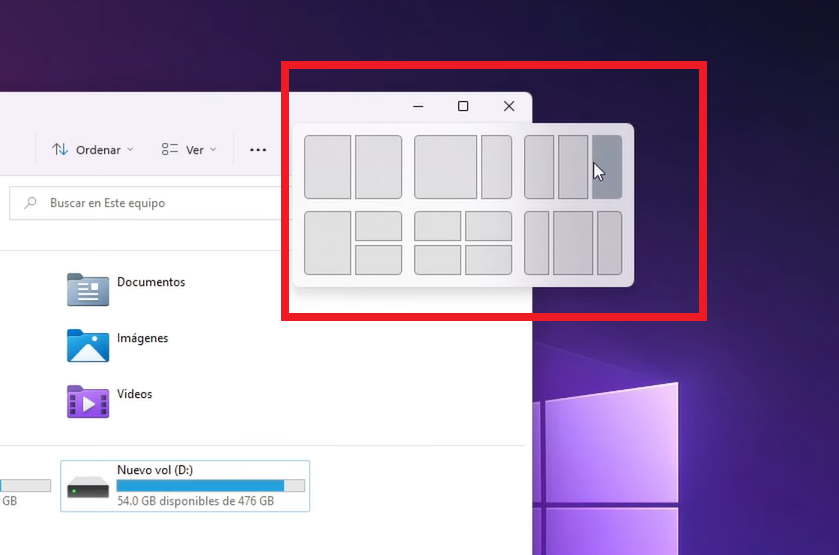
Nos presentara varias opciones para abrir nuestra ventana y así ordenarnos de mejor forma al momento de trabajar, pero si queremos hacerlo de una manera mas rápida desde el teclado con las teclas Windows+Z y con las direccionales podemos ubicar nuestra ventana y escogiendo con la tecla Enter:
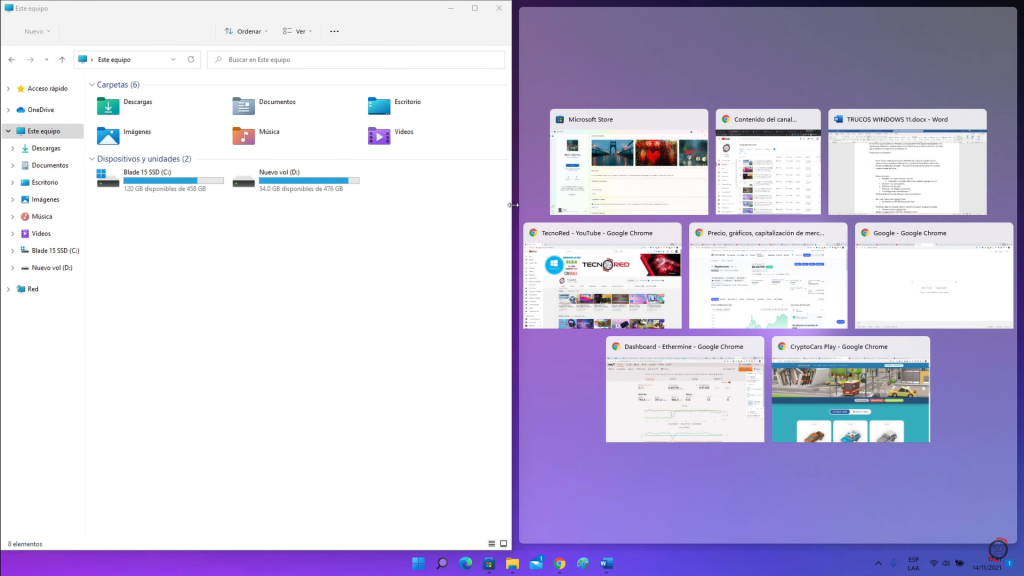
Maximizar una ventana con el teclado
Un atajo para maximizar una ventana con el teclado es la combinación de teclas alt+espacio+x.
Podemos cerrar las ventanas no abiertas agitando la ventana que tengamos seleccionada
Si agitamos nuestra ventana activa nos minimizara las ventanas que no se encuentren abiertas a excepción de la ventana seleccionada. Para poder hacer uso de este gesto lo tenemos que activar, para esto debemos ir a configuración ( un atajo para irnos a configuración podemos combinar las teclas Windows+I ) una vez dentro en configuración, nos vamos a sistema, escogemos multitareas.
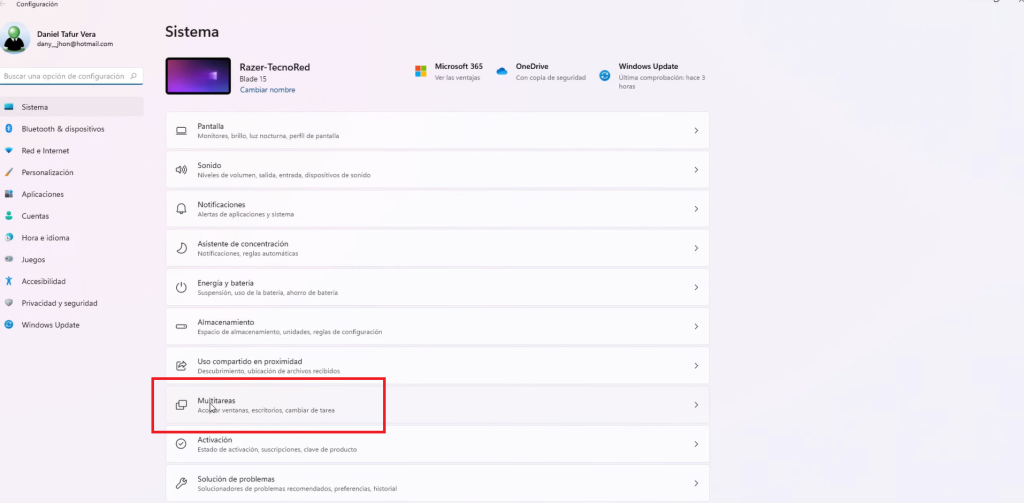
Dentro de multitareas tenemos que tener activa la opción de ventana barra de titulo agitar, para poder minimizar las ventanas con simplemente agitándola.
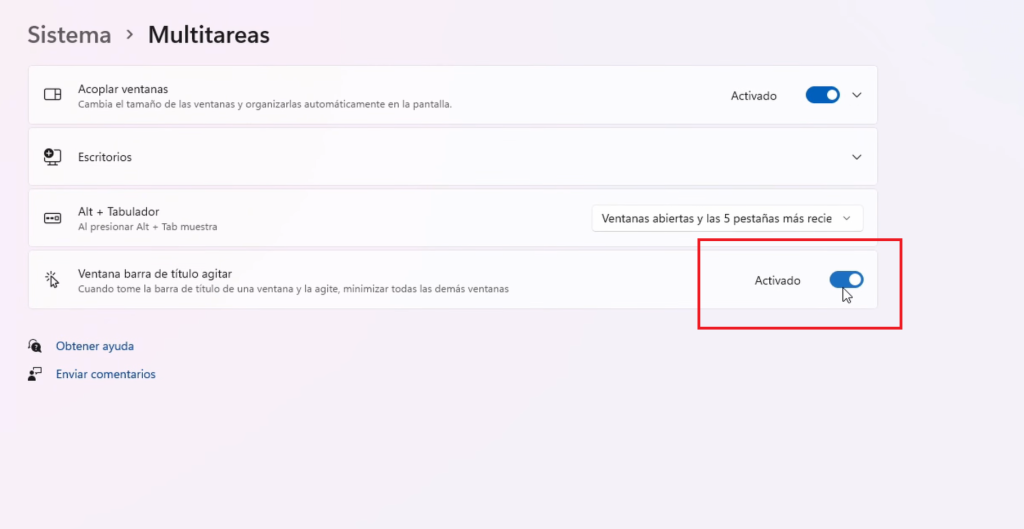
Minimizar todas las pestañas y volver a abrir todas las pestañas
Para minimizar de golpe todas las pestañas que tengamos abiertas podemos hacerlo con las teclas Windows+D, y si lo volvemos a presionar nos cargaran las mismas ventanas que teníamos abiertas.
Abrir el administrador de tareas con el teclado
Una de las opciones mas extrañadas de Windows 10 es que ahora ya no se puede ir al administrador de tareas dando click derecho sobre la barra de tareas, solo porque ahora no nos aparece esta opción. Una forma para abrir el administrador de tareas directamente es a través de la combinación de teclas Ctrl+Shift+Esc que nos llevara al administrador de tareas de forma directa.
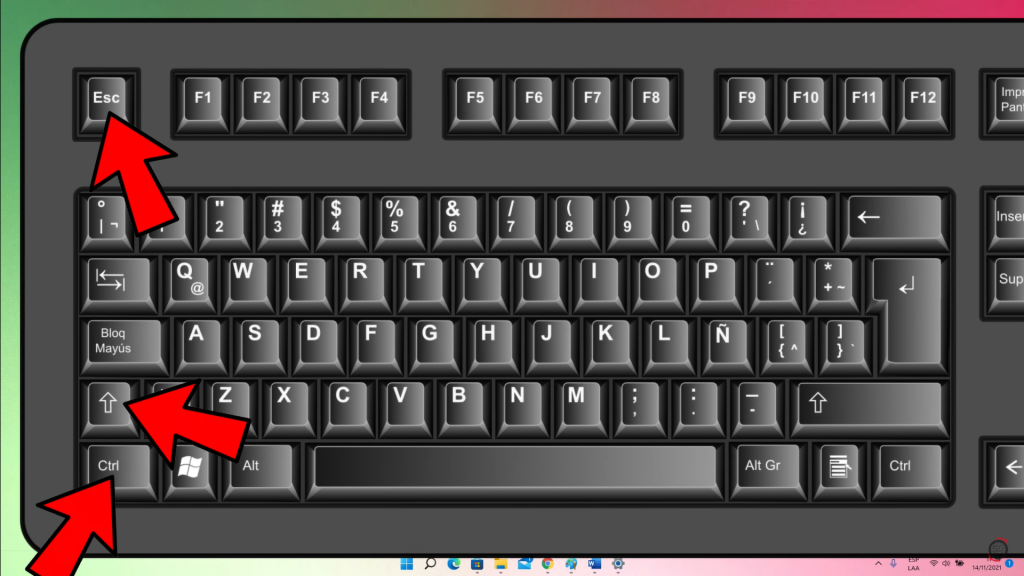
Centro de control
Una de las novedades es el centro de control que ahora tiene un diseño mas minimalista, esta inspirado en las interfaces móviles. Desde aquí podemos acceder a las redes Wifi, regular el brillo de la pantalla y el volumen. Pero si queremos acceder mas rápidamente a ese menú podemos hacerlo mediante las teclas Windows+A.
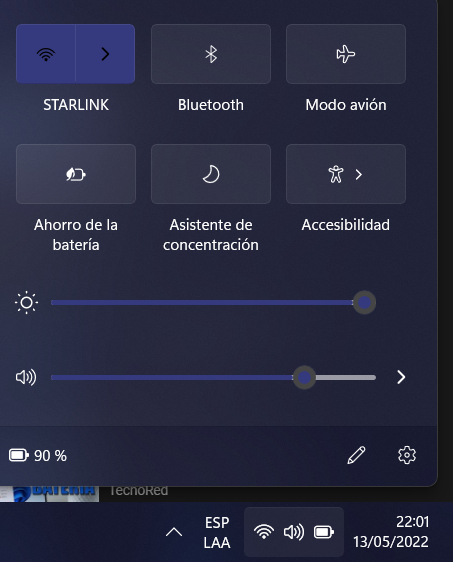
Accesos directos con el teclado
Si queremos acceder directamente al buscador podemos hacerlo con la combinación de las teclas Windows+Q, y si combinamos las teclas Windows+W podemos acceder a los widgets de Windows 11.
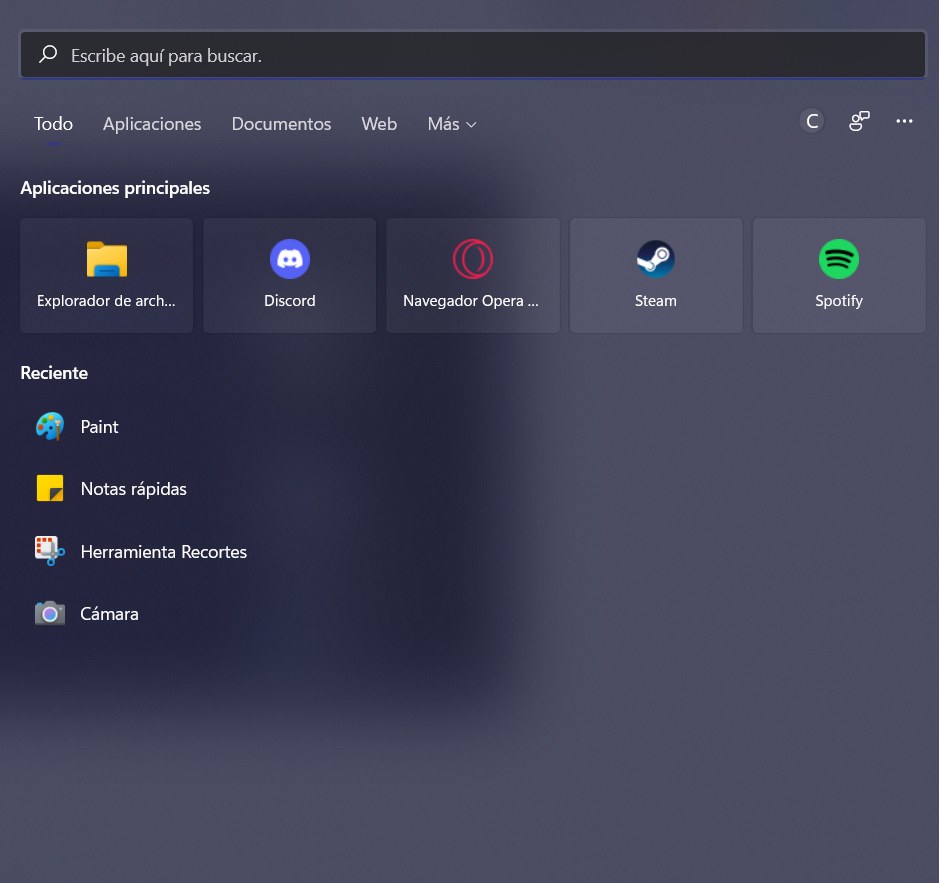
Personalizar el fondo de pantalla
Podemos cambiar de tema fácilmente haciendo click derecho en la pantalla de inicio, escogemos personalizar y nos vamos dentro de temas podemos cambiar entre las distintas opciones que nos incluye Windows 11.
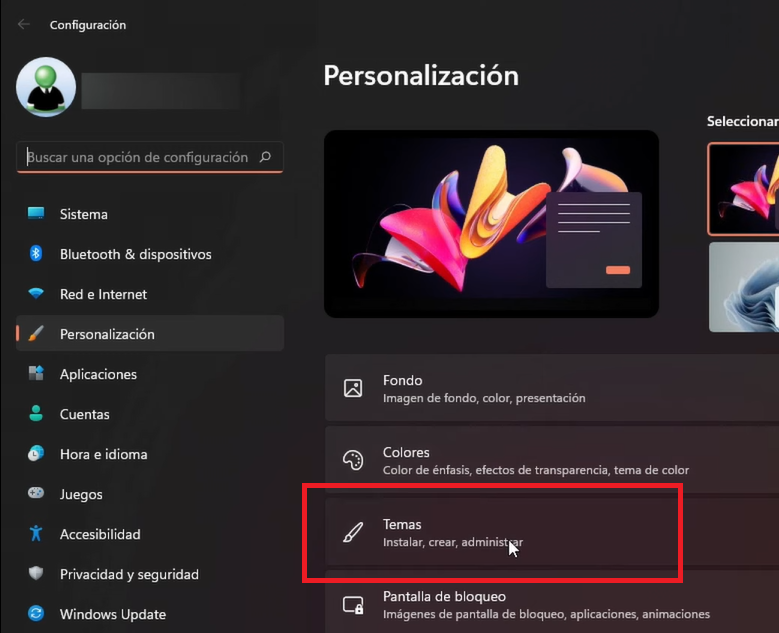
Sin embargo, no tenemos tanta variedad, pero podemos obtener otras opciones, para esto hacemos click en examinar temas.
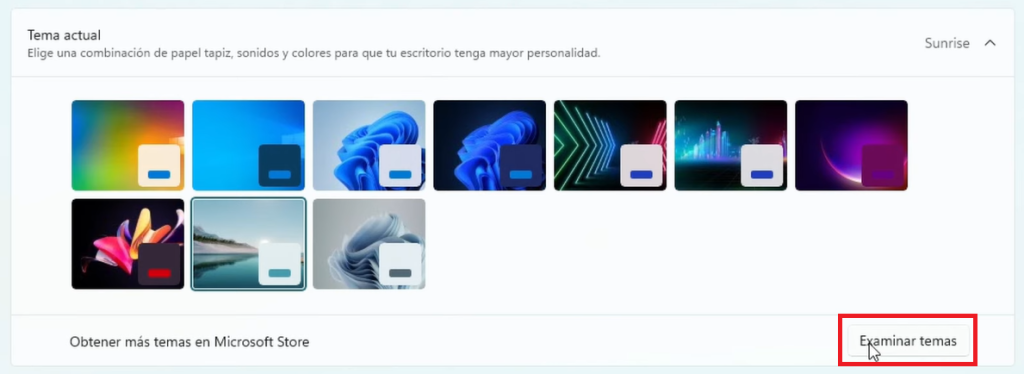
Deshabilitar el sonido de inicio de Windows 11
Si no nos gusta el sonido al momento de iniciar Windows 11 lo podemos quitar haciendo click derecho en inicio y luego escogemos Personalizar, escogemos sonidos predeterminados y desmarcaremos reproducir sonido inicio de windows y le daremos en aplicar. Luego reiniciaremos para comprobar que ya no se reproduce el sonido
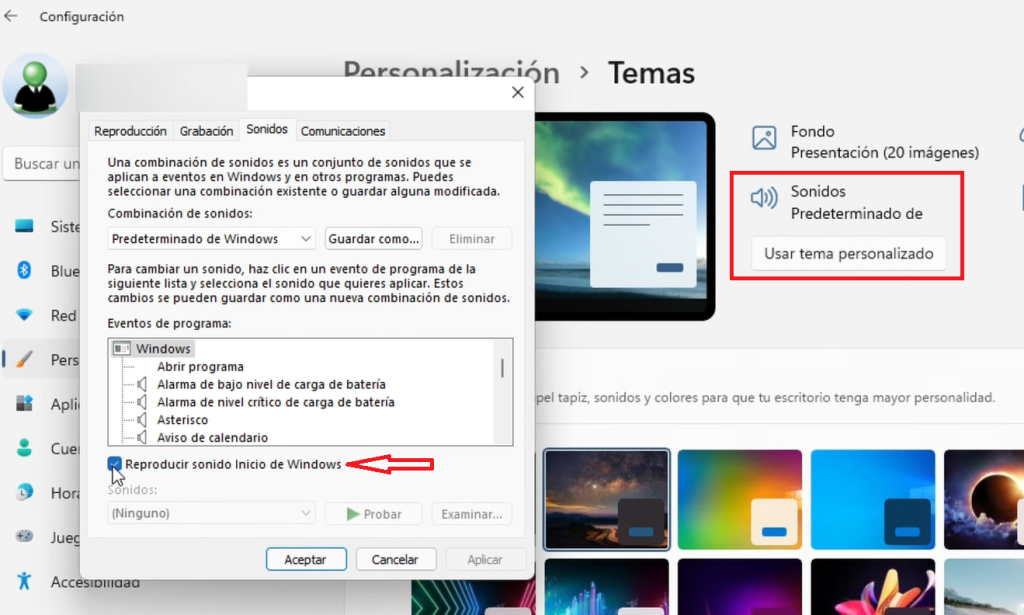
Agregar emojis
Un truco interesante sucede al presionar Windows+. podremos agregar emojis como si estuviéramos en un dispositivo móvil, podremos usar emojis, gifts, entre otros tipos.
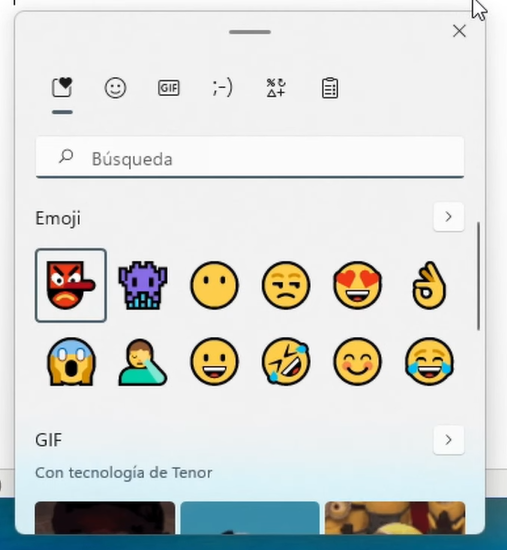
Acceder al portapapeles
Una opción interesante es la de portapapeles la cual podemos acceder combinando las teclas Windows+V, si no lo tienen activado lo podemos activar desde aquí, una vez activado lo que hará es guardar el historial de lo que vamos copiando tanto textos como imágenes.
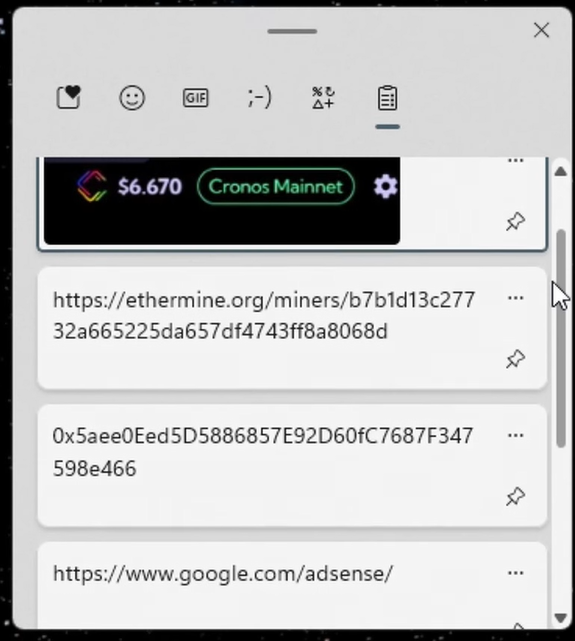
Tomar capturas de pantalla de forma recortada
Para hacer esto simplemente combinamos las teclas Windows+Shift+S el cual nos permitira tomar capturas de varios modos.
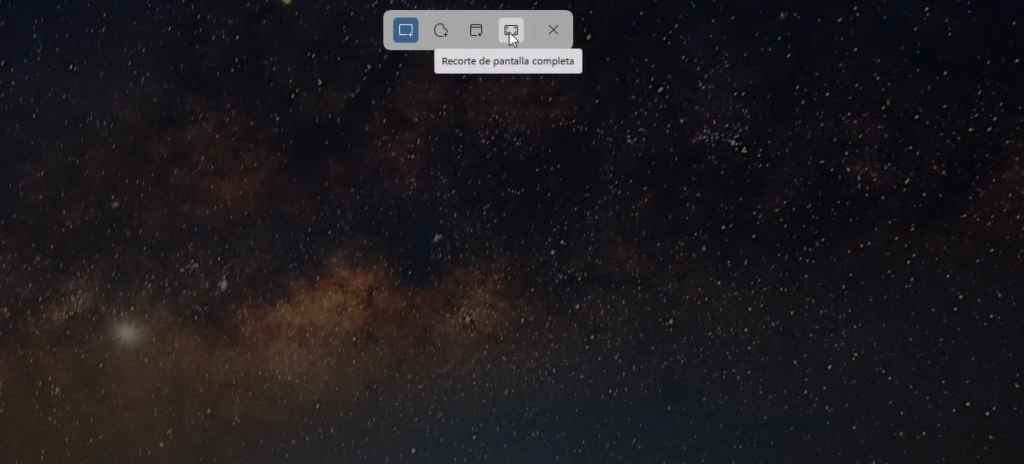
Pero si toda la vida hemos usado la tecla «Impr Pant.» para tomar capturas y queremos tomar una captura recortada podemos hacer lo siguiente, abrimos configuración nos vamos a accesibilidad y en la parte inferior en teclado habilitaremos la opción que dice usar el botón «Impr Pant.» para abrir recortes de pantalla. Y ahora al presionar la teclado Impr Pant se activara el modo recorte de pantalla:
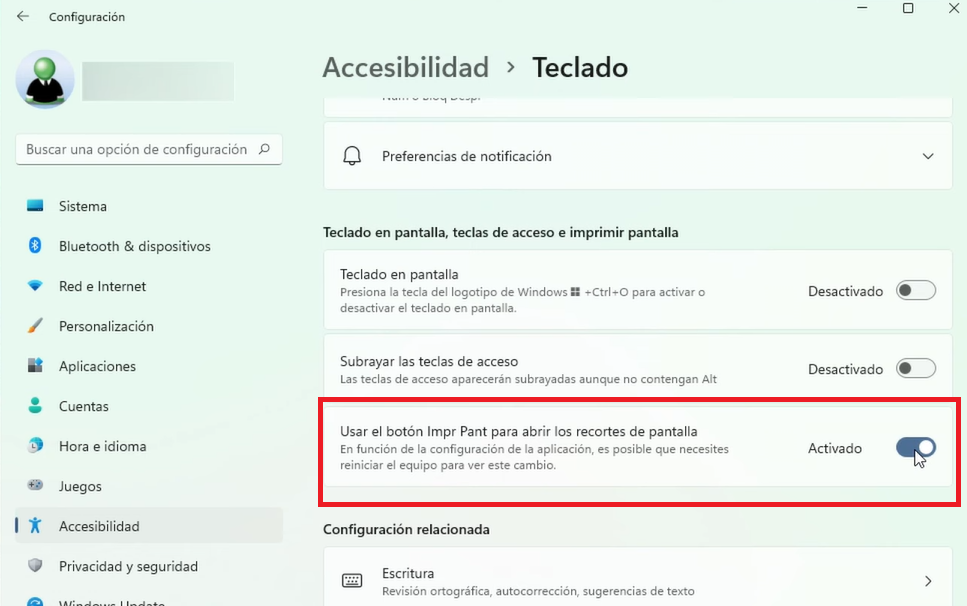
Anclar aplicaciones en inicio
Al abrir el inicio de Windows podemos ver que tenemos varias aplicaciones ancladas, pero si queremos que nos aparezca una aplicación en concreto abriremos todas las aplicaciones, buscamos la aplicación que queramos y le damos click derecho y seleccionamos anclar al inicio. Y si regresamos al inicio podremos ver que ya tenemos la aplicación anclada, y si queremos desanclar alguna aplicación de inicio simplemente damos click derecho sobre la aplicación y seleccionamos desanclar del inicio y desaparecerá del inicio.
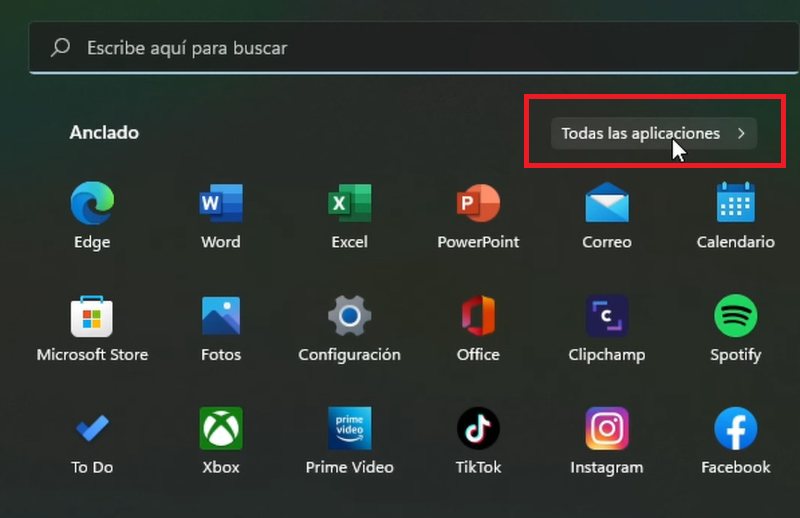
Agregar accesos directos a inicio
Sinos fijamos en la parte inferior al lado del botón de apagar tengo agregado el acceso directo al explorador de archivos y configuración:
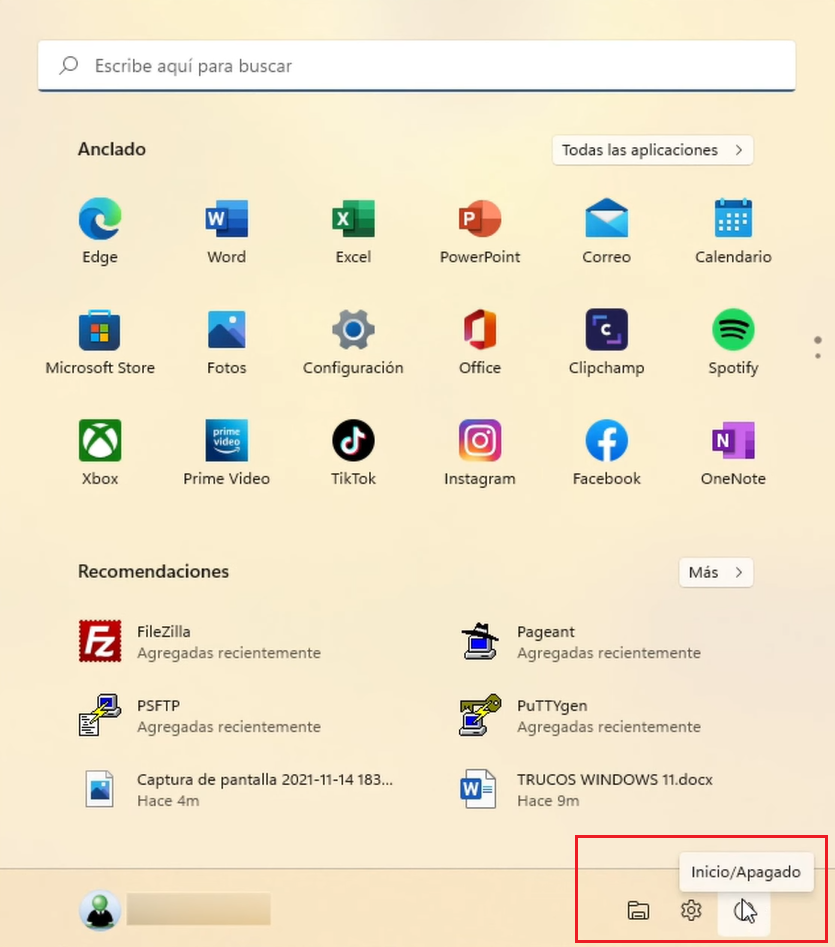
Para agregar accesos directos a inicio haremos lo siguiente, nos vamos a configuración luego al apartado de personalización y dentro de inicio seleccionamos la opción carpetas, dentro de esta opción nosotros podemos habilitar múltiples accesos directos:
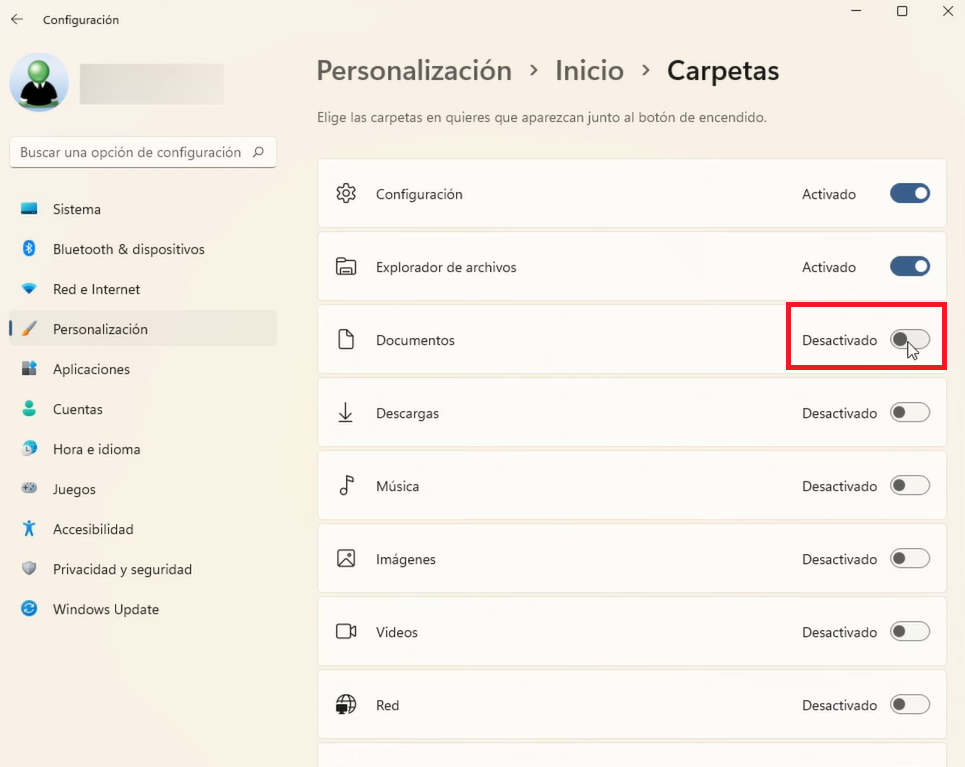
Windows 11 nos da un editor de videos
Algo que muchos no sabían era que Windows 11 nos incluye un editor de video el cual es básico pero nos puede sacar de muchos apuros ya que tiene funciones como recortar, dividir, agregar texto, agregar filtros, cambiar la velocidad del video y unos efectos 3D:
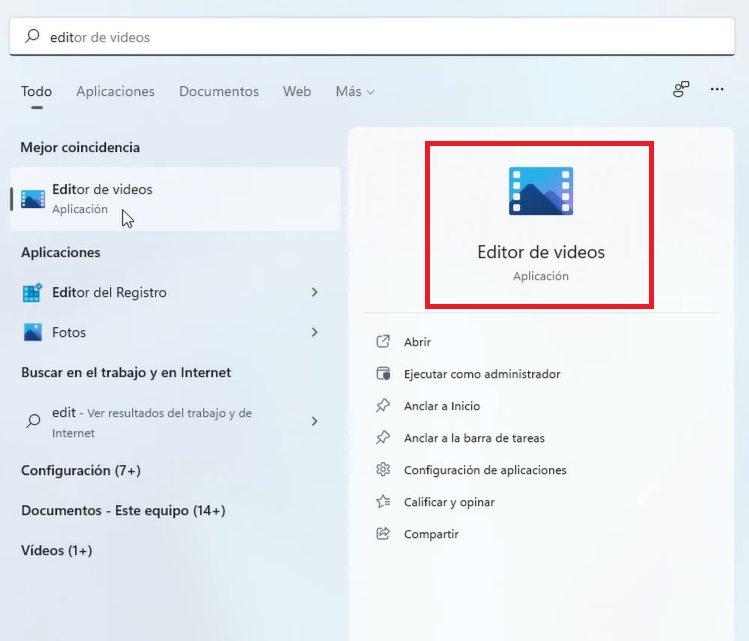
Barra de tareas transparente
Para tener la barra de tareas transparente es muy sencillo simplemente tienen que instalar la aplicación TranslucentTB y al ejecutarlo automáticamente la barra de tareas será transparente:
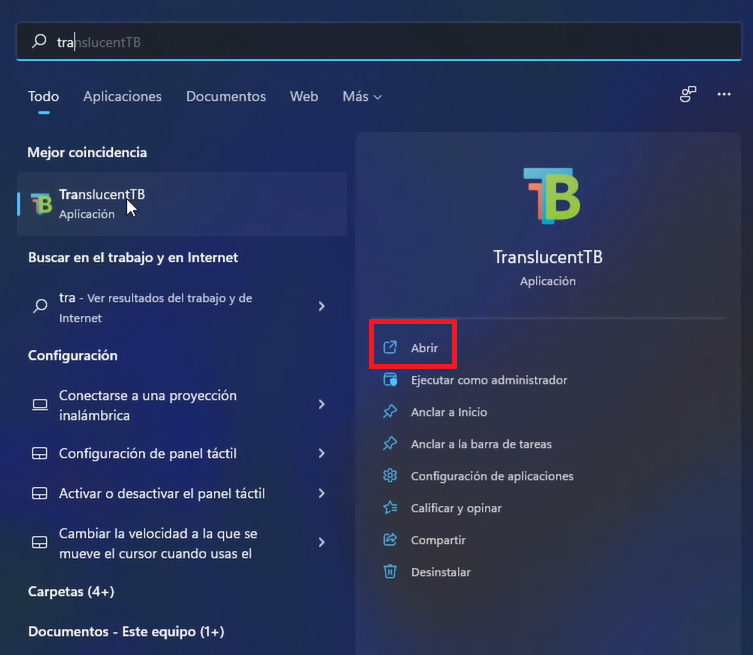
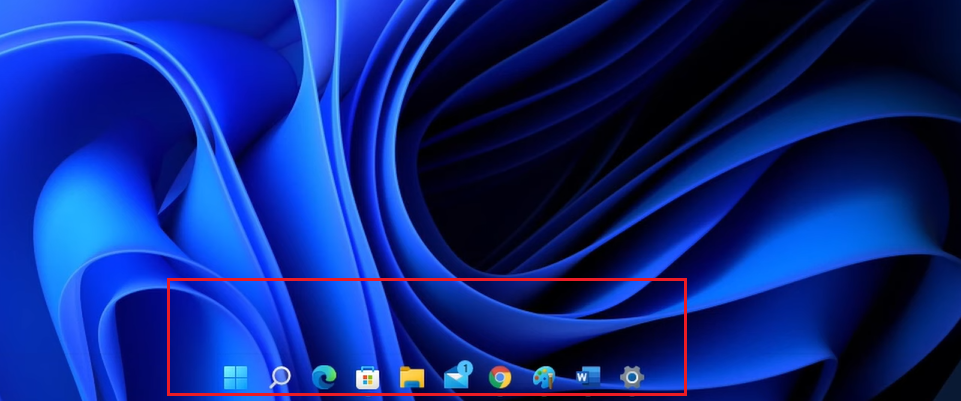
Espero que estos tips y trucos le sean útiles, estaré atento a sus comentarios para responder cualquier duda.