
Si has llegado hasta aquí es porque están buscando una alternativa potente y gratuita para acceder de forma remota a Windows, actualmente el conocimiento y la capacidad de conectarse remotamente a otro equipo es fundamental, ya sea para proporcionar soporte técnico, transferir archivos, o incluso jugar videojuegos. Hoy les presentamos una herramienta poderosa que no solo permite una conexión de alta calidad, sino que también ofrece características avanzadas que mejoran la experiencia del usuario. Esta herramienta se llama Avica
¿Qué es Avica?
Avica es una herramienta de conexión remota que se destaca por su excelente rendimiento, ofreciendo una velocidad de conexión de hasta 50 Mbps. Esta velocidad permite realizar tareas que requieren alta calidad, como la edición de video y o disfrutar de videojuegos a distancia, con una tasa de refresco de hasta 144 FPS.


Además, Avica ofrece funciones adicionales como grabación de sesiones, uso de múltiples monitores, y opciones de privacidad avanzadas. Puedes usar Avica desde tu teléfono móvil Android o iOS y hasta conectarte directamente desde el navegador.
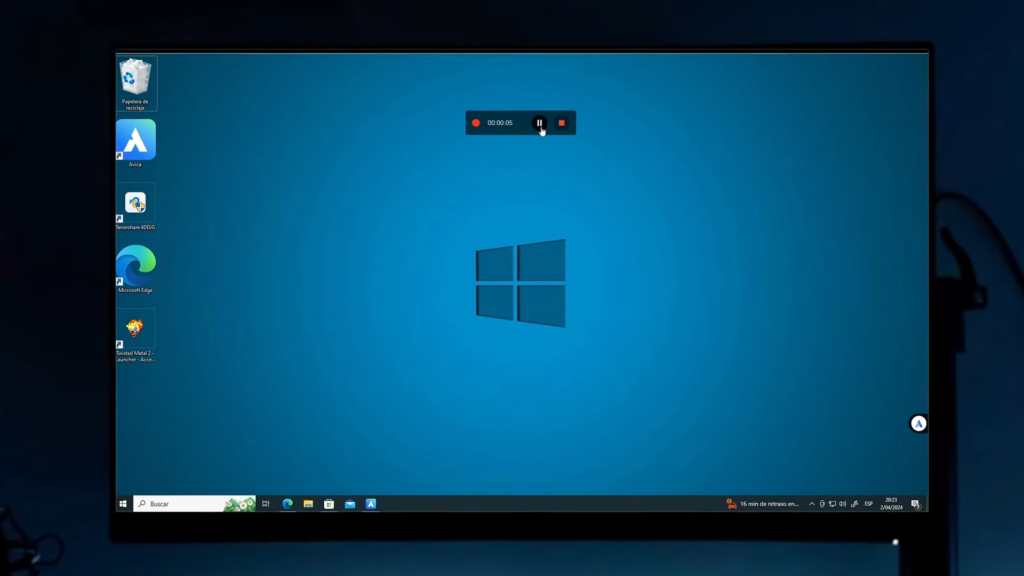
Instalación y Registro
Descarga e Instalación
Para comenzar, puedes descargar Avica de su página web oficial. La herramienta ofrece una versión gratuita con todas las funciones básicas necesarias, y una versión Pro que desbloquea características avanzadas como podemos ver en la siguiente imagen.
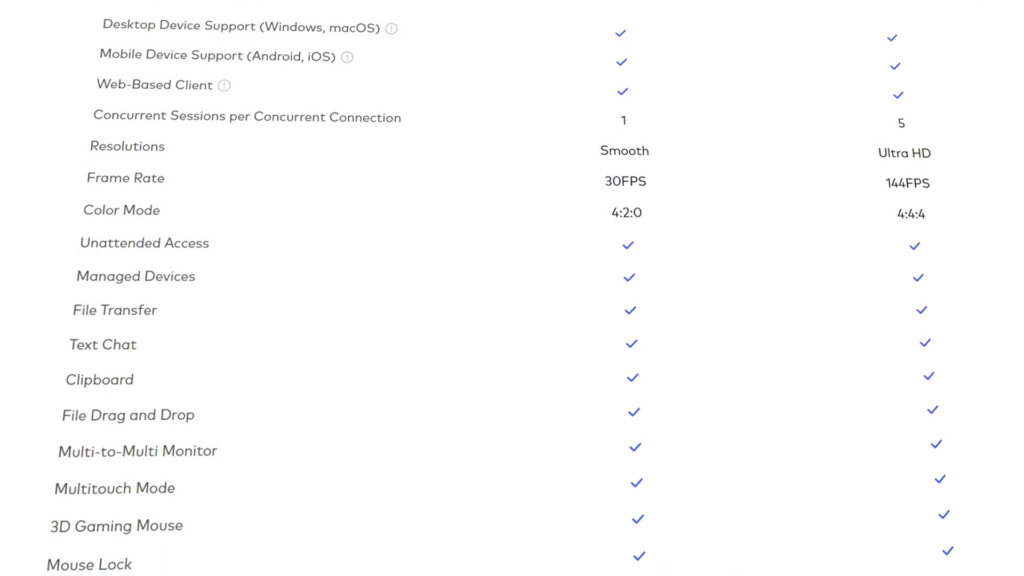
- Descargar Avica: Dirígete al sitio web y descarga el instalador.
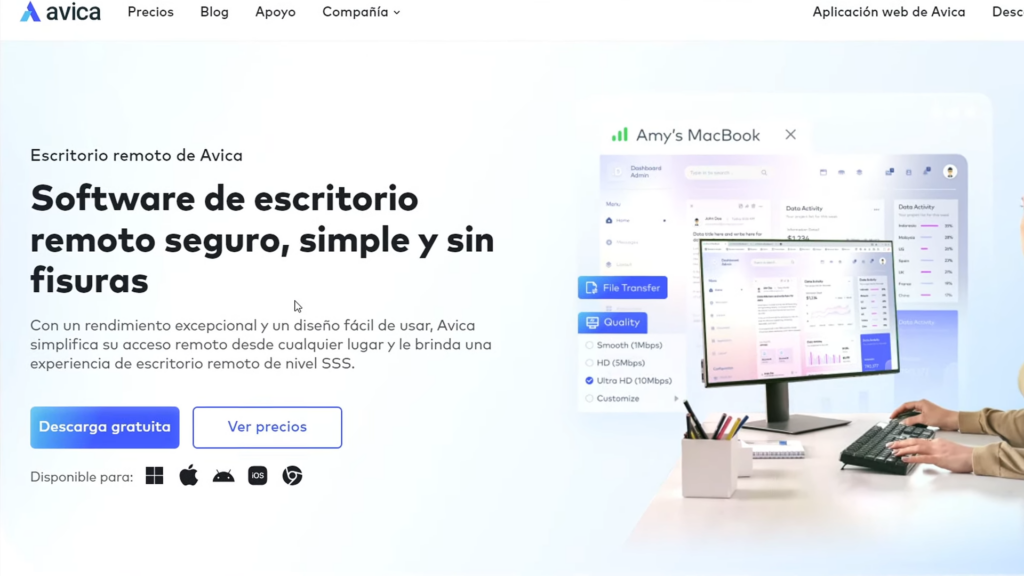
- Instalación: El proceso de instalación es sencillo. Solo debes seguir las instrucciones en pantalla y esperar a que finalice.
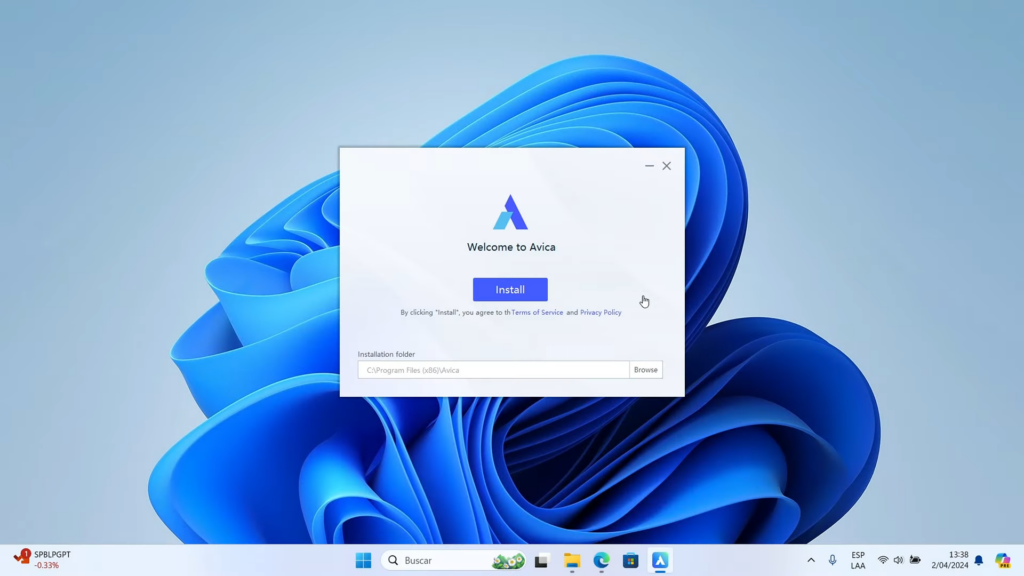
Registro y Configuración Inicial
Para usar Avica, es necesario crear una cuenta. Puedes registrarte usando tu cuenta de Google, Apple, o un correo electrónico.
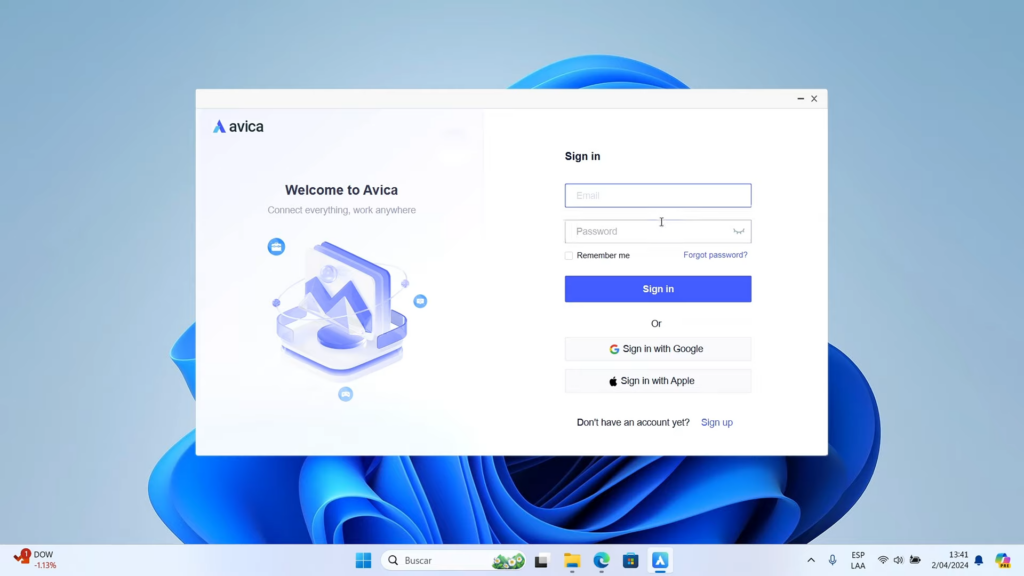
- Registro: Completa el registro rápidamente con cualquiera de las opciones disponibles.
- Inicio de Sesión: Una vez registrado, inicia sesión en la aplicación.
Interfaz y Funciones Básicas
Interfaz de Usuario
Al iniciar Avica, se presenta una interfaz intuitiva y fácil de navegar. En la pantalla principal, se muestra el ID y la contraseña del equipo, necesarios para establecer una conexión remota.
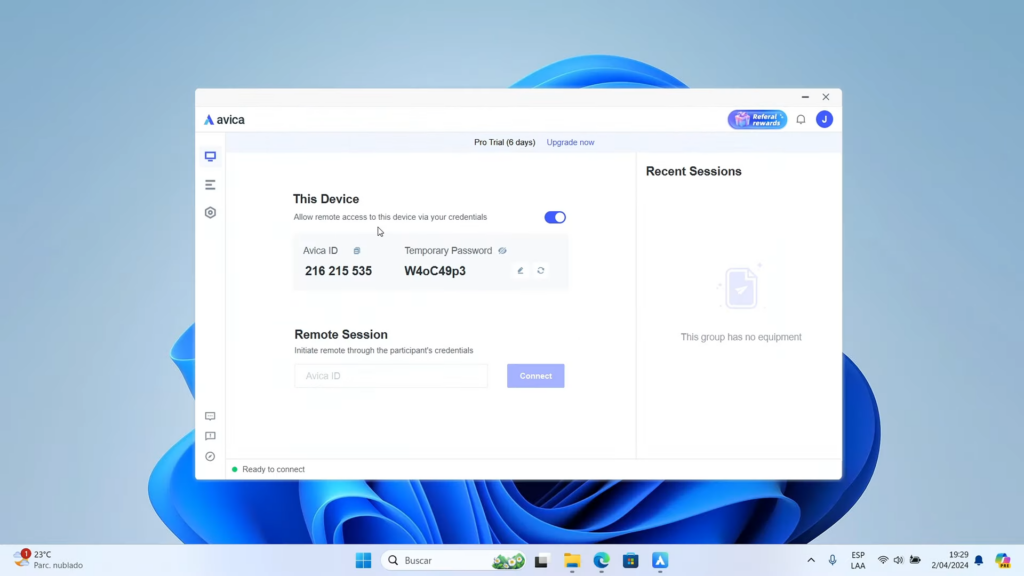
- ID del Equipo: Identificador único del equipo.
- Contraseña: Contraseña para la conexión. Puedes renovarla o establecer una manualmente.
- En el apartado Remote Session: podemos ingresar el ID de otro equipo para conectarnos, función que veremos luego.
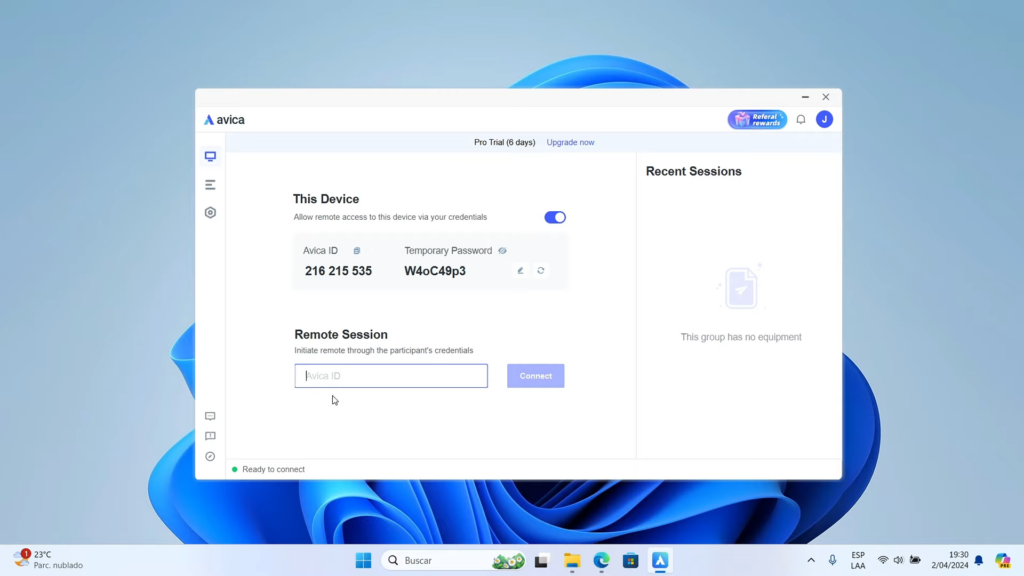
Conexiones Recientes y Dispositivos Vinculados
En el menú lateral, a mano izquierda puedes ver las conexiones recientes y todos los dispositivos vinculados a tu cuenta. Esto facilita la gestión y organización de múltiples equipos.
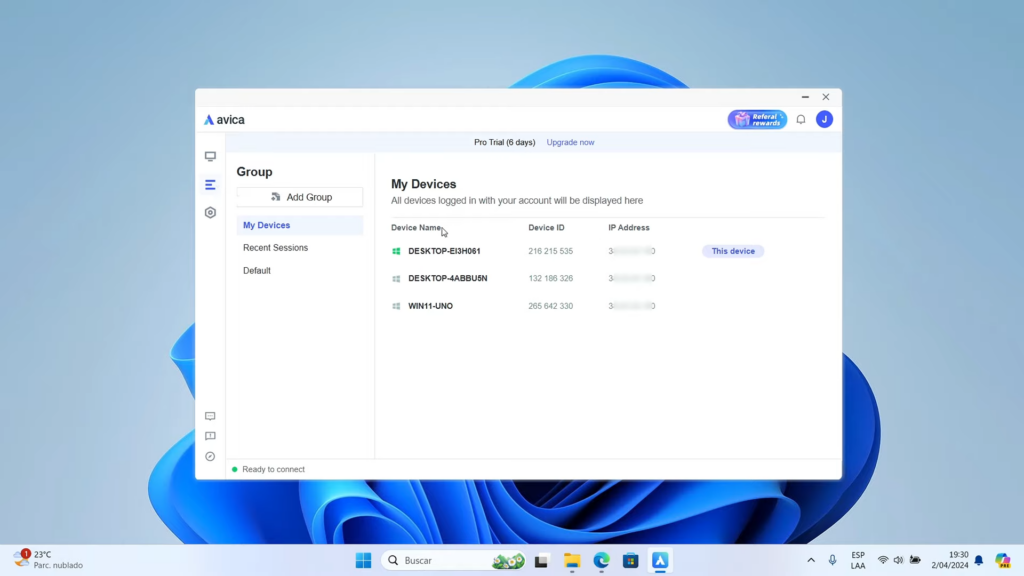
- Renombrar y Borrar Dispositivos: Puedes renombrar o borrar dispositivos según sea necesario.
- Grupos de Dispositivos: Organiza tus dispositivos en grupos para un acceso más eficiente.
Conexión Remota entre Equipos
Configuración de la Conexión
Para conectar dos equipos, necesitas el ID y la contraseña del equipo destino.
- Ingresar ID: En el equipo origen, introduce el ID del equipo al que deseas conectarte.
- Contraseña: Ingresa la contraseña para establecer la conexión.
Para ejemplos visuales contamos con una laptop con Windows 11 y una PC de escritorio con Windows 10, ambas como podemos ver tienen iniciada la aplicación Avica con cuentas diferentes.
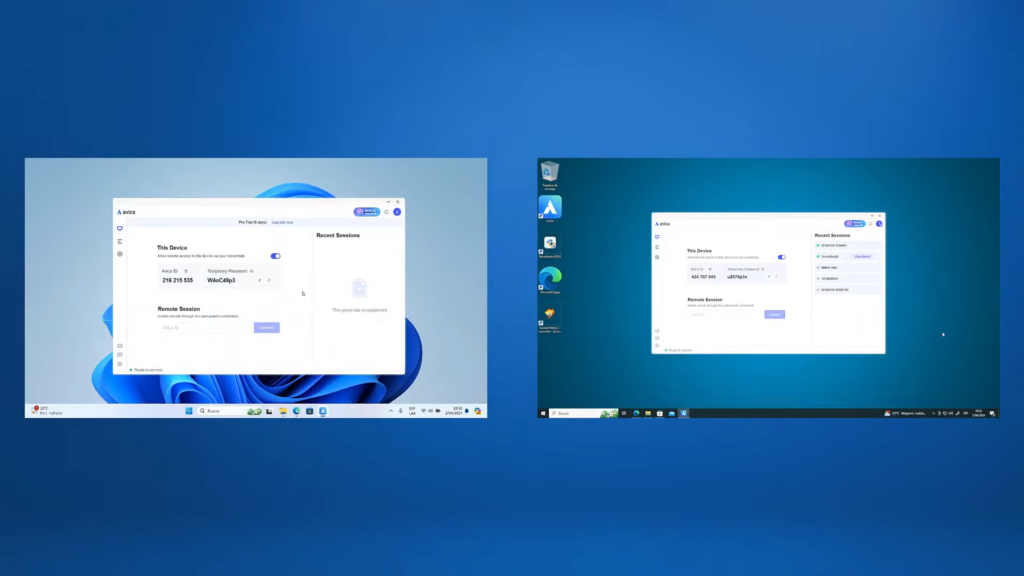
Para conectarnos a la PC con Windows 10 necesitaremos el ID y contraseña.
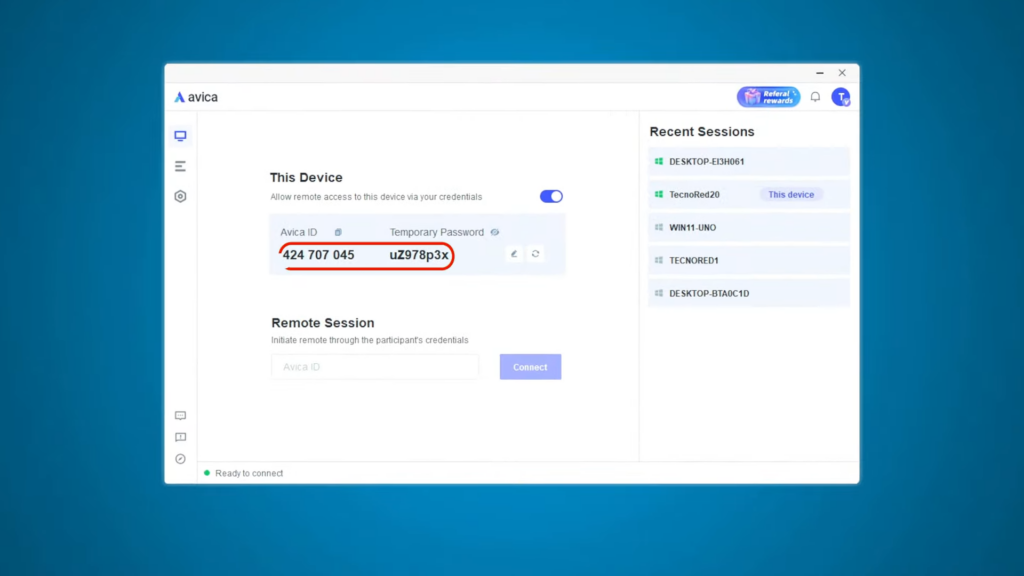
En la PC desde donde queremos conectarnos en nuestro caso la laptop con Windows 11 introducimos el ID que hemos copiado en el paso anterior y damos clic en conectar.
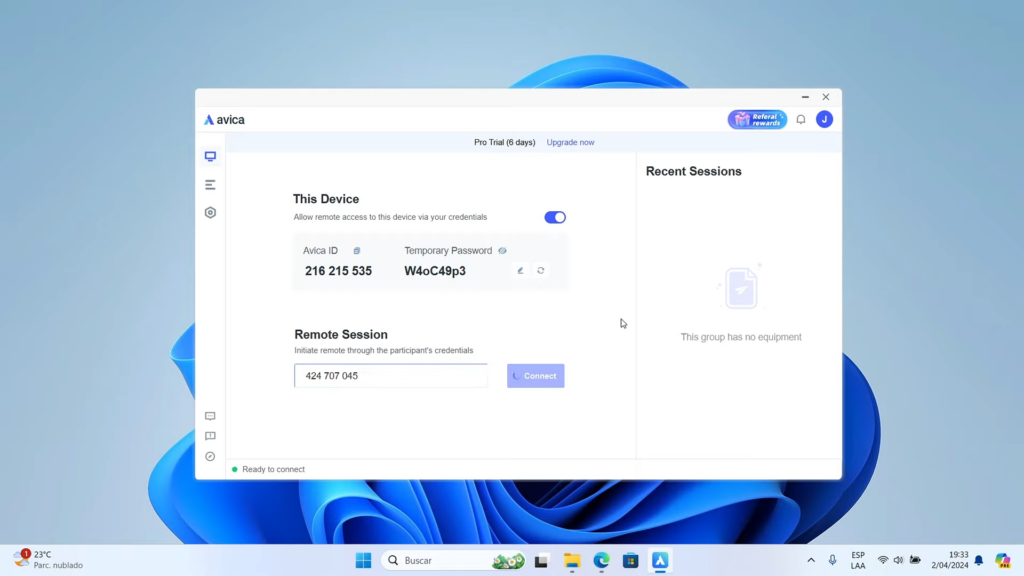
Seguidamente, nos solicitará la contraseña, la anotamos y volvemos a dar clic en conectar.
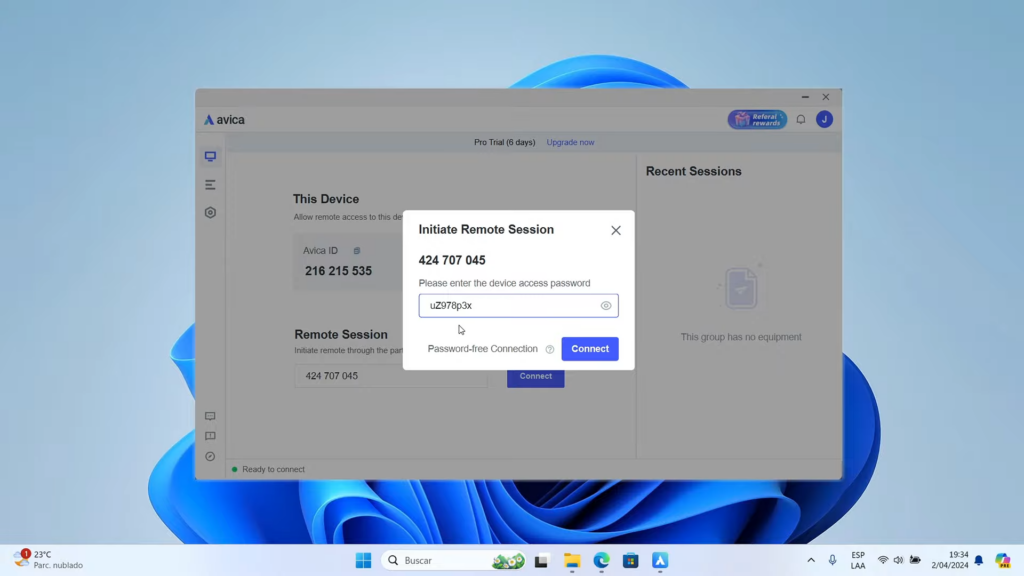
Así hemos logrado la conexión automáticamente sin ningún tipo de complicación.
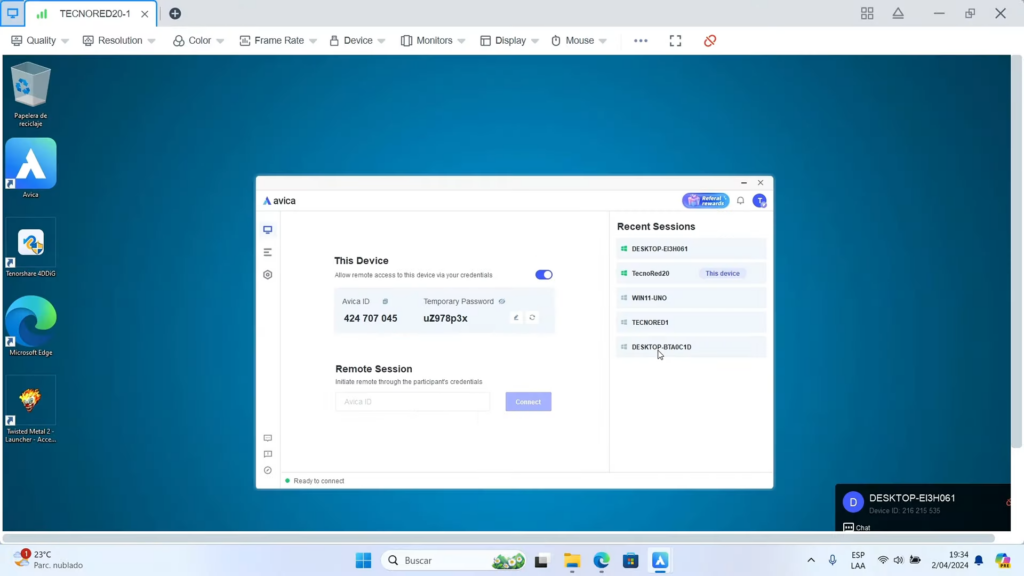
En el equipo remoto en una pequeña venta nos mostrará el nombre del equipo que se ha conectado y los permisos que tiene concedido.

Opciones de Pantalla
En la parte superior del programa en forma de ventana nos muestra el nombre del equipo al cual estamos conectados.
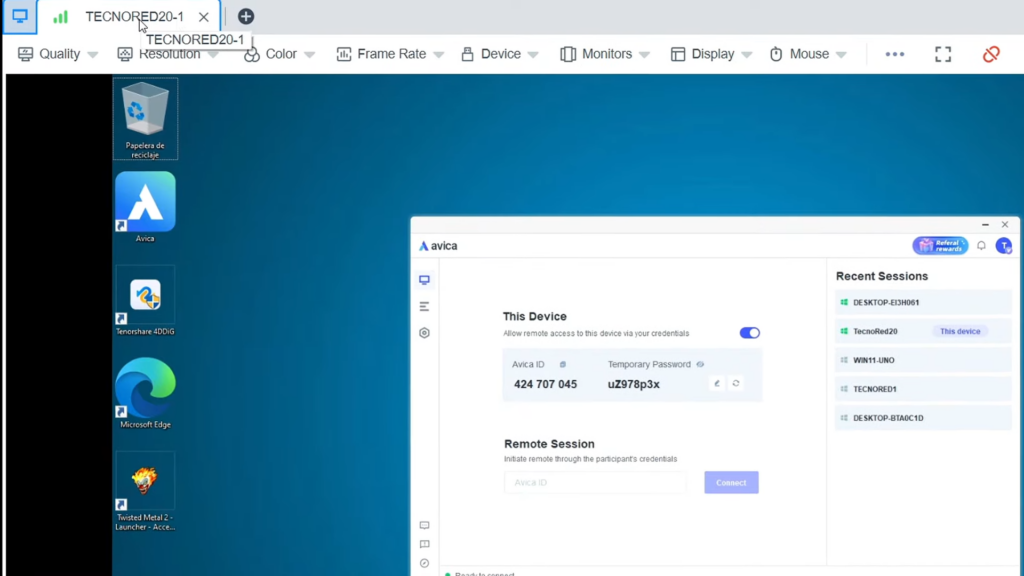
Justo al lado, tal cual como en un navegador web, encontramos un icono de “+” el cual nos permitirá agregar alguna conexión a otro equipo. Permitiéndonos cambiar de equipos moviéndonos entre pestañas de una manera muy fácil.
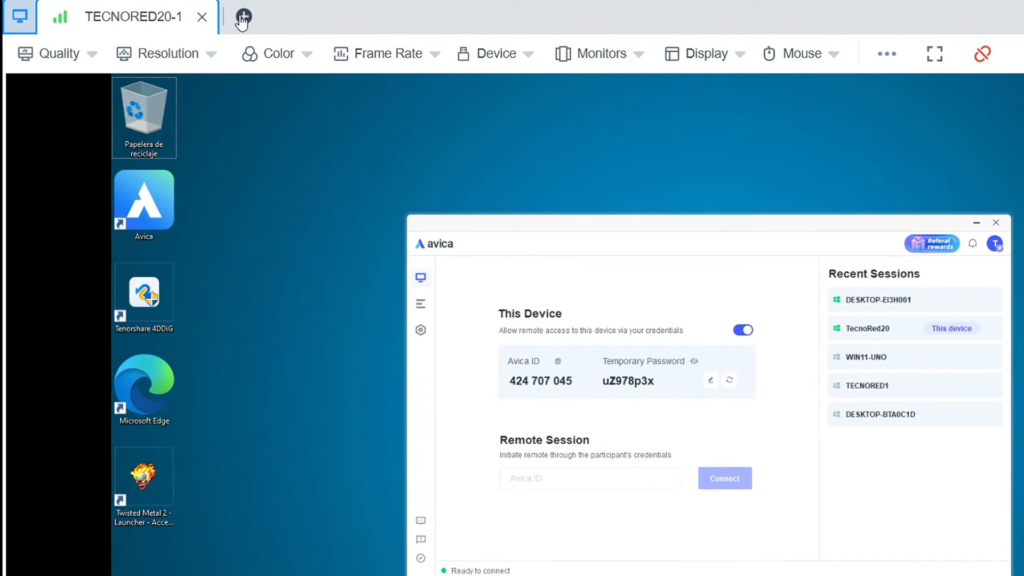
Una vez conectado, puedes ajustar la visualización para una mejor experiencia, en la parte superior contamos con dos maravillosas opciones.
- Autoscaling: Ajusta la pantalla automáticamente a tu monitor.
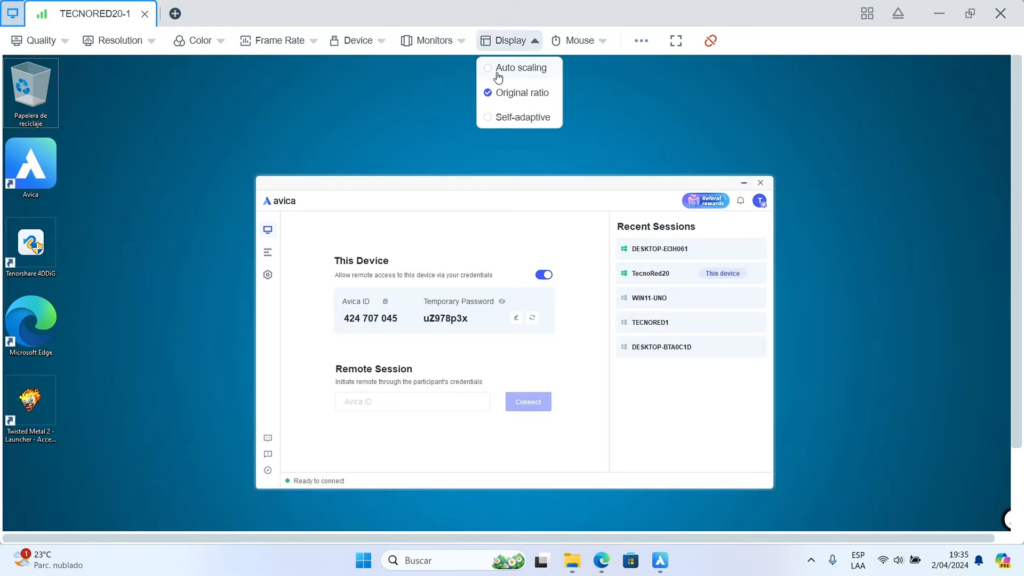
- Pantalla Completa: Puedes trabajar en modo de pantalla completa para una vista más clara.
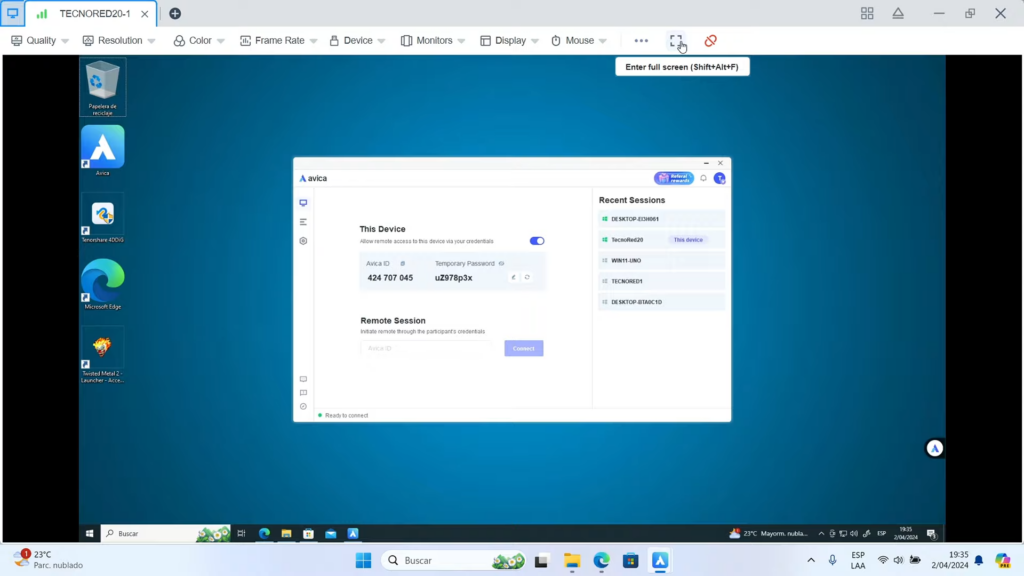
Cabe destacar que si deseas ver las opciones estando en pantalla completa solo debes arrastrar el puntero a la parte superior de la pantalla.
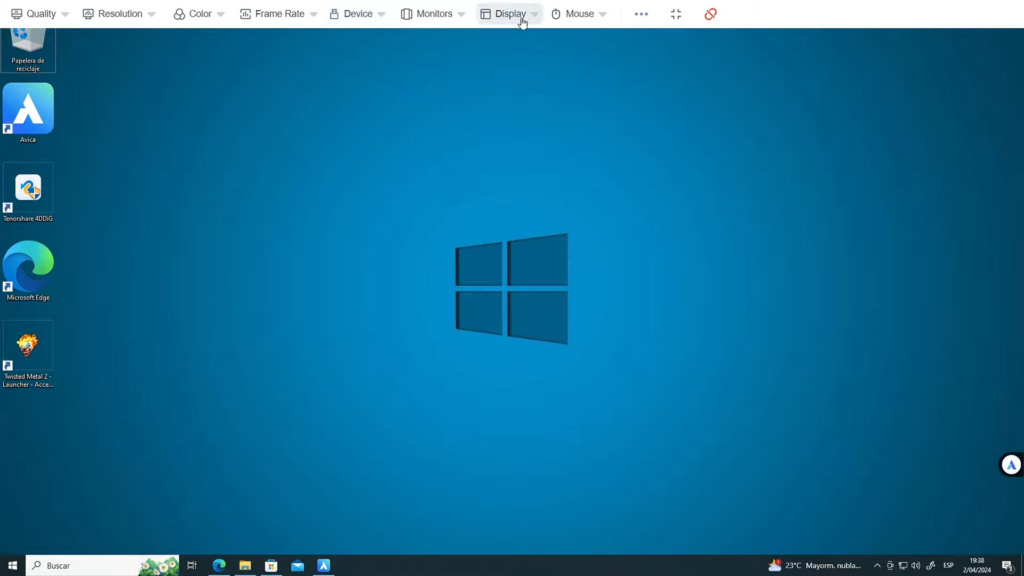
Calidad de Conexión y Configuración Avanzada
Establecer Bitrate y Resolución
Avica permite ajustar el bitrate de la conexión para adaptarse a la calidad de tu conexión a Internet, con opciones hasta 50 Mbps. Para hacer esto debemos arrastrar el ratón a la parte superior izquierda y veremos tres opciones a este respecto.
- Calidad: la cual podremos elegir entre opciones predeterminadas como es 3, 5 y 10 Mbps o despegar el menú personalizable para configurar una velocidad de hasta 50 Mbps. Ten en cuenta que esto también dependerá del ancho de fibra óptica con que cuentas tanto tú como el receptor.
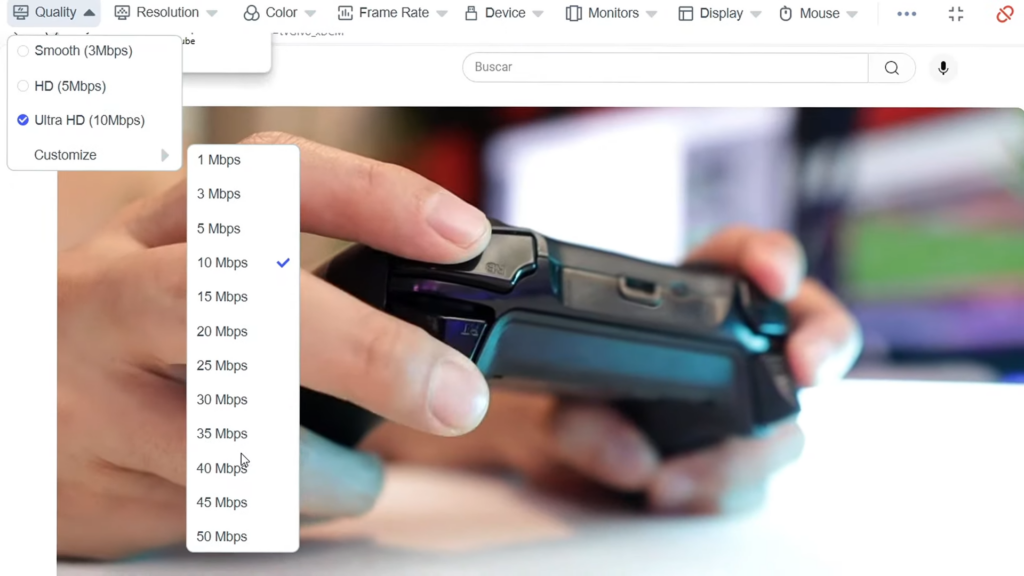
- Resolución: Cambia la resolución del equipo destino según tus necesidades. Como recomendación personal puedes dejarlo por defecto y así evitar inconvenientes.
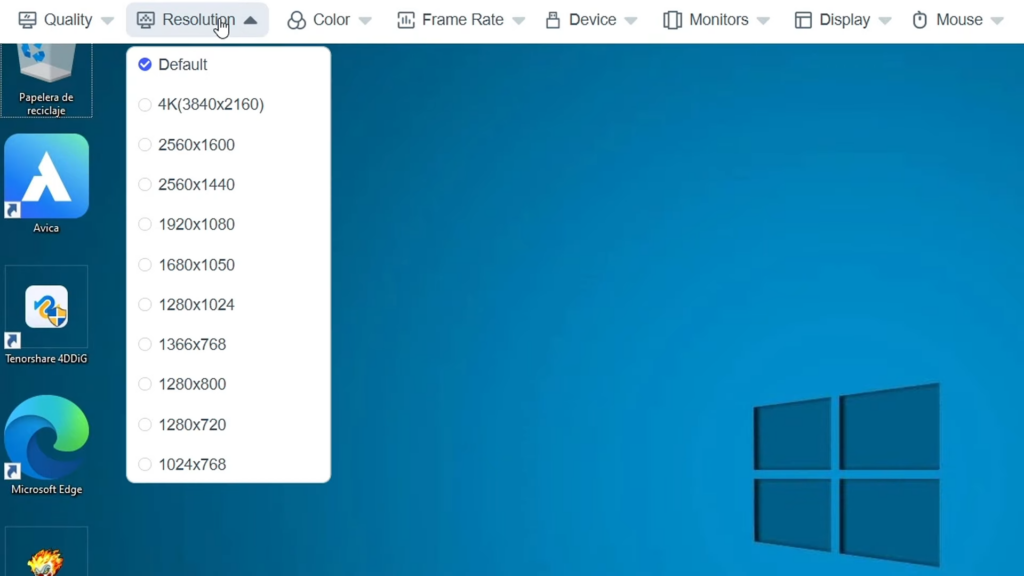
- Color: Selecciona el formato de color 4:4:4 para una calidad superior solo si cuentas con la versión Pro. Por el contrario, con la versión gratuita podremos usar el rango de color 4:2:0 que se ve bastante aceptable.
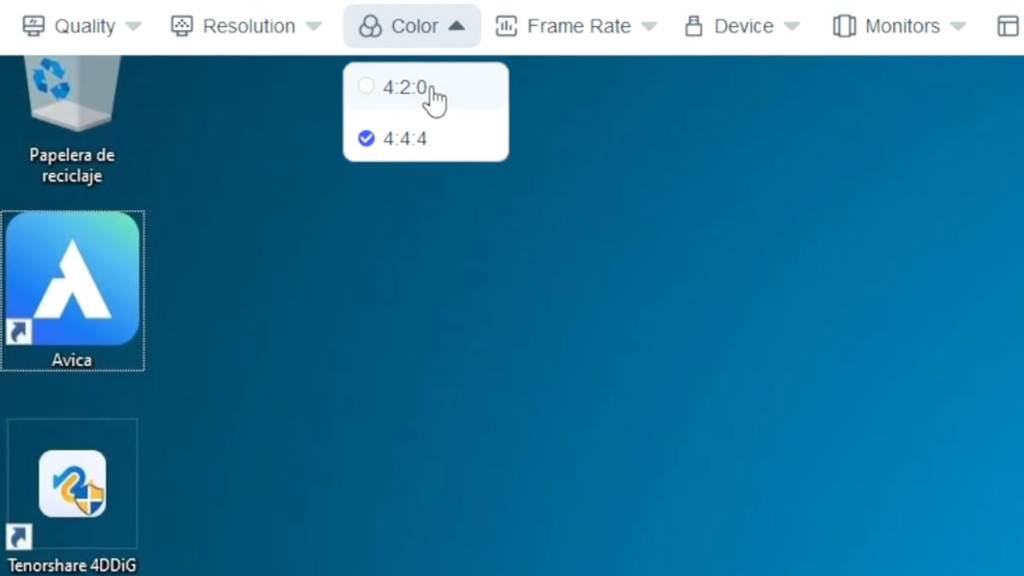
Tasa de Refresco y Gamepad
La herramienta soporta una tasa de refresco de hasta 144 FPS, ideal para videojuegos, y permite conectar un gamepad en la PC de origen para usarlo remotamente.
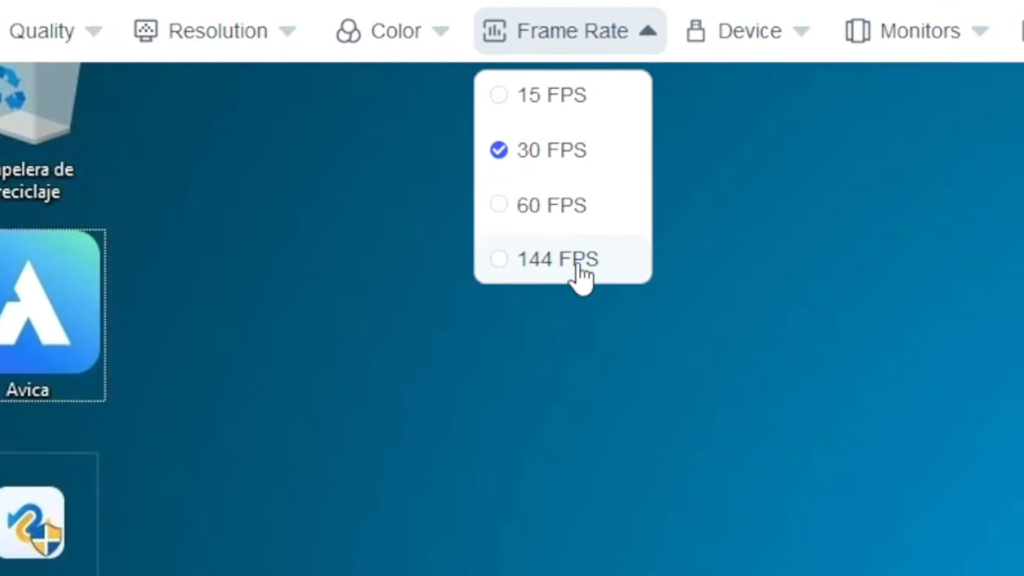
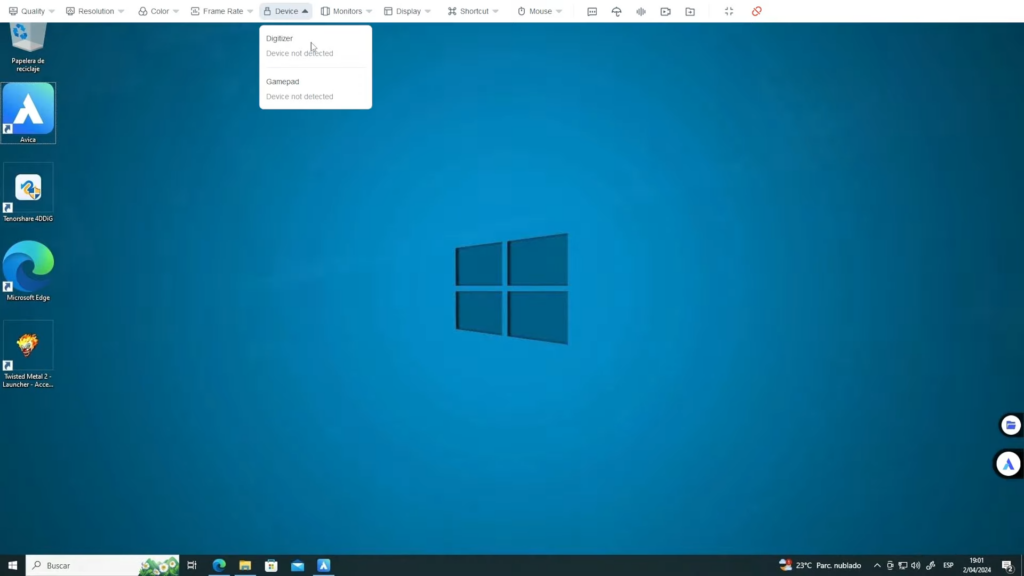
Como ejemplo, si conectamos el Gamepad en la laptop de origen podremos jugar cómodamente en la PC de destino. Y la respuesta es bastante buena, con un lag mínimo que puede ser tolerado.

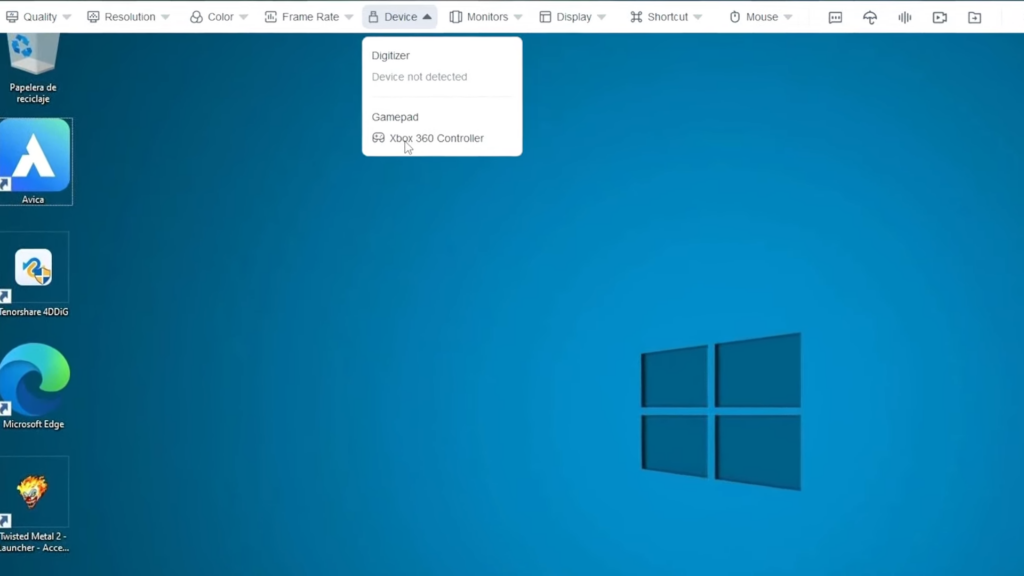
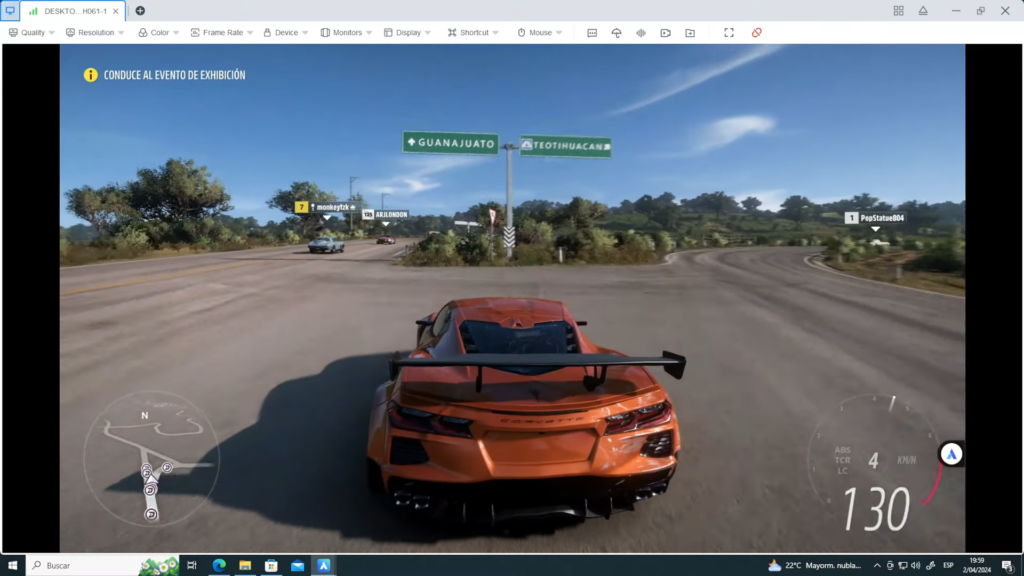
Funciones Adicionales
Monitor Virtual y Modo Privado
Avica permite usar múltiples monitores o crear monitores virtuales, para activar esta opción el equipo de destino debe aceptar físicamente.
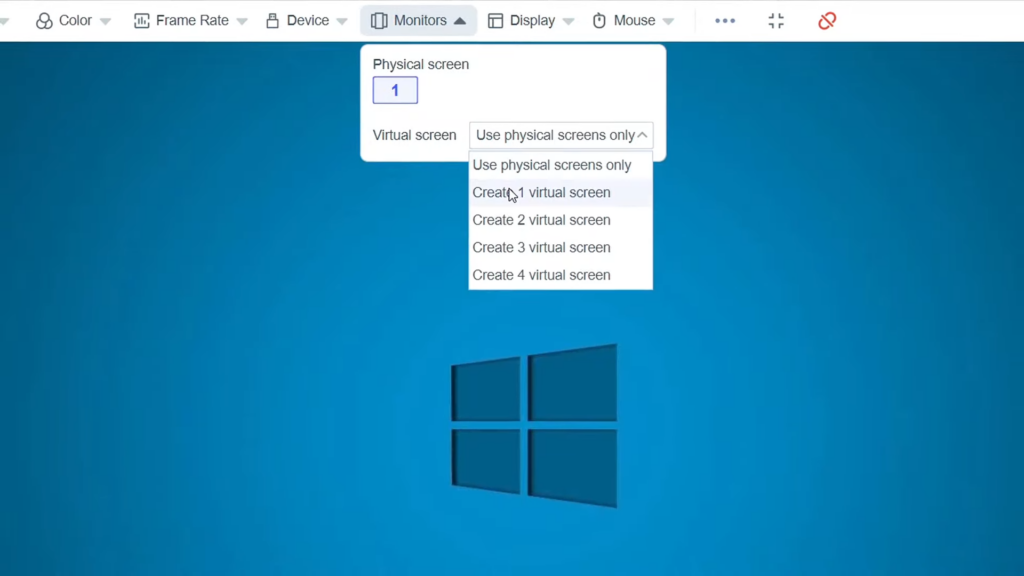

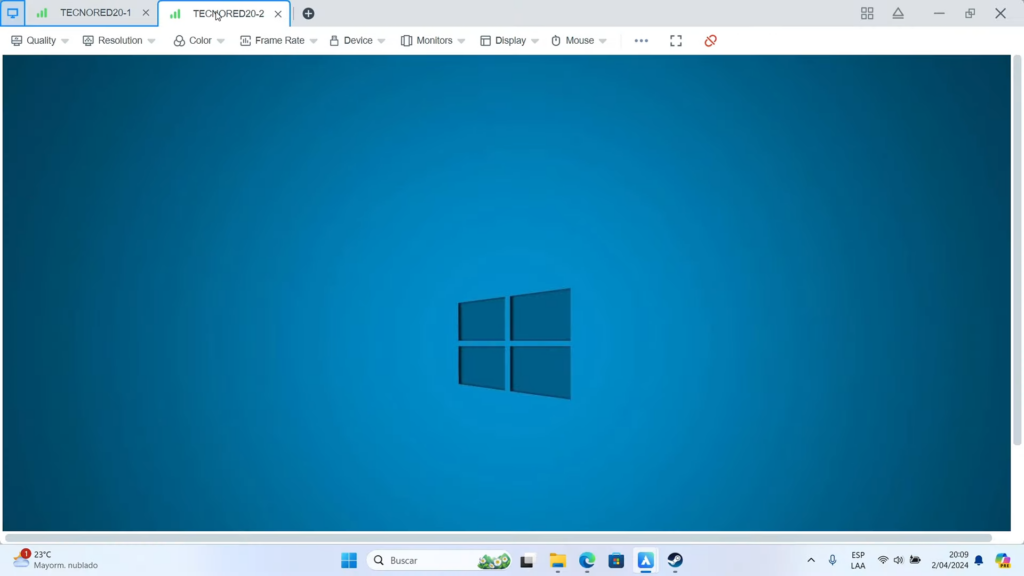
También es posible activar un modo privado (función que también debe ser aprobada en el equipo de destino) que oculta la pantalla en el equipo destino para mayor privacidad.
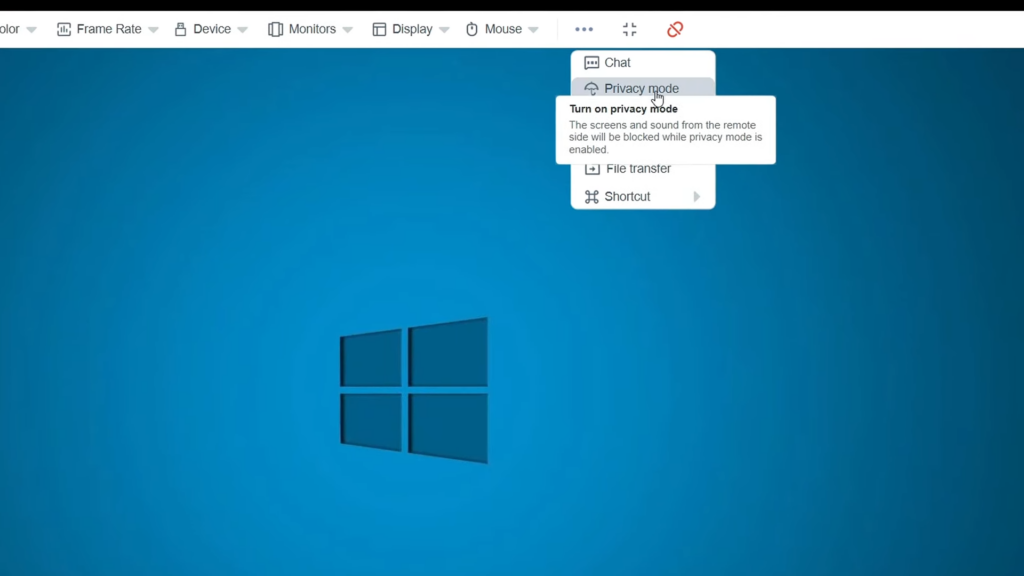
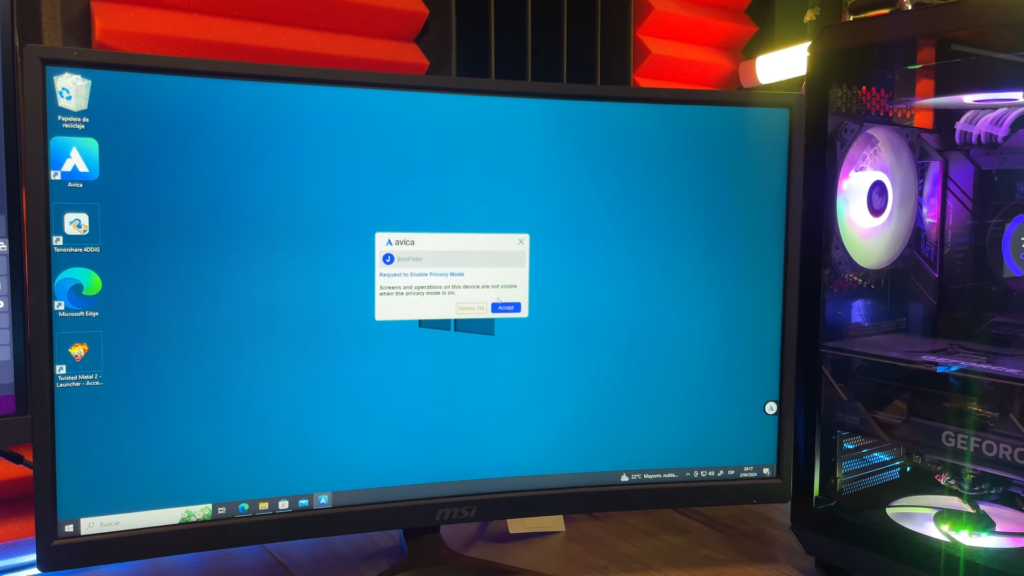
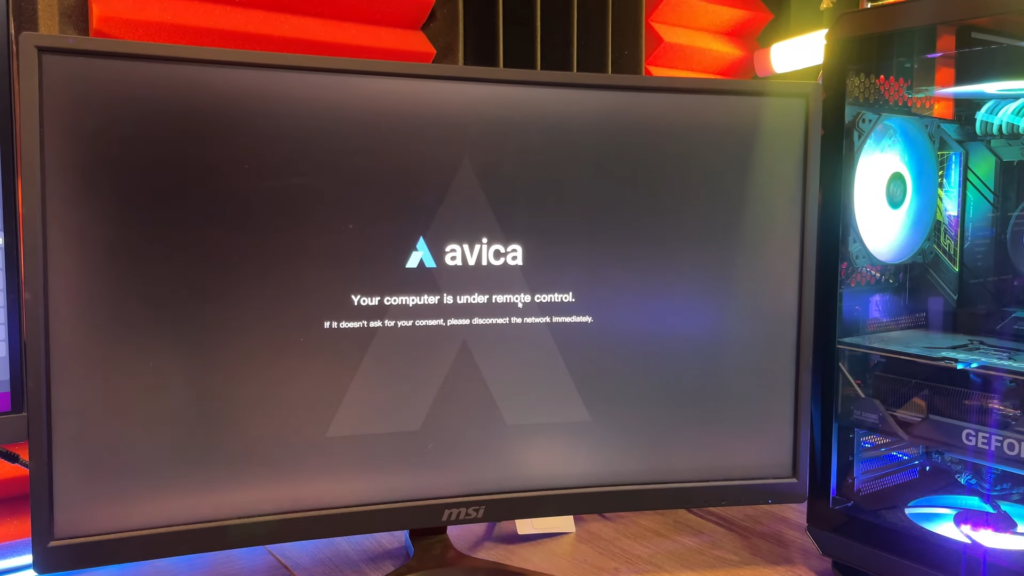
Grabación de Sesiones
Avica permite grabar tus sesiones remotas, lo cual es útil para revisar acciones o crear tutoriales.
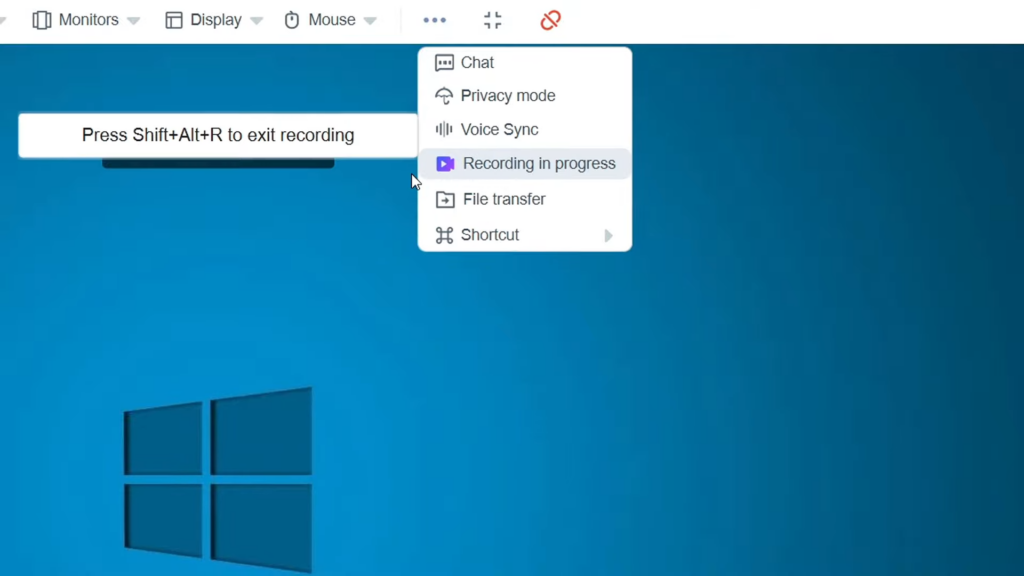
- Iniciar Grabación: Activa la grabación y usa el timer para pausar o detener.
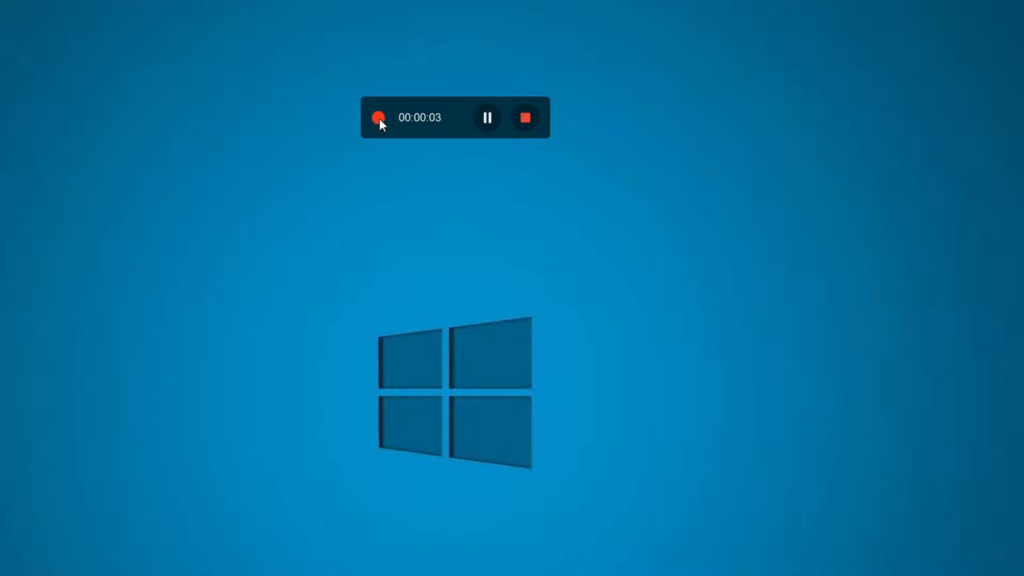
- Almacenamiento: Los archivos se guardan automáticamente y puedes acceder a ellos fácilmente al detener la grabación.
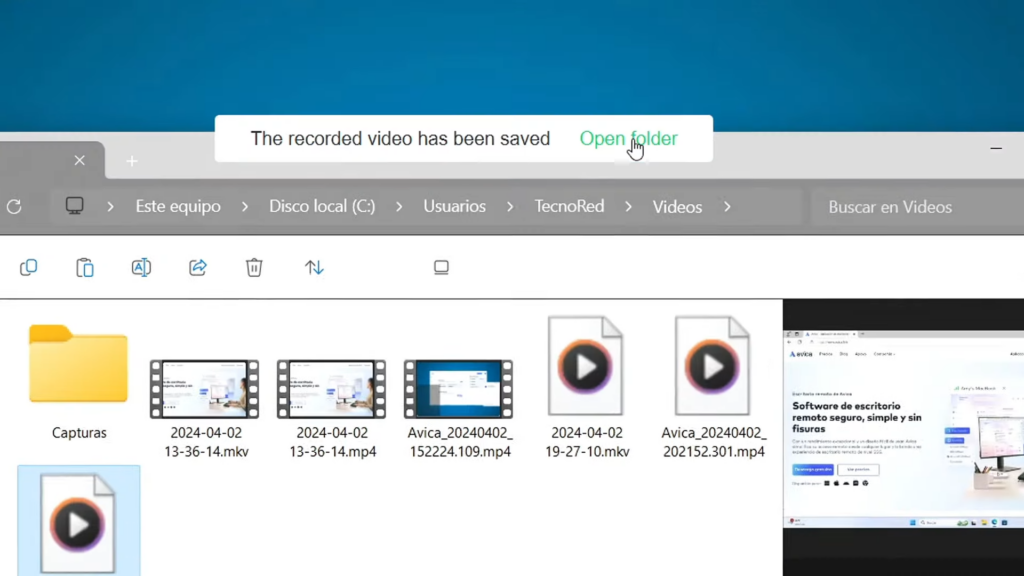
Transferencia de Archivos
La transferencia de archivos entre equipos es rápida y eficiente.
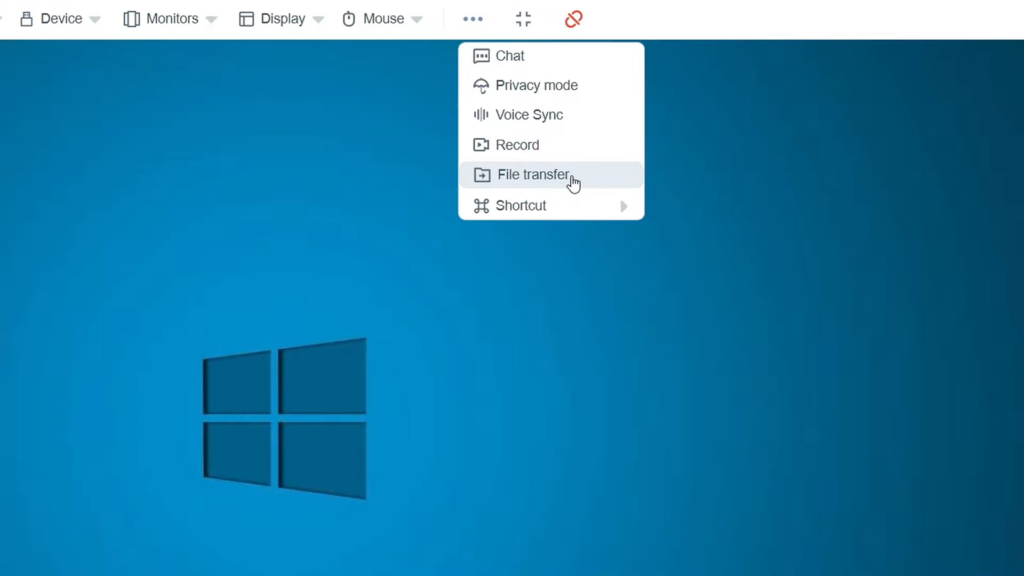
- Seleccionar Archivo: Elige el archivo en el equipo origen.
- Ruta de Destino: Específica la ruta en el equipo destino. Y listo así de fácil podemos transferir información entre ambos equipos.
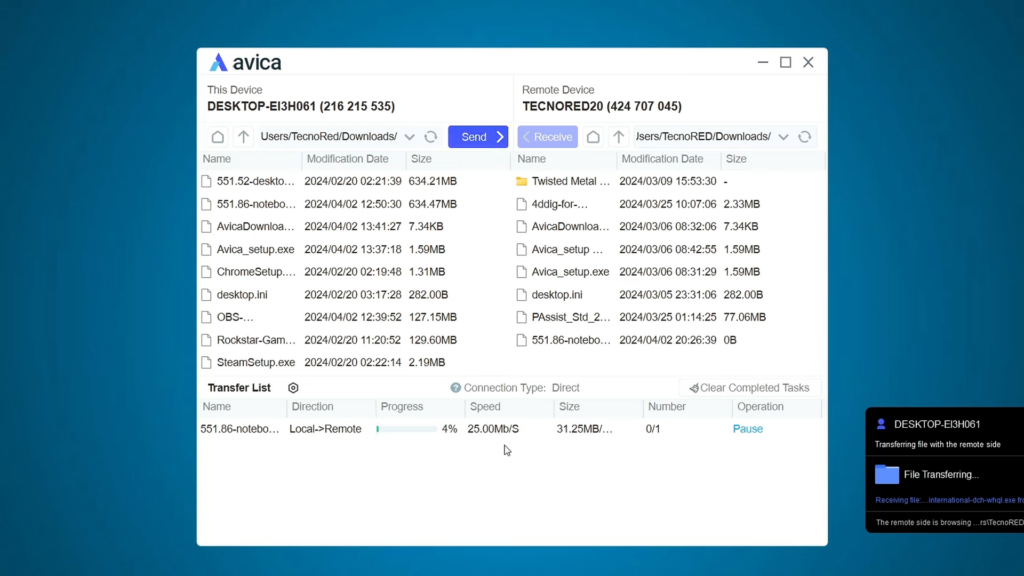
Conexión desde Dispositivos Móviles
Avica también está disponible para Android e iOS, permitiendo conexiones remotas desde dispositivos móviles con la misma facilidad de uso que en la PC.
- Descargar App: Instala Avica desde la tienda de aplicaciones. De la forma habitual como instalas cualquier otro app.
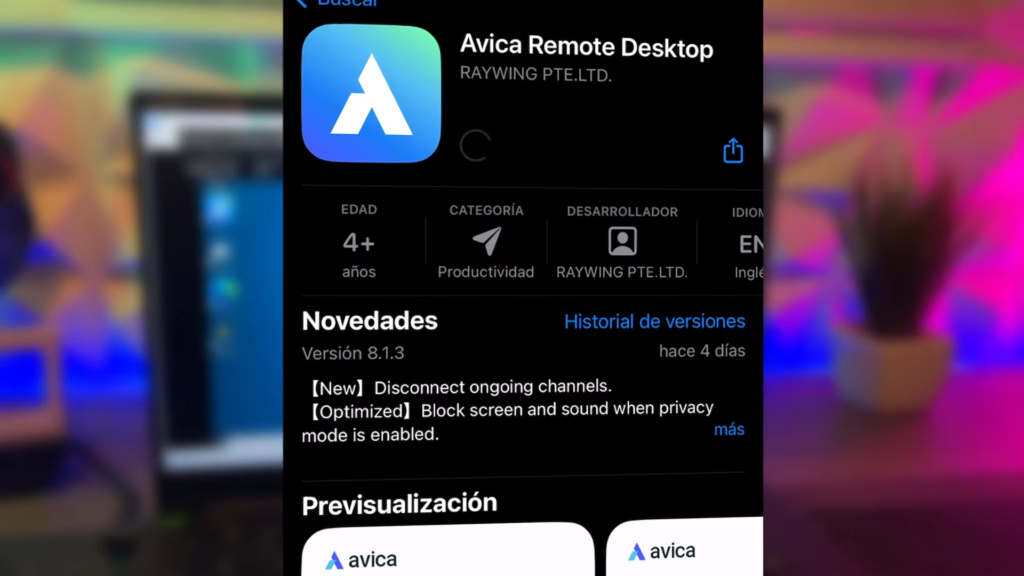
- Iniciar Sesión: Conéctate a tus dispositivos vinculados sin necesidad de introducir ID o contraseña nuevamente. Su interfaz en el móvil se podría decir que es una más intuitiva que en la PC, por tanto, se te hará muy sencillo utilizarla. Además, que contaras con las mismas funciones que tienes en la PC, así que, podrás trabajar remotamente sin ningún problema.
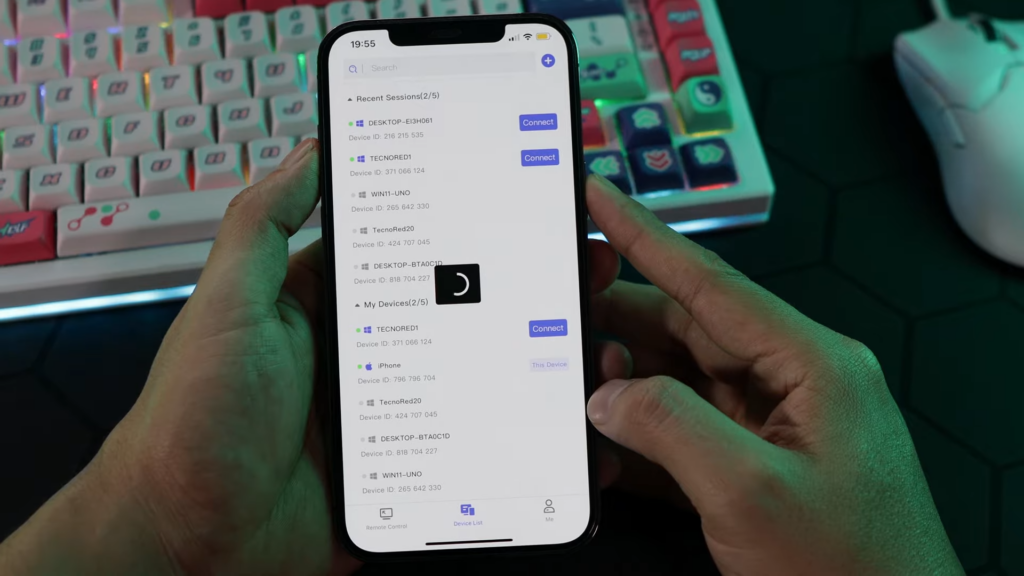

Conexión desde el Navegador
Si te encuentras en un equipo que no es tuyo, puedes conectarte usando un navegador web sin instalar software adicional.
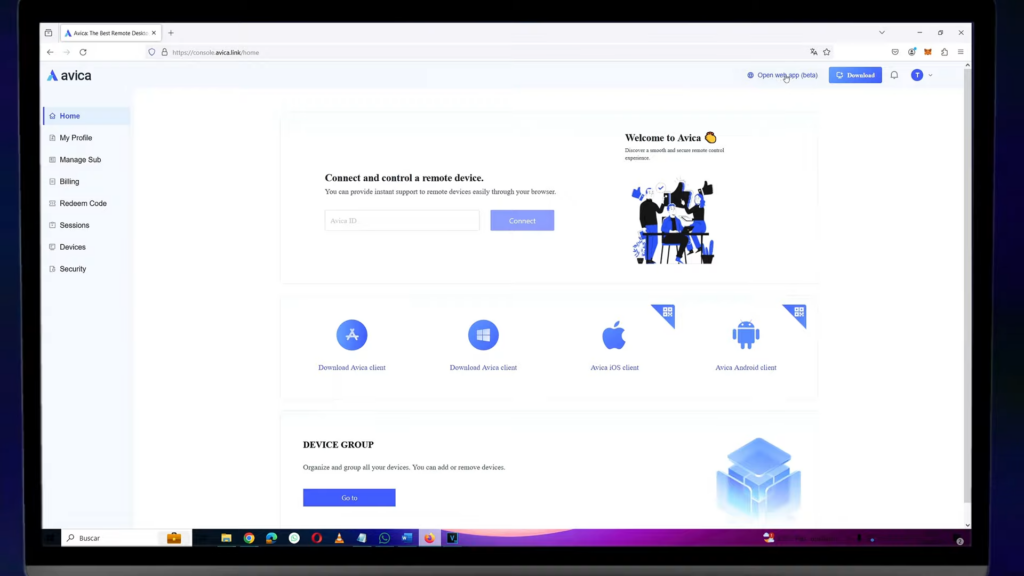
- Iniciar Sesión en el Navegador: Abre el navegador, inicia sesión en tu cuenta de Avica, y accede a tus dispositivos vinculados.
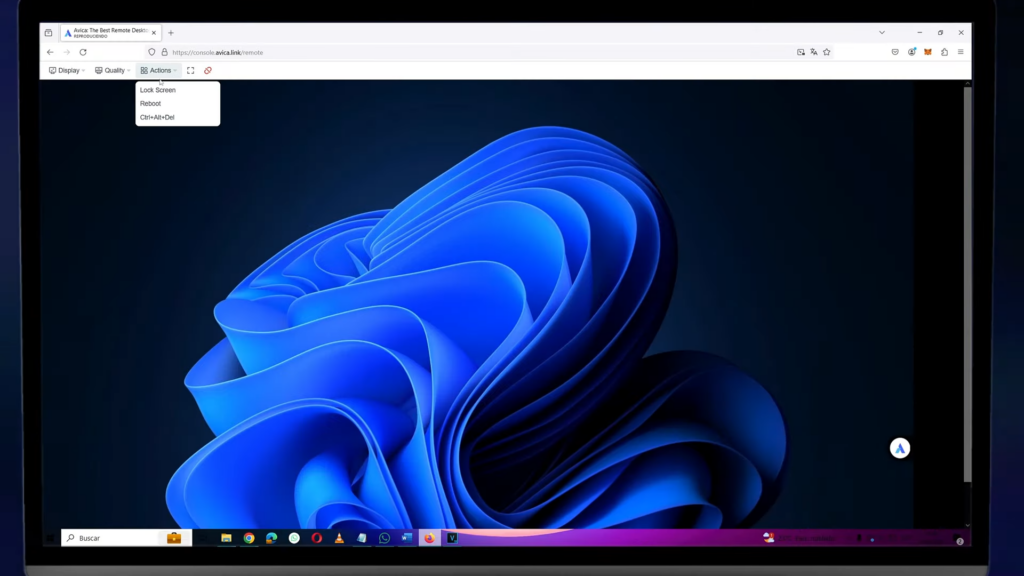
Conclusiones
Avica es una herramienta completa y eficiente para conexiones remotas, ofreciendo una amplia gama de características que la hacen ideal tanto para trabajar como para jugar. La capacidad de ajustar la calidad de conexión, utilizar múltiples monitores, y conectarse desde dispositivos móviles o navegadores, la convierten en una solución versátil y poderosa.
Para más información y para probar Avica, visita su página oficial y descarga la versión gratuita o adquiere la versión Pro para aprovechar todas sus funciones avanzadas. Además, hemos preparado para ti un video donde te mostramos más funciones de las que describimos en este artículo, te animamos que puedas verlo a continuación. Hasta la próxima, amigos de TecnoRed.