
Windows 11 es un sistema operativo moderno y lleno de funciones, pero a veces quieres un cambio en su apariencia para darle un toque fresco. ¿Te gustaría tener un aspecto similar al de macOS en tu Windows 11? si la respuesta es “sí” presta atención porque en este artículo, te guiaré a través de los pasos para lograr esta transformación de manera sencilla y efectiva.
Pasos para Transformar tu Windows 11 al Estilo de macOS
1. Fondos de Pantalla Estilo MacOS
Lo primero que notarás en macOS es su hermoso fondo de pantalla. Puedes lograr este aspecto descargando fondos de pantalla inspirados en macOS. En el siguiente link podrás ver una gran variedad de fondos de pantalla, selecciona uno que te guste y configúralo como tu fondo de pantalla. Si deseas un fondo pantalla dinámico puedes lograrlo mediante la aplicación “Lively Wallpaper” la cual es totalmente gratuita y puedes descargar directamente de la tienda de Windows.
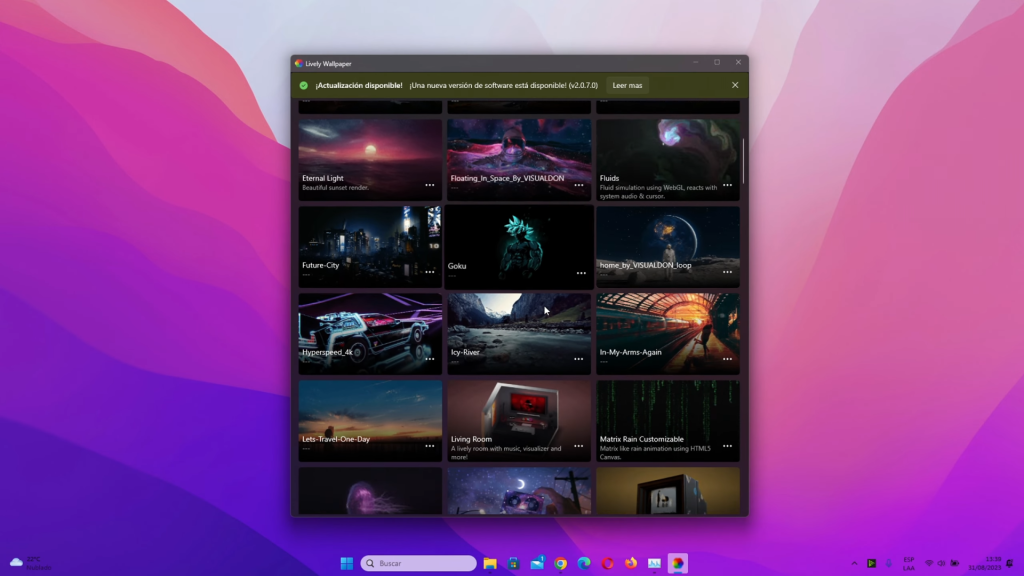
2. Sustituye la Barra Central por un Dock estilo MacOS
En Windows 11, la barra de tareas se encuentra en la parte central de la pantalla. Para lograr la apariencia de macOS, necesitas cambiarla. Utiliza la aplicación «My Dock Finder» para reemplazar la barra central por un dock similar al de macOS, con el clásico efecto de carrusel y la barra en la parte superior (cabe destacar que actualmente esta aplicación solo se puede conseguir comprándola en Steam, pero para toda las funciones que ofrece quedaras encantando).
3. Personaliza tu Dock
«My Dock Finder» es altamente personalizable. Puedes agregar tus aplicaciones favoritas al dock y ajustar su aspecto según tus preferencias. También puedes cambiar los iconos del dock y aplicar efectos de animación. Veamos algunas configuraciones destacadas que podemos hacer en nuestro Dock.
Configuración Global
Primero cuando se trata de aprovechar al máximo My Dock Finder, recomiendo habilitar tanto la barra como el dock. Esto te hará disfrutar de sus funciones completamente. Ahora si exploremos un poco mas lo que podemos hacer para conseguir que nuestro Windows tenga apariencia similar a MacOS
Dentro de «Configuración Global«, encontrarás una opción que te permite seleccionar entre distintos modos de color. Elige el que mas se adapte a tus gustos de tal manera que puedas añadir un toque único a tu personalización de Windows.
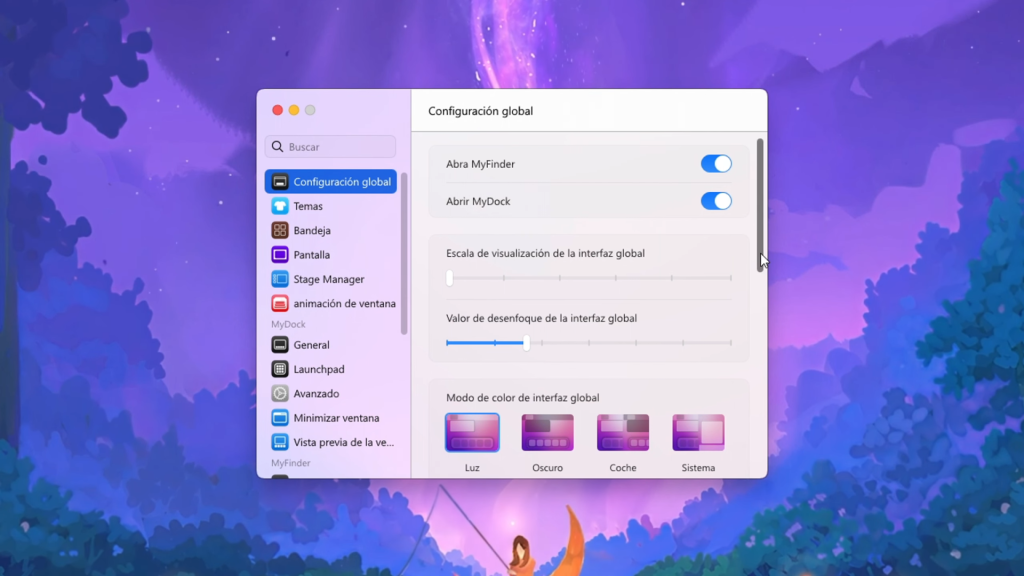
Inicio Automático
En la parte inferior de la «configuración global», verás una opción que te permite decidir si deseas que la aplicación se inicie junto con el sistema operativo. Puedes seleccionar «servicio» al habilitar esta función, My Dock Finder se ejecutará en segundo plano y se iniciará automáticamente cada vez que enciendas tu ordenador. Esto significa que siempre tendrás acceso rápido y conveniente a tus aplicaciones favoritas y herramientas esenciales.
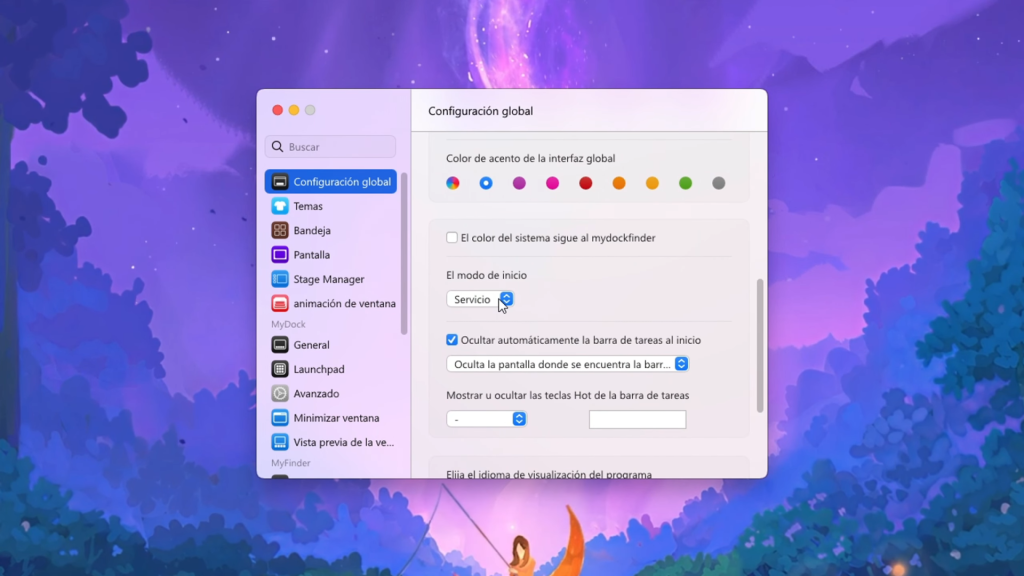
Ocultar la Barra de Tareas de Windows
Otra característica útil de la «configuración global» es la capacidad de elegir si deseas que la aplicación oculte automáticamente la barra de tareas original de Windows, te recomiendo habilitar esta opcion para que el escritorio se vea limpio y elegante al mejor estilo de MacOS.
Convierte tu Windows 11 a MacOS con un Diseño Increíble
Dentro de la sección de «temas«, encontrarás una amplia gama de opciones para personalizar los iconos del dock de My Dock Finder. Puedes elegir entre los iconos predeterminados que ofrece la aplicación o aventurarte aún más y descargar opciones adicionales desde el workshop de la misma aplicación. La personalización es clave para hacer que tu dock se vea al propio estilo de MacOS, así que deja fluir tu creatividad a la hora de elegir estos iconos y temas.
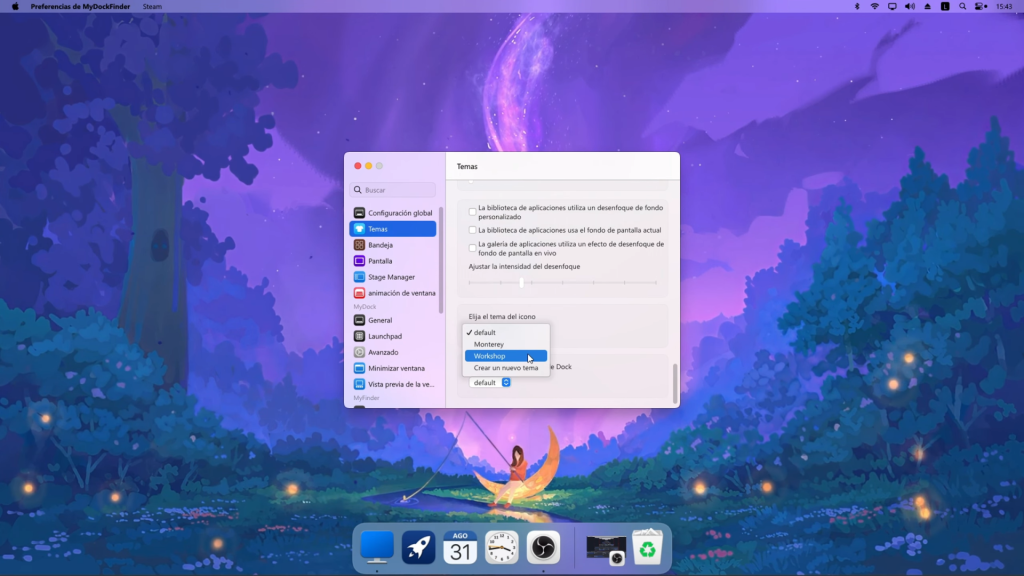
Efectos de Animación
My Dock Finder también te permite seleccionar entre distintos efectos de animación tanto para la apertura como para el cierre del dock. Estos efectos añaden un toque de elegancia y dinamismo a tu experiencia de usuario, haciendo que la navegación a través de tus aplicaciones sea aún más atractiva visualmente.
Tamaño del Dock
Personaliza el tamaño de tu dock según tus preferencias, esta opcion la encontraras en el apartado «General«. También puedes establecer un efecto ampliado al pasar el mouse sobre él, lo que facilita la navegación y el acceso rápido a tus aplicaciones favoritas.
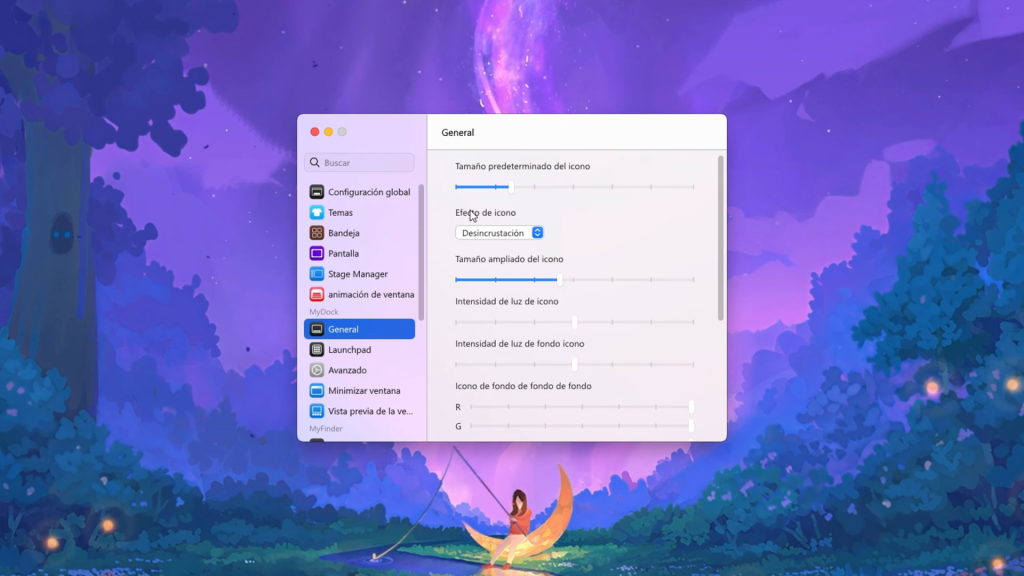
Monitoreo de Hardware y Estado de la Batería
En la opciones «General» de Myfinder te permite habilitar un monitoreo de tu hardware en tiempo real. Habilita la visualización de la CPU y la temperatura directamente en la barra así podrás Mantenerte al tanto del rendimiento de tu PC en todo momento y si estás usando una laptop, es esencial habilitar la visualización del estado de la batería en la barra superior. Esto te ayudará a gestionar mejor la energía de tu dispositivo.
Pero no nos detenemos aquí, debido a que podemos agregar otros detalles que permitan que nuestro Windows 11 luzca lo mas parecido posible a MacOS. Para esto veamos el siguiente paso.
4. Widgets Minimalistas
MacOS es conocido por sus widgets elegantes. Para obtenerlos en Windows 11, utiliza la aplicación «Screen Styler«. Te dejo por acá el link para descargarlo de forma gratuita y totalmente libres de virus. Esta aplicación te permite instalar widgets con diseños asombrosos de manera sencilla. Puedes personalizarlos y agregar las aplicaciones que más utilizas. Veamos de forma breve algunas opciones que tiene esta aplicación:
Personaliza tus Widgets
Al iniciar la aplicación, se te mostrará un diseño de ejemplo por defecto. Aquí es donde comienza la diversión, ya que puedes personalizarlo a tu gusto. Lo recomendable es eliminar lo que no te gusta para dar paso a tus propios widgets. (Esta herramienta también te permite agregar fondos de pantalla, te recomiendo deshabilitar esta opción, como te muestro en la siguiente imagen, debido a que ya hemos configurado nuestro fondo de pantalla preferido en el primer paso de esta guía).
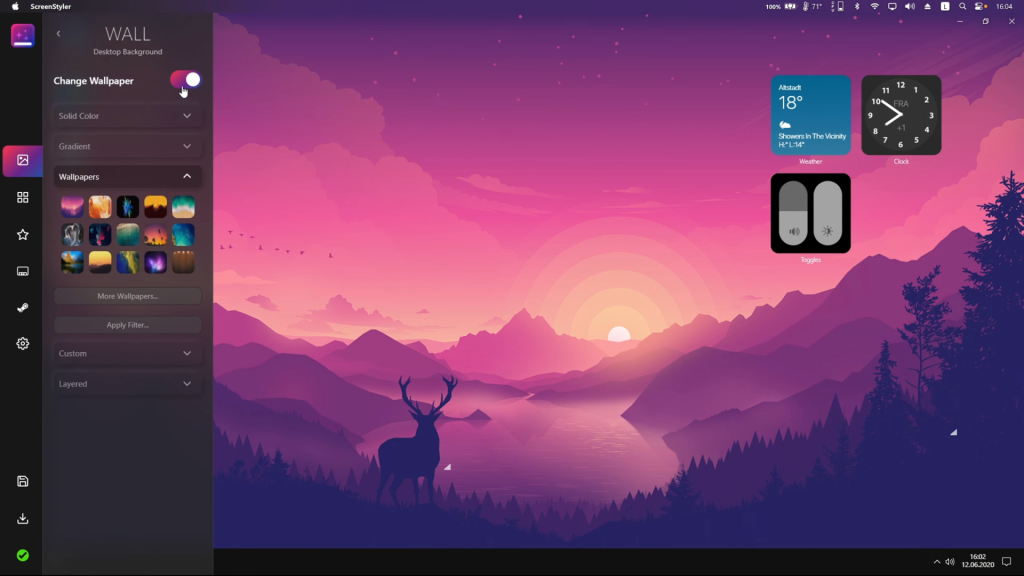
Widgets Inspirados en MacOS
Una de las características más interesantes de Screen Styler son los widgets inspirados en MacOS, esto es justo lo que mas nos interesa para configurar nuestro Windows 11 al estilo MacOS. Estos widgets no solo lucen elegantes, sino que también son altamente funcionales.
Agrega tus Aplicaciones Favoritas
Screen Styler te permite agregar las aplicaciones que más utilizas a tus widgets. Una vez agregadas, puedes organizarlas según tu preferencia antes de guardar y aplicar los cambios.
Startup, desde esta opción habilita el apartado de “Rainmeter” de esta forma esta aplicación se iniciara automáticamente al encender tu computadora.
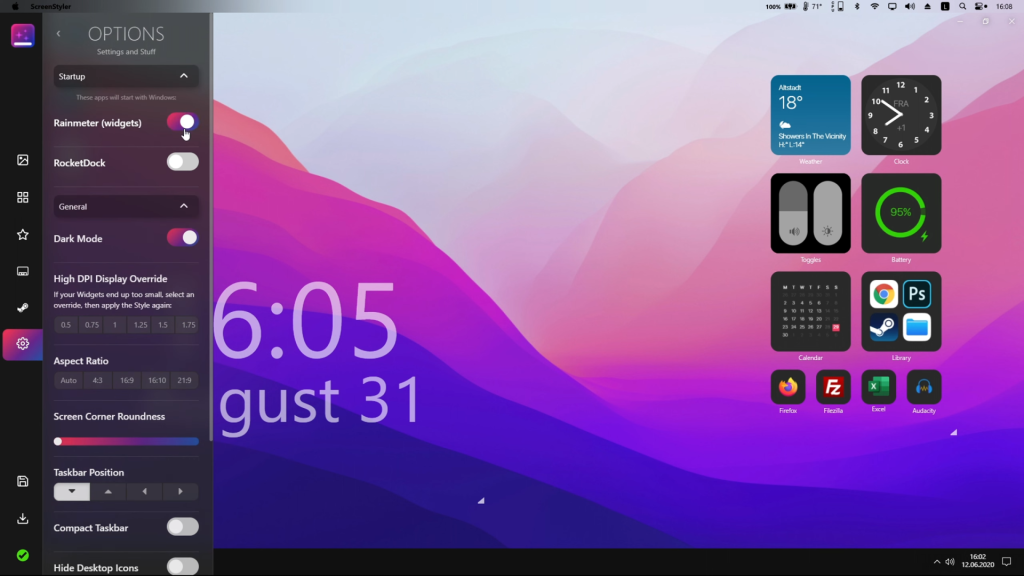
Personaliza el Formato de Hora y Fecha
En la parte inferior de la ventana de opciones, puedes cambiar el formato de hora y fecha. Además, tienes la opción de indicar la latitud y longitud para que el clima se muestre de un lugar específico, para conseguir estos datos basta con buscar en Google la información de tu ciudad.
Guarda y Exporta tus Estilos
Una vez que hayas personalizado tus widgets a la perfección, puedes guardar los cambios. También tienes la opción de exportar tu estilo si deseas llevarlo a otro equipo.
Finalmente no olvides dar clic en la parte inferior izquierda como mostramos en la siguiente imagen y luego en “instalar” esperas unos segundos y ya tendrás tus widgets en tu escritorio.
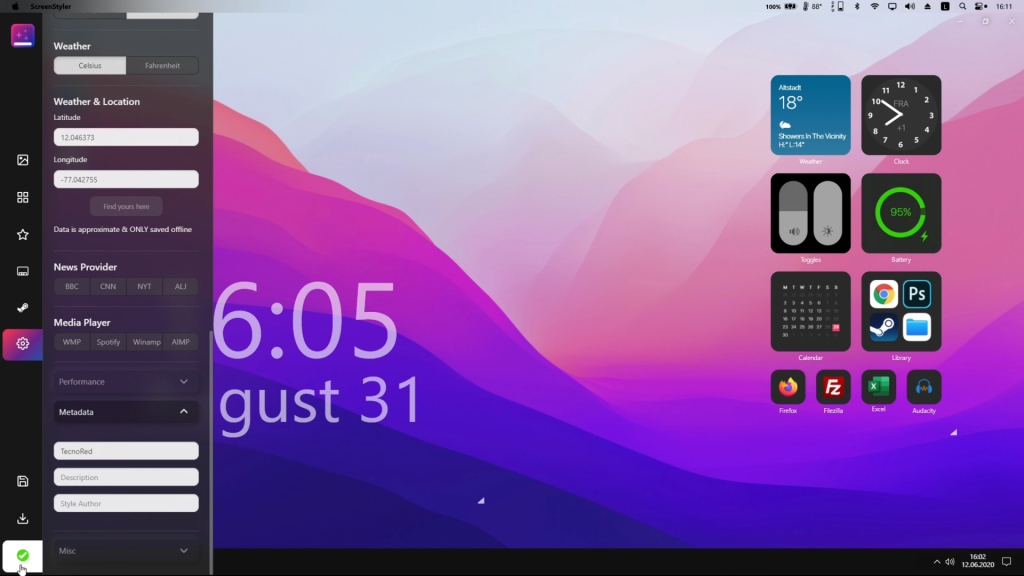
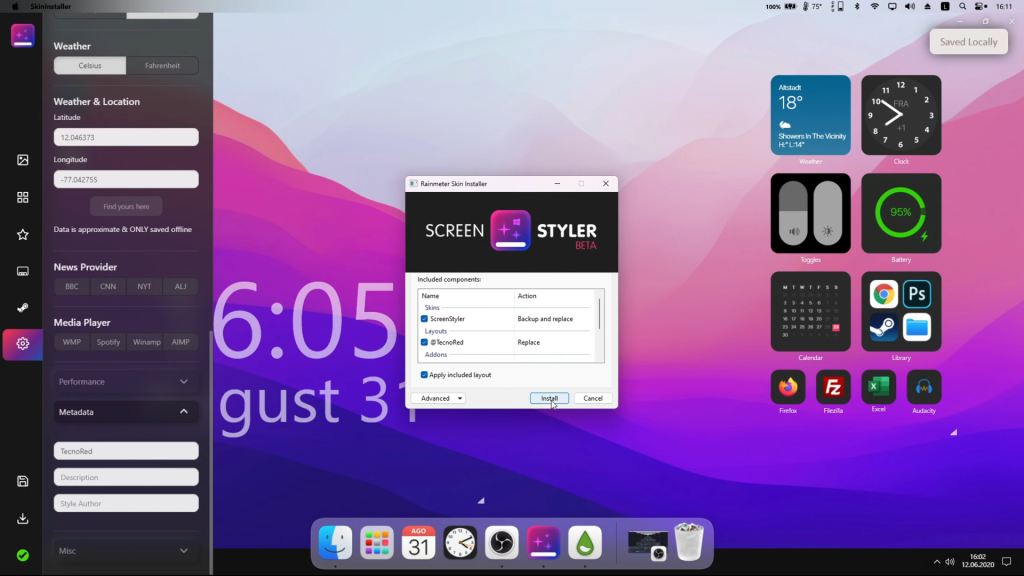
Con estos pasos, puedes transformar la apariencia de tu Windows 11 en un diseño fresco y similar al de macOS. ¡Personaliza tu sistema operativo y dale un toque único! Si quieres seguir explorando opciones de personalización, asegúrate de revisar el siguiente video en nuestro canal.