
¡Bienvenidos a un nuevo artículo en Tecno Red! En esta ocasión, exploraremos cómo optimizar el rendimiento de tu sistema operativo Windows al deshabilitar las aplicaciones que se ejecutan en segundo plano. Esta práctica es especialmente útil para liberar recursos como memoria RAM, procesador y energía, lo que puede mejorar significativamente el rendimiento de tu PC.
Deshabilitar Aplicaciones en Segundo Plano en Windows 10

El proceso para desactivar las aplicaciones en segundo plano en Windows 10 es sencillo. Sigue estos pasos:
- Haz clic en Inicio y selecciona Configuración.
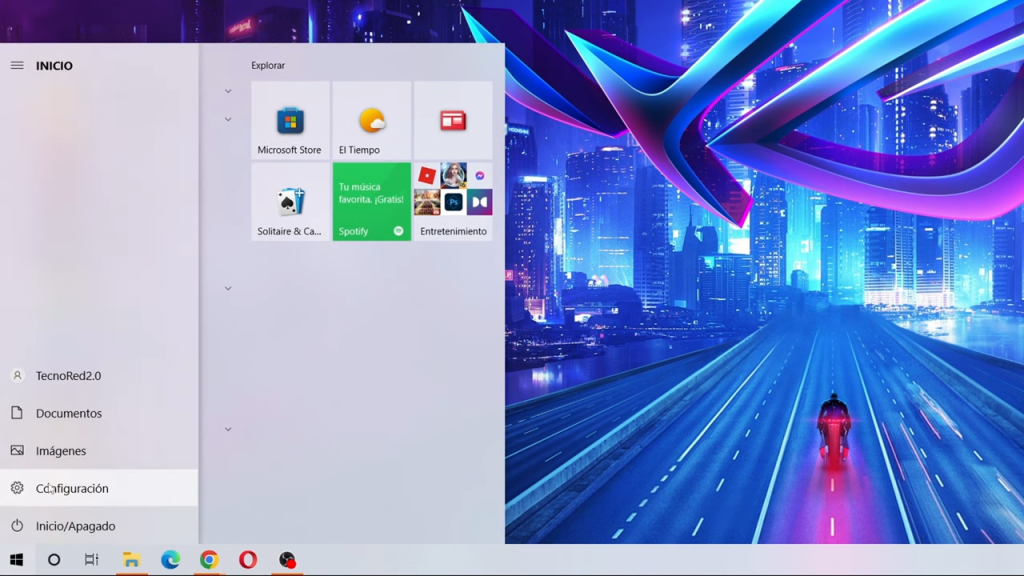
- Ve a la opción Privacidad en el menú del lado izquierdo.
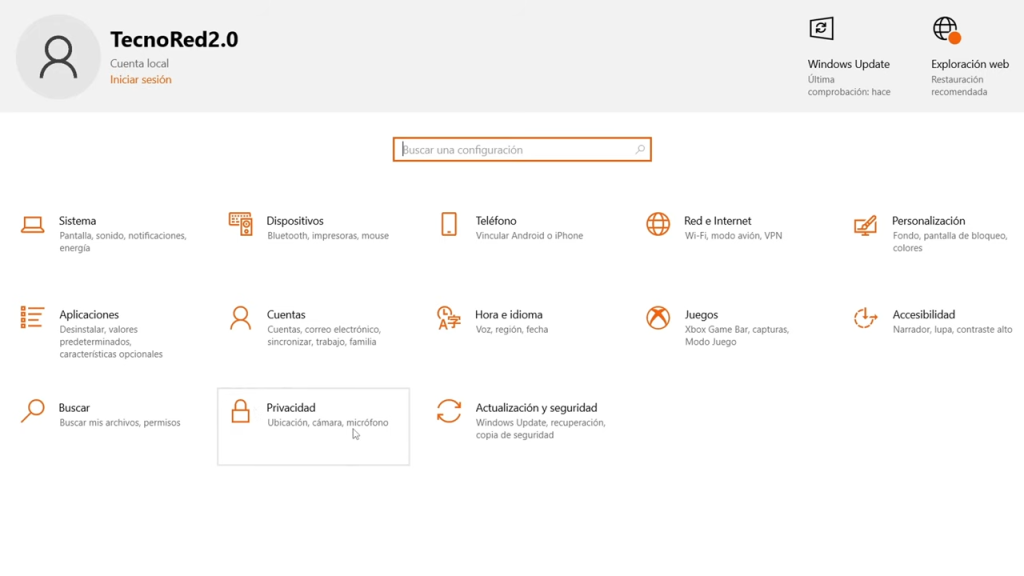
- Busca en el menú a mano izquierda, la sección Aplicaciones en segundo plano.
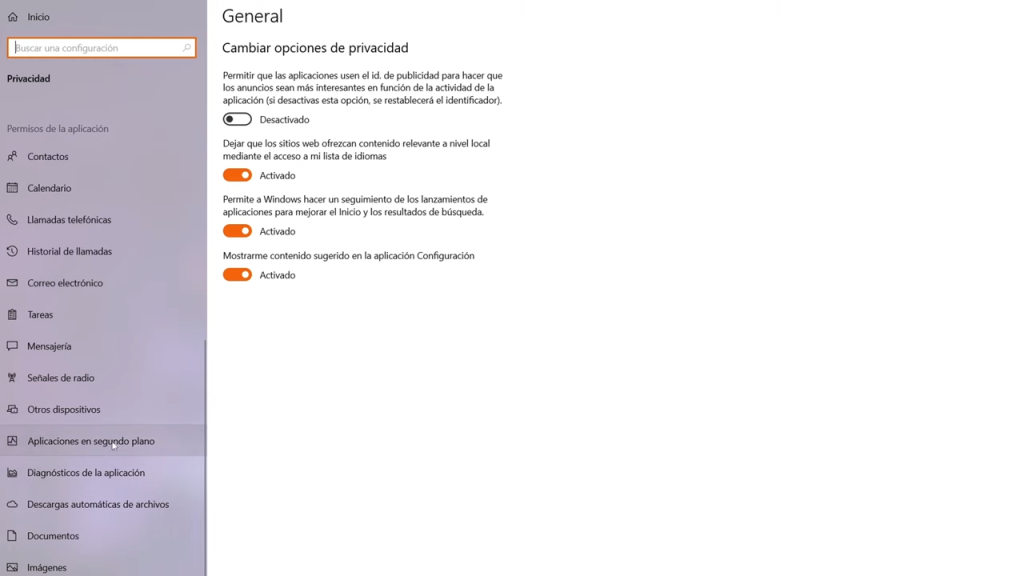
- Verás una lista de aplicaciones que se ejecutan en segundo plano. Deshabilita aquellas que no necesitas para mejorar el rendimiento de tu PC.
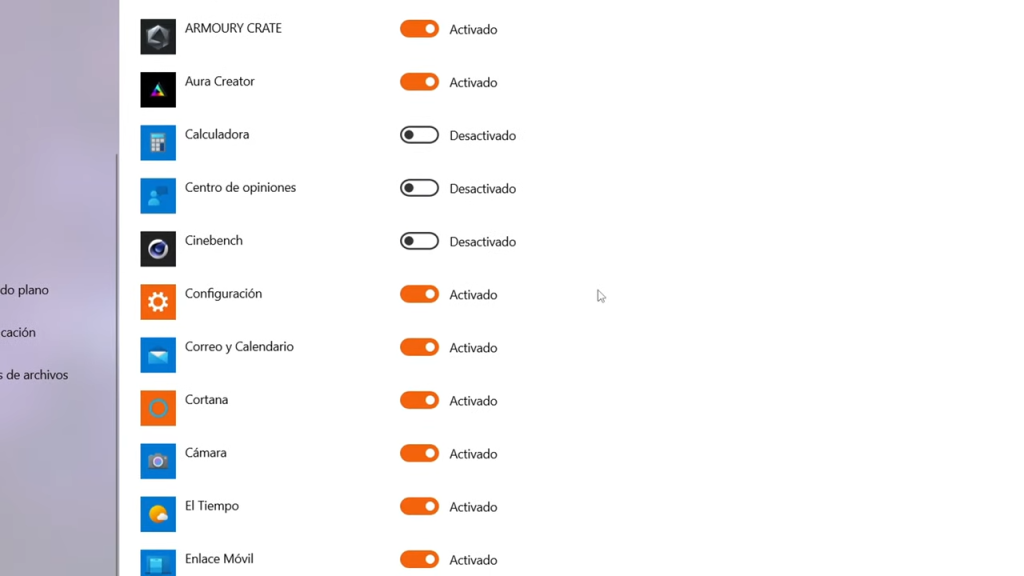
Además, Windows 10 ofrece la opción de desactivar todas las aplicaciones en segundo plano de manera rápida. Explora esta opción si prefieres una solución más global.
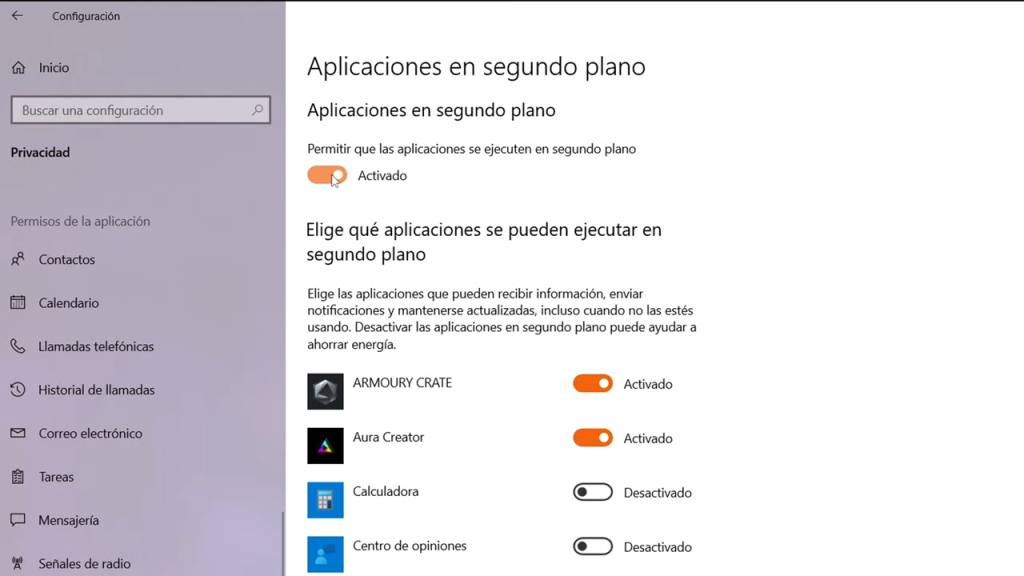
Deshabilitar Aplicaciones en Segundo Plano en Windows 11

El proceso en Windows 11 es ligeramente diferente. Sigue estos pasos:
- Haz clic en Inicio y selecciona Configuración.
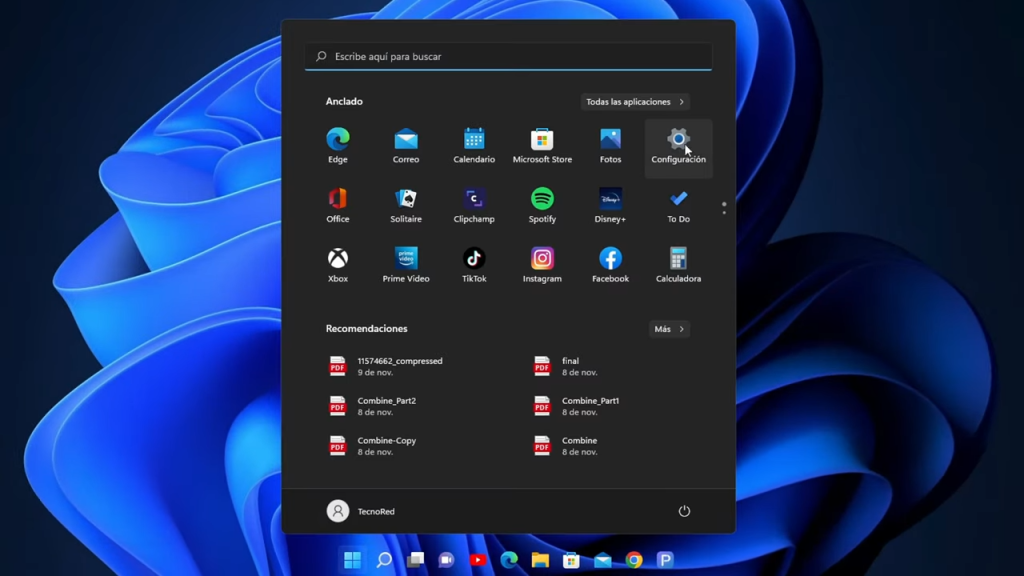
- En el menú del lado izquierdo, elige Aplicaciones y luego Aplicaciones y características.
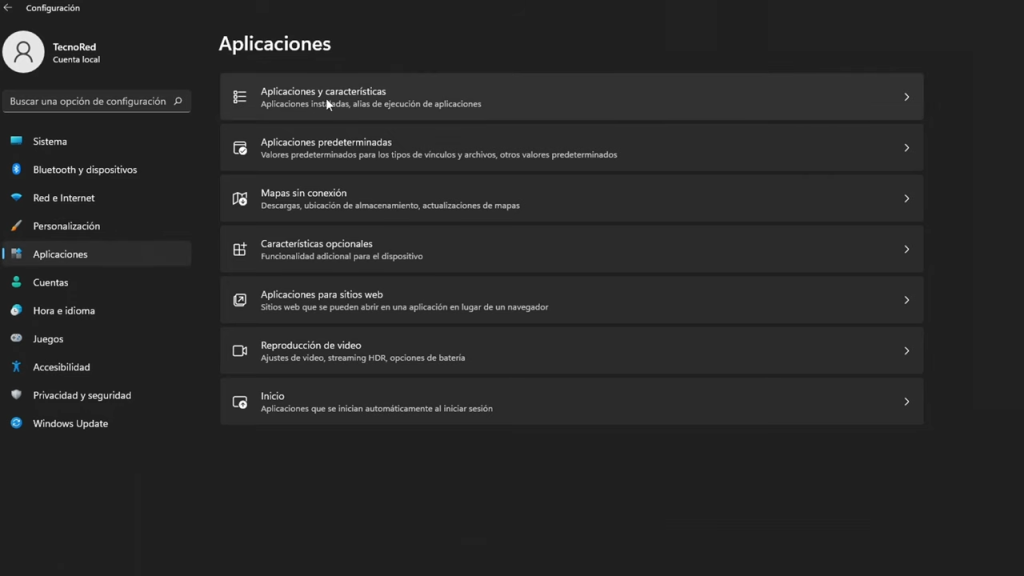
- Selecciona una aplicación y haz clic en los tres puntos. Ve a Opciones avanzadas.
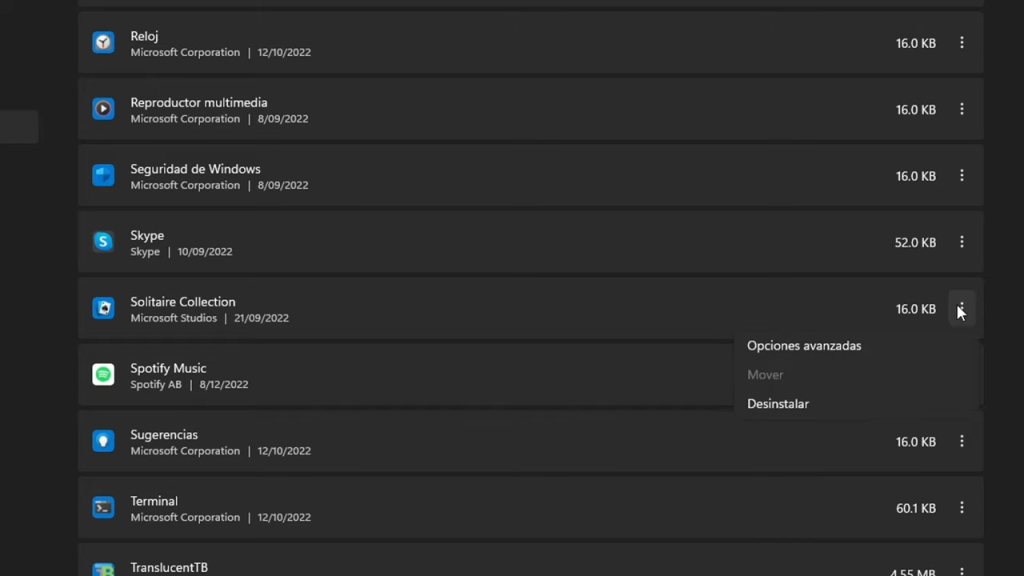
- En Permisos de aplicaciones en segundo plano, selecciona Nunca para desactivar la ejecución en segundo plano.
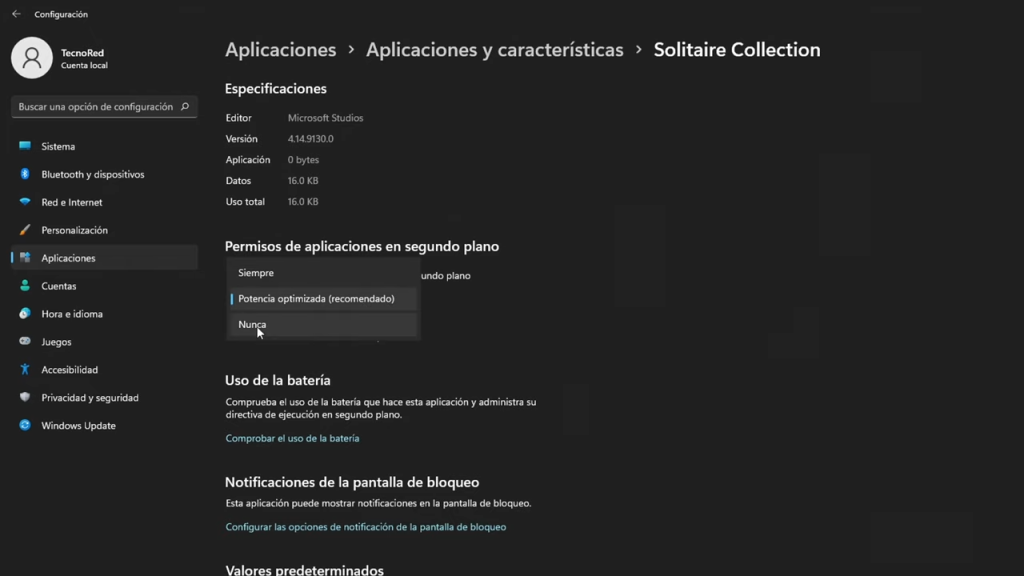
Aunque este método requiere desactivar las aplicaciones una por una, puedes desactivar todas las aplicaciones en segundo plano de manera práctica utilizando el Editor de Directivas de Grupo.
Editor de Directivas de Grupo en Windows 11
Dato Importante
Si en tu caso no abre el “Editor de Directivas de Grupo Local” o al intentarlo te genera algún error te recomendamos visitar nuestro canal de YouTube y ver el siguiente video “Cómo activar GPEDIT.MSC en Windows 10 (2023)” En el mismo te guiaremos fácilmente en la activación de este servicio para que puedas continuar con el resto de los pasos de este tutorial y así optimizar de manera eficaz tu sistema operativo Windows.
Ahora si continuemos con los pasos para desactivar todas las aplicaciones de Microsoft que se ejecutan en segundo plano mediante el “Editor de Directivas de Grupo Local”
- Presiona Windows + R, escribe «gpedit.msc» y presiona Aceptar.
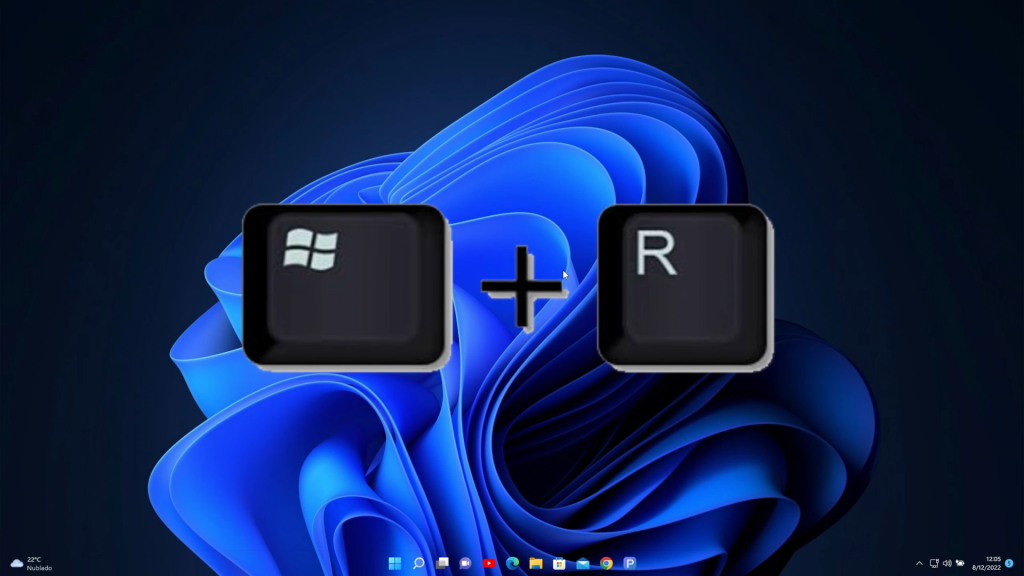
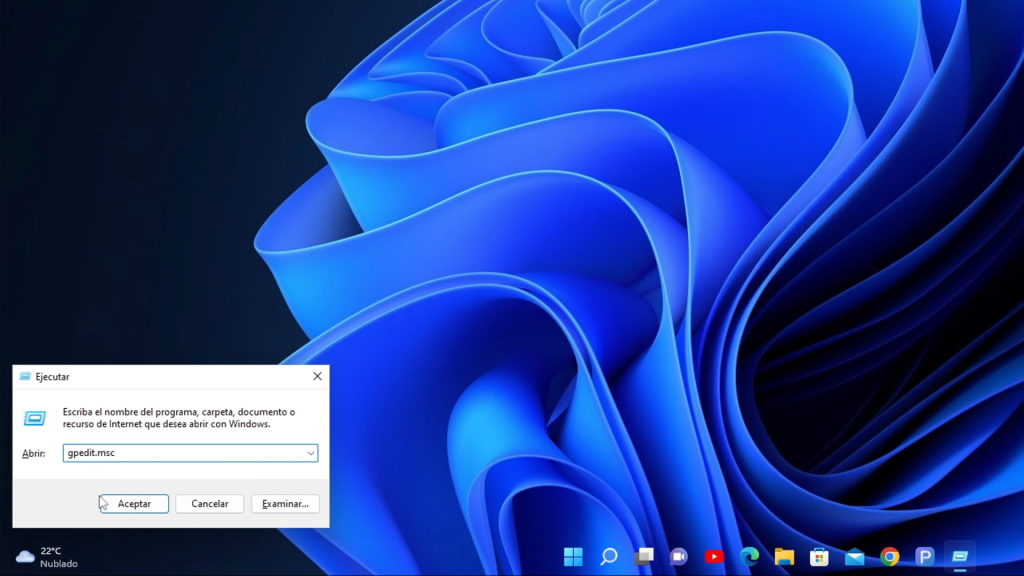
- Ve a Plantillas administrativas, luego Componentes de Windows y Privacidad de la aplicación.
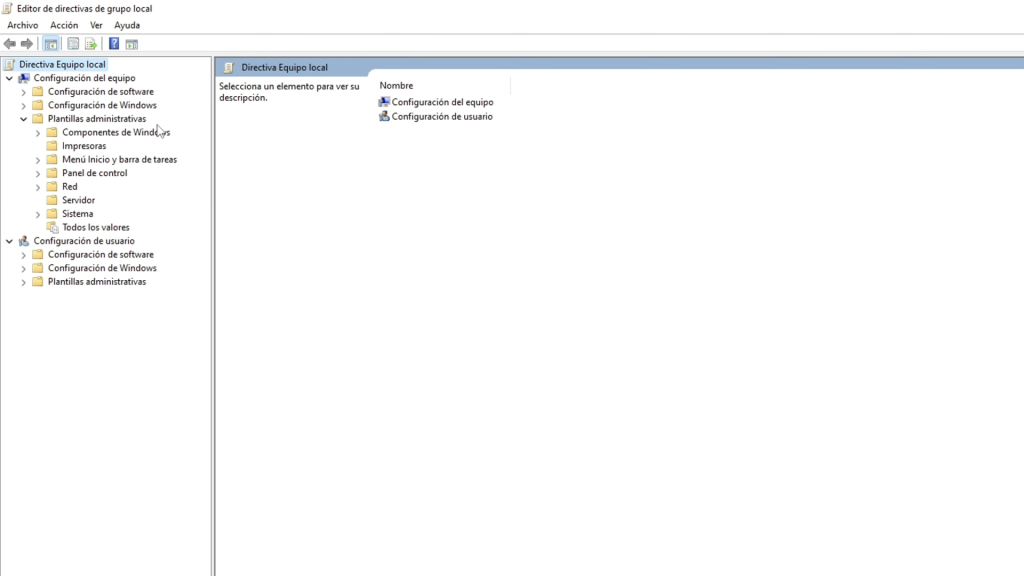
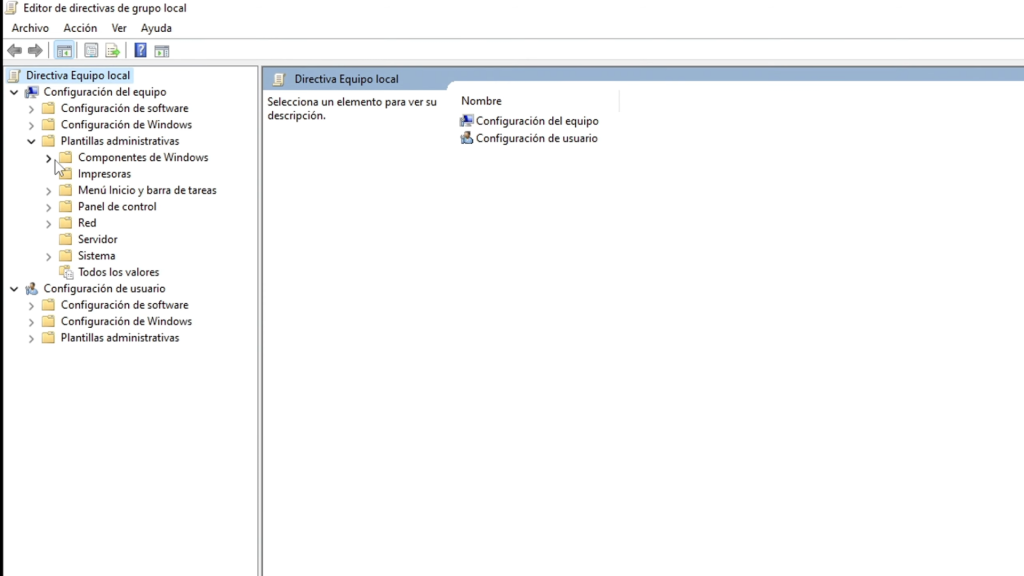
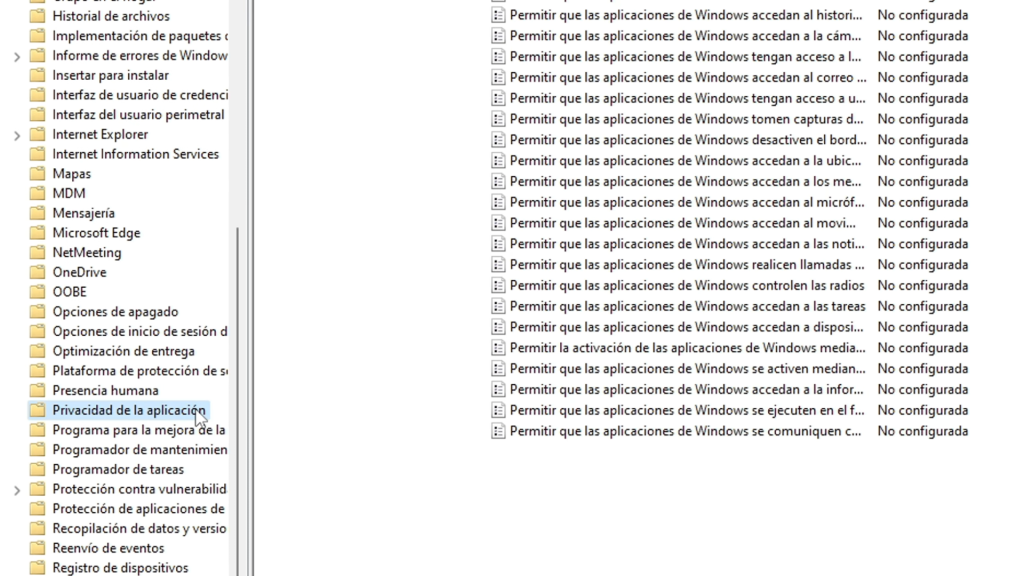
- Busca la opción Permitir que las aplicaciones de Windows se ejecuten en el fondo. Haz doble clic sobre ella.
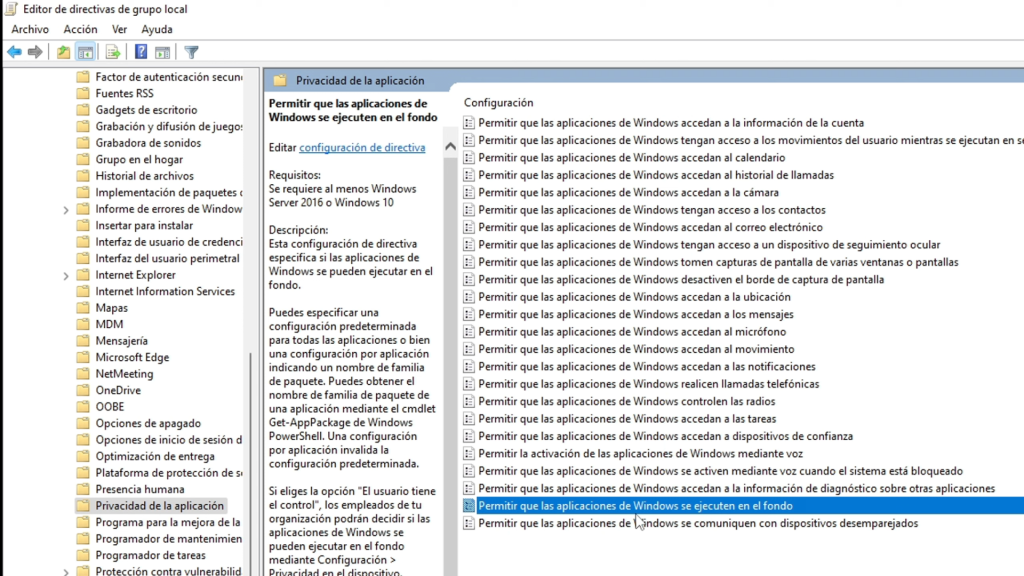
- En la ventana que se abrirá, selecciona la opción Habilitada.
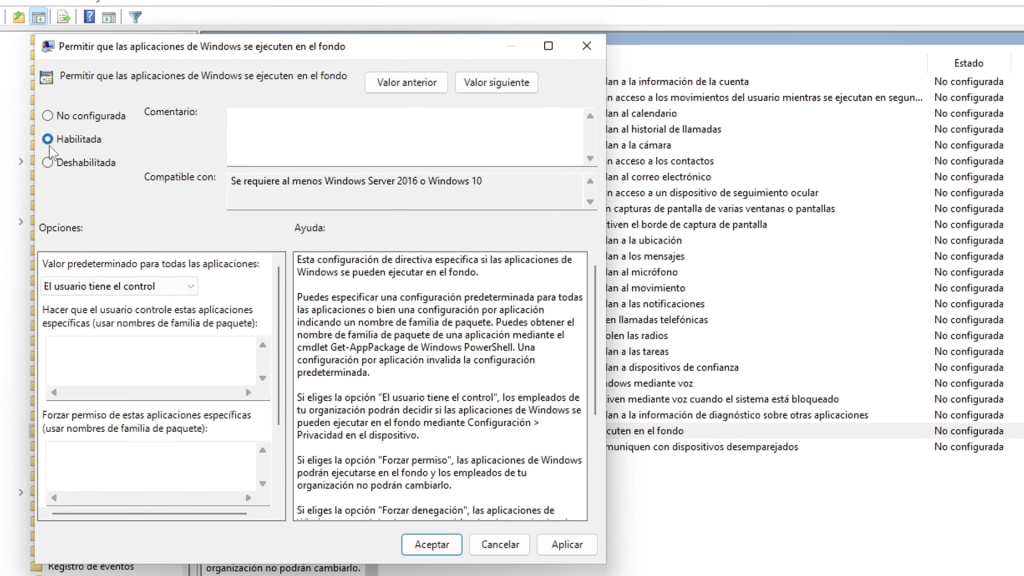
- Y En la parte inferior donde dice “Valor predeterminado para todas las aplicaciones” Elige Forzar la denegación como valor predeterminado para todas las aplicaciones, luego para guardar daos clic en Aceptar.
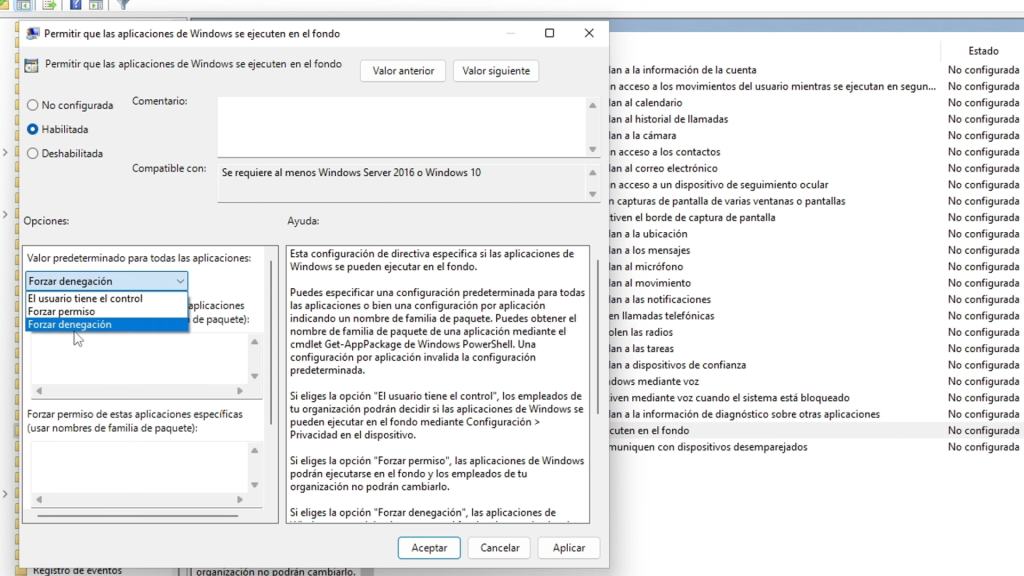
Al haber seleccionado la opción de Forzar la denegación, básicamente evitarás que las aplicaciones de Windows se ejecuten en segundo plano. Recuerda reiniciar tu equipo para aplicar los cambios correctamente.
Al deshabilitar las aplicaciones en segundo plano, puedes ahorrar recursos de hardware y lograr un mejor rendimiento general en tu PC. Este proceso es especialmente beneficioso para equipos con recursos modestos. ¡Optimiza tu Windows ahora y disfruta de una experiencia más rápida y eficiente!
Espero que este artículo te haya sido útil. Te animamos a compartir este y otro contenido con tus amigos o en redes sociales, nos ayudarías mucho, y Además, puedes visitar nuestro canal de YouTube y disfrutar de este y otros tutoriales para todos los amantes de la tecnología.